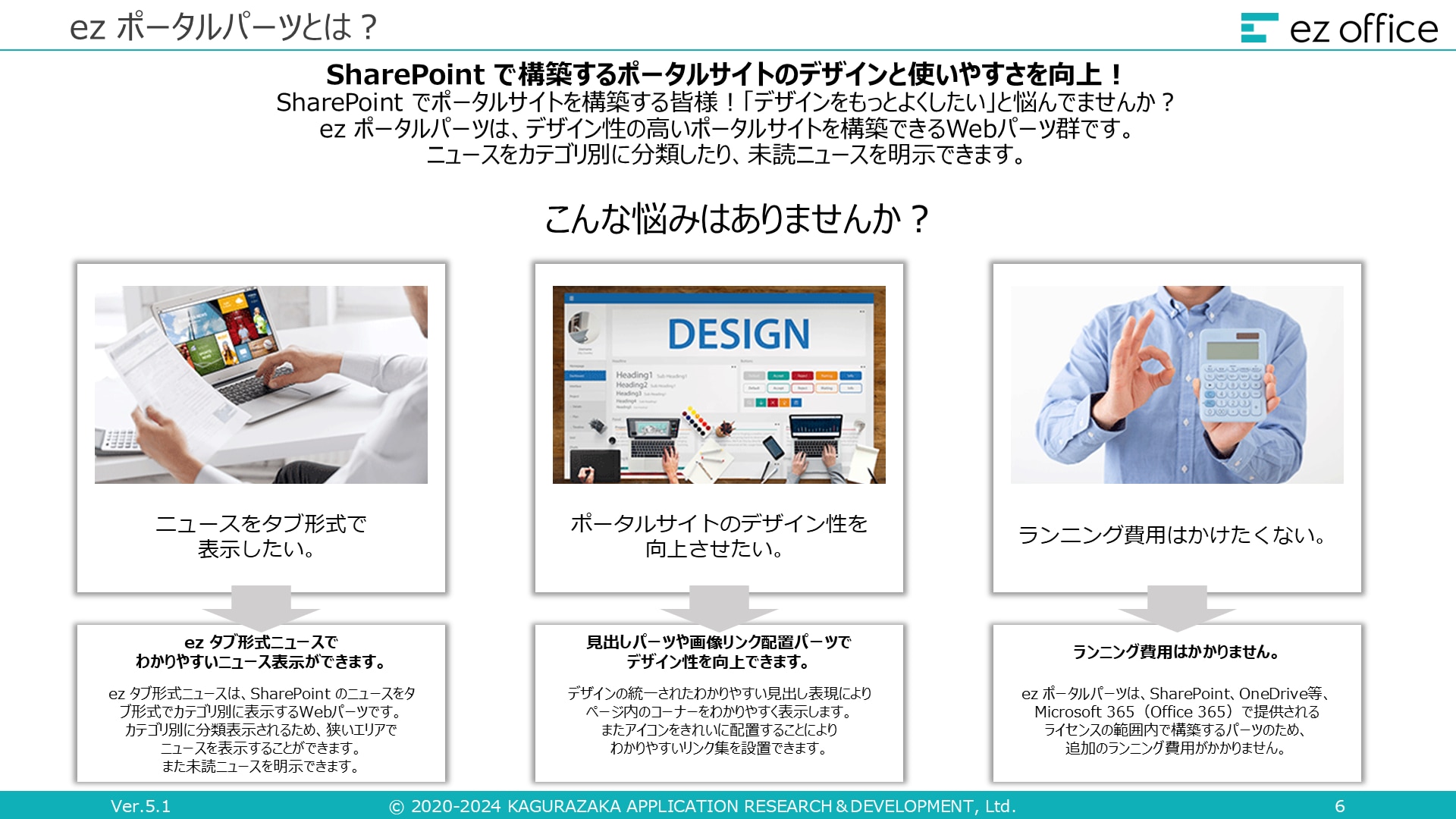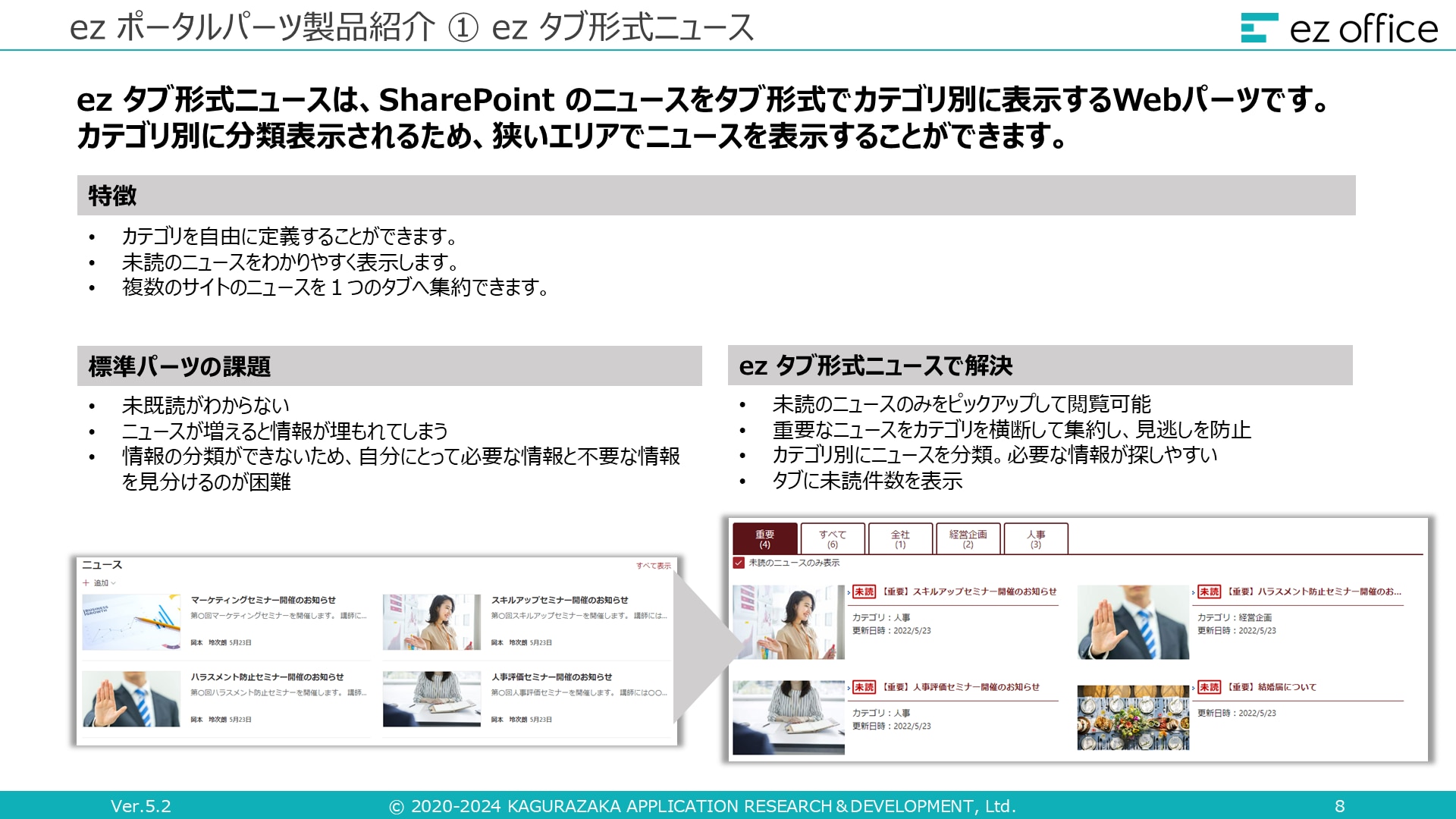SharePoint の検索機能で目的のファイルやニュースを検索する方法

目次[非表示]
- 1.SharePoint のファイル検索方法
- 1.1.キーワード検索
- 1.1.1.① 完全一致検索
- 1.1.2.② Title 検索
- 1.2.全文検索が可能
- 2.SharePoint の検索範囲
- 3.SharePoint のファイル検索でヒットしない場合の対処法
- 3.1.時間をおいてインデックスされるのを待つ
- 3.2.日本語の検索精度を向上させる
- 4.ez office のポータルサイト構築サービス
- 4.1.導入メリット①:従業員との情報共有が容易になる
- 4.2.導入メリット②:知りたい情報が見つかる
- 4.3.導入メリット③:独自の Web パーツを利用できる
- 4.4.この記事に関連するお役立ち資料を無料でダウンロード
- 5.まとめ
SharePoint には検索機能が搭載されており、目的のファイルやニュースをスムーズに検索できます。せっかくの便利な検索機能ですが、そもそも利用していない人や検索がうまくできず目的のファイルがヒットしないといったことも多いです。今回は、SharePoint の検索方法や検索範囲、ヒットしない場合の対処法などについて紹介いたします。SharePoint の検索機能をうまく使いこなすことで業務の効率を上げられ、生産性向上に繋がりますよ。
SharePoint のファイル検索方法
SharePoint の検索機能には、Microsoft Search が使用されています。Microsoft Search は AI の技術を用いて、Microsoft 365 の中から、アクセス権限のある範囲で情報を集める機能です。そのため、メールアドレスやドキュメントなどをさまざまなアプリにまたがって検索できます。SharePoint 以外に OneDrive for Business などでも利用できる機能です。 SharePoint でファイルを検索するには、ホーム画面の上部検索窓にキーワードを入力します。すると検索したキーワードに合致するファイルが一覧で表示されます。上部右にある「フィルター」を使用すれば、以下の条件で絞り込みが可能です。
- ファイルの種類
- 作成者
- 最終変更日
SharePoint では、キーワード検索でファイルやニュースを検索できますが、コンテンツ内の文字情報から検索をかける全文検索も可能です。
キーワード検索
よく使用するのは、キーワード検索です。検索窓に打ち込むことでファイルを絞り込みます。キーワード検索をする際には以下のようなテクニックもあります。
① 完全一致検索
キーワードの前後にダブルクォーテーションをつけることで、キーワードと完全一致するファイルを検索する
検索例:“SharePoint の検索方法”
② Title 検索
キーワードの前に「title:」をつけることで、ファイル名からのみ検索する
検索例:title: Microsoft 365
全文検索が可能
意外と便利なのが、全文検索です。SharePoint はファイル内の文字を対象に検索できます。たとえば、Word ファイル内に「SharePoint のファイル検索方法」について記述しましたが、ファイル名がわからなくても目的のファイルを検索できます。「ファイル名を忘れてしまったが、ドキュメントの内容は覚えている」といったシーンでは活躍するでしょう。
SharePoint の検索範囲
SharePoint 検索では Teams 内にアップロードされたファイルや、ライブラリに格納されているファイルを検索するのが一般的でしょう。たとえば、Teams の「人事部」というチーム内にアップロードされたファイルは、SharePoint 内のチームサイト「人事部」のなかに格納される仕組みになっています。 SharePoint の検索範囲は 4 段階に分かれています。
- 組織全体
- ハブサイト
- 単一サイト内
- サイト内のコンテンツ(リストやライブラリ)
どの範囲から検索するのかは、検索バーのなかに表示されている文言から判断できます。たとえば、検索窓に「このサイトを検索」と表示されていれば、単一サイト内が検索範囲になっています。「このライブラリを検索」と表示されていれば、検索範囲としては一番狭いサイト内のコンテンツが検索範囲です。このように、SharePoint 内の検索では検索範囲を決めることで、目的のファイルを素早く検索することが可能です。
SharePoint のファイル検索でヒットしない場合の対処法
SharePoint の検索がうまくいかずに困っている人は意外と多いです。ファイルをヒットさせるためには、クローラーにファイルをしっかり認識してもらうなど、さまざまな対処をしておく必要があります。
時間をおいてインデックスされるのを待つ
アップロードや更新がされてから一定時間が経過していないファイルは、検索インデックスがまだ作成されていない可能性があります。SharePoint の検索は、アップロードや更新の内容をすぐに検索結果に反映させるわけではありません。クローラーがファイルの内容を読み込んで、検索インデックスを作成するまでに数分〜数時間かかることがあります。このケースでは時間をおいて再度検索することで対処できます。
日本語の検索精度を向上させる
検索窓に「language:ja」と検索することで、日本語として認識されているファイル名の一覧を表示できます。この一覧にファイルが出てこない場合は、ファイル名が日本語として認識されていません。日本語以外のファイル名は「-language:ja」を検索することで、一覧表示できます。このとき一覧で表示されたファイル名は、日本語以外の言語で認識されています。多くの場合は英語として認識されているでしょう。対処法としては、ファイルを日本語で認識させる設定を行います。手順は以下の通りです。
(サイト単位で設定を行います。また、今回はファイルを日本語のみで認識させる方法です。)
ステップ①:サイトの列に自動的に判断する言語(language)を追加する
① サイトのホーム画面右上の歯車マーク(図中①)から「サイト情報」(図中②)をクリックします。
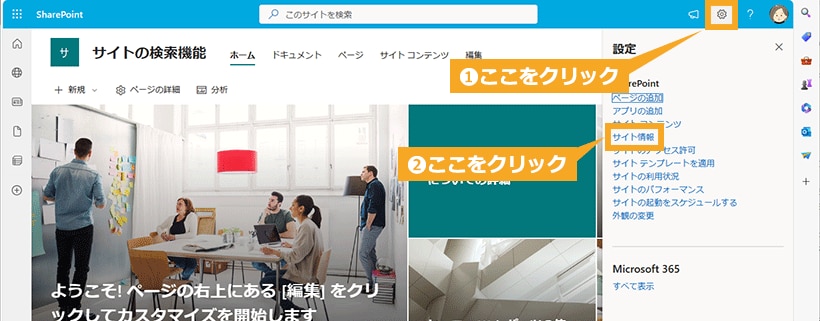
② 「すべてのサイト設定を表示」をクリックします。
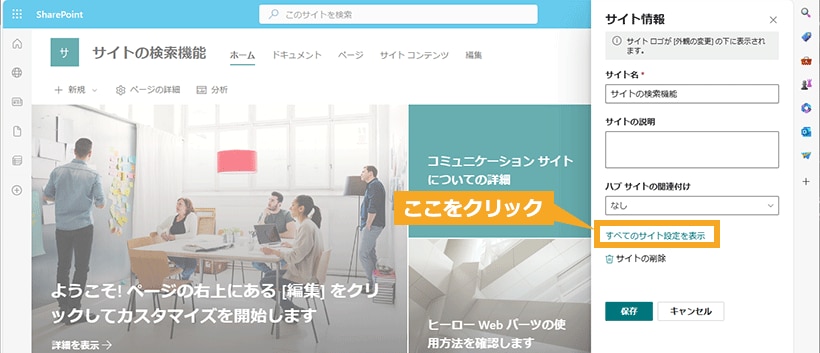
③ 「Web デザイナー ギャラリー」から「サイト列」(図中①)をクリックし、「作成」(図中②)をクリックします。
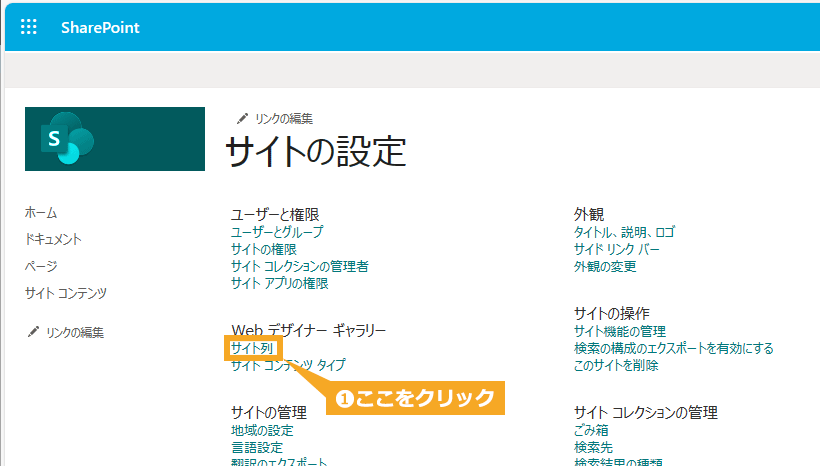
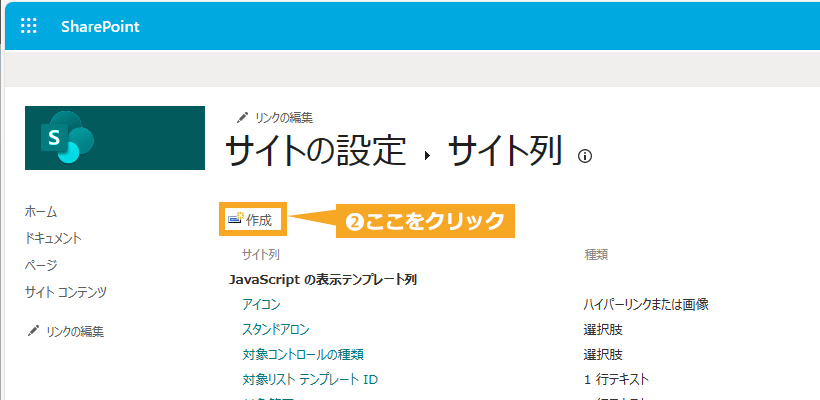
④ 「列名」(図中①)に「search_language」と名前をつけ、「この列の情報の種類」は「1 行テキスト」(図中②)を選択します。「既定値」は「テキスト」(図中③)にチェックを入れて、ブランク(図中④)に「ja」を入力し「OK」(図中⑤)をクリックします。
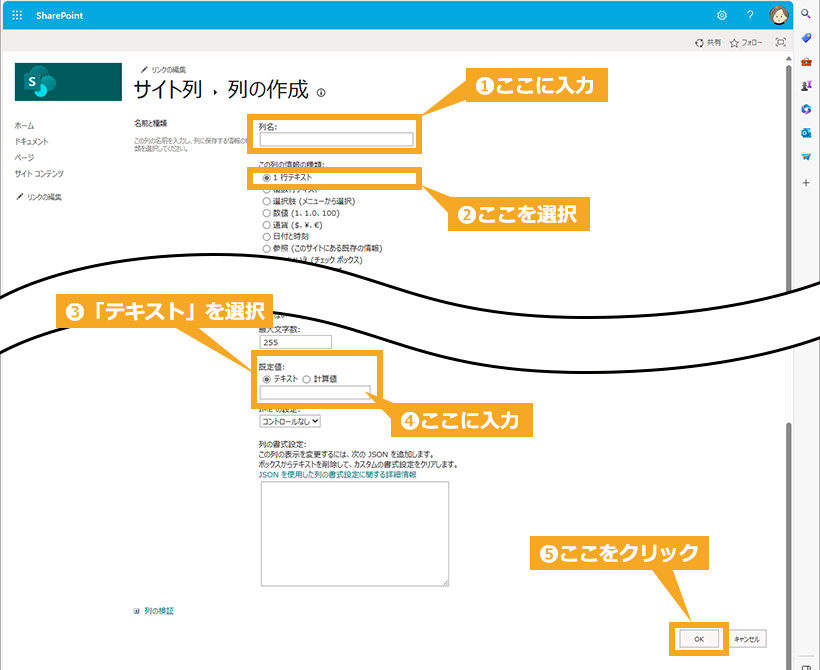
⑤ 「ユーザー設定の列」に「search_language」が追加されたことを確認します。
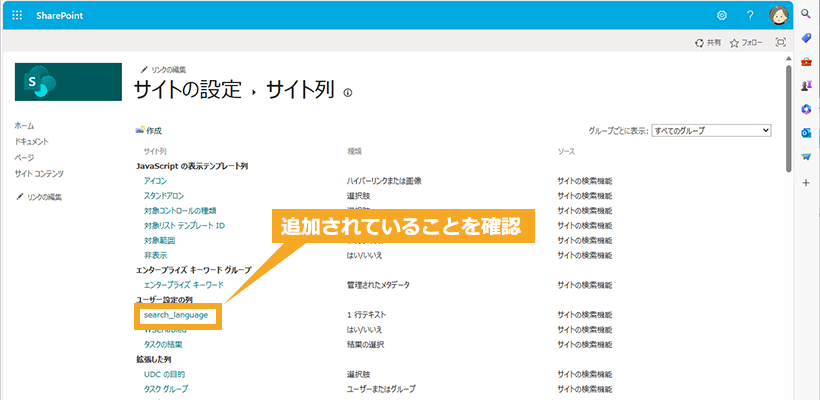
ステップ②:ライブラリ内のファイルを指定言語で検出させる設定をする
① 画面右上の歯車マーク(図中①)から「サイト コンテンツ」(図中②)をクリックします。
設定変更対象であるライブラリ(図中③)をクリックします。
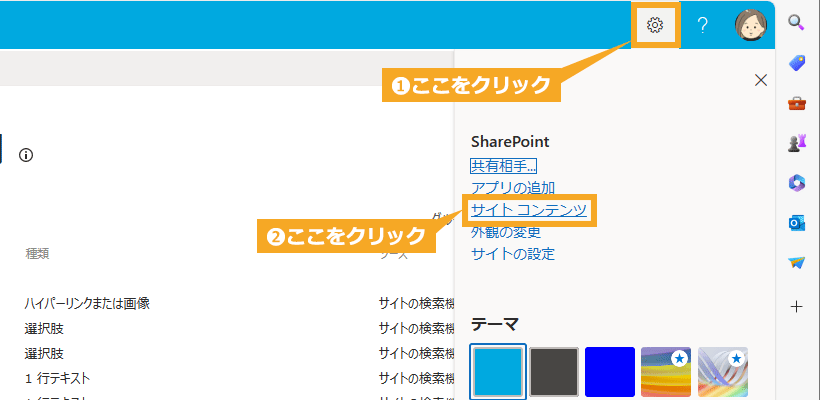
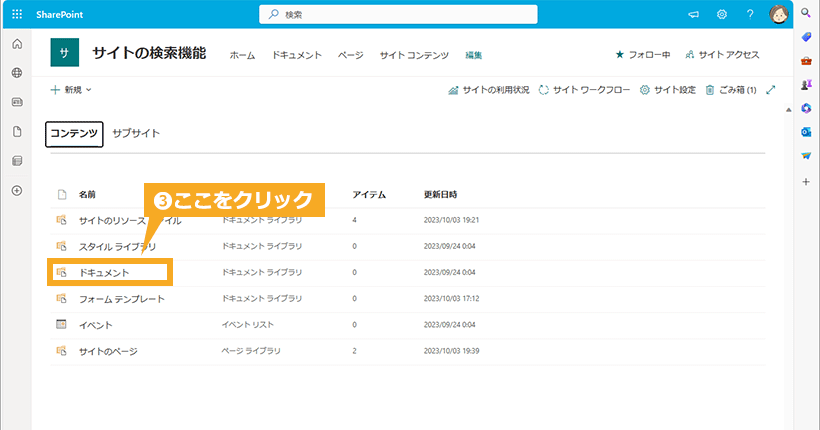
② 画面右上の歯車マーク(図中①)から「ライブラリの設定」(図中②)をクリックし、「その他のライブラリ設定」(図中③)をクリックします。
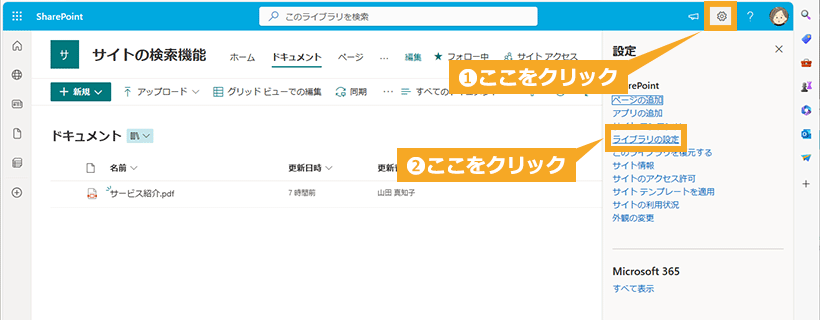
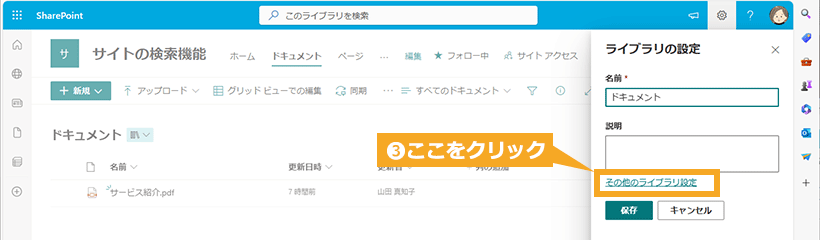
③ 設定画面の「サイト内の既存の列から追加」をクリックします。
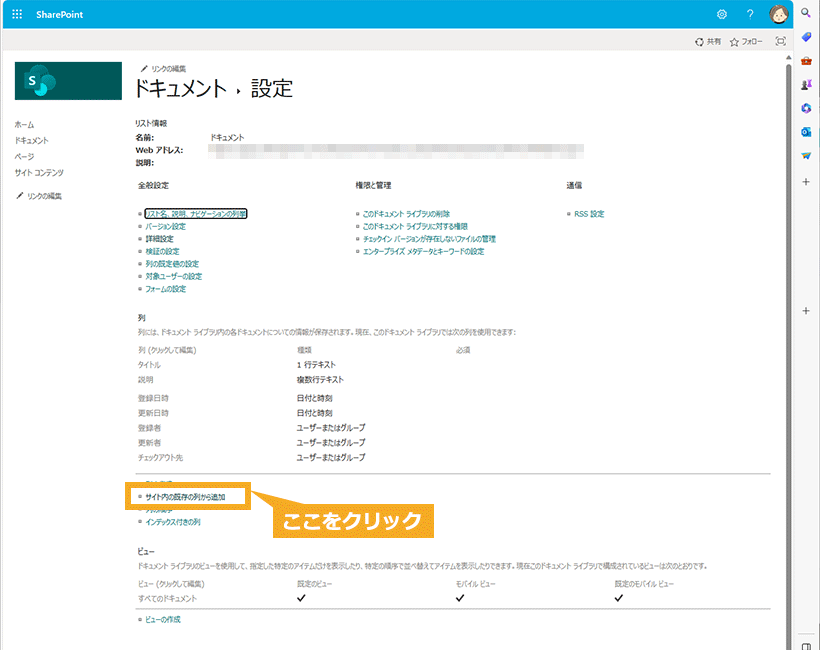
④ 「利用可能なサイト列」に「search_language」(図中①)を探し選択、「追加する列」へ「追加」(図中②)をクリックし、「OK」(図中③)をクリックします。
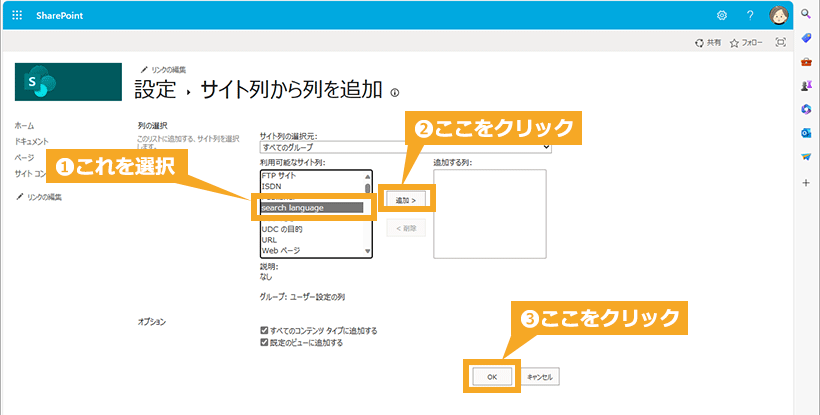
⑤ ライブラリの画面に「search_language」が追加されたことを確認したら、追加された列をクローラーに認識させていきます。
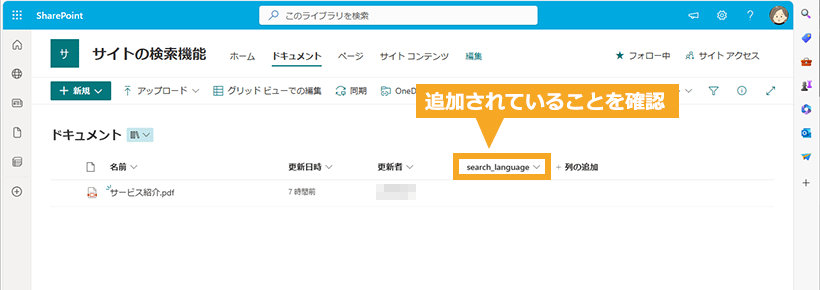
⑥ ファイル を選択し、三点リーダー(図中①)から「詳細」(図中②)をクリックします。「search_language」列(図中③)に「ja」と入力します。
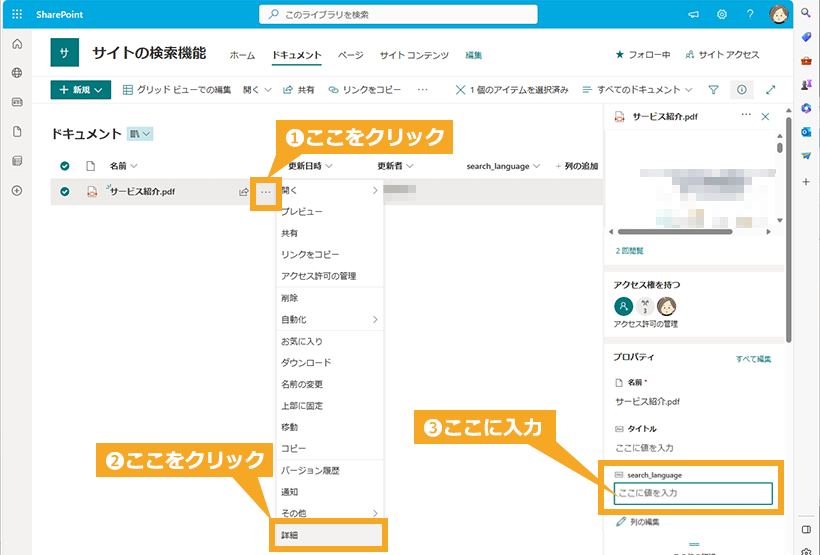
⑦ 再度、画面右上の歯車マークから「ライブラリの設定」→「その他のライブラリ設定」をクリックし、設定画面の「詳細設定」(図中①)をクリックして、画面中央の「ドキュメント ライブラリ インデックスの再作成」(図中②)をクリックします。
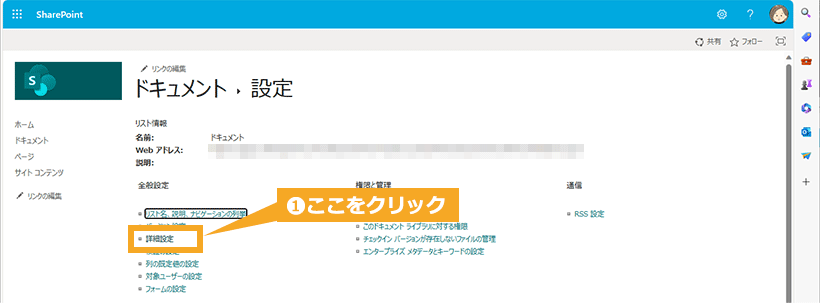

⑧ ポップアップ表示された「ドキュメント ライブラリ インデックスの再作成」をクリックします。
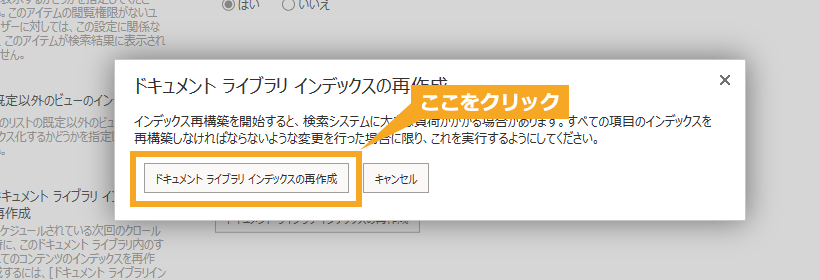
⑨ 最後に設定画面最下部の「OK」をクリックします。
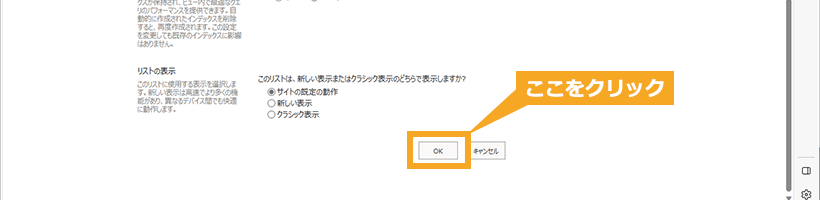
ステップ③:インデックス作成されたプロパティを管理プロパティにマッピングさせる
① 再度、画面右上の歯車マークから「サイト情報」→「すべてのサイトの設定を表示」をクリックし、「サイト コレクションの管理」のなかにある「検索スキーマ」をクリックします。
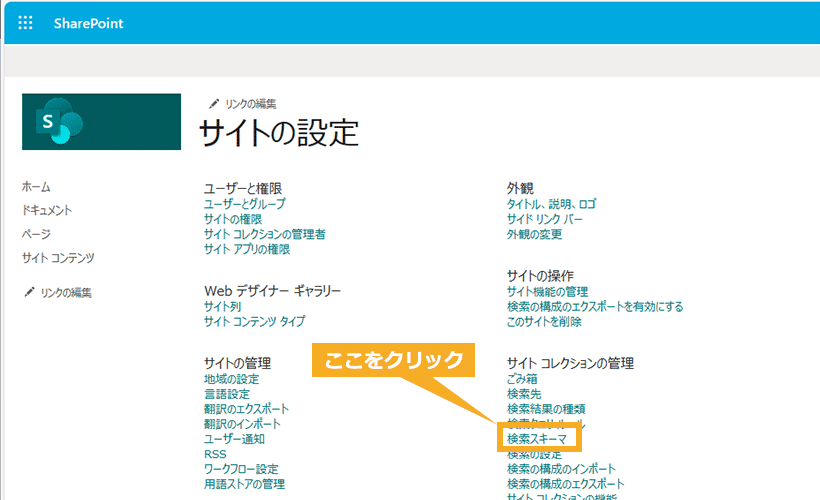
② 「クロールされたプロパティ」(図中①)をクリックし、「フィルター」内のブランク(図中②)に「search_language」と入力し、緑の矢印ボタン(図中③)をクリックします。(設定の反映までに数分〜数十分の時間がかかります。)
反映されない場合は、「フィルター」内に入力する文字を「search」や「language」など単語を分割して試してください。
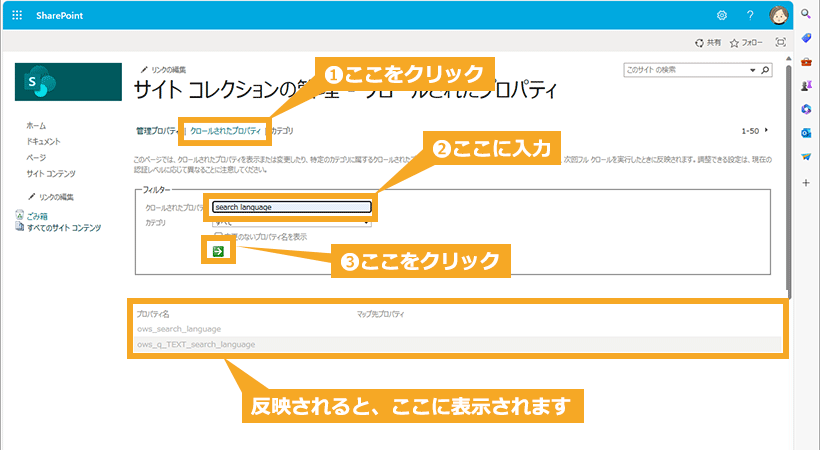
③ 「プロパティ名」に結果が検出されたのを確認できたら、「管理プロパティ」(図中①)をクリックし、ブランク(図中②)に「language」を入力して緑の矢印ボタン(図中③)をクリックします。下の「プロパティ名」に「language」(図中④)が検出されるのでクリックします。
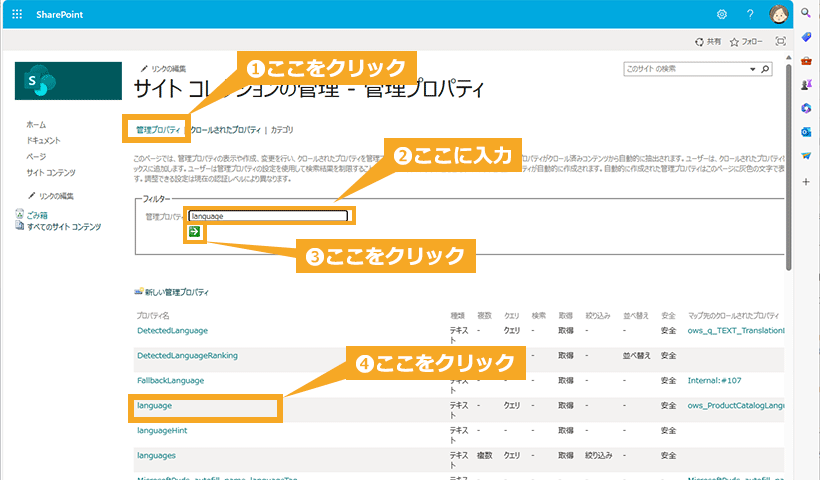
④ 画面最下部に「クロールされたプロパティへのマッピング」があるので、「マッピングの追加」をクリックします。

⑤ 「クロールされたプロパティ名の検索」(図中①)に「search_language」と入力し「検索」(図中②)をクリックします。検索結果で検出されたマッピング(ows_search_language / ows_q_TEXT_search_language)を選択(図中③)。「OK」(図中④)をクリックします。
追加する時、クロールされたプロパティは複数選択ができないため一つ一つ選択し「OK」をクリックして追加します。

⑥ 「OK」をクリックして、設定は完了です。
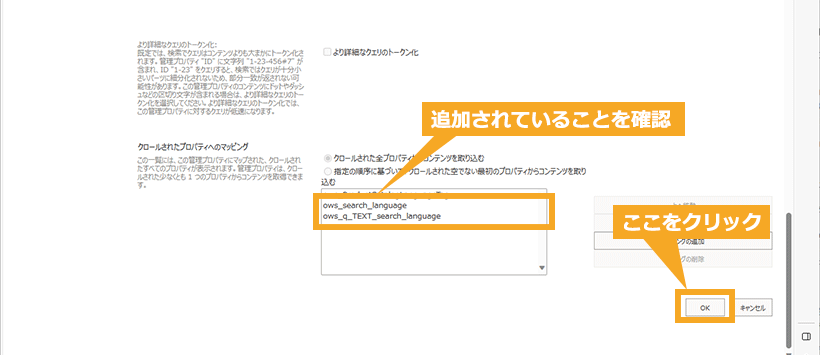
これで今後アップロードされるファイルは自動で日本語として認識されるようになります。既存のファイルについては、手作業になりますが「search_language」列に「ja」を入力することで反映されます。
※ Microsoft 参考サイト| SharePoint Server で検索スキーマを管理する・ SharePoint Server の言語検索機能
なお、SharePoint で効率的に文書管理をする方法については、こちらの記事で詳しく解説しています。併せてご確認ください。
ez office のポータルサイト構築サービス
ez office は、SharePoint のポータルサイト構築サービスを企業向けに提供しています。社内情報の一元化、検索機能の強化、独自に開発された Web パーツの導入などにより、効率的な情報共有を可能にしています。
導入メリット①:従業員との情報共有が容易になる
新しいアナウンスをしても、すべての従業員に情報が伝達されるまでタイムラグがあると感じていませんか?ez office のポータルサイト構築サービスは、従業員が必要な情報に簡単にアクセスできる環境を提供します。情報の迅速な共有は、業務効率の向上だけでなく、従業員間のコミュニケーションの活性化にも有効です。新たな情報や重要なお知らせが掲載されるたびに通知が届き、従業員がポータルをまったく見ないという状態を防止できます。また、ユーザーフレンドリーなインターフェースによって、従業員が情報を探しやすくなります。
導入メリット②:知りたい情報が見つかる
知りたい情報がどこにあるか探している時間ほど無駄なものはありません。そのような時間のロスは、合計すると意外に大きな時間のロスになっているものです。ez office のポータルサイト構築サービスを利用すれば、情報の見つけやすさが大幅に改善されます。ez office のポータルサイトでは、情報の整理とシンプルなカテゴライズが可能で、従業員が必要な情報を簡単に探し出せます。また、従業員がわからない情報について、よくある質問を集約した「社内知恵袋」を作成すれば、求められている回答への素早いアクセスを提供できます。さらに、情報は利用シーンに応じて整理されるため、必要なものを必要な時にすぐに取り出せ、情報へのアクセシビリティが飛躍的に向上します。
導入メリット③:独自の Web パーツを利用できる
ez office のポータルサイト構築サービスでは、独自に開発した多彩な Web パーツを提供しています。たとえば、「タブ形式ニュースパーツ」では、重要なお知らせや最新ニュースを一覧で表示でき、従業員が必要な情報を素早く把握できます。「コメント掲載可能な掲示板パーツ」では、従業員間のコミュニケーションが促進され、活発な意見交換が可能です。「見出しパーツ」や「画像リンク配置パーツ」では、サイトの外観を自由にカスタマイズできるため、視覚的に魅力のあるポータルサイトの構築ができるでしょう。これらのパーツを活用すれば、情報共有の効率化とユーザー体験の向上を図れます。
この記事に関連するお役立ち資料を無料でダウンロード
ez office の「SharePoint ポータルサイト構築支援サービス」は、SharePoint のエキスパートが貴社に最適なポータルサイトの提案・作成をいたします。より詳細な内容は以下の資料よりご覧いただけます。
まとめ
SharePoint の検索機能は Microsoft Search の技術が採用されており、Microsoft 365 の各種アプリにまたがって検索でき、業務効率もアップさせる便利な機能です。検索がうまく機能しない場合は、クローラーがファイルを読み込むための時間をおくか、ファイル名を日本語として認識するように設定を見直すことで対処ができます。SharePoint サイトでお困りの際はぜひ、ez office のポータルサイト構築サービスを検討してみてください。より効率的な情報共有や、情報部門の担当者の負担を削減できますよ。