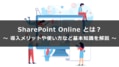Microsoft Planner の使い方を解説!用語や料金プランも紹介

目次[非表示]
効率的な作業フローを確立し、タスクを適切に割り当て、期限を厳守するためには、プロジェクト管理が不可欠です。そのためのツールとして、Microsoft Planner があります。本記事では、Microsoft Planner の概要、用語、使い方、Microsoft Teams との連携、料金プランについて詳しく説明します。
Microsoft Planner とは
Microsoft Planner は、Microsoft 365 の一部として提供されているタスク管理ツールです。このツールを使えば、プロジェクトの計画、タスクの調整、進行管理を簡単に行うことができます。ユーザーは、タスクの割り当て、スケジュールの設定、進行状況の更新などを行うことができ、それらはすべて視覚的なダッシュボードに表示されます。
Planner は、個別のタスクからチーム全体のプロジェクトまで、さまざまな規模の作業を管理できる柔軟性を備えています。さらに、その他の Microsoft 365 アプリケーションとの統合も可能です。これらの特性を活用すれば、プロジェクト管理の効率化を実現できます。
Microsoft To Do との違い
Microsoft Planner と Microsoft To Do は、どちらもタスク管理ツールですが、その使用目的と機能には明確な違いがあります。To Do は、個人のタスク管理に特化しており、日々の仕事やプライベートのタスクのリスト化と整理が可能です。一方、Planner は、チームでのプロジェクト管理に主眼を置いています。個々のメンバーにタスクを割り当て、その進行状況を可視化し、プロジェクト全体の進捗を管理することができます。また、タスクの優先順位付けや期限の設定ができるほか、コメント機能も備えており、チーム内のコミュニケーションを円滑にするためのツールとしても活用できます。したがって、チームでのプロジェクト管理には Planner を、個人のタスク管理には To Do を用いると、それぞれのツールを最大限に活用できます。
Microsoft Planner の用語
Microsoft Planner には、特有の用語がいくつかあります。特に重要なのが、「プラン」、「バケット」、「タスク」、「チェックリスト」の 4 つの用語です。Planner の仕組みをしっかり理解し、効果的に活用するためにも、これらの用語の意味をしっかり理解しておきましょう。
① プラン
プランは、Microsoft Planner の基本的な単位で、特定のプロジェクトを管理するための全体的な計画です。プランを作成することで、その中にタスクを追加してチームメンバーに割り当てることができます。つまり、プランの中にたくさんのタスクが含まれているイメージです。また、タスクの進行状況を視覚的に追跡するためのダッシュボードで、プロジェクトの全体的な進捗を一目で確認できます。さらに、プランごとに専用のノートブック、ドキュメントライブラリ、メールアドレスが提供され、関連するすべての情報とコミュニケーションの一元管理が可能です。
② バケット
バケットは、Microsoft Planner における重要な概念で、特定のプロジェクトやタスクを分類するためのカテゴリーのようなものです。例えば、マーケティングプロジェクトを管理する場合、バケットは、「広告」、「SNS」、「イベント」などのサブカテゴリーに分類できます。これにより、プロジェクト全体を見渡しやすくなり、各タスクがどのカテゴリーに関連しているのかがすぐに分かります。また、バケットごとに色を設定することで、ビジュアル的にもタスクの区分がしやすくなります。
③ タスク
タスクは、Microsoft Planner の中心的な要素で、ユーザーが達成すべき具体的な作業を指します。各タスクには、名前、説明、期限、担当者を設定でき、「開始前」、「進行中」、「完了済み」といった進行状況を視覚的に把握できます。また、タスクにラベルを付けて分類することで、プロジェクト全体の流れを一目で理解できます。さらに、複数のタスクを一つのバケットにまとめることで、より大きな目標の達成に向けた作業の整理も可能になります。
④ チェックリスト
チェックリストは、Microsoft Planner のタスク内に追加できる項目で、タスクの細部まで管理するためのツールです。これにより、具体的な作業手順や、タスクの完了に必要なステップを明確に示すことができます。チェックリストの各項目にはチェックボックスが付いており、タスクが完了した際にチェックを入れて状況を更新することで、進行状況を分かりやすく表示できます。
Microsoft Planner の使い方
Microsoft Planner の使い方は、極めて直感的です。以下に使用手順を説明します。
① Microsoft 365 にサインインし、ホーム画面で、左上「Microsoft 365」のすぐ左にあるアプリ起動ツールを開きます。
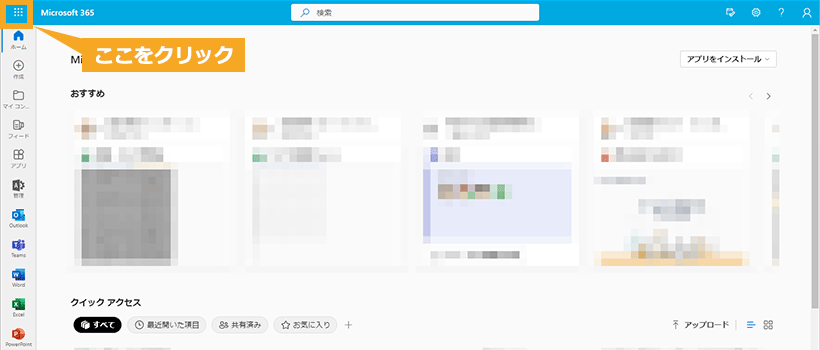
② 「Planner」のアイコンをクリックします。
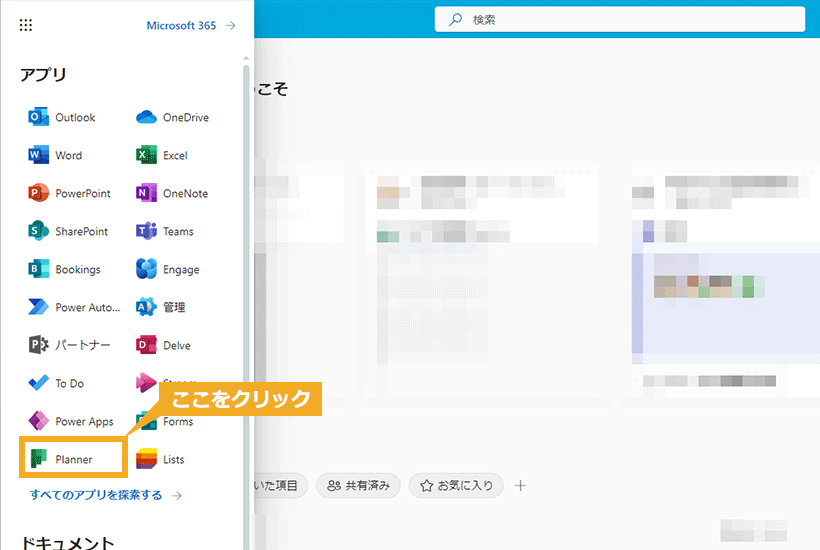
③ 「新しいプラン」を選択します。
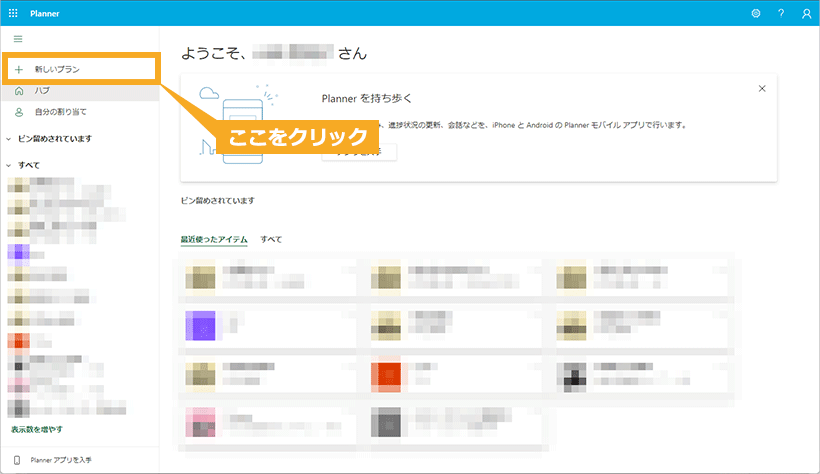
④ プラン名(図中①)を入力し、プライバシー設定(図中②)をしたら「プランを作成」(図中③)をクリックします。プランは、特定のプロジェクトや目標を表し、その中に具体的なタスクを設定することができます。
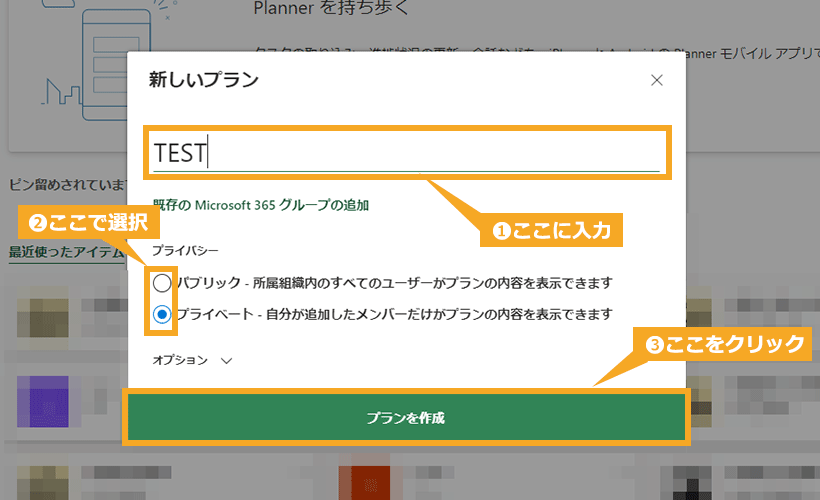
⑤ 右上の「メンバー」(図中①)をクリックし、チームメンバー(図中②)を追加します。これにより、タスクの割り当てや進行状況の共有が可能になります。
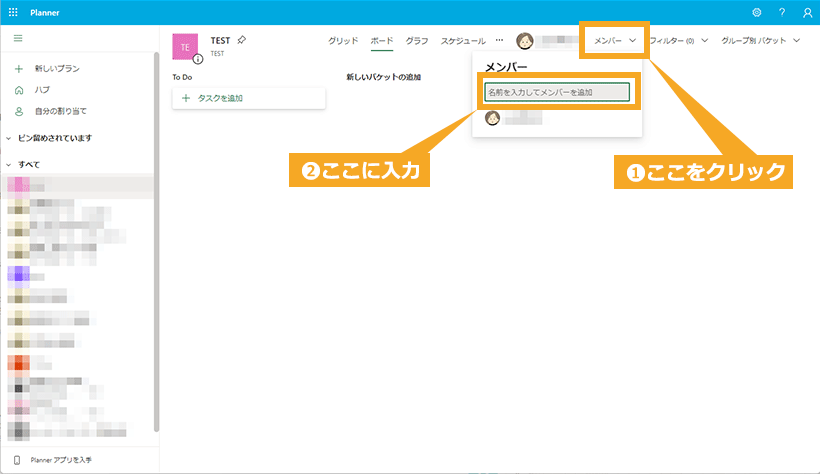
⑥ 「+ タスクを追加」(図中①)をクリックし、タスク名、期限、担当者を設定(図中②)します。設定後、「タスクを追加」(図中③)をクリックします。タスクは、特定の作業や目標を表し、プランを達成するための一歩一歩の行動を示します。
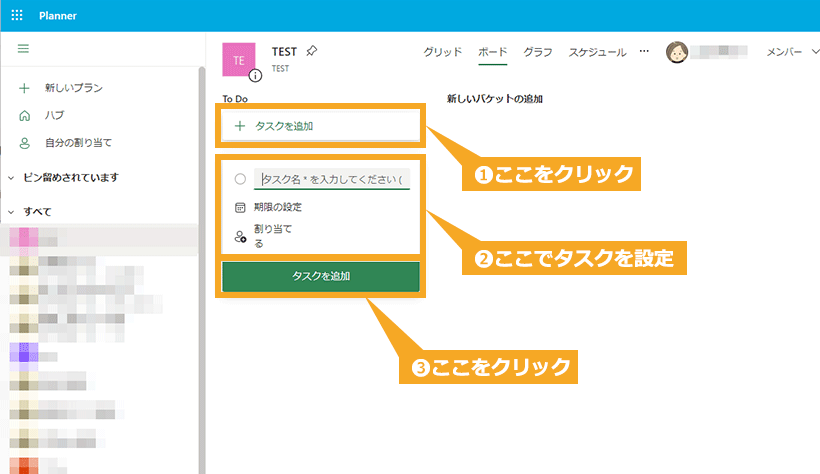
⑦ 「新しいバケットの追加」をクリックし、バケットを作成します。バケットは、タスクをカテゴリー別に分類するためのツールで、プロジェクトの進行状況を一目で把握するのに役立ちます。
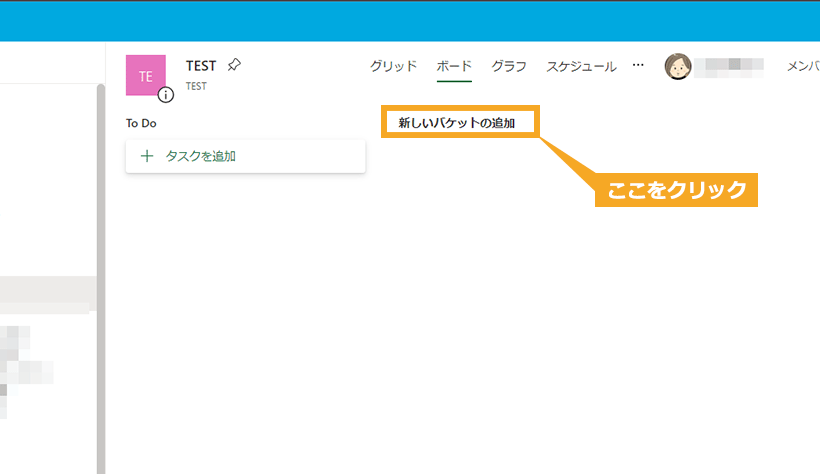
⑧ 作成した新しいバケットにタスクをドラッグ & ドロップで移動させます。バケットは、できるだけ分かりやすい分類にし、その分類に当てはまるタスクを移動させていきましょう。
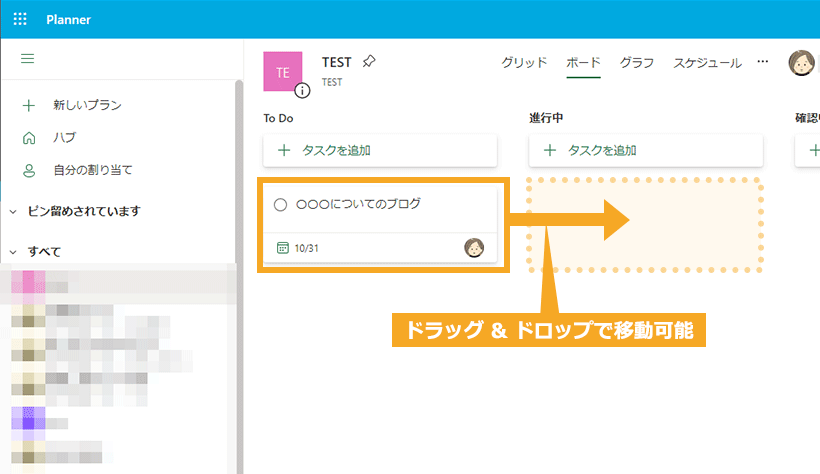
バケットの分類
Microsoft Planner を使いこなす上で、バケットをどのような切り口で作成するかが重要になります。例えば、「広告」、「SNS」、「イベント」など、プランの中のサブプランで分類する方法もあります。また、「開始前」、「進行中」、「完了済み」といった進行状況で分類する方法も考えられます。バケットは、かんばんボードで表示され、各バケット間でタスクを移動させるだけで進行状況を管理できます。Planner は、自由度の高いツールであるため、自社で運用しやすい分類方法を模索していきましょう。
Microsoft Teams との連携
Microsoft Planner は、Microsoft Teams とのシームレスな連携が可能です。これにより、プロジェクトを効率的に管理することができます。Teams 内で直接 Planner を使用すると、チームメンバー全員がタスクの進行状況をリアルタイムで確認し、必要に応じて対応することができます。また、Teams のチャネルごとに Planner のボードを作成することもできます。これにより、特定のチャネルに関連するタスクを一元管理し、その進行状況を容易に追跡できるようになります。さらに、Teams と Planner の連携によって、会議のアジェンダを設定したり、会議中に生じたアクションアイテムをタスクとして直接割り当てたりすることもできます。このように、Planner と Teams の連携は、チームの生産性とコラボレーションを大幅に向上させる強力な手段となります。
Planner と Teams の連携方法については、以下の記事で解説していますので、ぜひご覧ください。
Microsoft Planner の料金プラン
Microsoft Planner は、Microsoft 365 の一部として提供されているため、個別の料金プランは存在しません。Microsoft 365 のサブスクリプションには、家庭向け、一般法人向け、大企業向けなどのプランがあります。しかし、Planner はチームでの利用を想定しているため、一般法人向けと大企業向けのプランでのみ利用でき、家庭向けのプランには含まれていません。
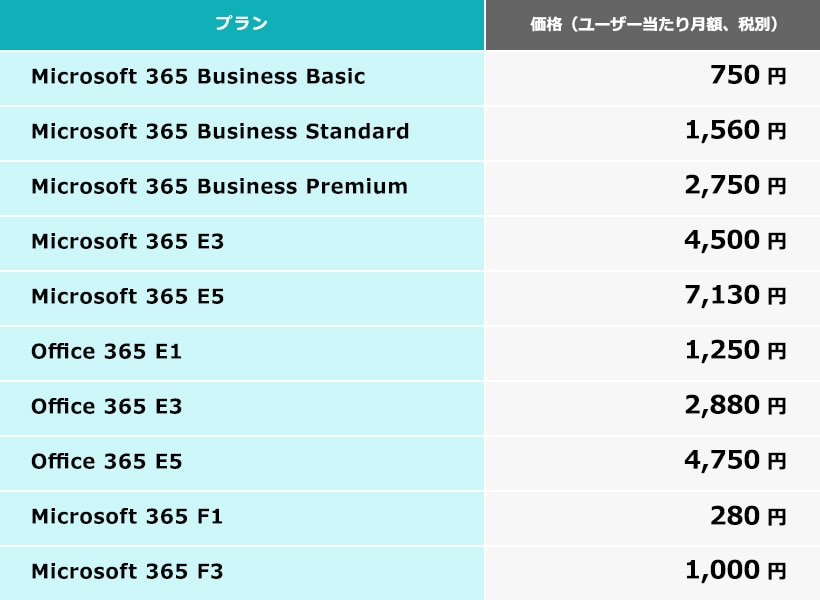
※参考サイト:Microsoft 公式サイト| 一般法人向けプラン・大企業向けプラン(Microsoft 365)・ 大企業向けプラン(Office 365)・ フロントライン ワーカー向け
まとめ
Microsoft 365 無料相談実施中
業務効率化などを背景に、Microsoft 365 の導入、活用に関して、お困りごとはございませんでしょうか?
- 自社の規模や業務に合わせた料金プランを選びたいが、どれが適しているか分からない
- Microsoft 365 の導入を検討しているが、設計・構築・運用方法などの知見がない
- Microsoft 365 の SharePoint で社内ポータルサイトを構築しているが、社員の活用が定着しない
ネット上には多くの情報があり、調べるのも大変ですし、自社にとって何がいいのかイメージするのも難しいですよね。
当社ではそんな皆様に向け、無料相談会を実施しております。
お客様のお悩みやご要望に合わせた個別相談も承っておりますので、是非、お気軽にお問い合わせください。
私たちと一緒に、業務改善をスタートさせませんか?