Teams と Planner でタスク管理を円滑にしよう!

目次[非表示]
- 1.Teams でタスクマネジメントをする4つのメリット
- 1.1.簡単にアサインできる
- 1.2.どこでも閲覧と更新ができる
- 1.3.進捗状況が一目でわかる
- 1.4.通知とリマインダーを完備
- 2.Teams でのタスクマネジメントは「Planner」を使うべし
- 2.1.Teams とは?
- 2.2.Planner とは?
- 2.3.Teams と Planner の関係は?
- 2.4.Microsoft To Do と Planner の関係とは?
- 3.Planner の機能と特徴
- 3.1.タスクマネジメント
- 3.2.進捗状況の可視化
- 3.3.チーム内コミュニケーション
- 4.Teams と Planner を連携する方法
- 5.Planner を使ったタスクマネジメント方法(使い方)
- 5.1.タスクの登録
- 5.2.進捗管理
- 5.3.外部パートナーとの作業
- 6.Planner でタスクマネジメントをするときの注意点
- 6.1.入力ルールを作ること
- 6.2.バケットの概念を理解すること
- 6.3.チェックリスト(子タスク)を活用すること
- 7.まとめ
- 8.Microsoft 365 無料相談実施中
テレワークが推進される今の時代、在宅社員の進捗管理をどうするかは早急に解決すべき課題です。出社していたら目視や口頭で確認できますが、テレワークだと進捗が見えにくい。そのようにお悩みではないですか?そこで1つの解として、Microsoft 365 でタスクマネジメントを行う方法があります。Microsoft 365 には Teams と Planner と呼ばれるアプリがあり、これを使えばチームのタスクマネジメントを可視化しながら行えるのです。この記事では Teams と Planner でタスクマネジメントを行う方法について解説します。
なお、Planner の基礎知識や料金プランについては、こちらの記事で詳しく解説しています。併せてご確認ください。
Teams でタスクマネジメントをする4つのメリット
Teams でタスクマネジメントをすると何が良いのでしょうか。このセクションでは Teams でタスクマネジメントをするメリットを4つご紹介します。
簡単にアサインできる
Teams を使うと担当者へのタスクのアサインが簡単にできます。必要な操作はタスク名の入力と担当者を選ぶことぐらいです。オプションとしてタスクの詳細事項を細かく書いたり、ファイルを添付したりもできます。ある程度ITやパソコンを使った経験のある人なら直感的に使えるでしょう。
どこでも閲覧と更新ができる
Teams はモバイルに対応したクラウドサービスです。スマートフォンやパソコンなどさまざまなデジタル機器から同じようにアクセスできます。したがって、いつでもどこでもタスクの進捗状況を更新できますし、閲覧もできます。テレワークとも非常に相性がよいです。自宅のパソコンからアクセスできるので適時進捗を共有しながら進められます。
進捗状況が一目でわかる
Teams のタスクマネジメントは直感的でグラフィカルなUIで管理するため、進捗状況が一目でわかります。どの担当者のどのタスクが遅れているか見ただけでわかるので、担当者が自発的に報告してくるのを待たずに確認のアプローチが取れます。また、棒グラフや円グラフで進捗状況のレポートもすぐに作れるので、プロジェクトのうちどこにボトルネックがあるか、効率の悪い部分はどこかを分析できます。上層部に報告する際の資料作りの時間を大幅に削減できるのです。
通知とリマインダーを完備
プロジェクトにおいて大きなリスクが担当者の失念です。期限が過ぎているのにタスクが終わってない。担当者に確認したら「忘れていた」と。些末なタスクなら挽回もたやすいですが、キーとなっているタスクならプロジェクト自体の進捗に大きく関わってきます。このようなリスクを低減するため、Planner では通知とリマインダー機能が備わっています。タスクに担当者をアサインしたらすぐに通知が行きますし、期限の前にはリマインダー通知が行きます。
Teams でのタスクマネジメントは「Planner」を使うべし
Teams のタスクマネジメントには Planner というアプリを使います。このセクションでは Teams と Planner について説明します。
Teams とは?
Teams とは Microsoft 365 のアプリの1つで、ビジネスチャットの機能を備えています。Microsoft 365 のプランに含まれているので、ユーザーならすぐに利用できるのです。テキストチャットのほか、音声通話、ファイル共有もでき、さらに Word や Excel など他の Microsoft アプリともシームレスに連携できます。
なお、Teams の基礎知識については、こちらの記事で詳しく解説しています。併せてご確認ください。
Planner とは?
Planner とは Microsoft 365 のアプリの1つで、タスクマネジメントの機能を備えます。プロジェクトを1つの単位としてその中の細かいタスクを一元的に管理できます。この Planner と Teams の連携によって、Teams から Planner を操作し、タスクマネジメントができるのです。
Teams と Planner の関係は?
Teams と Planner は同じ Microsoft 365 に含まれるアプリです。しかしこの2つは連携が可能で、Teams の機能の1つとしてPlanner を利用できます。チーム機能とタスクマネジメントでいちいちアプリを切り替える必要がなく、タスクの状況を見ながらチャットしたり、Web会議をしたりできるのです。
Microsoft To Do と Planner の関係とは?
同じ Microsoft 365 のタスクマネジメントアプリに「Microsoft To Do」があります。こちらと Planner はどう違うのでしょうか。一言で言うと、Planner はチームのタスクマネジメント、Microsoft To Do は個人のタスクマネジメントです。Planner と Microsoft To Do を Teams と連携すればチームからアサインされたタスクを個人の To Do に入れる、といったことが簡単にできます。

Planner の機能と特徴
タスクマネジメント
Planner にはタスクマネジメントのためのさまざまな機能があります。単にプロジェクトの推進に必要なタスクを洗い出すだけではなく、担当者の割り当てやラベル付け、ファイルの添付など、Planner を見れば何をやるべきなのかがすぐにわかります。
進捗状況の可視化
また、グラフィカルなダッシュボードやグラフが自動生成されるので、一目でタスクの進行状況がわかり、どこがボトルネックになっているかを早めに特定できます。
チーム内コミュニケーション
さらに、個々のタスクにはコメントが付けられるので、タスクをスレッドとして質問やディスカッションができます。タスクにコメントが付くと自動で通知されるので相手に伝わらないことはありません。
Teams と Planner を連携する方法
連携は簡単でわずか3ステップで終了します。
STEP.01|チームを作る
Teams で「チームを作成」ボタンをクリックし、チーム名を入力してチームを作成します。
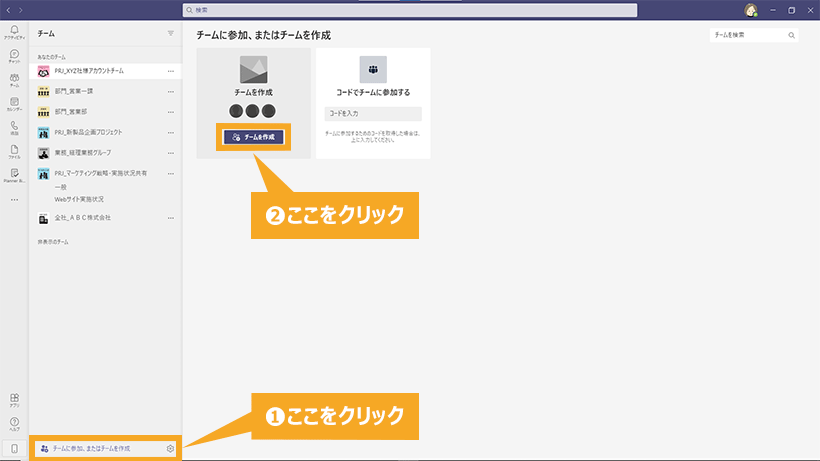
なお、チームの作成は自動化することもできます。詳しくはこちらをご覧ください。
STEP.02|タブの追加で Planner を選ぶ
「+」アイコンをクリックします。すると「タブの追加」画面が表示されるので「Planner」を選びます。
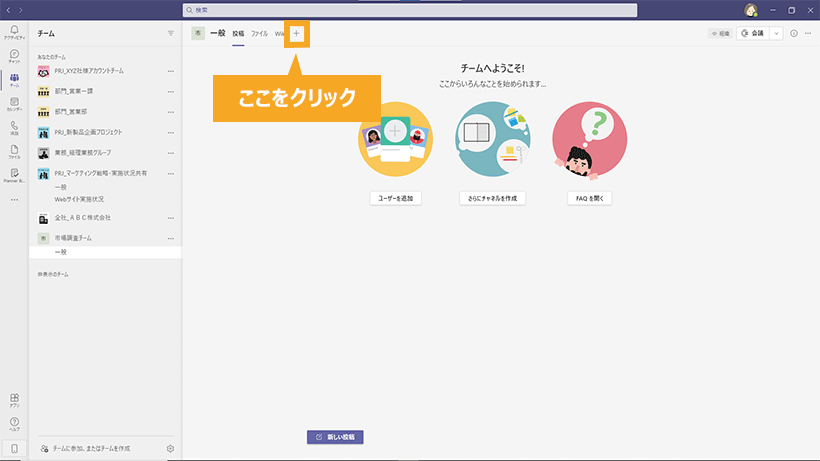
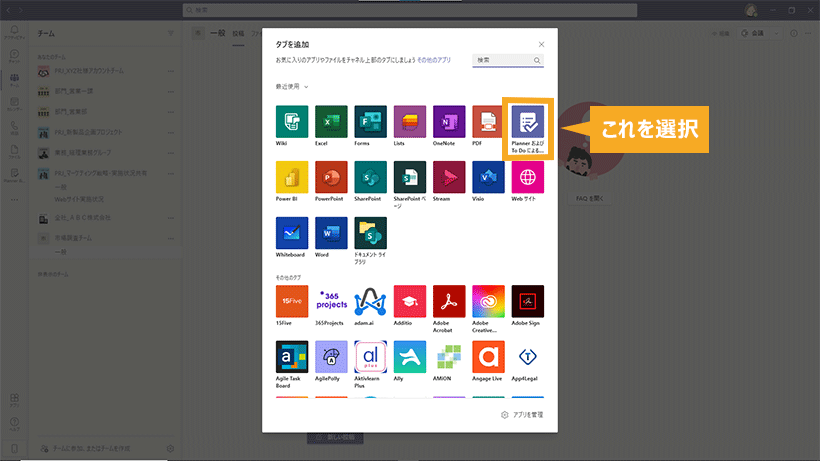
STEP.03|タブ名を入力し、保存をクリックして完成
「新しいプランの作成」を選択したあと「タブ名」を入力し、保存をクリックします。
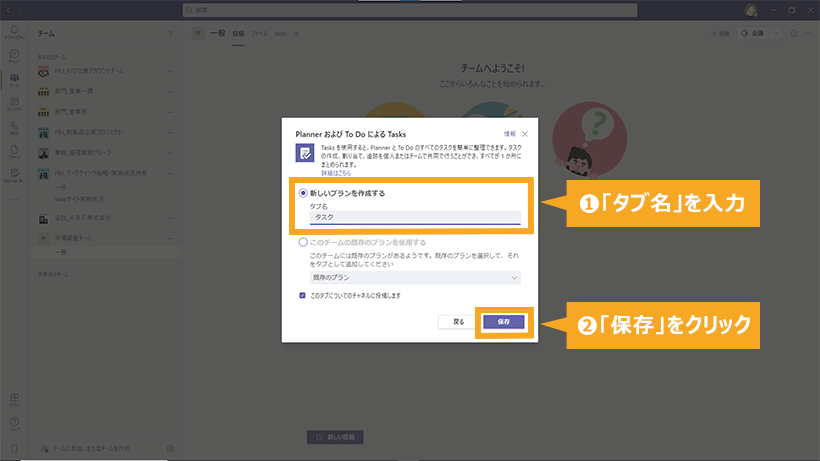
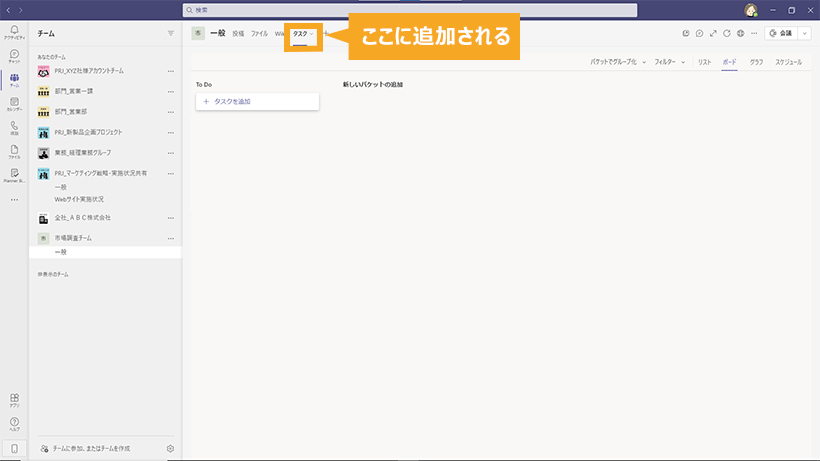
Planner を使ったタスクマネジメント方法(使い方)
タスクの登録
1.タスクのタブを選択し「タスクの追加(+)」をクリックします。
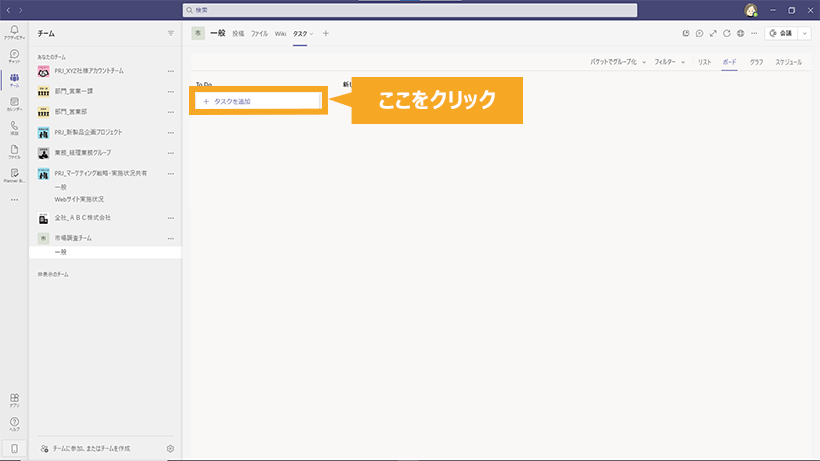
2.すると作成画面が表示されるので、タスク名を設定し、期限の設定と担当者のアサインを行い「タスクを追加」をクリックします。
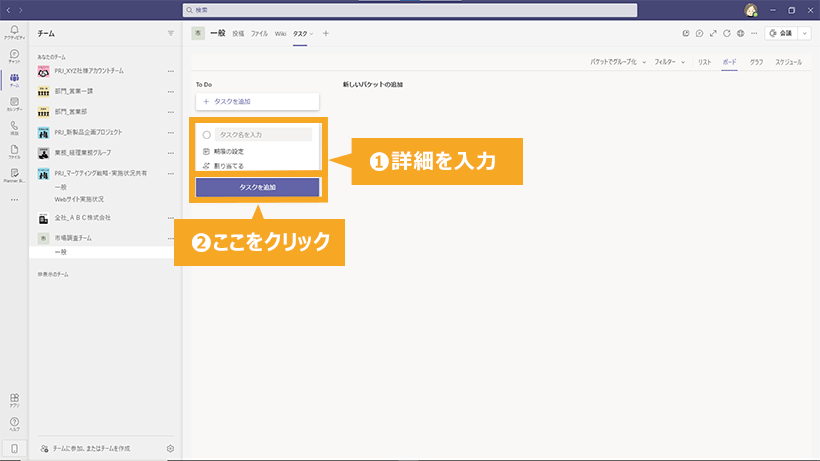
3.これでタスクが追加されました。
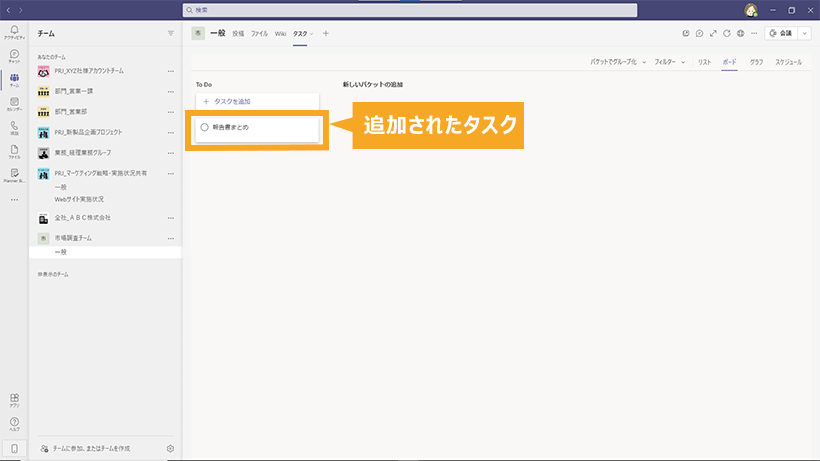
4.追加されたタスクをクリックすると詳細設定の画面が表示されるので、詳細の設定やファイルの添付を行います。
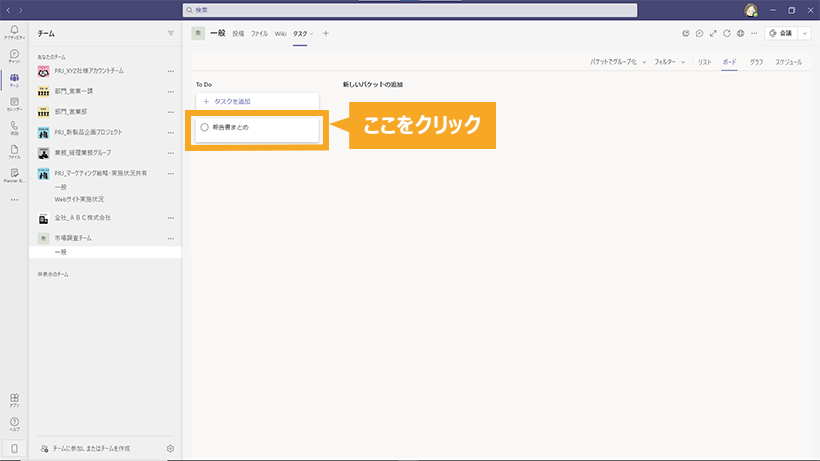
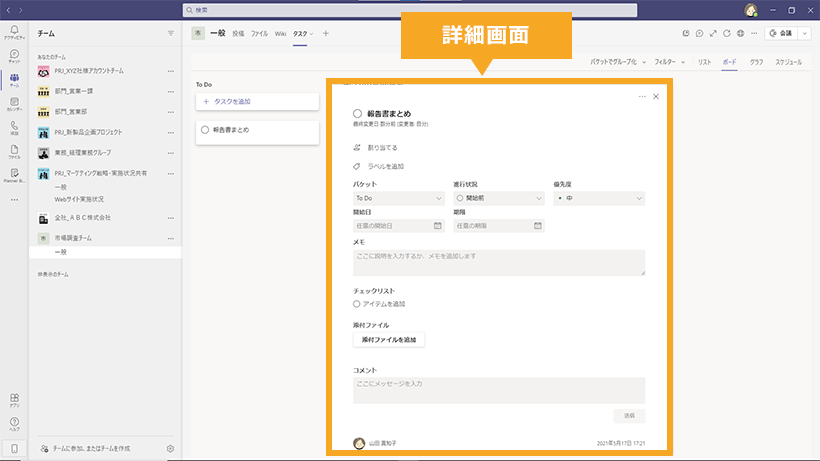
進捗管理
期限が近いタスクや期限切れのタスクはメールでリマインド通知がされるので、失念を防止できます。また、表示の方法をワンクリックで切り替えられ、担当者ごとや、進捗状況ごとに分けてグラフィカルに表示できます。
外部パートナーとの作業
Planner では組織外のパートナーとも一緒に作業できる機能が備わっています。Planner ではライセンスを持っているユーザー1人あたり5人までゲストを招待できます。もちろん、アクセス権のレベルも設定できます。この機能によってアウトソーシングのメンバーなどの進捗状況も一元管理できます。
Planner でタスクマネジメントをするときの注意点
入力ルールを作ること
Planner に限らずチームのタスクマネジメントで失敗してしまう原因はメンバーごとのタスクマネジメントの粒度や表記方法の不揃いです。ある人は細かく進捗状況をメモに書き込むが、ある人はアサインと完了以外なにも入力しない、といったばらつきが生じると結局各担当者に個別に進捗を確認しなければならなくなります。運用と並行しながらでもいいので、入力のルールを作り、メンバーに徹底させるようにしましょう。
バケットの概念を理解すること
Planner にはバケットという概念があり、これが非常に重要な鍵となっています。バケットとはタスクをひとまとめにしたグループとかカテゴリのような概念です。例えば営業活動のタスクは営業のバケットでグループ化、店舗運営のタスクは店舗のバケットでグループ化、お問い合わせ対応のタスクはお問い合わせのバケットでグループ化する、といった使い方をします。Planner 初心者が失敗しがちなポイントは、1つのバケットに全てのタスクを入れてしまうことです。Planner ではバケットごとにグラフが生成されるので、1つのバケットしか無いとグラフ機能による分析ができません。強力な武器を1つ使えなくしてしまいます。ちゃんとバケットを分けて管理しましょう。
チェックリスト(子タスク)を活用すること
Planner のタスクには「チェックリスト」がついており、タスクを細かく分けた子タスクの進捗を可視化できます。子タスクまでちゃんと見れば、タスクを作業中にしたまま失念し、手つかずで期限切れになるといったトラブルを防げます。粒度の大きさ順に並べると、プロジェクト>バケット>タスク>チェックリストとなります。この階層構造をうまく利用してタスクを管理しましょう。
まとめ
この記事では Teams と Planner の活用方法について解説しました。テレワーク導入の際にはクラウドサービスによるタスクマネジメントが必須です。Teams や Planner を活用するとお互いに顔の見えない組織体制でも状況を可視化できます。ぜひ、導入をご検討ください。
なお、Microsoft 365 でタスクやプロジェクトの管理ができるツールについては、こちらの記事で解説しています。併せてご確認ください。
Microsoft 365 無料相談実施中
業務効率化などを背景に、Microsoft 365 の導入、活用に関して、お困りごとはございませんでしょうか?
- 自社の規模や業務に合わせた料金プランを選びたいが、どれが適しているか分からない
- Microsoft 365 の導入を検討しているが、設計・構築・運用方法などの知見がない
- Microsoft 365 の SharePoint で社内ポータルサイトを構築しているが、社員の活用が定着しない
ネット上には多くの情報があり、調べるのも大変ですし、自社にとって何がいいのかイメージするのも難しいですよね。
当社ではそんな皆様に向け、無料相談会を実施しております。
お客様のお悩みやご要望に合わせた個別相談も承っておりますので、是非、お気軽にお問い合わせください。
私たちと一緒に、業務改善をスタートさせませんか?





