【Teams】 画面共有でWeb会議をスムーズに進める方法

目次[非表示]
- 1.Teams 画面共有とは?
- 2.Teams で画面共有する方法
- 3.Teams で共有可能な4種類のコンテンツ
- 3.1.デスクトップの共有
- 3.2.ウィンドウの共有
- 3.3.PowerPoint の共有
- 3.4.参照(ファイルの共有)
- 4.画面共有のメリット
- 4.1.情報が伝わりやすい
- 4.2.Microsoft 製品との相性が良い
- 5.Teams の画面共有ができない時の原因と対処法
- 5.1.再起動
- 5.2.再インストール
- 5.3.セキュリティ設定の見直し
- 5.4.時間を置いてみる
- 5.5.メモリを増設する
- 6.Teams で画面共有する時の注意点
- 6.1.情報漏えいに気をつける
- 6.2.通信環境を十分に整える
- 6.3.デスクトップとウィンドウの違いをしっかり理解する
- 6.4.他の人が途中で割り込まないように対策を練る
- 6.5.相手から見えているかどうかを必ず確認する
- 7.まとめ
- 8.Microsoft 365 無料相談実施中
Microsoft Teams の画面共有は、とても便利な機能です。コロナ禍が発生して以降、テレワークが普及するにつれてTeams を利用する企業が急速に増えてきました。日本だけではなく世界中で利用されていますが、もし画面共有を利用していないならぜひ利用すべきです。本記事では、Teams の画面共有を活用してWeb会議をスムーズに進める方法について解説します。
Teams 画面共有とは?
Teams 画面共有とは、自分の画面に表示されている Excel や Word、PowerPoint などの資料を相手の画面にも映して情報を共有できる機能です。Teams 画面共有は、チャットやWeb会議の中で利用することができます。
Teams で画面共有する方法
チャット
まず、チャットを開きます。次に画面共有(図中①)をクリックします。選択する画面(図中②)が出るので、共有したいものを選択します。チャットにおいて選択できるのはデスクトップとウィンドウだけです。デスクトップとウィンドウの違いは、画面の一部か全体かです。デスクトップは PC の画面全体、ウィンドウは表示させたいツールの画面だけが共有されます。デスクトップ全体を相手に見せたくない場合があるでしょう。例えば、デスクトップにファイルがたくさん置いてあって、そのファイル名が機密情報の場合。また、意図せずメールソフトが起動したり、通知が表示されたりしてしまう場合もありますので、社外の相手には必要最小限のウィンドウ共有をお勧めします。
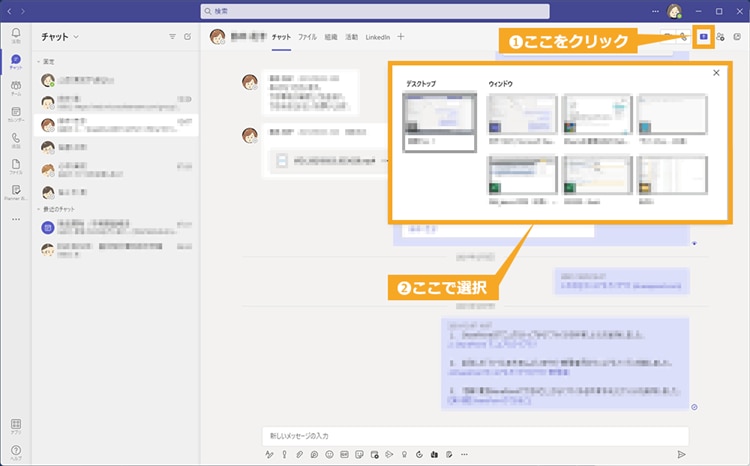
共有を終了したい場合は、画面上部にある「発表を停止」というボタンをクリックします。停止し忘れると共有が続いてしまうので注意しましょう。
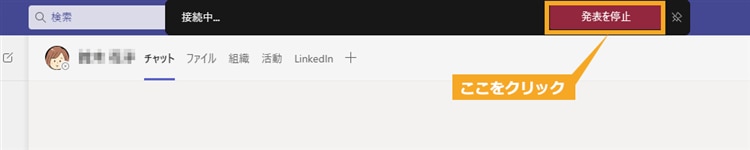
Web会議
Web会議で画面共有を行う場合は、会議画面の画面共有(図中①)をクリックします。チャットの時と同様に、選択する画面(図中②)が表示されますので、共有したいものを選択します。選択できるのはデスクトップ、ウィンドウ、PowerPoint、参照の4種類です。
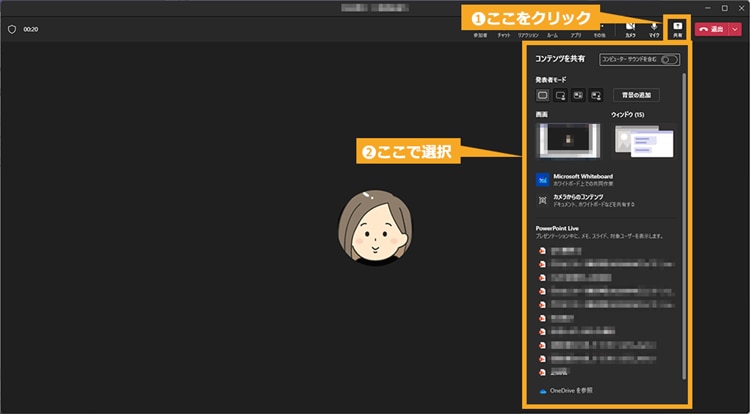
共有を終了するときは、「発表停止」を押します。発表停止しない限りずっと相手の PC に画面が映ってしまいますので注意しましょう。
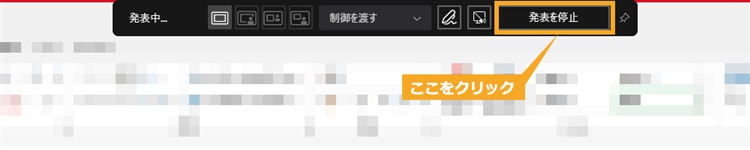
※参考サイト:Microsoft 公式サイト| Microsoft Teams の画面共有でプレゼンテーションもコラボレーションも自由自在
Teams で共有可能な4種類のコンテンツ
デスクトップの共有
デスクトップとは、PC の画面全体を表示させる機能のことです。例えば、Excel を共有したいが、ときどき Word ドキュメントも共有したい、PowerPoint を共有したいが途中でWebサイトを共有したいといった複数のウィンドウを共有する際にはデスクトップの共有が便利です。しかし、例えばデスクトップにファイルがたくさん置いてあって、そのファイル名が機密情報の場合には注意が必要です。また、意図せずメールソフトが起動したり、通知が表示されたりしてしまう場合もありますので、社外の相手にデスクトップを共有するのは慎重にしたほうが良いでしょう。
ウィンドウの共有
ウィンドウの共有とは、Webサイトを見るためのWebブラウザや Excel や Word など、特定のウィンドウだけを共有できる機能のことです。PC の場合、Excel や Word を起動するとそれらは画面の一部分だけを占めます。そしてそれらを切り替えることが可能です。その Excel や Word が占有している画面の領域をウィンドウと言います。ウィンドウの共有機能では、選択したウィンドウ以外は共有されないので、画面共有をしつつ、相手に見えない形で他の作業を行うことも可能です。
PowerPoint の共有
PowerPoint を共有する機能です。ただ共有されるだけではなく、スライドショーの状態で相手の画面に映ります、それだけではなく、相手もスライドの操作ができるのです。これを使えば、例えば質疑応答の際に質問者が質問したいスライドまで自分で移動させて質問できます。
参照(ファイルの共有)
デスクトップやウィンドウなど画面に映っているものではなく、コンピュータ内にあるファイルを選択して開き、相手に共有する機能を「参照」と言います。ローカルフォルダに保存されている画像や PowerPoint 資料などを開いて相手に見てもらうときに役立ちます。
※参考サイト:Microsoft 公式サイト| Web 会議を行うときの基本の画面共有
画面共有のメリット
Microsoft Teams の画面共有機能にはさまざまなメリットがあります。
情報が伝わりやすい
画面共有によって情報伝達の効率性が向上します。ビデオ会議では対面の打ち合わせに比べて伝達される情報量が落ちます。複雑な物事をわかりやすく説明するには図や表を適切に使うのが効果的ですが、顔を映すビデオ会議だけだとそれができません。言葉は伝わっても相手の頭の中に入っていかないのです。
Microsoft Teams の画面共有なら PowerPoint 資料など視覚的な情報を提示し、情報量を補うことができます。その結果、相手の理解がスムーズに進むのです。
Microsoft 製品との相性が良い
Teams は、Microsoft 製品なので、他の Microsoft 製品と相性が良いです。多くの企業では、Microsoft の Office 製品を使っているでしょう。全員が使い慣れているツールで画面共有ができるので、わかりやすく、伝わりやすいです。また、利用人口の多さは、操作方法の共有がしやすいということでもあります。例えば、先述したように PowerPoint を共有した場合は相手も操作が可能です。このとき、慣れない UI だと戸惑ってしまうかもしれません。その点、Microsoft 製品の操作方法は多くの人がすでに知っており、操作方法に戸惑うこと無く直感的に操作できます。まったくの新しい UI の場合、IT に慣れていない人は理解しづらいでしょう。しかし、Microsoft 製品なら使ったことのある人は多いので、オンライン会議に慣れてない人でも比較的すぐに慣れてもらいやすいと言えます。
Teams の画面共有ができない時の原因と対処法
もし、Teams の画面共有ができないならば、以下の対処法で解決するかもしれません。
再起動
Teams でデスクトップを共有できない場合は様々な理由が考えられますが、一時的なエラーの場合は再起動するだけで直る場合があります。Teams を再起動してみて、直らなければ PC を再起動してみましょう。
再インストール
どうしても改善されない場合はプログラムが壊れている可能性があるので、一旦きれいにアンインストールし、再度インストールしてみましょう。
以下の手順で行います。
1. Windows の場合は設定から、Mac の場合はアプリケーションフォルダから Teams をアンインストールする。
2. PC を再起動する。
3. Microsoft のサイトから Teams のインストーラーをダウンロードする。
4. Teams をインストールする。
5. 画面共有ができるかどうか試す。
※参考サイト:Microsoft 公式サイト| Microsoft Teams をアンインストールする
セキュリティ設定の見直し
OSのセキュリティ機能が邪魔をして画面共有できなくなっている場合があります。一時的にセキュリティ設定を緩和させて試してみましょう。また、セキュリティソフトを使っている場合には、それも原因である場合があります。一時的にオフにするか、Teams だけ除外設定をするなどして対策しましょう。
時間を置いてみる
Teams のサーバーがダウンしている場合は画面共有もできなくなります。その際にはユーザー側では対処のしようがありませんので、改善するのを待つしかありません。しばらく待ってから試してみましょう。
Teams のサーバーがダウンしているかどうかは、Microsoft の管理センターのページでわかりますが、どこを見たら良いかわからない場合は SNS で「Teams 繋がらない」といったキーワードで検索してみましょう。サーバーがダウンしているなら他にも同じ症状の人がいるはずです。もし誰もそのようなことを投稿していないならば、サーバーの不具合ではない可能性があります。
メモリを増設する
画面が頻繁に固まってしまい、共有できない場合は単純に PC のスペックが低すぎる場合があります。特に画面共有には十分な量のメモリが必要です。少ないメモリしか搭載していない PC ではスムーズに画面が動かないことが多いです。解決するには他のメモリ消費が激しいアプリケーションを終了するか、物理的にメモリを増設するしかありません。
Teams で画面共有する時の注意点
Teams で画面共有する際にはいくつかの注意点があります。
情報漏えいに気をつける
Teams は、個人の PC のデスクトップやウィンドウという非常にさまざまな情報が表示されたものを相手に開示しますので、相手に開示して良い情報だけを映すように注意しなければなりません。もちろん、Teams のソフトウェア自体は、Microsoft の高度なセキュリティ技術によって作られており、情報が漏れる心配は少ないです。心配なのは利用する人間のミスによる漏えいです。まず、打ち合わせに関係のないウィンドウは全て閉じましょう。できれば普段利用している PC ではなく専用の PC を用意するのが望ましいです。なぜなら、デスクトップにあるファイルのファイル名やアプリケーションのアイコンに、意図せず漏えいに繋がるような情報が含まれている場合があるからです。また、PC にはさまざまな通知が来ます。例えば、メール受信の通知に送信者の名前やアドレスが表示されるようになっている場合、意図せず個人情報が相手に表示されたりしかねません。特に、社外の相手と画面共有する場合は注意しましょう。
通信環境を十分に整える
画面共有は、常に映像を相手に送り続けているのと同じです。音声やテキストと違い、データ量は大きくなります。そのぶん大容量の通信回線が必要となります。回線が細い場合には共有中に接続が切れてしまうリスクがあります。できればモバイル回線ではなく、容量の制限のない固定回線の環境で行うのが望ましいでしょう。外出先などでモバイル回線しか無い場合には、回線容量の余裕が十分にあるかどうか確認してから望みましょう。途中で回線速度の制限がかかってしまうと共有を続けるのが難しくなります。
デスクトップとウィンドウの違いをしっかり理解する
状況に応じて、デスクトップ共有とウィンドウ共有を使い分けることが必要です。これらは1人で PC を使っている際にはあまり意識しないものであるため、あまり区別せずに使ってしまう人がいます。
しかし、先述したように、この2つは以下のように性質が違うものです。
● デスクトップは複数のウィンドウを共有できる、ウィンドウは単一のウィンドウのみの共有
● デスクトップは見せたくないものまで共有される、ウィンドウは共有する情報の取捨選択ができる
これらの特性をよく理解して使い分けることが必要です。
他の人が途中で割り込まないように対策を練る
Teams の画面共有の注意点として、誰でも画面共有に割り込める点が挙げられます。つまり、今画面共有している人と違う人が画面共有を開始すると今までやっていた画面共有が解除されてしまうのです。つまり、誰でも自由に他の人の画面共有をキャンセルできるということです。数人の場合はあまり気にしなくてもいいですが、参加者が多くなると知らずに共有開始ボタンを押してしまう人もいるかもしれません。参加者が多い場合は事前にボタンを押さないように説明をしておくと良いでしょう。
相手から見えているかどうかを必ず確認する
Teams のアプリはサーバーを介してそれぞれの参加者が動かしています。つまり、自分の Teams のアプリに不具合が無くとも、相手の PC や Teams の環境には何らかの不具合が生じて映っていない可能性があるのです。したがって、説明に入る前に、「画面は映っていますか?映ってない方はいませんか?」など、画面共有ができているかどうかを確認してから始めましょう。
まとめ
Microsoft の Teams は、画面共有の機能が付いており、相手に何かを説明する際に非常に役に立ちます。特に、他の Microsoft 製品と相性が良く、利用している人にもすぐ操作方法がわかるので、ぜひ、Teams の画面共有をつかってみましょう。
Microsoft 365 無料相談実施中
業務効率化などを背景に、Microsoft 365 の導入、活用に関して、お困りごとはございませんでしょうか?
- 自社の規模や業務に合わせた料金プランを選びたいが、どれが適しているか分からない
- Microsoft 365 の導入を検討しているが、設計・構築・運用方法などの知見がない
- Microsoft 365 の SharePoint で社内ポータルサイトを構築しているが、社員の活用が定着しない
ネット上には多くの情報があり、調べるのも大変ですし、自社にとって何がいいのかイメージするのも難しいですよね。
当社ではそんな皆様に向け、無料相談会を実施しております。
お客様のお悩みやご要望に合わせた個別相談も承っておりますので、是非、お気軽にお問い合わせください。
私たちと一緒に、業務改善をスタートさせませんか?





