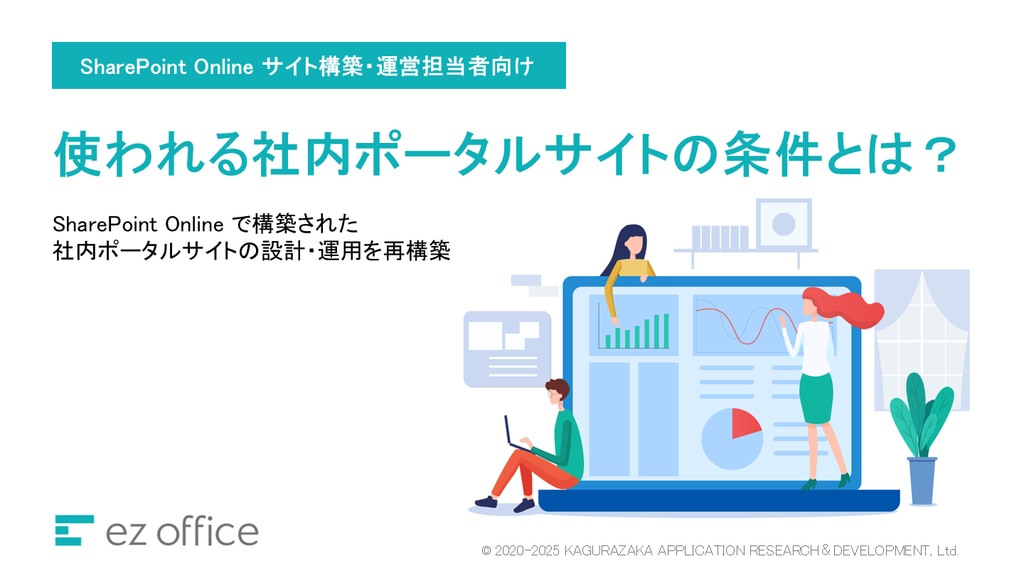OneDrive で業務を効率化!特徴とデータ共有方法を紹介

目次[非表示]
OneDrive は、Microsoft が提供するストレージサービスです。OneDrive を利用すれば、外出先でもファイルを保存でき、セキュリティ対策も強化されているため安心です。これから Microsoft 365 を導入する企業や、すでに Microsoft 365 を導入していて活用の幅を広げたい企業からは、「OneDrive の特徴が知りたい」、「ファイルの共有方法が分からない」、「同期方法が分からない」といった声も少なくありません。本記事では、データの保存や共有に便利な OneDrive の特徴と基本的な使い方を紹介します。それらをしっかりと理解した上で OneDrive を活用すれば、個人データの整理やデータ共有の効率化に役立ちます。
OneDrive とは?
OneDrive は、クラウド上でデータの保存、同期、共有ができる便利なツールで、多くの企業に活用されています。OneDrive を使用すれば、リンクを他のユーザーやチームに知らせるだけでファイルやフォルダーを共有でき、文書の共同編集も可能になります。Microsoft 365 の SharePoint もクラウドストレージサービスですが、SharePoint は組織全体のファイルサーバー向きで、OneDrive は個人のフォルダー向きといえます。ユーザー当たりの利用可能容量は、標準で 5 GBですが、法人向けの Microsoft 365 のライセンスを取得している場合は 1 TB と大容量です。
OneDrive の 4 つの特徴
Microsoft のクラウドストレージである OneDrive には、以下のような特徴があります。
- どのデバイスからもアクセスが可能
- データのバックアップが簡単
- Office アプリで共同編集が可能
- 効率的なデータ整理が可能
それぞれの特徴について詳しく解説します。
① どのデバイスからもアクセスが可能
ユーザーは、クラウドストレージに保存されたデータに、PC、スマホ、タブレットのアプリからだけでなく Web ブラウザからも簡単にアクセスできます。また、OneDrive は、Windows、Mac、iOS、Android など、さまざまな OS に対応しています。いつでもどこからでも必要なデータにアクセスできるため、リモートワークや外出先からの業務にも活用されています。例えば、移動中などで PC 操作が難しい際にも、スマホで写真をアップロードし、後から社内 PC で見返すといったことができます。インターネットに接続できなくてもスマホなどからデータを確認できるため、移動中やオフライン環境でも便利です。
② データのバックアップが簡単
重要なデータをクラウド上に保存し、データ損失を防止できます。クラウドストレージ上にデータがあるため、PC が壊れても別の端末からデータをダウンロードできるほか、社内 PC を新調した際にデータを移行する手間が省けます。OneDrive は、自動でも手動でもバックアップが可能です。自動バックアップでは、データが定期的かつ自動的に同期され、最新バージョンがクラウド上に保存されます。手動バックアップは、重要な文書や写真をバックアップしたり、外部デバイスからデータを転送したりするのに便利です。また、OneDrive では、特定のフォルダーを選択してバックアップすることができ、個人やビジネスのニーズに合わせたデータ整理と、効率的なバックアップが可能です。さらに、Microsoft は、データを暗号化し、セキュリティ対策を強化しています。そのため、データは安全に保存され、不正にアクセスされることはありません。
③ Office アプリで共同編集が可能
OneDrive は、Office アプリ(Word、Excel、PowerPoint など)との連携に優れています。そのため、複数のユーザーが同じ文書をリアルタイムで編集でき、部署やプロジェクトチームの共同作業の効率化に役立ちます。例えば、複数のメンバーが同一文書を編集する必要がある場合、従来はバージョン管理やファイルの送受信が必要でしたが、OneDrive の共同編集機能を使えば同時に文書を編集できるため、時間と手間を大幅に節約できます。共同編集中は、他のユーザーの変更がリアルタイムで表示され、瞬時に反映されます。各メンバーは、常に最新情報を確認しながら作業でき、誰がどの部分を編集しているかが視覚的に分かります。また、コメントなどを通じてメンバー間で円滑にコミュニケーションを図れます。ファイル内で意見交換やフィードバックの共有もできるため、業務の迅速な調整が可能です。
④ 効率的なデータ整理が可能
OneDrive では、データをクラウド上で管理できるため、整理も簡単です。例えば、写真をアップロードすると、日付や種類に基づいて自動的に整理されるため、手作業での整理を最小限に抑えられます。また、検索機能で特定のファイルを素早く見つけられます。キーワードやファイルの属性に基づく検索が可能で、ファイル名や内容に含まれるテキストを簡単に見つけることができます。さらに、OneDrive では、ファイルのバージョンが自動的に管理され、以前のバージョンにもアクセスできます。誤ってファイルを上書きしてしまった場合も、以前の状態に戻せます。
OneDrive でファイルやフォルダーを共有する方法
OneDrive では、リンクを使用して他のユーザーとファイルやフォルダーを簡単に共有できるため、共同作業や情報共有を効率的に行うことができます。さまざまな共有方法があり、以下に手順の一例を挙げます。
① Microsoft 365 へログインしましょう。 ホーム画面で、左上「Microsoft 365」のすぐ左にあるアプリ起動ツールを開きます。

② OneDrive アイコンをクリックします。
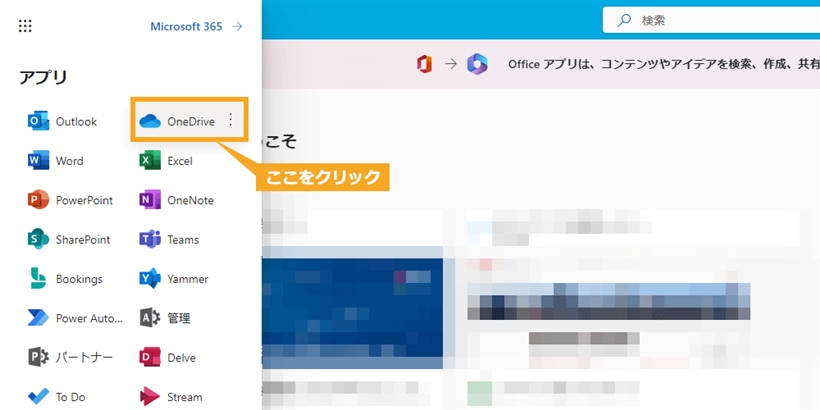
③ OneDrive の画面が表示されたら、「自分のファイル」(図中①)をクリックし、共有したいファイルやフォルダーを OneDrive 内に保存しておきます。共有する時は、共有したいファイルやフォルダーを選択し「・・・」(図中②)をクリック(またはファイルやフォルダーを右クリック)すると、ツールバーが表示されます。ツールバーにある「共有」(図中③)をクリックします。
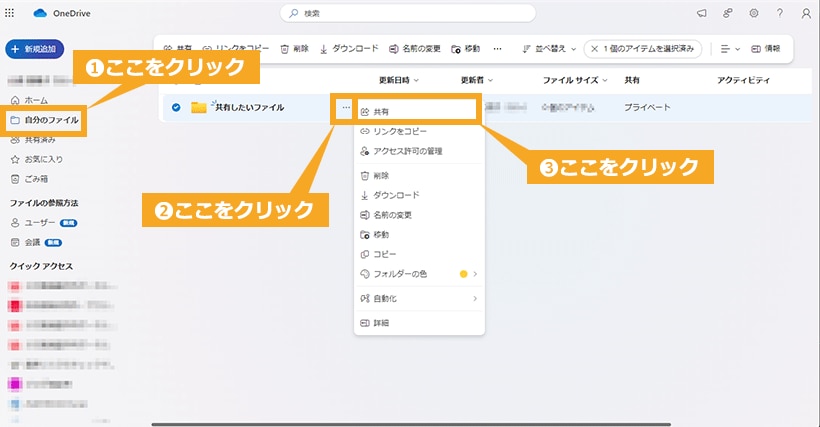
④ 共有したい相手のメールアドレスを入力(図中①)し、またはメールアドレスの一部を入力すると候補ユーザーが表示されますので選択します。 画面右側にある鉛筆マーク(図中②)をクリックすると、共有の設定が可能で、リンクを共有するユーザーの範囲や権限(図中③)を設定できます。 「メッセージの追加」(図中④)では、必要に応じて「ご確認をお願いします」などのメッセージを入力できます。 「送信」(図中⑤)をクリックすると、メールが送信されます。
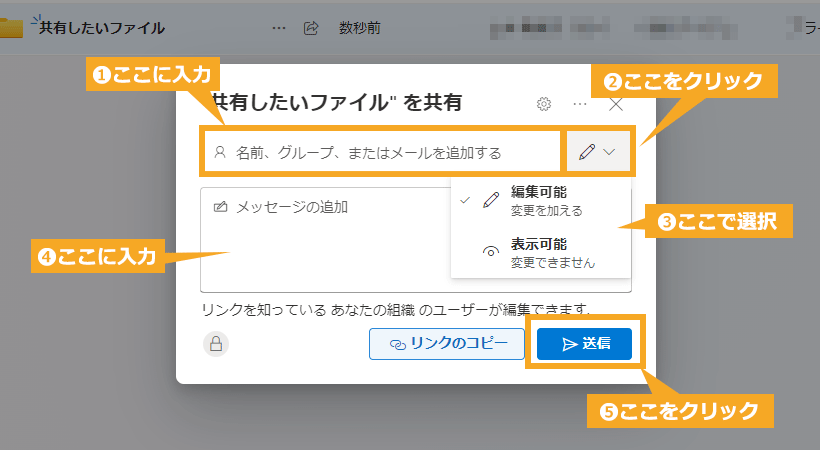
⑤ 共有相手は、メール内のリンクをクリックすることで、共有されたファイルやフォルダーにアクセスできます。
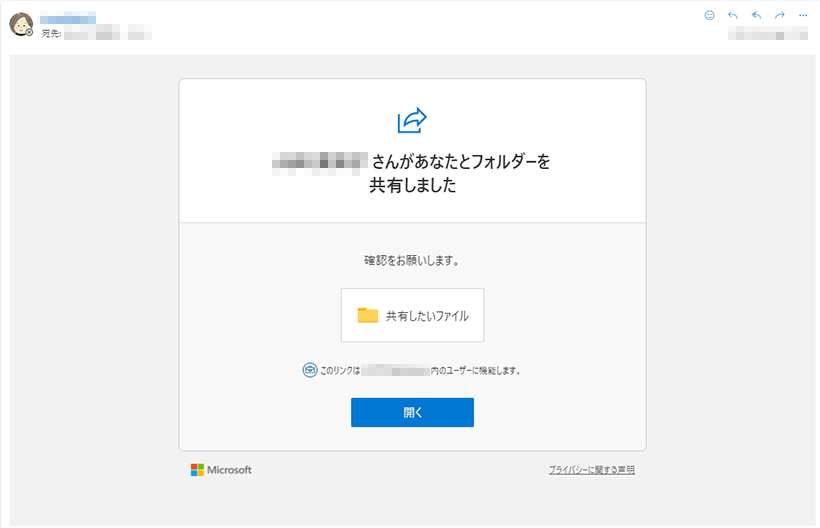
また、メール以外の方法でも共有が可能です。「リンクの送信」の画面で、「リンクのコピー」にある「コピー」をクリックすると、共有リンクを取得できます。そのリンクをチャット画面などに貼り付けて連絡すれば、他のユーザーがリンクからファイルやフォルダーにアクセスできます。「リンクのコピー」以外に、Outlook などのサービスのアイコンが表示されていれば、そのサービスからリンクを共有することも可能です。
PC と同期する方法
OneDrive を PC と同期させることで、データのバックアップや、異なるデバイスからのアクセスを簡単に行うことができ、安全性と利便性が向上します。データの整理や共有もスムーズに行えるため、個人用途からビジネス用途まで幅広く活用できます。 PC と同期する手順は以下のとおりです。
① デスクトップの右下に表示されている OneDrive のアイコンをクリックします。左隣にある「∧」(図中②)をクリックするとアイコン一覧が表示されるので、「OneDrive」のアイコンをクリックします。
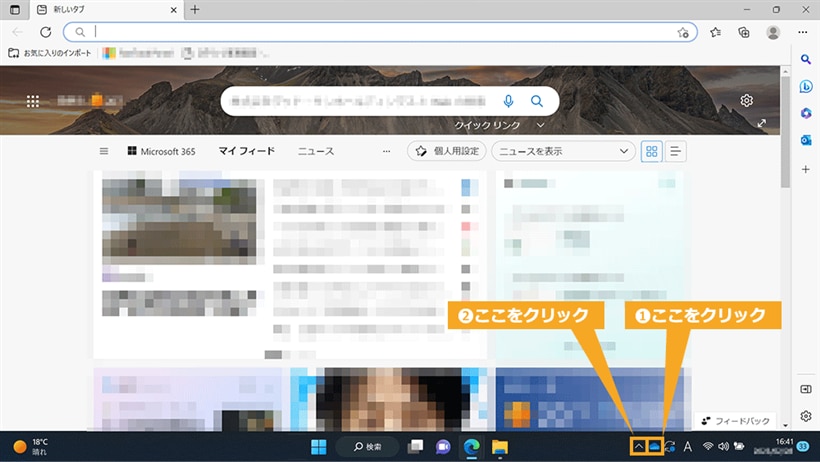
② 歯車アイコン(図中①)から「設定」(図中②)を選択します。
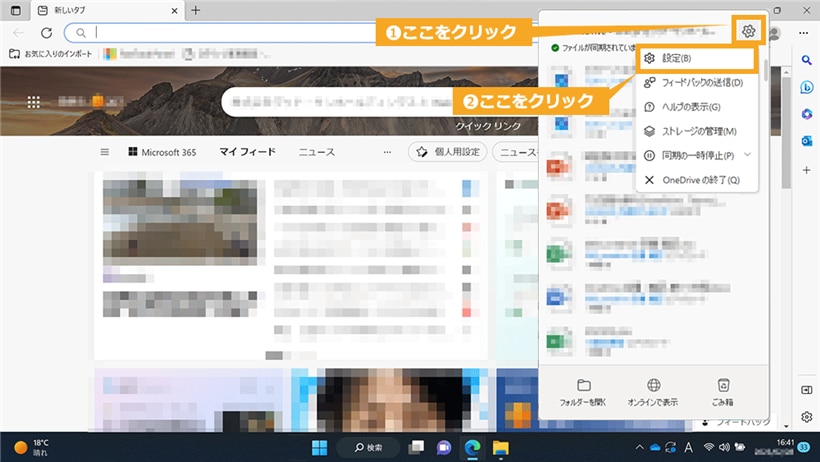
③ 設定画面の「アカウント」(図中①)(左から 2 つ目のタブ)から「フォルダーの選択」(図中②)をクリックします。

④ 「フォルダーの選択」の画面で、同期させたいフォルダーにチェック(図中①)を入れます。「OK」(図中②)を押すと、チェックしたフォルダーは自動的に PC と同期されます。
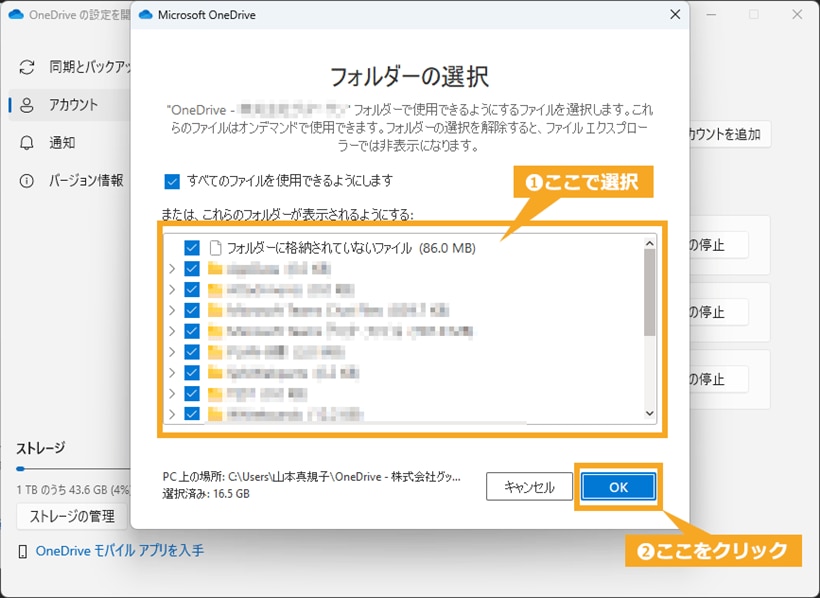
OneDrive での「同期」と「アップロード」の違い
OneDrive で混同されがちな「同期」と「アップロード」について、それぞれ以下のように整理できます。
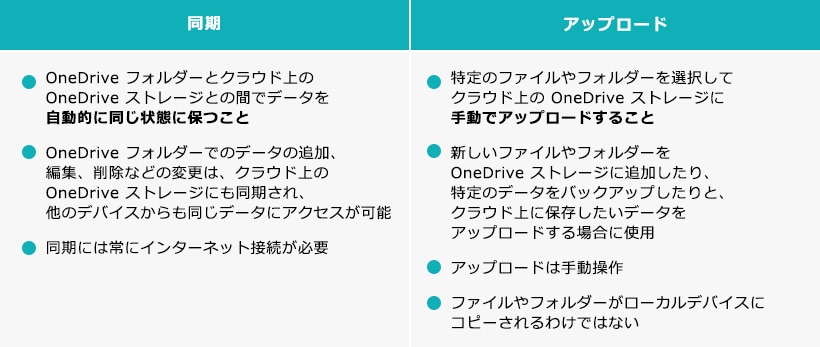
まとめ
Microsoft のクラウドストレージサービスである OneDrive では、大容量のデータを安全に保存できるだけでなく、他のユーザーにリンクを知らせるだけでファイルやフォルダーを簡単に共有できます。チームで文書を共同編集したり、重要なデータをバックアップしたりと、OneDrive をうまく活用することで、業務の効率化と生産性の向上が実現します。すでに Microsoft 365 のライセンスを取得している場合は、ぜひ利用を検討してみてください。
Microsoft 365 無料相談実施中
業務効率化などを背景に、Microsoft 365 の導入、活用に関して、お困りごとはございませんでしょうか?
- 自社の規模や業務に合わせた料金プランを選びたいが、どれが適しているか分からない
- Microsoft 365 の導入を検討しているが、設計・構築・運用方法などの知見がない
- Microsoft 365 の SharePoint で社内ポータルサイトを構築しているが、社員の活用が定着しない
ネット上には多くの情報があり、調べるのも大変ですし、自社にとって何がいいのかイメージするのも難しいですよね。
当社ではそんな皆様に向け、無料相談会を実施しております。
お客様のお悩みやご要望に合わせた個別相談も承っておりますので、是非、お気軽にお問い合わせください。
私たちと一緒に、業務改善をスタートさせませんか?