OneDrive の無効/有効の設定方法や注意点、その他の対処法を解説

目次[非表示]
- 1.OneDrive の主な機能
- 2.OneDrive を無効にしたら?
- 2.1.ファイル同期が解除される
- 2.2.自動バックアップが行われない
- 3.OneDrive を無効にするときの注意点
- 4.OneDrive を無効にする設定手順
- 4.1.OneDrive を使用しないときのその他の対処法
- 4.1.1.自動起動を無効にする
- 4.1.2.アンインストール
- 5.OneDrive を有効にする手順
- 6.まとめ
- 7.Microsoft 365 無料相談実施中
OneDrive は Microsoft のオンラインストレージサービスです。無料でも一人 5 GB、有料契約では 1 TB までのデータ容量を使用でき、すでに業務や個人用に活用している人も多いでしょう。Windows 11 では、OneDrive がデフォルトで有効になっているため、勝手に起動されて困ったり、別のクラウドへバックアップを取っているため必要と感じなかったりする方もいるかもしれません。 今回は、OneDrive を安全に無効にする方法や再度有効にする方法、一時的に使用しないときの対処法などについて解説します。OneDrive は本来非常に便利なツールです。正しく理解し、無効 / 有効を適切に切り替えていくことで、業務効率化が図れ、生産性 UP につながります。
OneDrive の主な機能
OneDrive は Microsoft アカウントを持つ人専用のクラウドストレージサービスです。 クラウド上にデータを保管するため、もし今使っている PC が壊れて新しい PC になったとしても、同じ Microsoft アカウントでサインインさえすればデータを引き継いで使えます。OneDrive の主な機能を一覧でご紹介します。
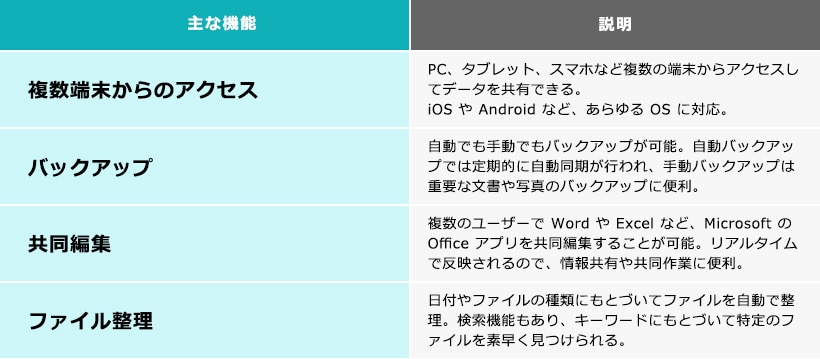
OneDrive を必要とする理由
OneDrive は上記のように非常に優れた機能を持つツールであり、Microsoft 製品であるため業務でよく用いられる Word や Excel などのツールとも相性がいいです。また、Microsoft という信頼のおける企業のセキュリティによってデータが守られるため、情報漏洩のリスクを最大限抑止したい企業にとっては、理想的なクラウドストレージのひとつと言えるでしょう。
OneDrive を無効にしたら?
OneDrive が勝手に起動するのがわずらわしく感じ、無効にしたいと考える人もいるでしょう。 たしかに、OneDrive との同期を解除したり、端末から OneDrive を削除したりすれば OneDrive が勝手に起動するということはなくなります。しかし、OneDrive のことをよく理解しないまま無効化すると、次のような予期せぬ事態になりかねません。無効にする前には事前にしっかりと準備をしておく必要があります。
ファイル同期が解除される
OneDrive を無効にした端末では、OneDrive 内のデータを扱えなくなります。そのため、どのデータが OneDrive に入っているのかわかないまま無効化を行うと、本来必要であったデータも PC から消えてしまう可能性があります。
自動バックアップが行われない
OneDrive は端末上のデータを常に自動でバックアップしています。 無効化を行うと、自動バックアップがされないため、PC が突然壊れてしまってもデータは OneDrive には保存されておらず、データを取り出せなくなってしまうかもしれません。
OneDrive を無効にするときの注意点
OneDrive を無効化(同期解除)する前に、必要なファイルは端末にダウンロードしておきましょう。OneDrive の使用時には、ファイルやフォルダの横に 3 種類のアイコンが確認できます(Windows 11 の場合)。
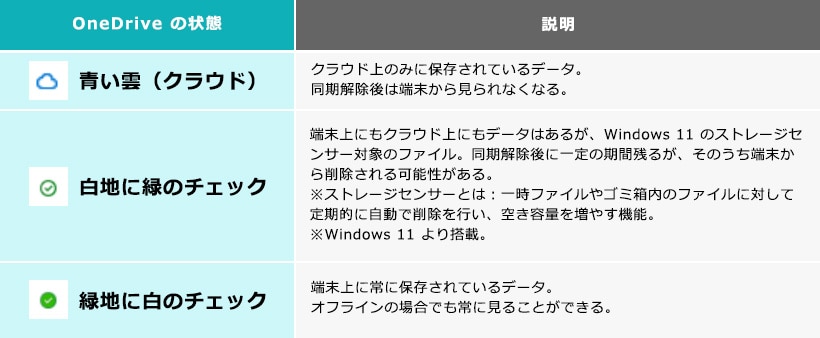
※参考サイト:Microsoft 公式サイト| OneDrive アイコンの意味は?
雲のアイコンや緑のチェックがついたデータのうち、デスクトップなど端末に残しておきたいものは同期解除前にダウンロードしておきましょう。 以下の手順でファイルを一括ダウンロードすることも可能です。
① デスクトップ右下に表示されている OneDrive (雲)のアイコン(図中①)をクリックします。
表示されていない場合は、左隣にある「∧」(図中②)をクリックするとアイコン一覧が表示されるので、「OneDrive」のアイコンをクリックします。
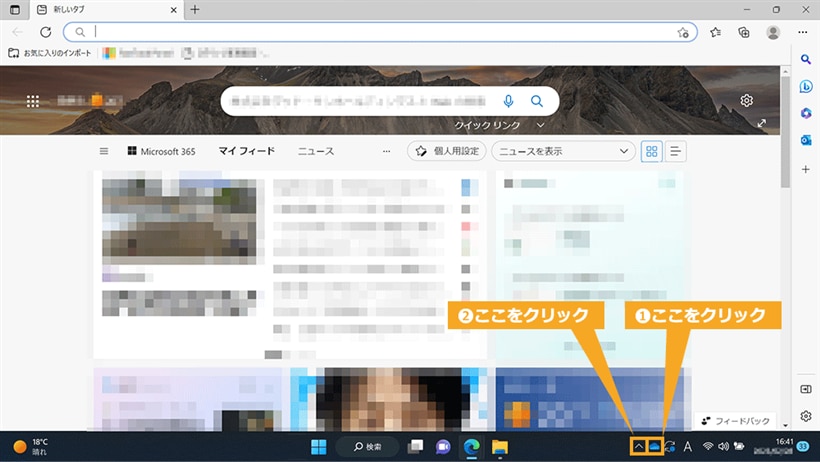
② OneDrive の表示画面が立ち上がるので、右上の歯車(図中①)を選択し、メニューから「設定」(図中②)をクリックします。
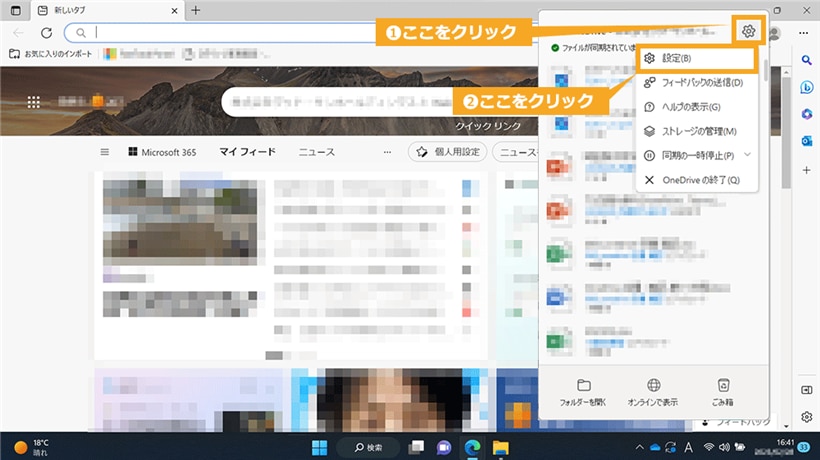
③ 左側のタブから「同期とバックアップ」(図中①)をクリックし、「詳細設定」(図中②)をクリックします。
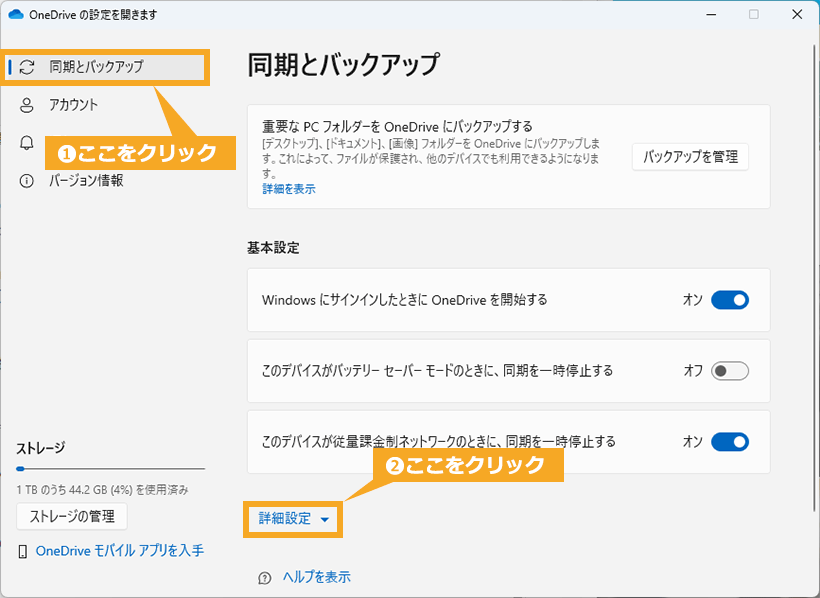
④ 「ファイルオンデマンド」をオンの状態からオフに切り替えます。「すべてのファイルをダウンロードする」をクリックします。
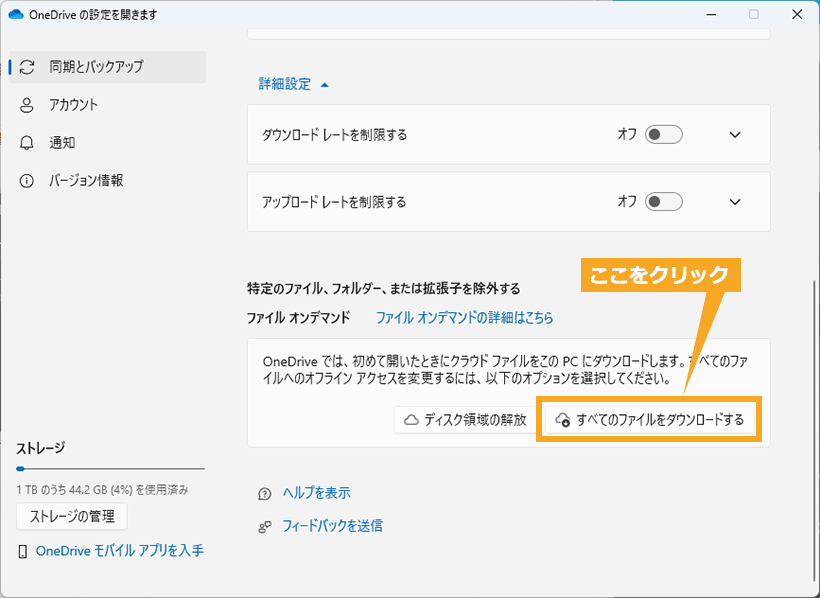
⑤ 「すべてのファイルをダウンロードする」の確認画面で「続ける」をクリックします。
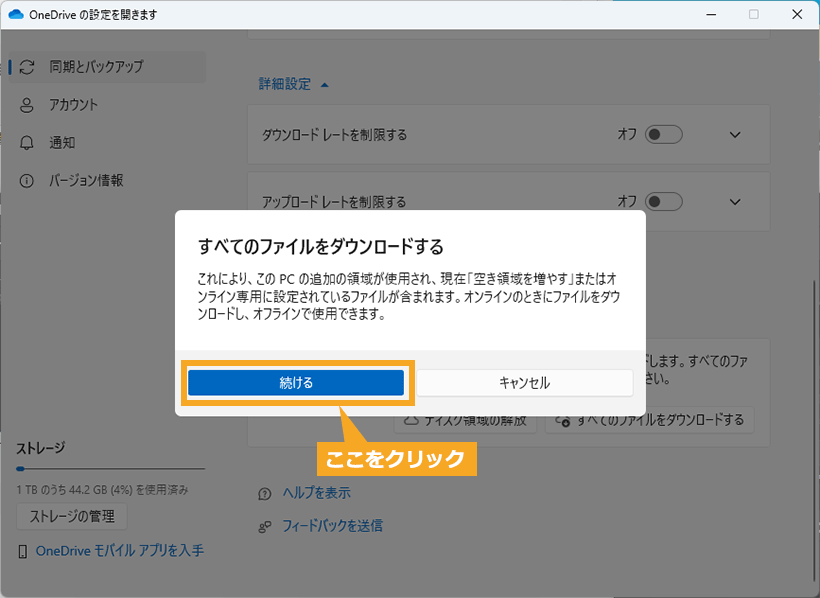
これで作業は完了です。
以上の手順を終えると、すべてのデータが緑地に白のチェックになり、データが端末上にダウンロードされてストレージセンサーの対象外になったことを確認できます。
データを選択してダウンロードする場合は、対象データを右クリックし、メニューから「このデバイス上に常に保持する」をクリックしましょう。 すると、対象データが緑地に白のチェックになります。 逆に、端末上からは削除してクラウド上にのみ残しておきたい場合は、右クリックから「空き容量を増やす」をクリックしてください。 雲のアイコンに切り替わります。
OneDrive を無効にする設定手順
Windows 11 の初期設定では、OneDrive が自動で起動するようになっています。 OneDrive を普段使わない方にとっては、PC に負荷がかかって重くなる原因にもなります。OneDrive の無効化(同期解除)の方法はいくつかありますが、今回はもっとも手軽な方法を紹介します。 下記の手順で OneDrive との同期を解除できます(Windows 11 の場合)。
① 先述している「OneDrive を無効にするときの注意点」の①~②を実行します。
② 左側のタブから「アカウント」(図中①)を選択し、「この PC からリンクを解除する」(図中②)をクリックします。
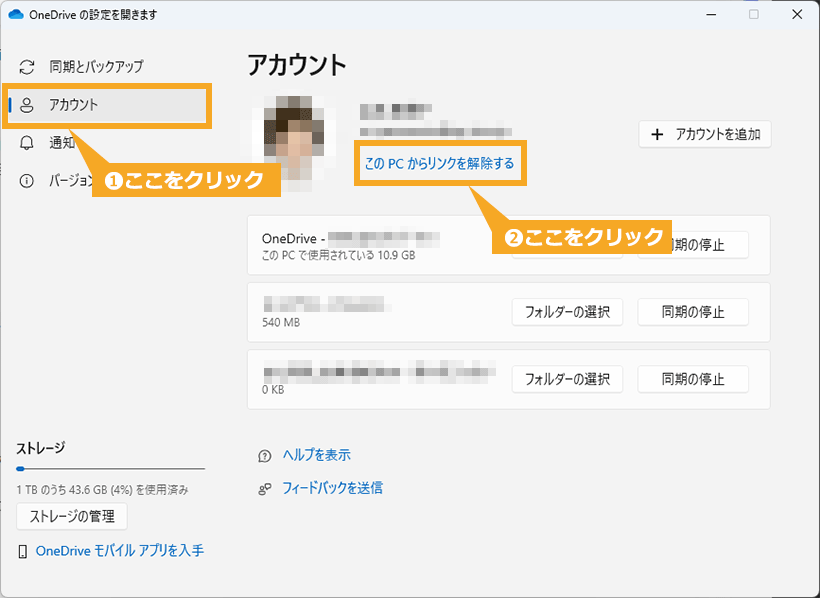
③ 「この PC 上のアカウントのリンクを解除しますか?」と問われるので、「アカウントのリンク解除」をクリックします。リンク解除の理由を聞かれるので、該当するものを選択して「送信」します。
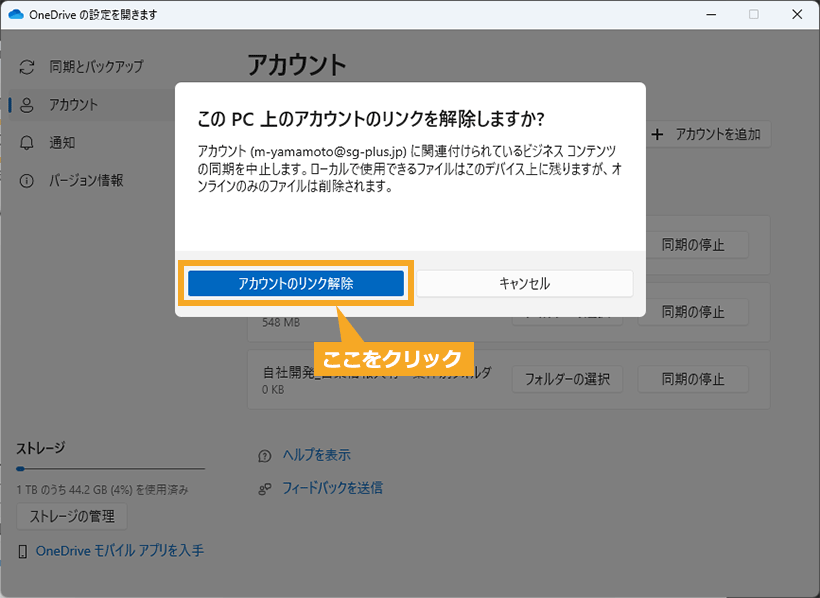
これで OneDrive の無効化が完了しました。
OneDrive を使用しないときのその他の対処法
自動起動を無効にする
OneDrive そのものは活用していても、サインインと同時に立ち上がる「自動起動」が不要な場合は、下記の手順で自動起動をオフにできます。
① 先述している「OneDrive を無効にするときの注意点」の①~②を実行します。
② 左側のタブから「同期とバックアップ」(図中①)をクリックし、「Windows にサインインしたときに OneDrive を自動的に開始する」(図中②)のチェックを外します。
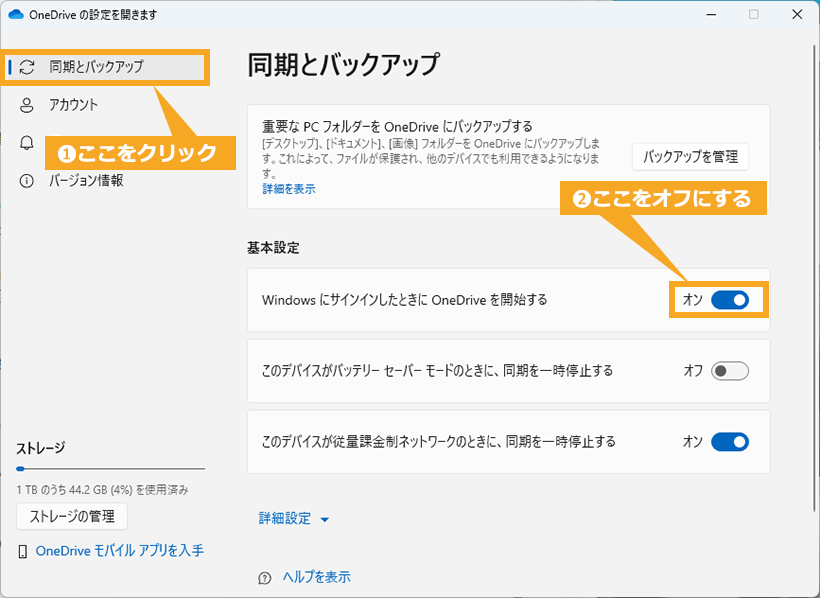
これで、サインイン時に OneDrive が勝手に起動することがなくなります。
アンインストール
とりあえず当面 OneDrive はまったく使用しない・必要ないという場合は、アンインストールも可能です。 アンインストールの手順は下記です(Window 11 の場合)。
① 画面下部のスタート(図中①)をクリックし、「設定」(図中②)を開きます。
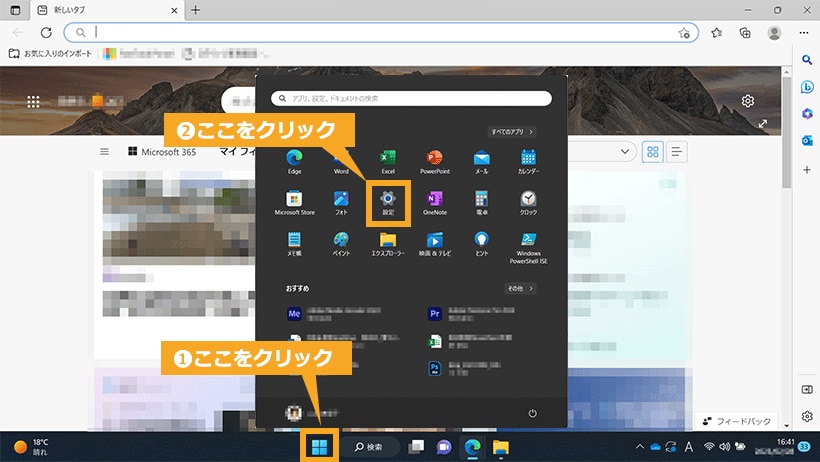
② 左のメニュー一覧から「アプリ」(図中①)を選択し、一番上の「インストールされているアプリ」(図中②)をクリックします。
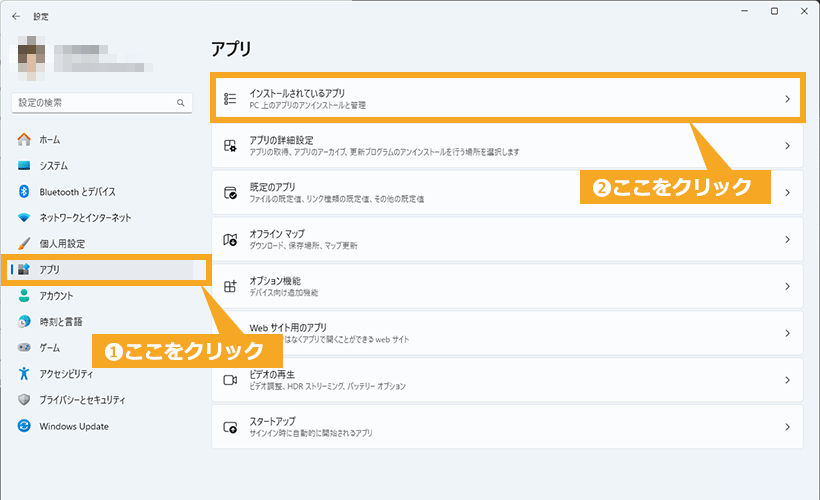
③ アプリ一覧の中から OneDrive (図中①)を見つけたら、表示の一番右にある「・・・」(図中②)を押して、「アンインストール」(図中③)をクリックします。
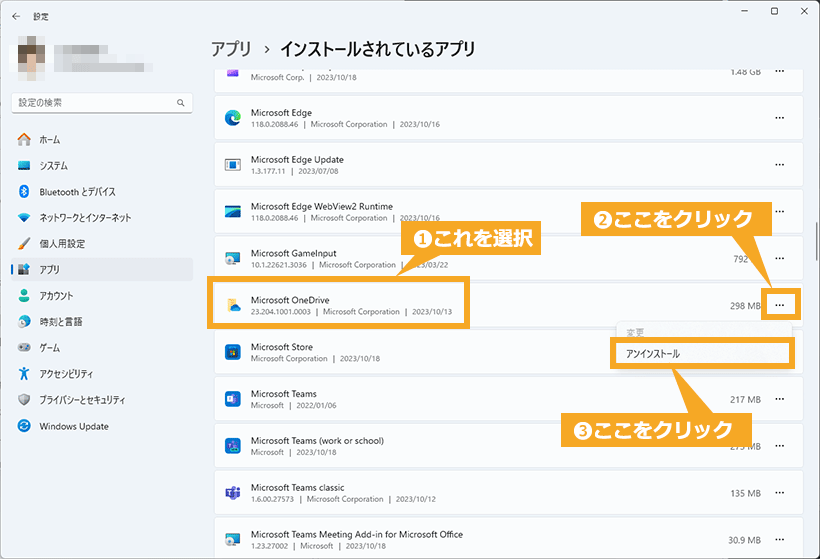
④ 「このアプリとその関連情報がアンインストールされます。」と表示されるので、再度「アンインストール」をクリックします。
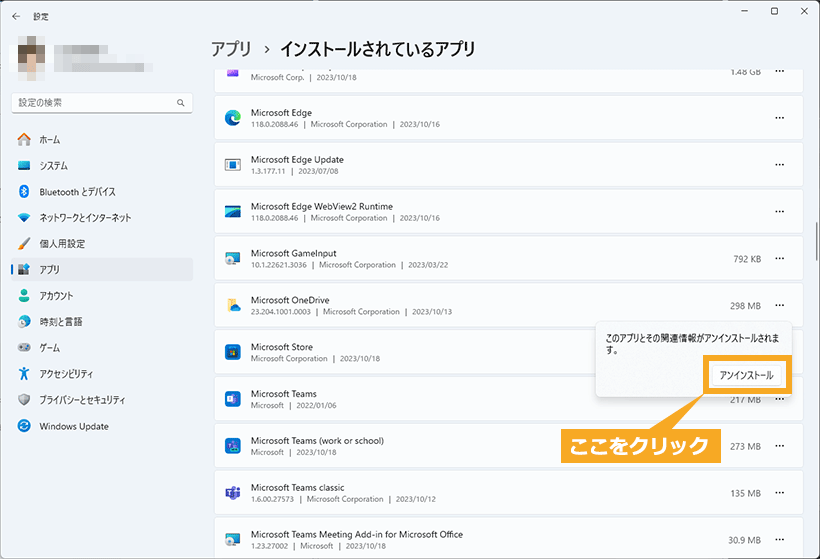
アンインストールしたとしても OneDrive が使用できなくなることはありません。再度インストールしてサインインすればいつでも利用できる状態に戻せます。
OneDrive を有効にする手順
OneDrive を再度有効にする手順を紹介します。
① 画面下部のスタート (図中①)をクリックし、「すべてのアプリ」 (図中②)をクリックします。
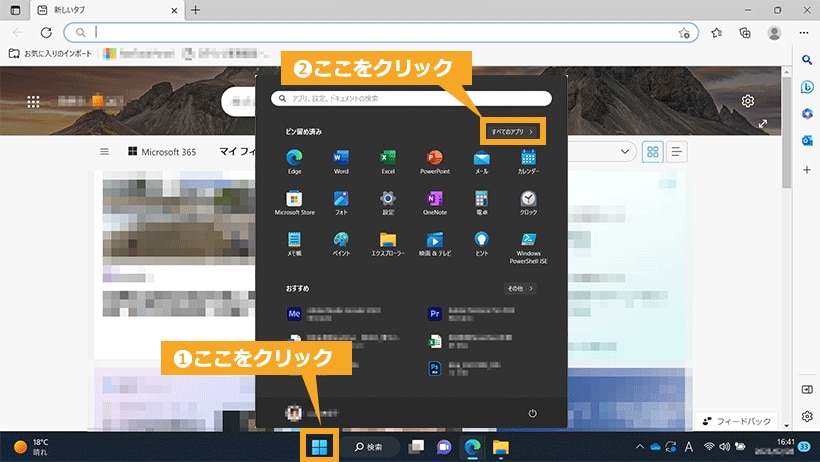
② OneDrive のアイコンを探し、クリックします。
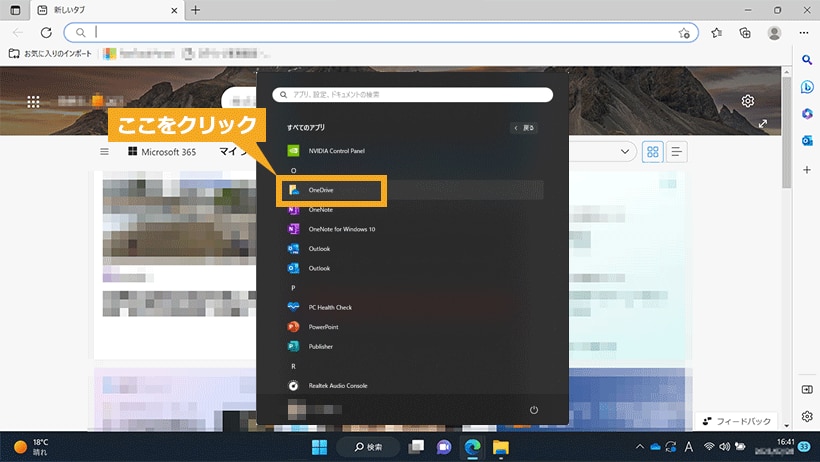
③ サインイン画面が表示されるので、Microsoft アカウントでサインインすれば有効化されます。
アンインストールしてしまっていた場合は、アプリを再インストールして上記手順を行いましょう。
※ Microsoft 公式サイト| OneDrive をダウンロード
まとめ
OneDrive は Window 11 からデフォルトで自動起動するようになっており、対応に困った人も多いと思いますが、適切に活用すると非常に便利なツールです。自動起動の場合は、機能をオフにしたり、リンク解除をしたりすることで対処できます。 無効化したい場合も、再度有効化できるように、アプリそのものは端末に残しておくことをおすすめします。
Microsoft 365 無料相談実施中
業務効率化などを背景に、Microsoft 365 の導入、活用に関して、お困りごとはございませんでしょうか?
- 自社の規模や業務に合わせた料金プランを選びたいが、どれが適しているか分からない
- Microsoft 365 の導入を検討しているが、設計・構築・運用方法などの知見がない
- Microsoft 365 の SharePoint で社内ポータルサイトを構築しているが、社員の活用が定着しない
ネット上には多くの情報があり、調べるのも大変ですし、自社にとって何がいいのかイメージするのも難しいですよね。
当社ではそんな皆様に向け、無料相談会を実施しております。
お客様のお悩みやご要望に合わせた個別相談も承っておりますので、是非、お気軽にお問い合わせください。
私たちと一緒に、業務改善をスタートさせませんか?





