SharePoint でアンケートを作成する手順とWebパーツの活用方法

目次[非表示]
Microsoft SharePoint(以下、SharePoint)(※1)は、Microsoft 365(※2)に含まれるアプリケーションの一種です。社内ポータルサイトの作成やファイルの共有・共同作業などのさまざまな機能が備わっており、その一つにアンケートの作成機能があります。
アンケートの作成機能を活用することで、従業員の意見を効率的に収集できるようになります。プロジェクトに関するアイデアや意見を募ったり、職場環境に関するヒアリングを行ったりなどさまざまなシーンで活用が期待されます。
企業の担当者のなかには、SharePoint でどのようにアンケートを作成するのか手順を知りたいとお考えの方もいるのではないでしょうか。
この記事では、SharePoint を活用してアンケートを作成する手順について解説します。
※1…Microsoft SharePoint は、マイクロソフト社が提供する製品です。
※2…Microsoft 365 は、マイクロソフト グループの企業の商標です。
SharePoint によるアンケートの作成手順
SharePoint を活用してアンケートを作成する手順は、以下のとおりです。
①アンケートを新規作成する
SharePoint のソフトウェアを開いて、アンケートを作成するサイトを作成します。
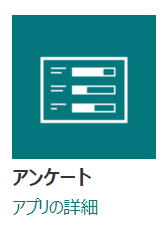
▼アンケートを新規作成する手順
1.SharePoint でアンケートを追加するサイトを表示する
2.[設定] から[アプリの追加] を選択する
3.[自分のアプリ] ページの検索ボックスから”アンケート” を検索する
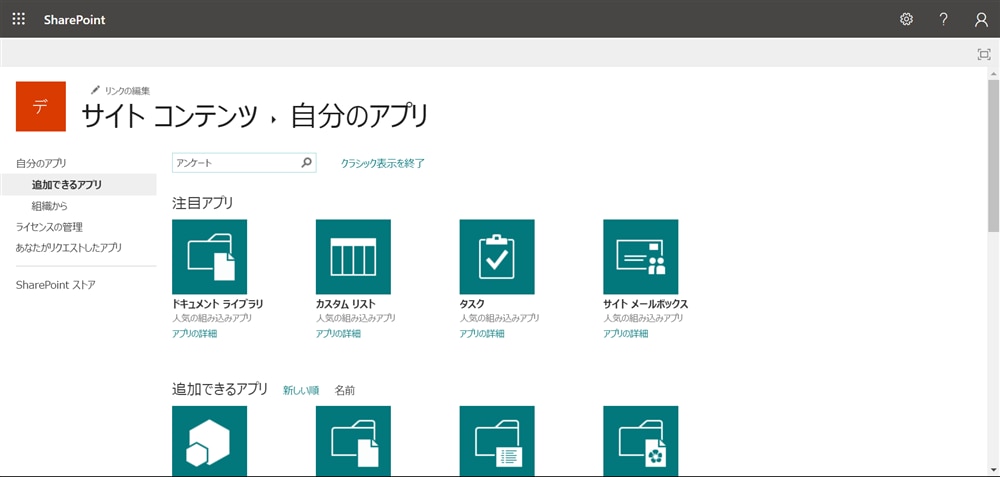
4.表示された[アンケート]アプリを開く

5.作成するアンケートの名前を入力して[作成]をクリックする
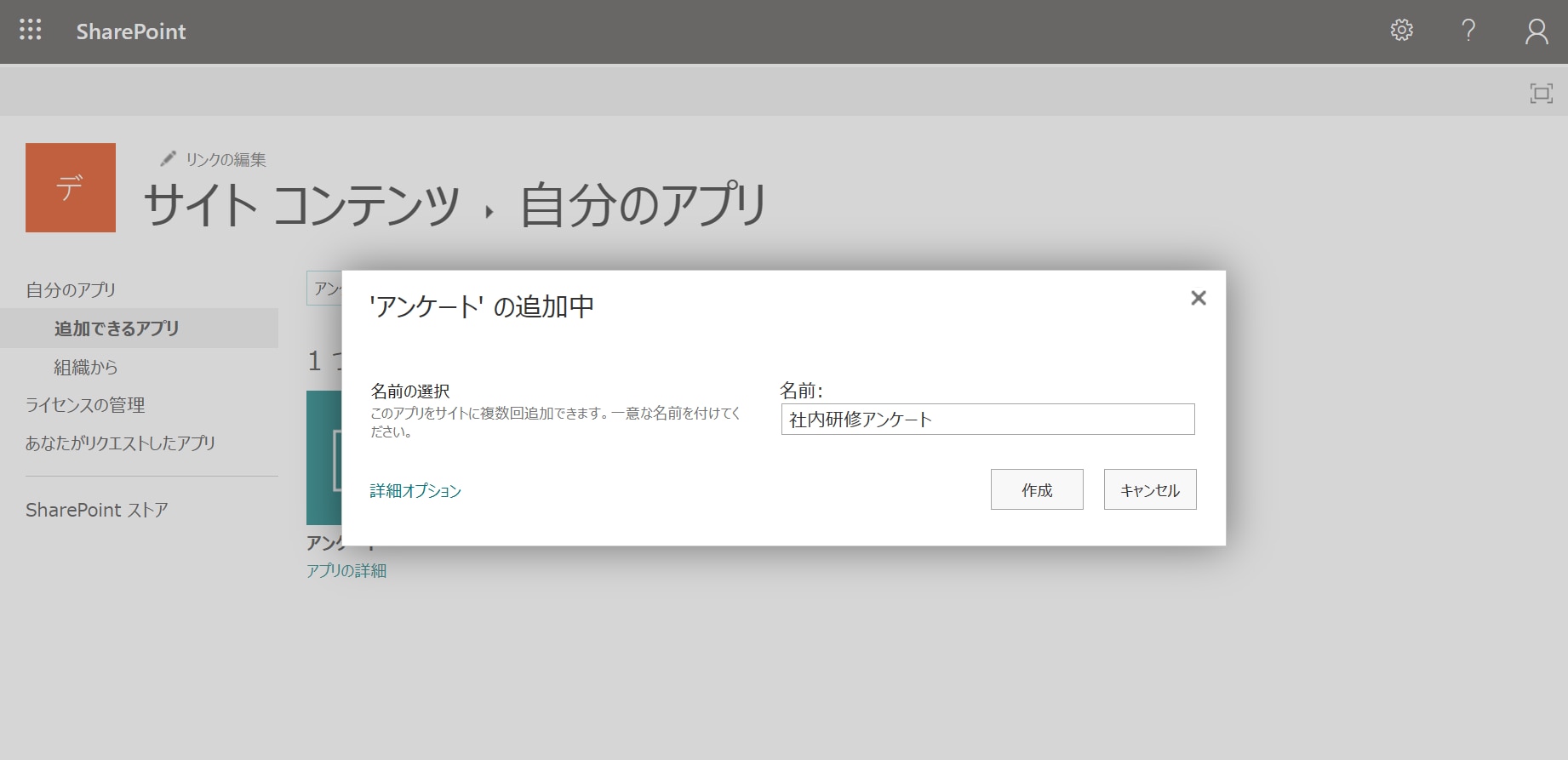
作成したアンケートは、SharePoint のコンテンツ一覧に表示されます。
②質問項目を追加する
次に、アンケートの質問項目を追加します。
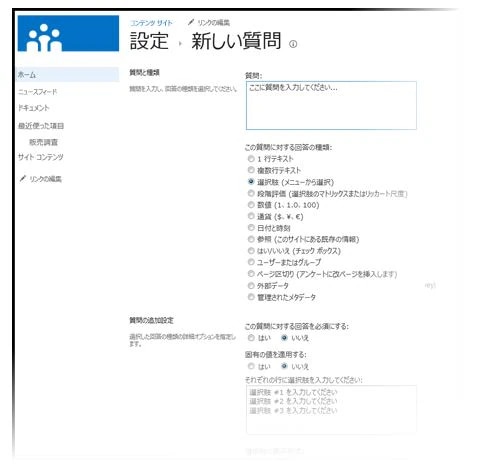
▼質問項目を追加する手順
- SharePoint のコンテンツ一覧から作成したアンケートを開く
- [設定]から[質問の追加]をクリックする
- 質問内容を入力して、回答の種類を選択する
- 質問をさらに追加する場合は[次の質問]をクリックして手順 3 に戻る
- 質問をすべて追加し終えたら完了をクリックする
質問をすべて追加したら、サイトの作成は完了となります。質問の回答方法については、必須にしたりテキストでの入力を求めたりすることが可能です。
1つの質問に対してさまざまな質問へと分岐する構成にする場合は、一度サイトを完了してから[アンケートの設定]ページに移動して設定を行う必要があります。
③アンケートの回答を収集する
アンケートの回答を収集する際は、アクセスの許可を設定する必要があります。
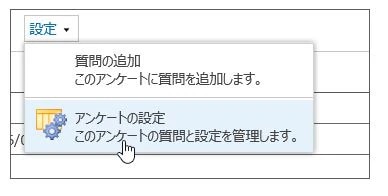
▼アクセス許可を確認する手順
- 作成したアンケートを開く
- [設定]から[アンケートの設定]をクリックする
- [設定] ページの [権限と管理] から、[このアンケートに対する権限] を開く(※アクセス許可レベルが[投稿]になっていればアンケートへの回答ができる)
- アクセス許可レベルを変更する場合は、名前の横にあるチェックボックスをオンにする
- [ユーザー権限の編集]から、該当するアクセス許可レベルを選択して[OK]をクリックする
なお、アンケートの設定者は、回答者の回答のみを表示するのか、すべての回答を表示するのか、公開の範囲について設定することも可能です。
Microsoft Forms Web パーツを併用する方法もある
アンケートの作成は、Microsoft Forms(※1)(以下、Forms)でも行えます。
Microsoft Forms Web パーツを使用することで、Forms で作成したアンケートを SharePoint のサイト上で公開・集計して高度な分析を行ったり、Microsoft Excel(※2)にエクスポートしてカスタマイズしたりできます。
※1…Microsoft Forms は、マイクロソフト社が提供する製品です。
※2…Microsoft Excel は、マイクロソフトグループの企業の商標です。
①Microsoft Forms Web パーツを追加する
まずは、サイト上で Microsoft Forms Web パーツを追加します。
▼Microsoft Forms Web パーツを追加する手順
- Web パーツを追加するサイトを開く
- ページにポインターを置いて、表示される[+] をクリックする
- 一覧から Microsoft Forms Web パーツを選ぶ
②Microsoft Forms でアンケートを作成する
Forms を開いて、[新しいフォームの追加]>[作成]を選択してアンケートを作成します。
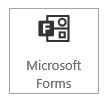
▼ Forms でのアンケートの作成手順
- [+新規追加]からどのような形式のアンケートを取るのかを選択する
- 質問項目を入力する
- 質問項目を追加する場合は[+新規追加]をクリックして手順 2 に戻る
- 右上の[共有]からアンケートの回答者の範囲を設定する
なお、アンケートを作成するには権限が必要な場合があります。アンケートを選択
できない場合は、管理者にお問い合わせください。
③SharePoint のサイト上で回答の収集を行う
Forms でアンケートを作成したあとは、SharePoint のページに戻ってサイト上で回答の収集を行います。
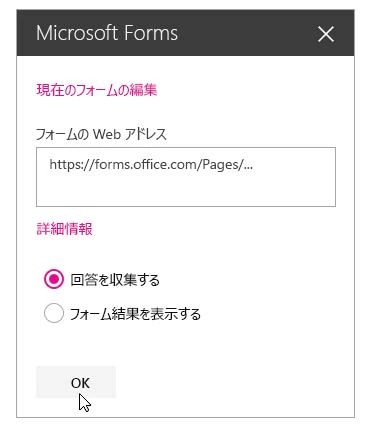
▼回答の収集を開始する手順
- [フォームのWebアドレス]欄に作成したアンケートのアドレスがあることを確認する
- “回答を収集する”にチェックがあることを確認して[OK]をクリックする
アンケートの結果を共有する際は、Web アドレスを生成してほかのユーザーに配布することが可能です。
まとめ
この記事では、SharePoint によるアンケート作成について以下の内容を解説しました。
- SharePoint でアンケートを作成する手順
- Microsoft Forms Web パーツを併用する方法
SharePoint には、直感的な操作でアンケートを作成できる機能が備わっているため、より効率的に従業員からアイデアや意見を募ることが可能です。
Microsoft Forms Web パーツを追加すれば、アンケートの結果を SharePoint に表示して高度な分析を行ったり、グラフを自動生成してカスタマイズしたりできるため、データ活用の幅が広がります。
『 ez office 』では、Microsoft 365 を活用したさまざまな業務改善支援サービスを提供しております。SharePoint のエキスパートとして蓄積したノウハウに基づいて、貴社のお悩みやご要望に合わせた業務改善のアイデアをご提案いたします。
詳しくは、こちらからお気軽にお問い合わせください。
Microsoft 365 無料相談実施中
業務効率化などを背景に、Microsoft 365 の導入、活用に関して、お困りごとはございませんでしょうか?
- 自社の規模や業務に合わせた料金プランを選びたいが、どれが適しているか分からない
- Microsoft 365 の導入を検討しているが、設計・構築・運用方法などの知見がない
- Microsoft 365 の SharePoint で社内ポータルサイトを構築しているが、社員の活用が定着しない
ネット上には多くの情報があり、調べるのも大変ですし、自社にとって何がいいのかイメージするのも難しいですよね。
当社ではそんな皆様に向け、無料相談会を実施しております。
お客様のお悩みやご要望に合わせた個別相談も承っておりますので、是非、お気軽にお問い合わせください。
私たちと一緒に、業務改善をスタートさせませんか?





