Teams のファイル共有機能を活用!共同編集などを解説

目次[非表示]
- 1.Teams のファイル共有機能とは
- 1.1.Teams でファイル共有機能を使うメリット
- 1.1.1.チームメンバー全員がリアルタイムでファイルを閲覧、編集できる
- 1.1.2.保存やバージョン管理が自動で行われる
- 1.1.3.ファイルのアクセス権限を細かく設定できる
- 1.1.4.共有したファイルへのフィードバックやコメントができる
- 2.Teams で共同編集する方法
- 3.Teams で共同編集ができないときの原因と対処法
- 3.1.ファイルがチェックアウトされている場合
- 3.2.ファイル形式が共同編集に対応していない場合
- 3.3.ファイルの編集権限がない場合
- 4.まとめ
- 5.Microsoft 365 無料相談実施中
ビジネスの現場では、日々の業務における情報共有が必須となっています。その中でも、Microsoft の提供する「Teams」は、その便利さから多くの企業で導入されています。Teams は、オンラインでの会議やチャットだけでなく、ファイルの共有や共同編集も可能なツールであり、その機能を活用することで業務効率を大幅に向上させることができます。今回は、そんな Teams のファイル共有機能にフォーカスを当て、その使い方やメリット、共同編集の方法などを詳しく解説します。
Teams のファイル共有機能とは
Microsoft Teams のファイル共有機能は、チームメンバー間での情報共有を容易にするためのツールです。この機能を利用すると、ユーザーはチーム内の他のメンバーとファイルを簡単に共有できます。共有されたファイルはリアルタイムで共同編集が可能で、変更履歴も瞬時に確認可能です。これにより、一緒に仕事を進めているメンバーが同じページにいることを確認し、プロジェクトの進行状況を追跡するのが容易になります。
Teams のファイル共有機能は、さまざまなファイル形式に対応しており、ユーザーが自分の作業スタイルに合わせてファイルを管理することを可能にしています。
Teams でファイル共有機能を使うメリット
Teams でファイル共有機能を使うメリットは数多くあります。
チームメンバー全員がリアルタイムでファイルを閲覧、編集できる
Teams のファイル共有機能は、チームメンバー全員がリアルタイムでファイルを閲覧、編集できるという大きなメリットがあります。これにより、会議中に共有された資料を全員が同時に確認し、必要に応じて修正や追記を行うことが可能になります。
また、遠隔地にいるメンバーともリアルタイムで情報を共有できるため、時間や場所に縛られることなくスムーズなコミュニケーションを実現できます。さらに、リアルタイム編集機能により、誤解や情報の食い違いをすぐに修正でき、プロジェクトの進行を遅らせることなく、効率的に作業を進めることが可能となります。これらの機能は、チームワークを高め、生産性を向上させる大きな手助けとなるでしょう。
保存やバージョン管理が自動で行われる
Teams のファイル共有機能を使用すると、保存やバージョン管理が自動で行われます。これは、作業の進行中に何かが間違っても、過去のバージョンに簡単に戻れるということです。また、各バージョンの詳細な変更履歴を確認することができるため、誰が何を変更したか、いつ変更が行われたかが一目瞭然です。これにより、混乱を避けることができ、より効率的なチームワークを実現します。さらに、自動保存機能により、作業中のデータを失う心配がなくなります。作業が中断された場合でも、再度開くと最後の状態から始めることができます。これらの機能は、プロジェクトの進行をスムーズにし、生産性を向上させるのに大いに役立ちます。
ファイルのアクセス権限を細かく設定できる
Teams のファイル共有機能では、アクセス権限の設定が非常に細かく行えます。ファイルを共有する相手を選び、具体的なアクセス権限を設定することが可能です。例えば、一部のメンバーには閲覧のみを許可し、特定のメンバーには編集権限を与えるといったことができます。これにより 、情報のセキュリティが保たれると同時に、作業が効率化されます。また、不必要な情報の共有を防ぐことで、チーム内の混乱を避けることもできます。さらに、アクセス権限の設定は後からでも変更可能なため、プロジェクトの進行状況に応じて柔軟に管理することができるのです。これらの機能は、チームでの作業を円滑に進めるために役立つでしょう。
共有したファイルへのフィードバックやコメントができる
Teams のファイル共有機能では、共有したファイルに対してフィードバックやコメントができます。これは、プロジェクトの進行状況を共有したり、具体的な改善点を指摘したりするのに非常に便利です。また、コメント機能を活用することで、メールやチャットなど他のツールを使わずに直接ファイル上でコミュニケーションを取ることができます。これにより、フィードバックの流れが一元化され、誤解や情報の見落としを防げます。さらに、コメントは時間と共に保存されるため、いつ誰が何を言ったのかという履歴を後から確認することもできます。これは、プロジェクトの進行を振り返ったり、問題が発生した際の原因追求に役立ちます。Teams のファイル共有機能を使えば、よりスムーズで効率的なコミュニケーションができるでしょう。
Teams で共同編集する方法
① Teams のチーム の「一般」(図中①)から「ファイル」タブ(図中②)をクリックし、対象のファイル(図中③)をダブルクリックして開きます。
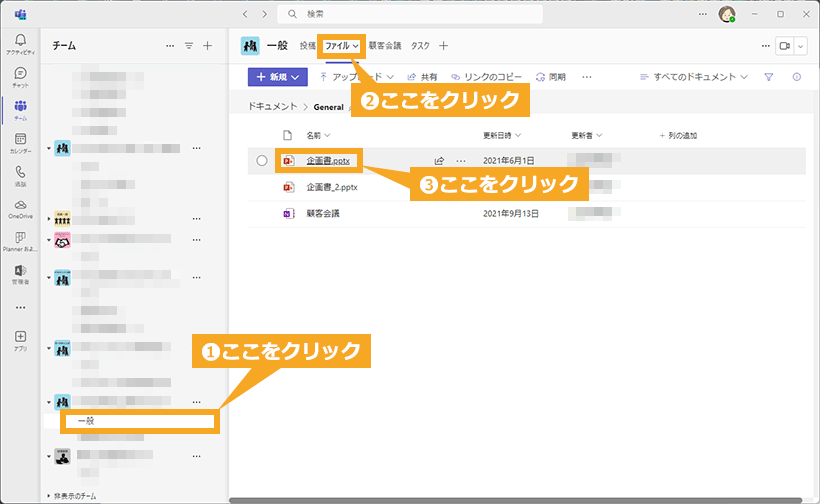
② デスクトップ アプリで開きたい場合は、画面右上にある「編集」(図中①)をクリックして、「デスクトップ アプリで開く」(図中②)を選択します。
※「編集」の項目の内容は、組織の環境によって異なります。
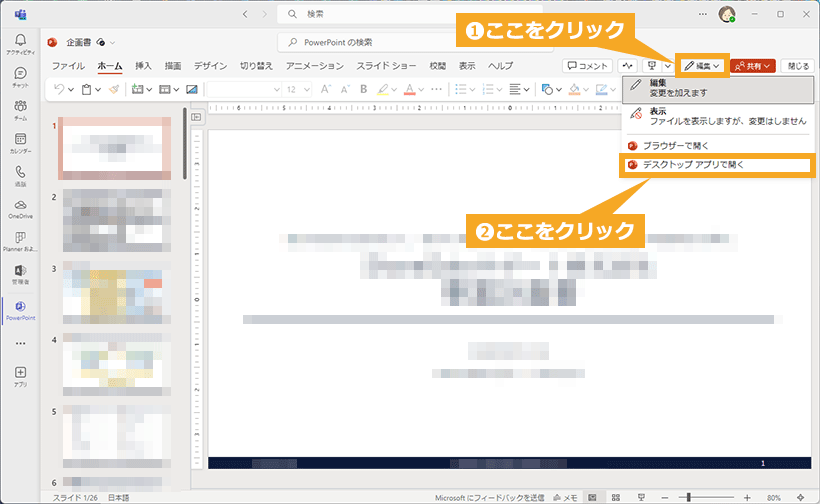
これでチームメンバー全員が同時にファイルを編集することが可能になります。この機能は複数人での作業をスムーズに進めたいときに便利です。
Teams でファイルやフォルダを共有する方法
Microsoft Teams では、チャネルやチャットで簡単にファイルやフォルダを共有することができます。
① チャット画面のメッセージ欄にファイルやフォルダをドラッグ & ドロップするだけで共有ができます。また、メッセージ欄下部のクリップマークからもファイルを追加することができます。
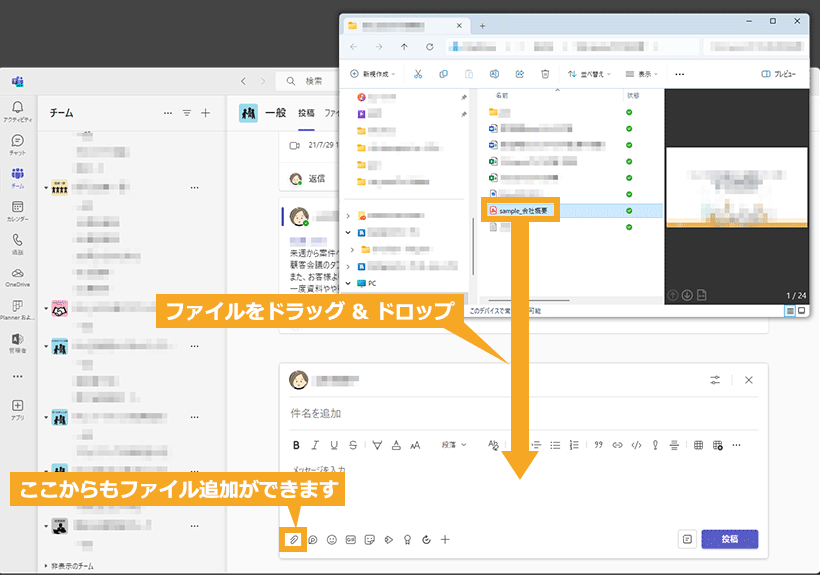
このようにすればチームメンバー全員がアクセスできるようになります。
新規でファイルを作成して共有する
Teams で新規にファイルを作成して共有する方法はとても簡単です。
① ファイルを追加したいチャネル(図中①)をクリックし、「ファイル」タブ(図中②)をクリックします。
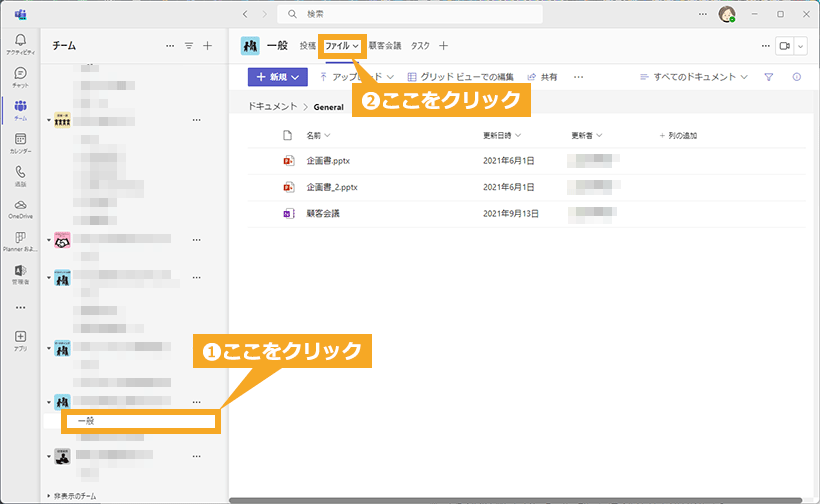
② 「新規」(図中)をクリックして、作成したいファイルの種類(図中②)を選択します。例えば Excel ファイルを作成したい場合は、「Excel ブック」をクリックします。
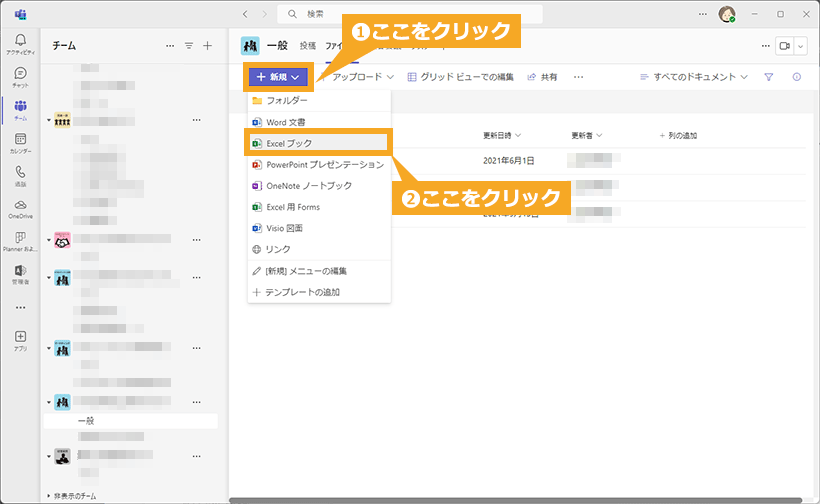
③ ファイル名(図中①)を入力し、「作成」(図中②)をクリックします。
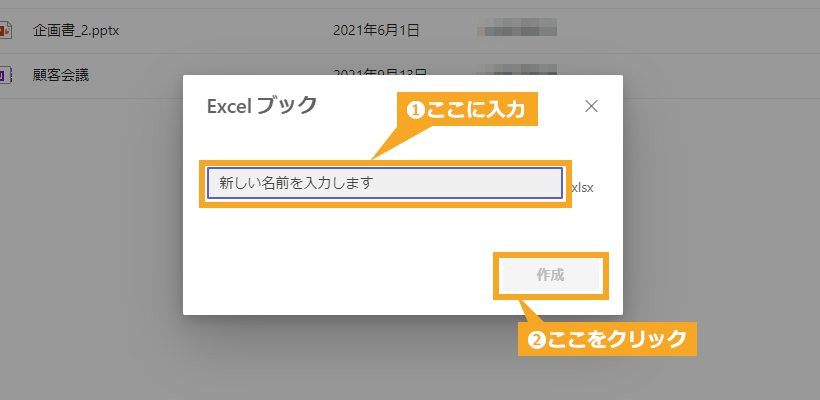
④ デスクトップアプリケーションで開きたい場合は、画面右上にある「編集」(図中①)をクリックして、「デスクトップ アプリで開く」(図中②)を選択します。
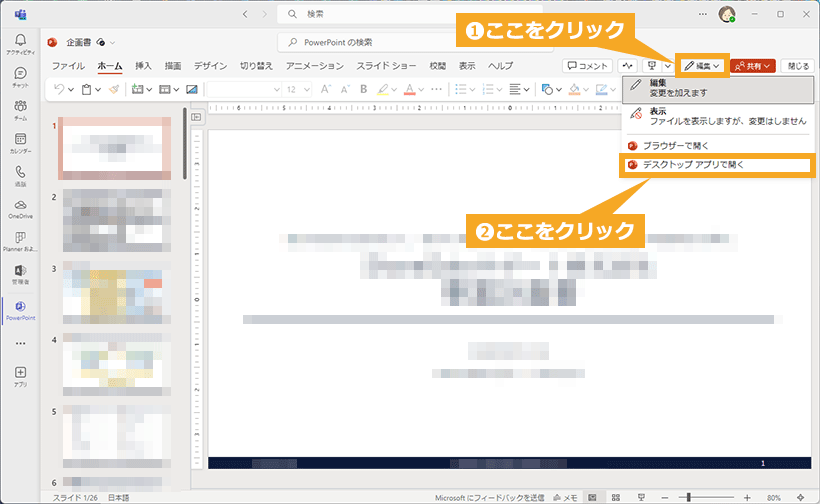
これでファイルが Teams 上に追加されます。これで、新規ファイルの作成と共有が完了です。
既存のファイルをアップロードして共有する
既存のファイルを Teams にアップロードして共有する方法は、非常に簡単で直感的です。
① ファイルを追加したいチャネル(図中①)をクリックします。「ファイル」タブ(図中②)をクリックします。
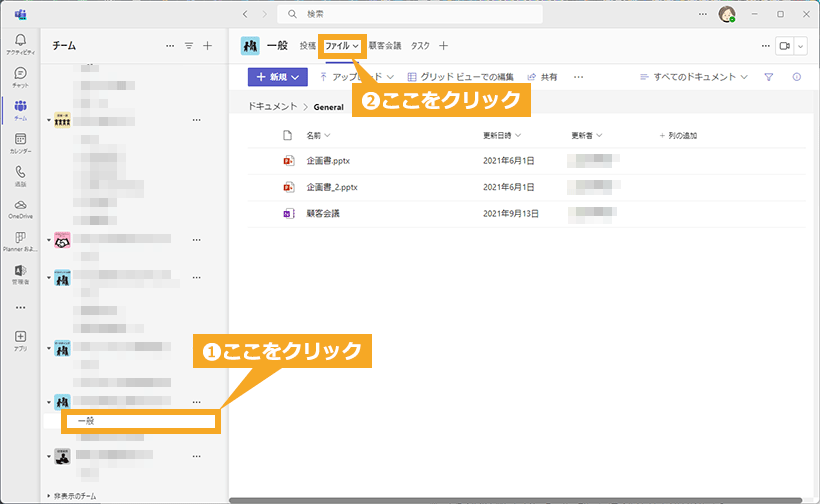
② タブを開くと、アクセスできるすべてのファイルとフォルダが表示されます。その中に「アップロード」(図中①)ボタンがありますので、それをクリックします。アップロードの種類(図中②)を選択します。
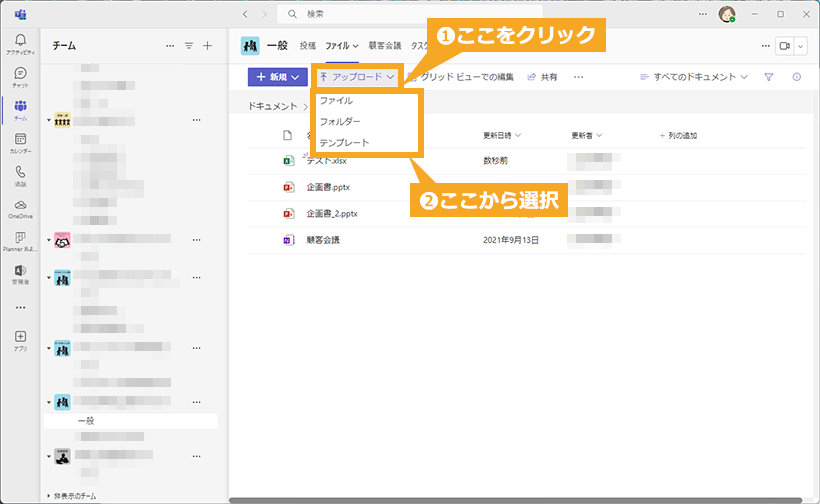
③ 別ウィンドウでエクスプローラーが表示されるので、共有したいファイル(図中①)を選択します。ファイルを選択したら、「開く」(図中②)をクリックします。
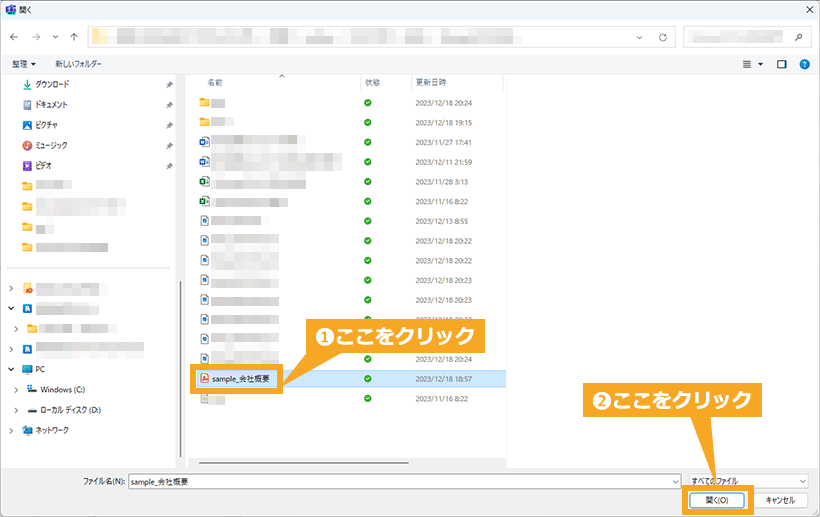
これで、選択したファイルがチャネルのメンバー全員と共有されます。共有されたファイルは、「ファイル」タブ内でいつでもアクセス可能です。この方法で、プロジェクトの資料や重要なドキュメントをチーム全体で共有し、効率的なコラボレーションを実現することができます。
Teams で共同編集ができないときの原因と対処法
Teams で共同編集ができないとき、その原因は主に 3 つあります。
ファイルがチェックアウトされている場合
Teams で共同編集ができない一つの原因として、ファイルが他の誰かによってチェックアウトされている場合があります。チェックアウトとは、他の人が同時に編集できないようにするための機能で、一人がファイルを編集中のときは他の人は読み取り専用になります。これは、複数人が同時に編集することで生じる競合を避けるための有用な機能ですが、チェックアウトが解除されずにそのままになっていると、他のメンバーが編集できなくなってしまうのです。チェックアウトが原因で共同編集ができない場合、チェックアウトした人にチェックイン(変更を保存してチェックアウトを解除すること)を依頼するか、管理者に解除を依頼するとよいでしょう。ただし、チェックインするときは編集内容が他の人に影響を与えないか注意が必要です。
ファイル形式が共同編集に対応していない場合
Microsoft Teams では、共同編集が可能なファイル形式とそうでないファイル形式があります。共同編集が可能な主なファイル形式は、Microsoft 365 のアプリケーションで作成されたもの、つまり Word、Excel、PowerPoint のファイルです。これらのファイル形式であれば、複数人が同時に作業を行うことが可能です。しかし、それ以外のファイル形式、例えば PDF や一部の画像ファイルなどは、共同編集に対応していません。これらのファイルを共同編集しようとすると、エラーが発生することがあります。このような場合、ファイルを共同編集可能な形式に変換するか、あるいは一人が編集を終えてから次の人が編集を開始するといった対応が必要となります。ファイル形式が共同編集に対応しているかどうかを事前に確認し、適切なファイル形式を選択することで、スムーズな共同作業を実現できます。
ファイルの編集権限がない場合
ファイルの編集権限がない場合、Teams で共同編集することはできません。ファイルの所有者や管理者が特定のユーザーに対して編集権限を与えていないと、そのユーザーはファイルを編集できません。これは、他の人が誤って重要なデータを変更または削除するのを防ぐための重要なセキュリティ機能です。この問題を解決するには、まずファイルの所有者に連絡して編集権限を要求することが必要です。所有者は Teams の設定を通じて編集権限を付与することができます。もし所有者が不明な場合や連絡が取れない場合は、IT 部門やシステム管理者に問い合わせるとよいでしょう。
彼らはファイルの所有者を特定し、適切なアクセス権を設定するのを手助けしてくれます。このようにして編集権限の問題を解決すれば、Teams での共同編集をスムーズに行えるようになります。
まとめ
本記事では、Microsoft Teams のファイル共有機能について詳しく解説しました。Teams のファイル共有機能は、リモートワークやテレワークでのコミュニケーションを円滑にし、効率的な業務遂行を可能にします。また、共同編集機能を用いることで、リアルタイムでのコラボレーションが可能となり、作業の進行状況を把握しやすくなるというメリットがあります。Teams を使いこなすことで、チーム全体の生産性向上につながることでしょう。
Microsoft 365 無料相談実施中
業務効率化などを背景に、Microsoft 365 の導入、活用に関して、お困りごとはございませんでしょうか?
- 自社の規模や業務に合わせた料金プランを選びたいが、どれが適しているか分からない
- Microsoft 365 の導入を検討しているが、設計・構築・運用方法などの知見がない
- Microsoft 365 の SharePoint で社内ポータルサイトを構築しているが、社員の活用が定着しない
ネット上には多くの情報があり、調べるのも大変ですし、自社にとって何がいいのかイメージするのも難しいですよね。
当社ではそんな皆様に向け、無料相談会を実施しております。
お客様のお悩みやご要望に合わせた個別相談も承っておりますので、是非、お気軽にお問い合わせください。
私たちと一緒に、業務改善をスタートさせませんか?





