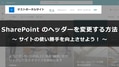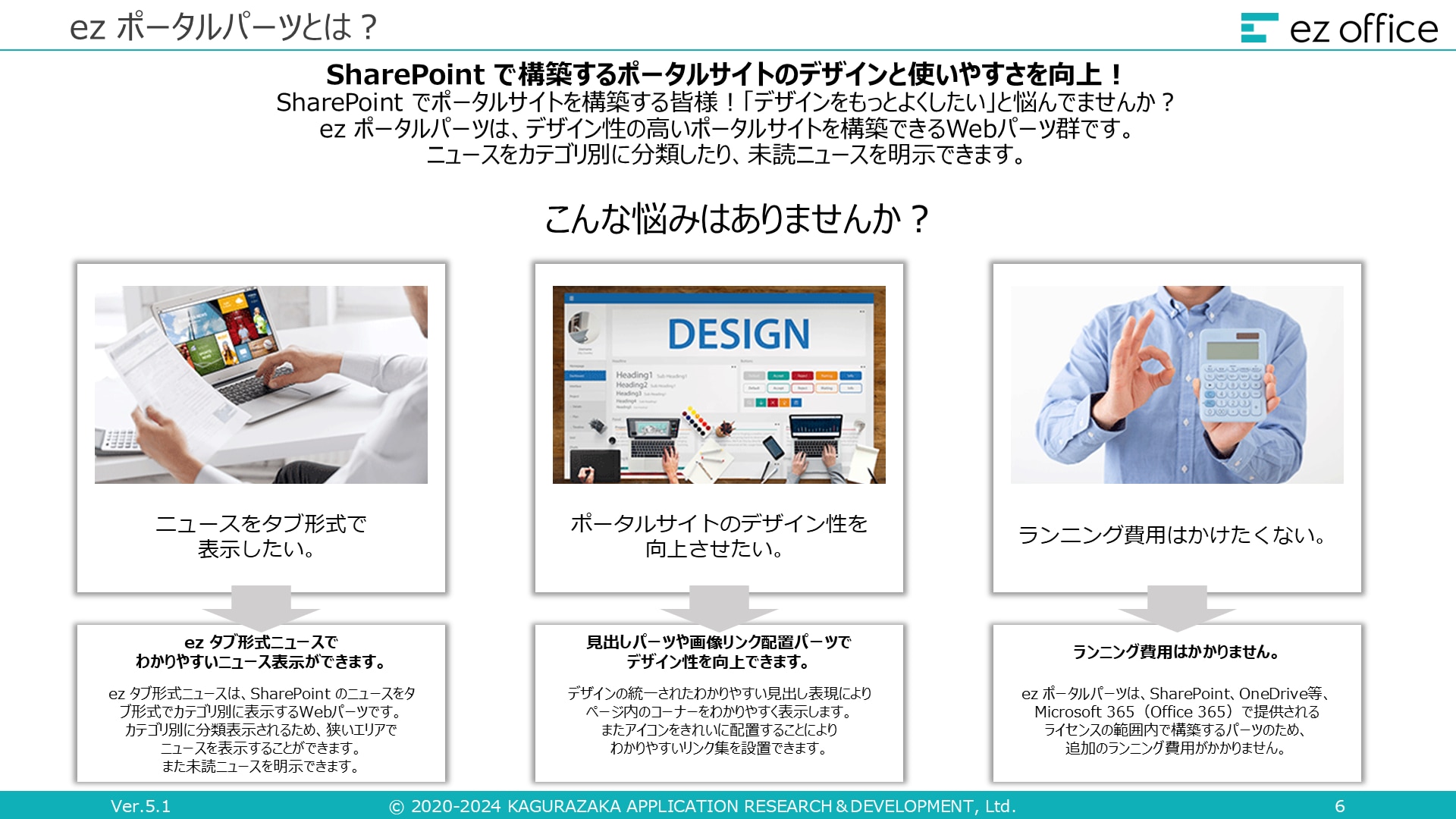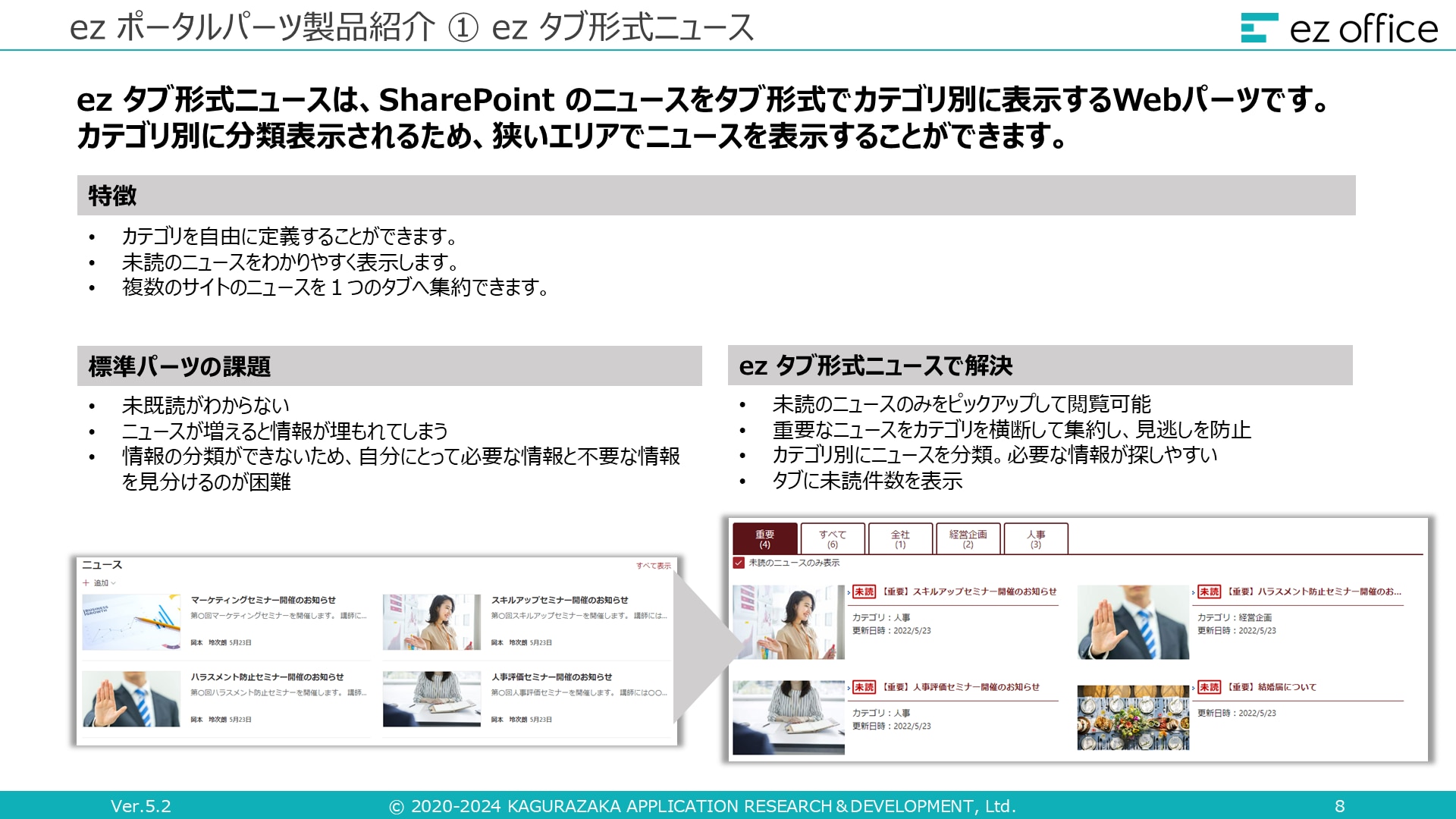SharePoint で誰がいつファイルやページにアクセスしたのかを確認する方法

目次[非表示]
- 1.SharePoint でアクセスログを確認する方法
- 1.1.ファイルやページのホバー カードを確認する
- 1.2.監査ログを利用する
- 2.ホバー カードの設定
- 3.監査ログの有効化
- 4.アクセスログの分析と活用
- 4.1.アクセスログの分析方法
- 4.2.アクセスログを活用した業務改善の具体例
- 5.まとめ
Microsoft 365 の SharePoint Online(以下、SharePoint)を利用していると、誰がいつファイルやページにアクセスしたのかを確認したい場面が多々あります。例えば、特定のプロジェクトファイルにどのメンバーがアクセスしたかを把握したり、重要な通知ページの閲覧状況を確認したいときなど、さまざまな場面が考えられます。
本記事では、SharePoint でアクセスログを確認する具体的な方法について解説します。また、取得したアクセスログを分析して業務改善に活用する方法についても詳しく解説します。
SharePoint でアクセスログを確認する方法
アクセスログは、ITシステムやネットワークにおけるアクセスの記録を詳細に残すデータです。セキュリティやコンプライアンスの観点から、アクセスログを確認することは非常に重要です。
SharePoint で誰がアクセスしたかを確認するには、次の方法があります。
- ファイルやページのホバー カードを確認する
- 監査ログを利用する
それぞれの方法について詳しく見ていきます。
ファイルやページのホバー カードを確認する
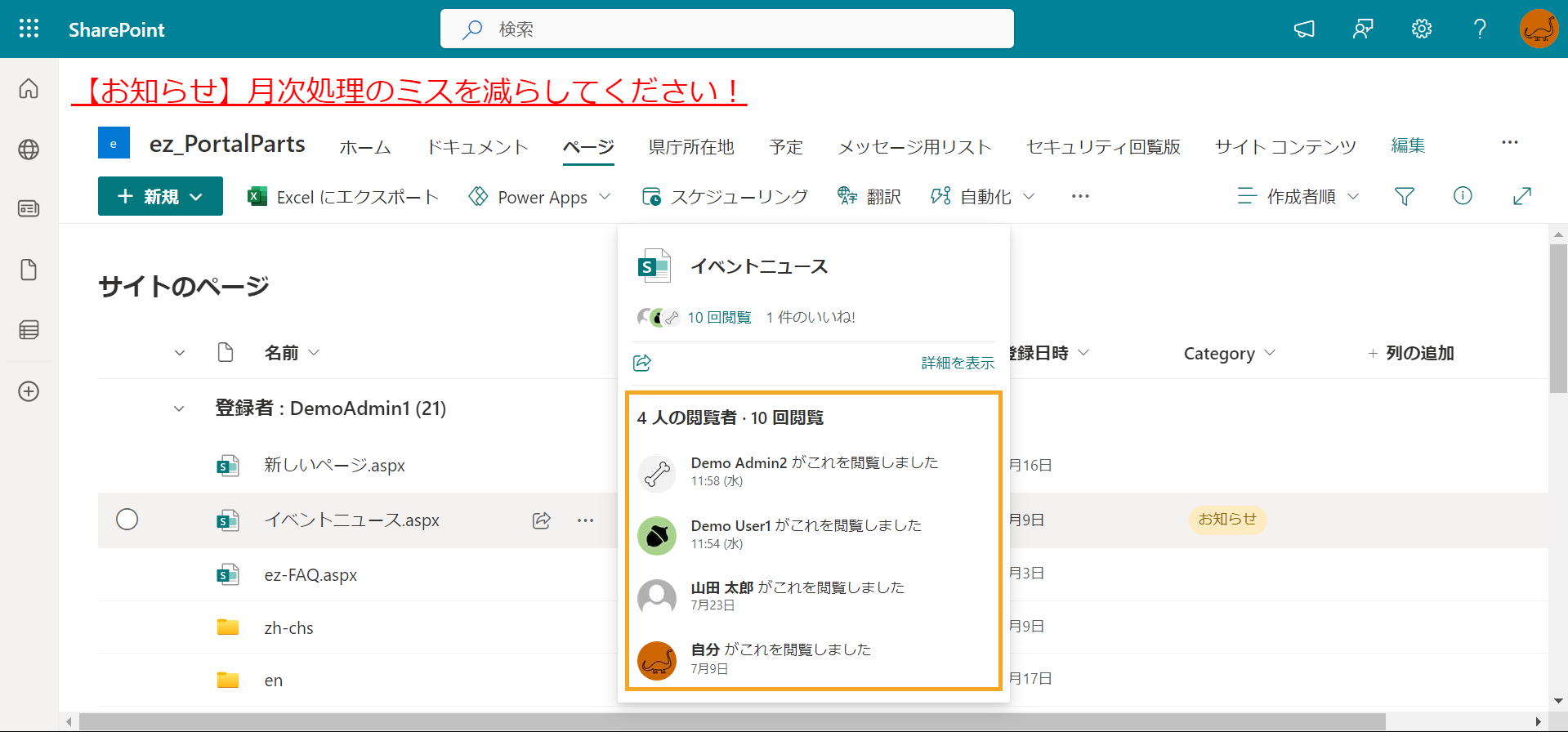
ファイルやページにカーソルを合わせると、ホバー カードが表示されます。そのホバー カードから、閲覧数や誰がいつ閲覧したのかを確認することができます。閲覧者や閲覧数を確認することで、どのコンテンツがどれだけの頻度で誰にアクセスされているかを把握することが可能です。
ただし、初期設定では閲覧数やいいねの件数のみが表示される設定になっているので、誰がいつ閲覧したのかを見れるように設定する手順については後ほど解説します。
▼ホバーカードの概要
ホバーカードは、SharePoint のモダンサイトで広く利用されており、特にドキュメント ライブラリやリスト、ユーザープロファイルなどで見られます。ホバーカードには以下のような情報が含まれます。
- ファイルの詳細:ファイル名、作成者、最終更新日、ファイルサイズなど
- ユーザー情報:ユーザーの名前、役職、連絡先情報、最近の活動など
- アクションリンク:ファイルの共有、ダウンロード、編集などのクイックアクション
▼ホバーカードの利点
効率的な情報アクセス |
ユーザーはページを移動することなく、必要な情報をすばやく確認できます。これにより、作業効率が向上します。 |
ユーザーエクスペリエンスの向上 |
直感的なインターフェースにより、ユーザーは必要な情報に簡単にアクセスでき、操作がスムーズになります。 |
ホバーカードには、ユーザーの個人情報や機密情報が含まれる場合があります。そのため、適切なセキュリティ対策が必要です。特に以下の点に注意しましょう。
アクセス制御:
ホバーカードに表示される情報は、ユーザーのアクセス権に基づいて制御されます。必要な情報のみが適切なユーザーに表示されるように設定します。
データ保護:
個人情報保護の観点から、不要な情報の表示を避け、必要な場合はデータの匿名化を行います。
ホバー カードを確認する方法は、ファイルやページにカーソルを合わせるだけで閲覧状況を確認できるため、簡単に閲覧状況を把握したい場合には非常に便利です。
しかし、閲覧状況を Excel に出力することはできないため、詳細な分析には向いていないというデメリットがあります。より詳細に分析したい場合は、監査ログの利用をおすすめします。
監査ログを利用する
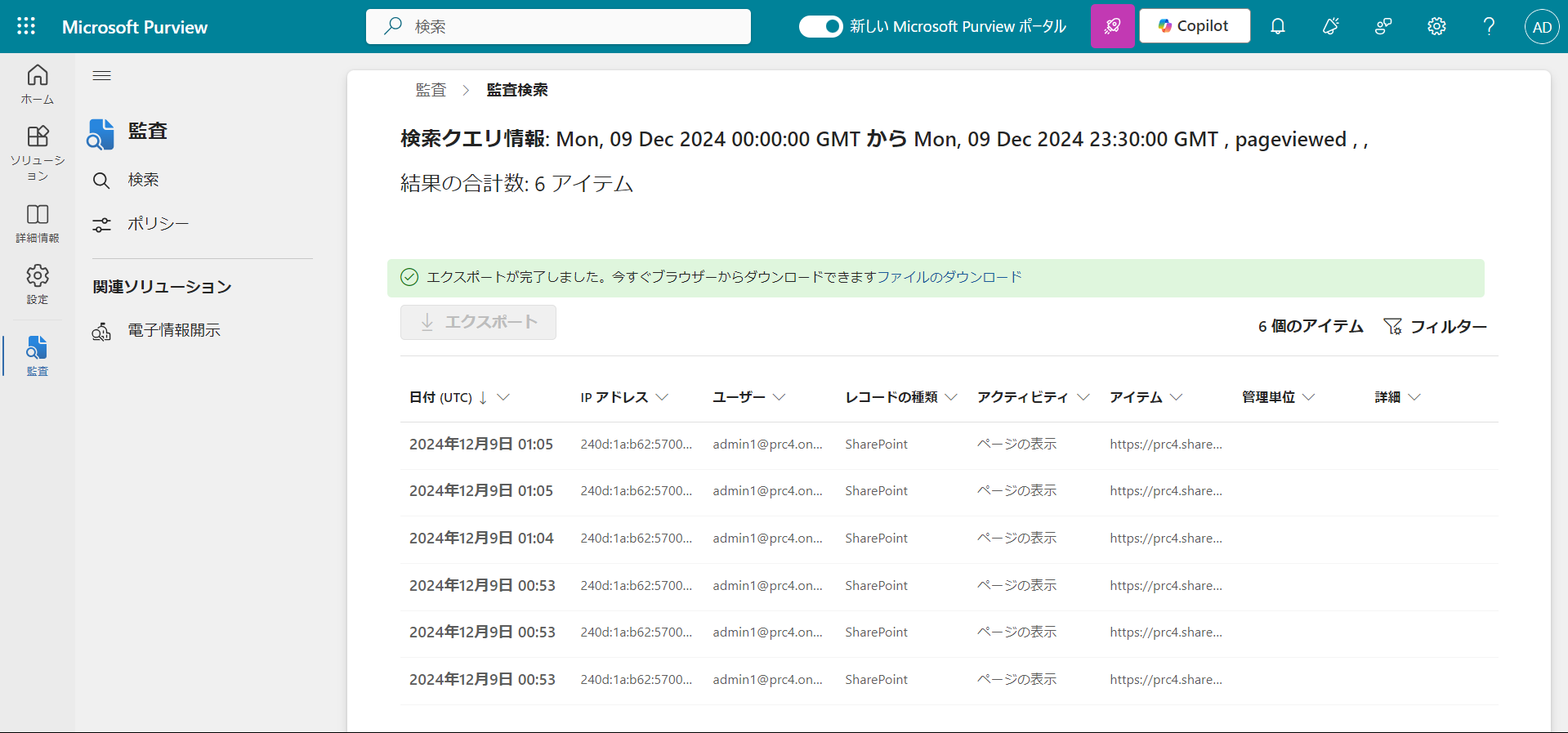
監査ログは、組織内の Microsoft サービス(SharePoint、Teams など)とソリューションで実行されたさまざまな操作やイベントを詳細に記録し、セキュリティやコンプライアンスの監視に役立てるための重要なツールです。
これにより、ユーザーや管理者のアクティビティを追跡し、不正アクセスや不適切な操作を検出することができます。
▼監査ログの主な機能
アクティビティの記録 |
監査ログは、ユーザーや管理者が行った操作(例:ページの表示、設定の変更、ログイン試行など)を詳細に記録します。各操作には、実行者、実行日時、操作の種類、対象リソースなどの情報が含まれます。 |
検索とフィルタリング |
監査ログは、特定の条件(ユーザー、日付範囲、アクティビティの種類など)で検索およびフィルタリングできます。これにより、特定のイベントやアクティビティを迅速に見つけることが可能です。 |
エクスポート機能 |
監査ログの検索結果はCSV形式でエクスポートでき、詳細な分析や報告書の作成に利用できます。エクスポートされたデータは、Excel などのツールでさらに解析することができます。 |
保持期間 |
監査ログの保持期間は、組織のライセンスや設定により異なります。例えば、Office 365 E5ライセンスを持つユーザーの監査ログは最大1年間保持されます。これにより、長期間にわたるアクティビティの追跡が可能です。 |
▼監査ログの利用シーン
セキュリティ監視:
不正アクセスや異常なアクティビティを検出し、迅速に対応するために利用されます。例えば、異常なログイン試行やデータの大量ダウンロードなどを監視します。
コンプライアンス:
法規制や内部ポリシーに準拠しているかを確認するための証跡として使用されます。監査ログは、内部監査や外部監査の際に重要な役割を果たします。
トラブルシューティング:
システムやアプリケーションの問題を解決するために、過去の操作履歴を参照します。例えば、設定変更やアクセス権の変更が原因で発生した問題を特定するのに役立ちます。
▼監査ログの検索手順
1.Microsoft 365 管理センターにアクセス
管理者アカウントでサインインし、左側のメニューから[コンプライアンス]を選択します。
[監査]セクションをクリックして、監査ログの検索ページに移動します。
2.検索条件の設定
[新規検索]をクリックして、検索条件を設定します。
[アクティビティ - フレンドリ名]ドロップダウンメニューから「ページの表示」や「ファイルのアクセス」などの関連するアクティビティを選択します。
特定のページやファイルの名前、URL、またはパスを入力してフィルターを設定します。
必要に応じて、日付範囲や特定のユーザーを指定して検索を絞り込みます。
3.検索の実行
検索条件を設定したら、[検索]をクリックして検索ジョブを開始します。検索が完了すると、結果が表示されます。
4.結果の確認
検索結果には、ページを閲覧したユーザー、閲覧日時、アクティビティの詳細の一覧が表示されます。必要に応じて、検索結果をCSV形式でエクスポートすることも可能です。
監査ログは、組織のセキュリティとコンプライアンスを強化するための強力なツールです。
適切に活用することで、リスクの軽減や問題の早期発見に大いに役立ちます。監査ログを定期的に確認し、異常なアクティビティを早期に検出することで、組織の安全性を高めることができます。
なお、監査ログを利用するには、監査ログを有効化する必要があります。有効化する手順については後ほど解説します。
ホバー カードの設定
ファイルやページにカーソルを合わせたときに表示されるホバー カードに、閲覧者の名前も表示するためには「SharePoint 閲覧者 (SharePoint Viewers)」機能をアクティブ化する必要があります。手順は以下の通りです。
1.SharePoint 管理センターにログインします。ログイン方法については以下の記事をご覧ください。
2.SharePoint 管理センターの[ポリシー]>[共有]をクリックします。[その他の設定]の「SharePoint でファイルまたはページを参照したユーザーの名前を表示するかどうかをサイトの所有者が選択できます」というオプションがオンになっていることを確認します。
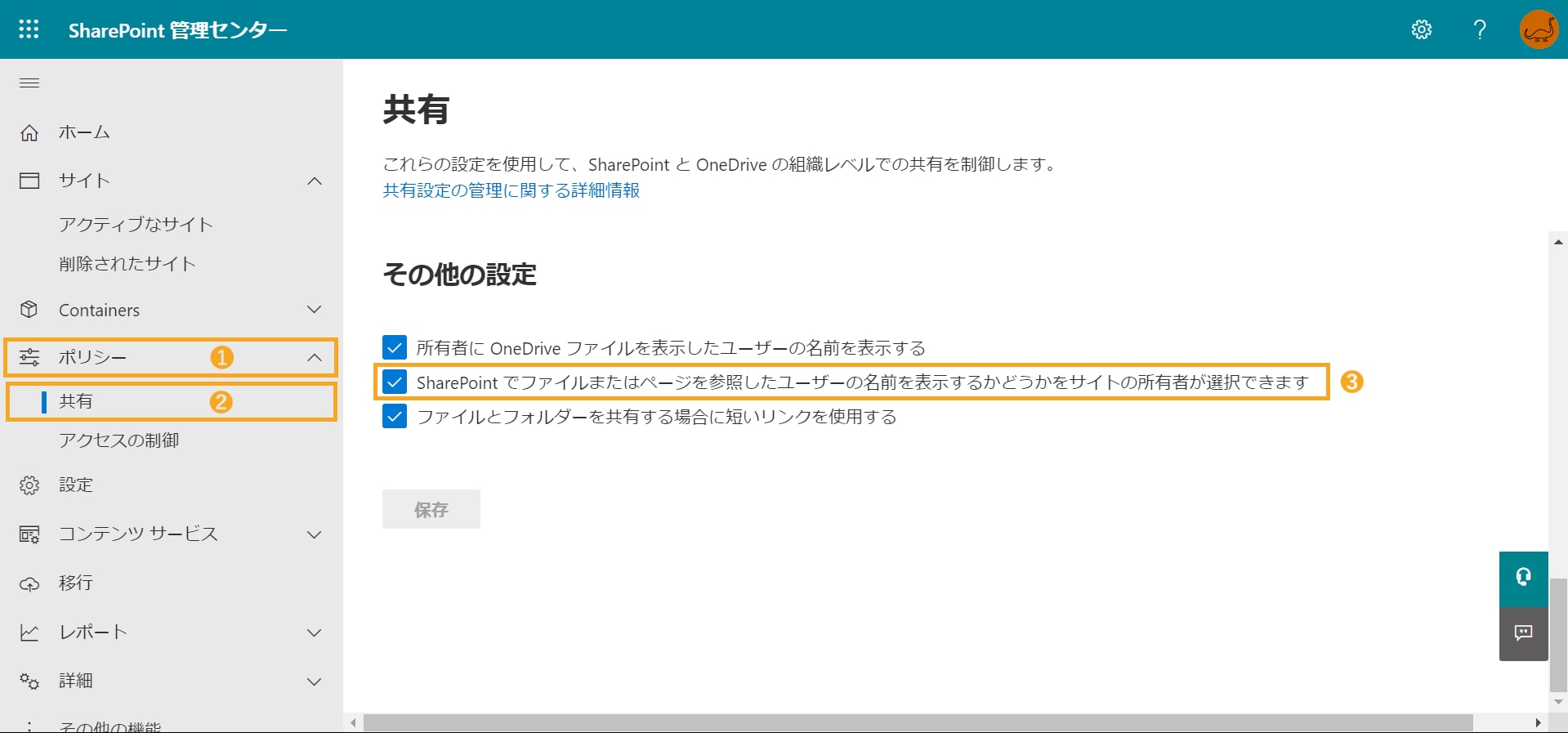
3.SharePoint サイトにアクセスし、右上の[設定]アイコンをクリックして[サイト情報]を選択します。
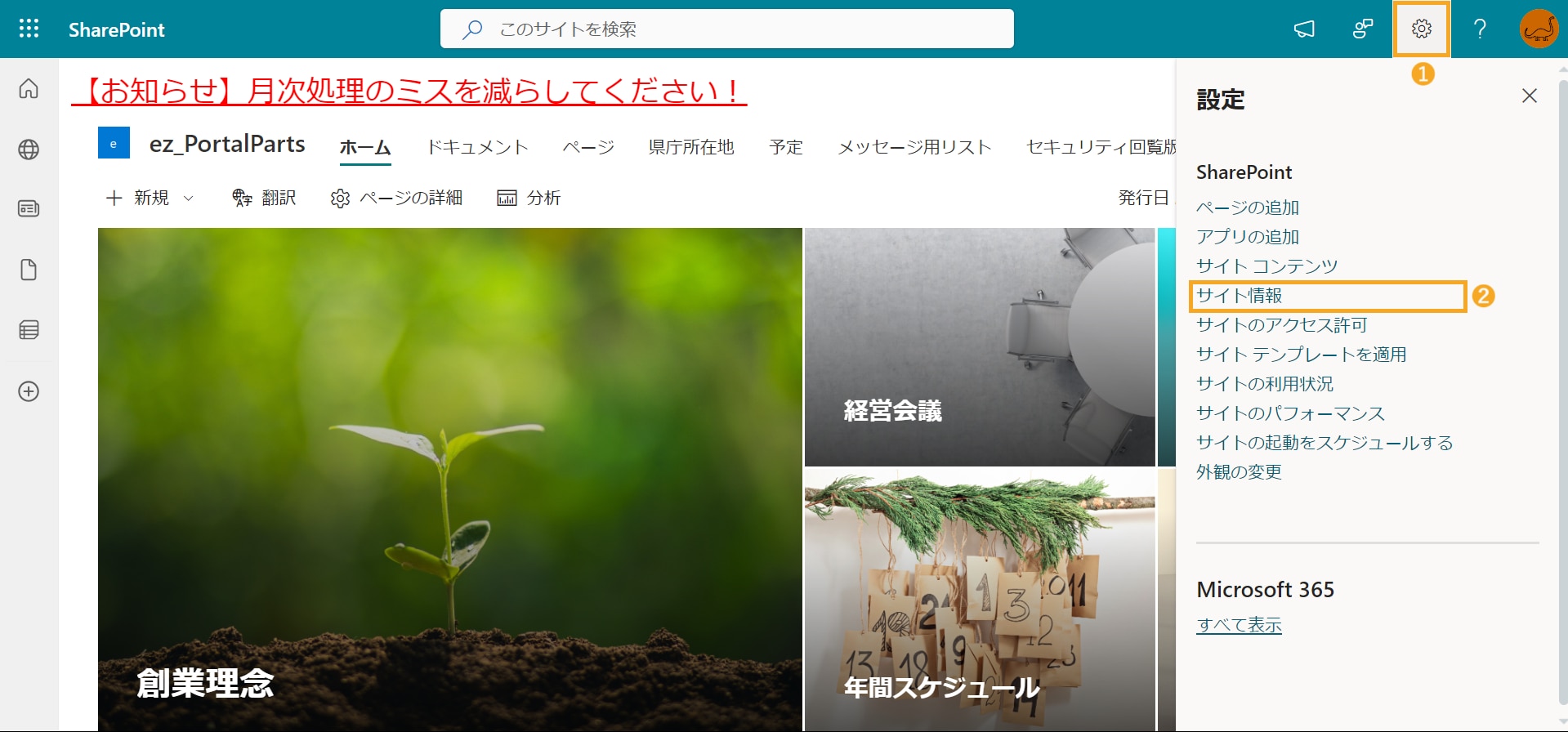
4.次に、[すべてのサイト設定を表示]をクリックします。
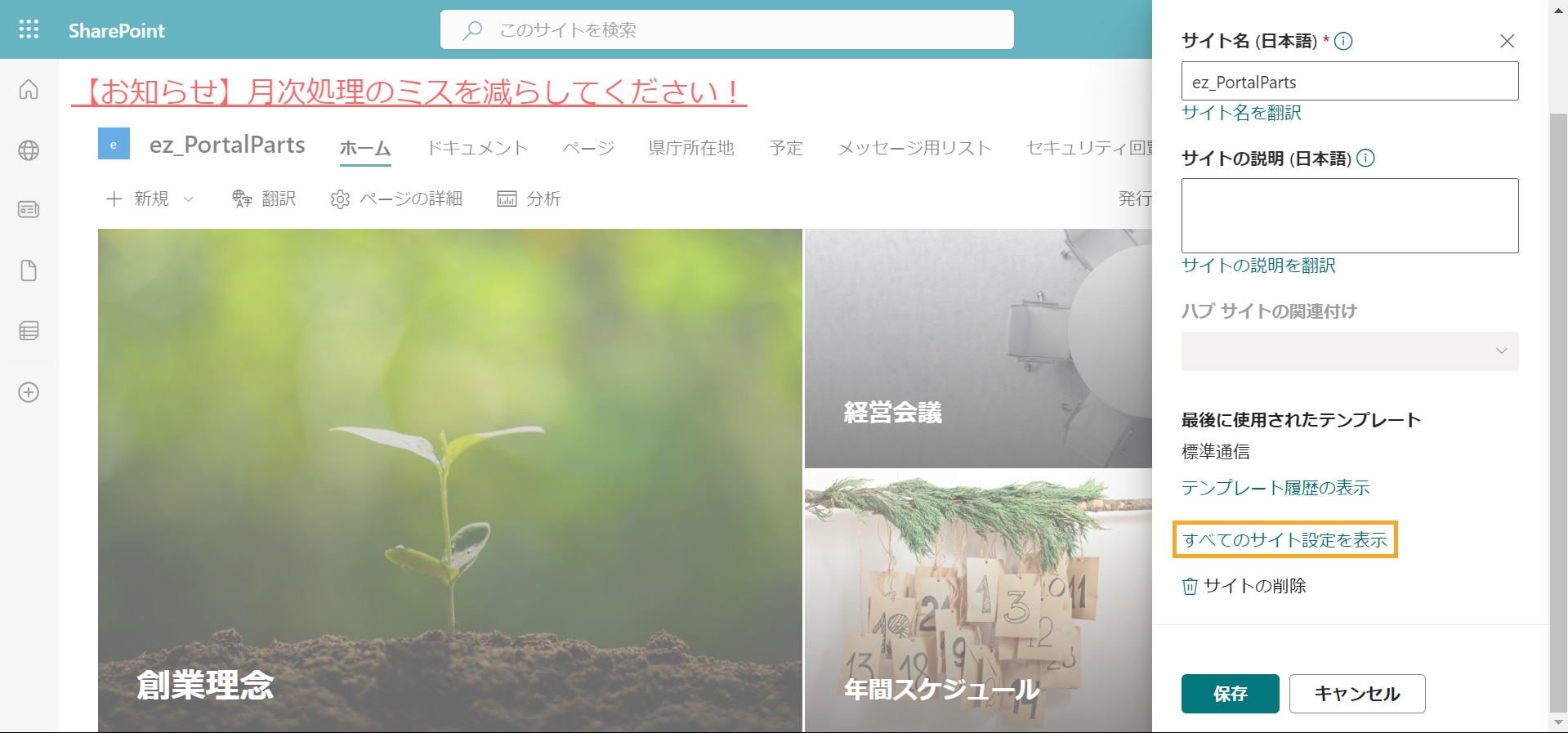
5.[サイトの設定]ページで[サイトの操作]セクションにある[サイト機能の管理]をクリックします。
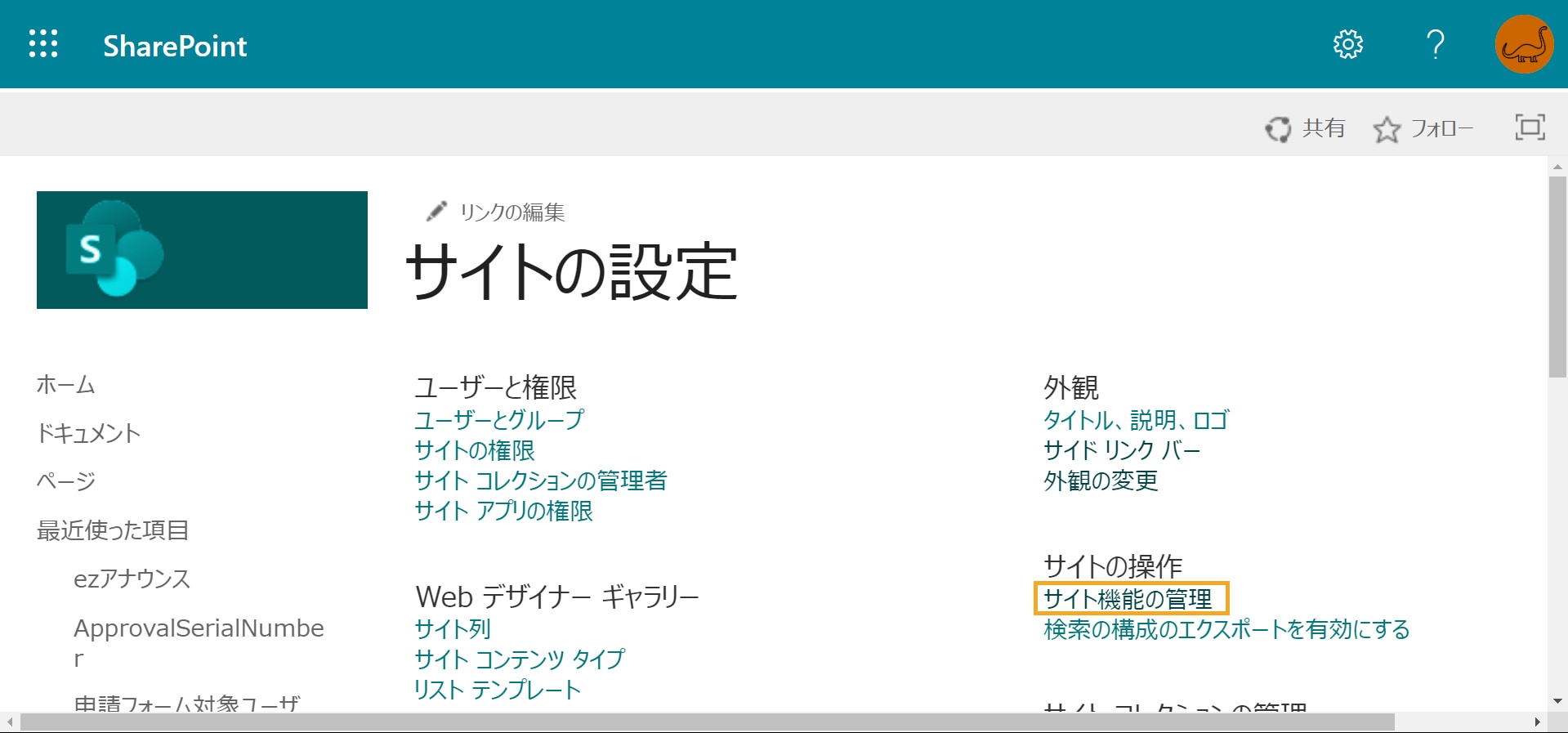
6.[サイトの機能]ページで[SharePoint 閲覧者]を見つけ、これをアクティブ化します。これにより、ホバー カードに、サイトのファイルまたはページを閲覧したユーザーの名前が表示されるようになります。
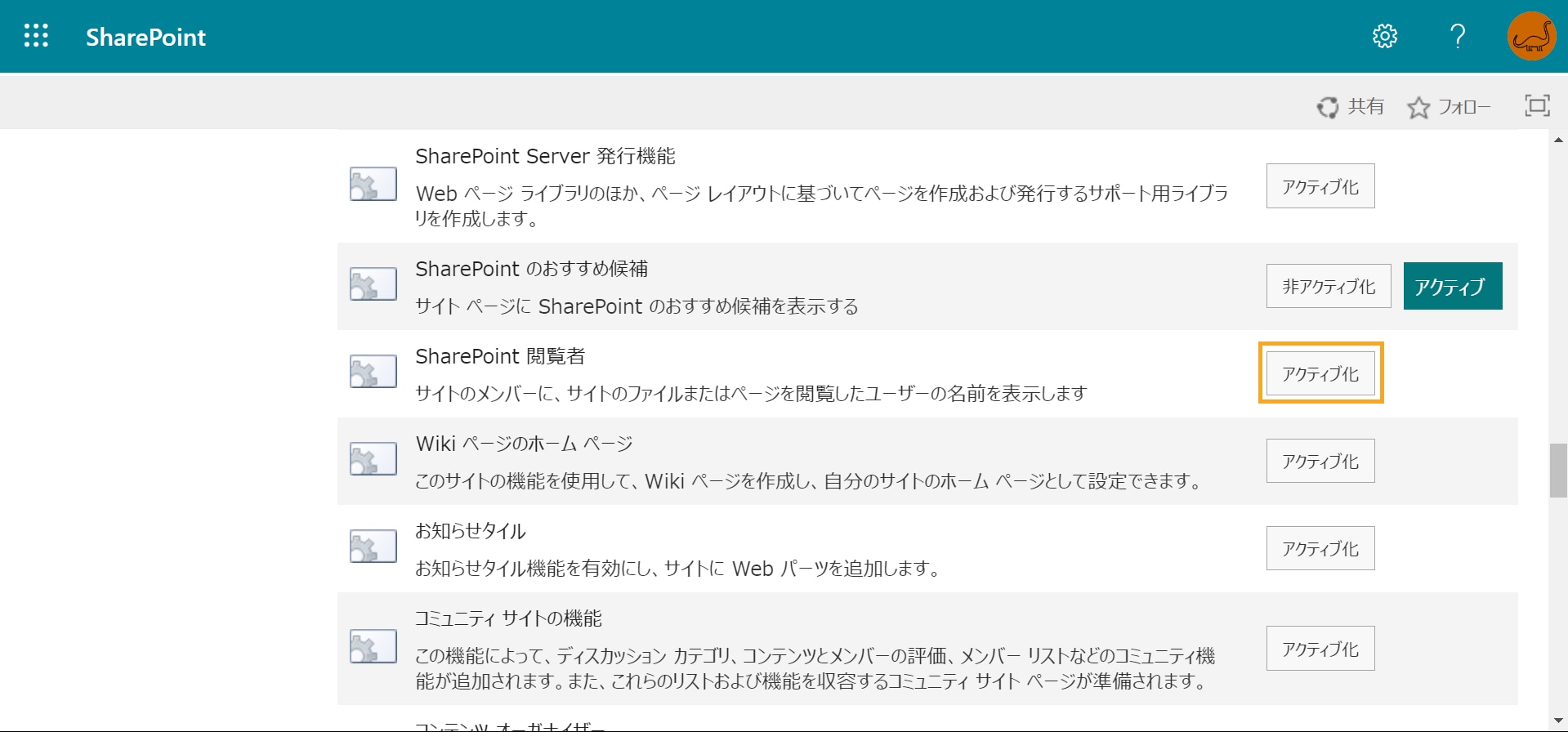
監査ログの有効化
監査ログを利用するには、監査ログを有効化する必要があります。有効化する手順は以下の通りです。
1.Microsoft 365 管理センターにログインします。ログイン方法については、以下の記事をご覧ください。
2.Microsoft 365 管理センターを開いたら、画面左側のサイドレールにある[すべて表示]をクリックします。
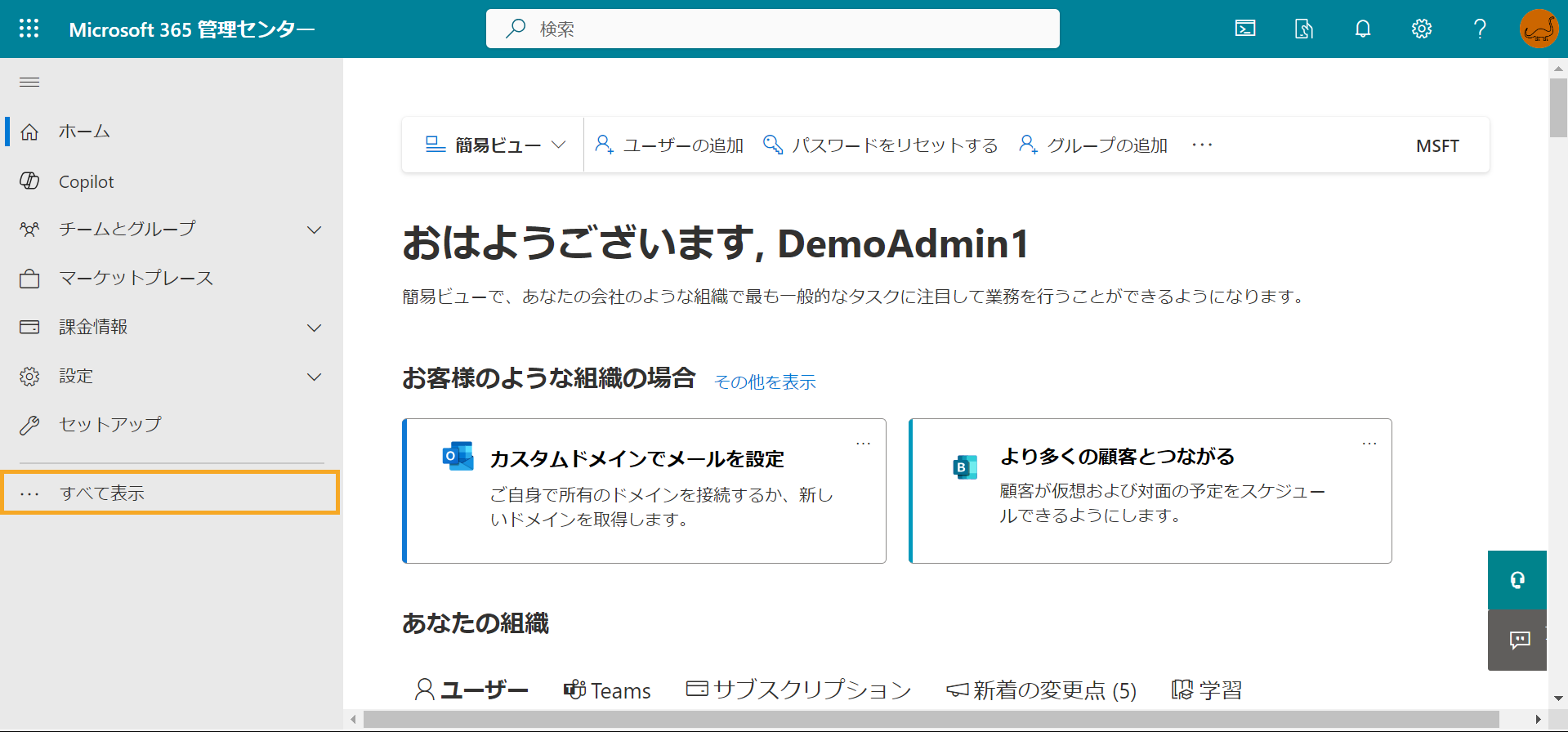
3.[管理センター]セクションの[コンプライアンス]をクリックし、Microsoft Purview コンプライアンスセンターに移動します。

4.①コンプライアンスセンターの左側のメニューから[監査]を選択します。
②[監査]ページで、[ユーザーと管理者のアクティビティの記録を開始する]というバナーが表示されているのでクリックします。
これにより、監査ログが有効化されます。監査ログが有効化されると、ユーザーと管理者のアクティビティが記録され、監査ログに保存されます。設定が反映されるまでに最大60分かかる場合があります。
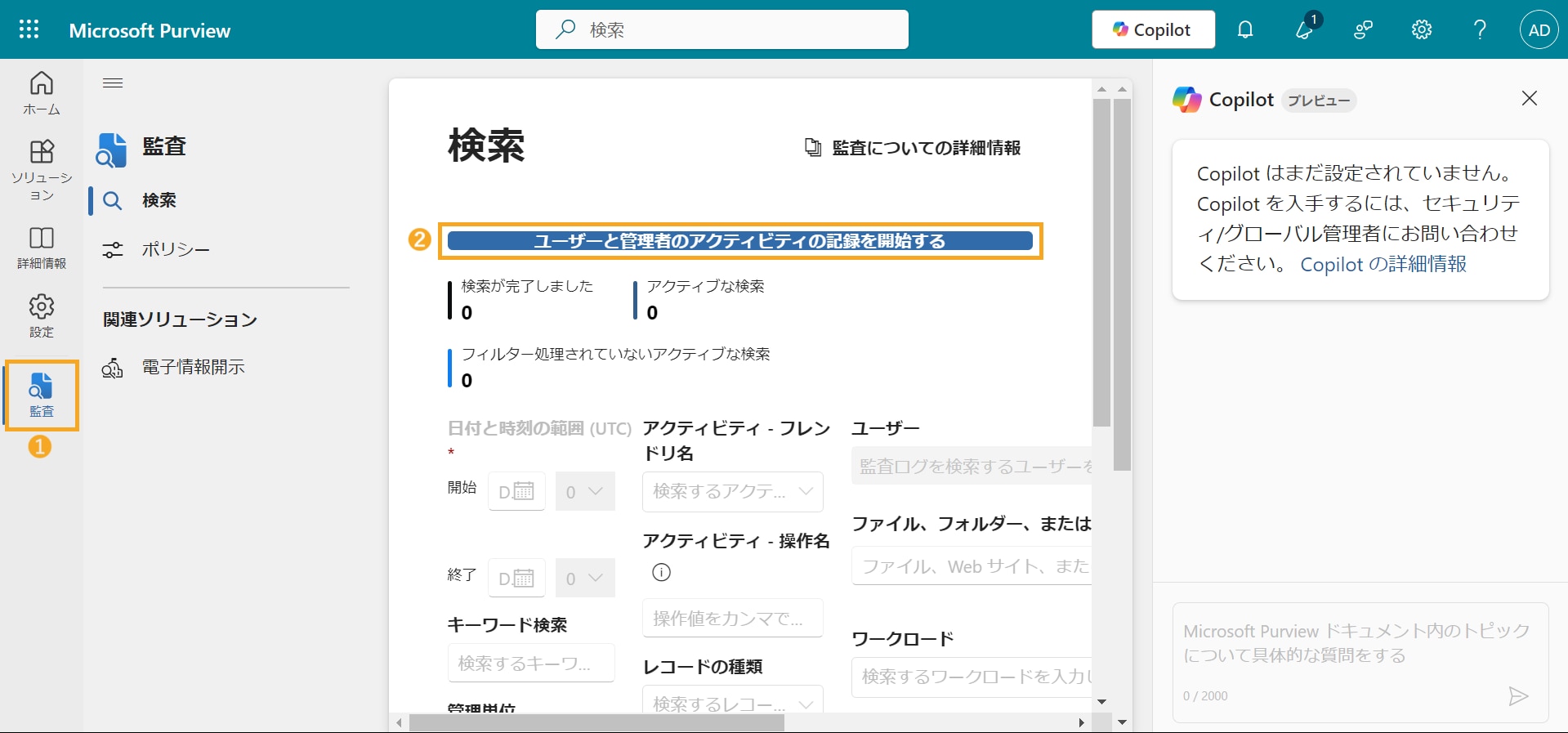
アクセスログの分析と活用
アクセスログの分析方法
アクセスログの分析は、SharePoint の利用状況を把握し、業務改善に役立てるための重要なステップです。以下に、具体的な分析方法を紹介します。
1. データの収集
まず、SharePoint からアクセスログを収集します。上述したホバー カードや監査ログを確認して、必要なデータを取得します。
例えば、ユーザーのアクセス日時、アクセスしたファイルやページ、操作内容などを取得します。
2. データの整理
収集したデータを整理します。Excel や専用の分析ツールを使用して、データを見やすい形式に変換します。例えば、アクセス日時ごとに並べ替えたり、ユーザーごとにフィルタリングしたりします。
3. トレンドの特定
データを分析して、アクセスのトレンドを特定します。特定の時間帯や曜日にアクセスが集中している場合、その理由を考察します。
また、特定のファイルやページが頻繁にアクセスされている場合、そのコンテンツの重要性を評価します。
4. 異常値の検出
アクセスログを分析することで、異常なアクセスパターンを検出します。例えば、短期間に大量のアクセスがある場合や、特定のユーザーが異常に多くのファイルにアクセスしている場合は、セキュリティリスクを疑う必要があります。
5. レポートの作成
分析結果をレポートにまとめます。視覚的に分かりやすいグラフやチャートを使用して、アクセス状況を報告します。これにより、関係者に対して明確な情報を提供し、改善策を提案することができます。
アクセスログを活用した業務改善の具体例
アクセスログの分析結果を基に、具体的な業務改善策を実施します。以下に、いくつかの具体例を紹介します。
1. コンテンツの最適化
アクセスログを分析することで、どのコンテンツがよく閲覧されているかを把握できます。人気のあるコンテンツをさらに充実させることで、ユーザーの満足度を向上させます。また、あまり閲覧されていないコンテンツについては、配置場所や内容を見直すことで、アクセス数を増やすことができます。
2. ユーザー教育の強化
アクセスログを基に、特定のコンテンツにアクセスしていないユーザーを特定します。
これにより、必要な情報を見逃している可能性があるユーザーに対して、教育やトレーニングを実施します。例えば、新しいポリシーや手順に関するページがあまり閲覧されていない場合、その内容を周知するための説明会や勉強会を開催します。
3. サイト構造の改善
アクセスログを分析して、ユーザーがどのようにサイトをナビゲートしているかを理解します。
特定のページにたどり着くまでに多くのステップが必要な場合、サイト構造を見直して、ユーザーが目的の情報に迅速にアクセスできるようにします。これにより、ユーザーエクスペリエンスを向上させます。
4. セキュリティ対策の強化
異常なアクセスパターンを検出した場合、セキュリティ対策を強化します。例えば、特定のユーザーが短期間に大量のファイルにアクセスしている場合、そのユーザーのアクセス権限を見直す必要があります。
また、定期的にアクセスログを監視することで、潜在的なセキュリティリスクを早期に発見し、対策を講じます。
5. リソースの最適化
アクセスログを基に、サーバーやネットワークのリソースを最適化します。特定の時間帯にアクセスが集中している場合、その時間帯にリソースを増強することで、サイトのパフォーマンスを向上させます。また、アクセスが少ない時間帯にメンテナンスを実施することで、ユーザーへの影響を最小限に抑えます。
6. フィードバックの収集
アクセスログを分析することで、ユーザーの行動パターンを把握し、フィードバックを収集します。例えば、特定のページでの滞在時間が長い場合、そのページに対するユーザーの関心が高いことが分かります。これを基に、ユーザーからのフィードバックを収集し、コンテンツの改善に役立てます。
アクセスログの分析と活用は、SharePoint を効果的に運用するための重要な手段です。これらの方法を実践することで、SharePoint サイトの利用状況を把握し、業務効率の向上やセキュリティの強化を図ることができます。
まとめ
この記事では、SharePoint のアクセスログについて以下の内容を解説しました。
- SharePoint でアクセスログを確認する方法
- ホバー カードの設定
- 監査ログの有効化
- アクセスログの分析と活用
ファイルやページのホバー カードや監査ログを利用して、SharePoint サイトの利用状況を分析することで、SharePoint サイトを効率的に運用することが可能です。
ただ、大企業ではセキュリティとプライバシーの観点から、監査ログにアクセスできる人は限られていることが多いです。通常、監査ログへのアクセス権限は、IT部門の管理者やセキュリティ担当者など、特定の役職に就いている信頼できるスタッフにのみ付与されます。
監査ログには、ユーザーのアクセス履歴や操作履歴など、詳細な情報が含まれているため、適切な管理が求められるためです。そのため、SharePoint サイト運営者が監査ログを閲覧できない場合も少なくありません。
でも、閲覧状況を確認することは、SharePoint サイト運営者にとっては必要不可欠です。
そこで、『 ez office 』では、監査ログのアクセス権がない場合でも閲覧状況を確認できるようにする ez Webパーツアプリ『 ez ページ閲覧ログ 』を提供しております。
ez ページ閲覧ログは、SharePoint を利用する企業向けに設計されたツールで、誰がいつページを閲覧したかを自動的に SharePoint のリストに記録し、情報発信の効果を正確に測定することができます。このツールは、特に社内ポータルサイトの運営において、情報の閲覧状況を把握するために非常に有用です。導入後のサポートも実施しておりますので、安心してお使いいただけます。
導入前にお試しできる30日間無料トライアルもございますので、お気軽にお申し込みください。
→30日間無料トライアルを申し込む
ez ページ閲覧ログの詳細は以下よりご覧いただけます。