【簡単解説】Microsoft Teams とは?初心者にも分かりやすく Teams の基本を解説!

目次[非表示]
- 1.Teams とは
- 1.1.メールとの違い
- 1.2.Yammer との違い
- 1.3.Teams の便利な機能
- 1.3.1.Office アプリとの連携
- 1.3.2.チャット機能
- 1.3.3.通話とビデオ会議
- 1.3.4.外部招待
- 2.Teams の始め方
- 2.1.Teams の利用設定
- 3.Teams 導入のメリット
- 3.1.情報に素早くアクセスできる
- 3.2.チームの管理がしやすい
- 3.3.UIが直感的で使いやすい
- 3.4.ライセンスの管理がしやすい
- 4.有料版と無料版の違い
- 5.まとめ
- 6.Microsoft 365 無料相談実施中
Microsoft Teams は、Microsoft が提供するコミュニケーションツールで、チャットはもちろん、ビデオ会議 やファイル共有機能など、コミュニケーションに不可欠な機能を数多く備えています。テレワークの普及に伴い、Word や Excel などの Microsoft 製品をすでに導入している企業を中心に、注目を集めています。本記事では、Teams の基本概念や導入メリットなどを解説していきます。Teams の導入を検討している企業は、自社で Teams を導入すべきかどうかを判断する上での参考情報としてください。
Teams とは
Microsoft が提供する Teams は、チャットやビデオ会議を行えるコミュニケーションツールです。カレンダーや通話、他のアプリとの連携など、さまざまな機能を備えており、多くの企業が業務の効率化やテレワークを目的として導入しています。社内の部署やプロジェクト単位でチャネルという小グループを作成し、グループ内でのさまざまな情報を集約するハブとしても利用できます。Teams は、Microsoft 365 のプランに含まれていますが、Web ブラウザやアプリで使用できる無料版もあります。
メールとの違い
社内のコミュニケーションツールとしてメールを使っている企業が多いですが、近年はチャットの活用も増えています。
Teams のチャット機能のメリットとして以下が挙げられ、社内のコミュニケーションにおいてメールより優れている点もあります。
● 既読機能で相手にメッセージが伝わったかを確認できる
● 絵文字で簡単かつ迅速に返信できる
● 大容量のファイルを添付できる
会話のように流れるチャットでは、件名のほか、あいさつの定型文なども省略されるのが一般的で、メールと比較して素早いレスポンスが可能です。また、複数人に送信する場合も、チャットにメッセージを入力するだけで済み、メールでのCcやメーリングリストのような手間がかかりません。逆に、やりとりを記録にしっかり残しておきたい場合には、メールを使用するとよいでしょう。また、社外の人とのかしこまったコミュニケーションにも、メールを使用するべきです。
Yammer との違い
Yammer も、Microsoft が提供しているコミュニケーションツールです。Yammer は、「社内版Twitter」と呼ばれることもあり、ビジネスSNS として有用なツールで、メッセージの投稿に加えて、ファイルの共有や共同編集もできます。
Teams は1対1またはチャネルという複数人グループでのやりとりに便利ですが、Yammer は多人数とのコミュニケーションに優れており、情報を社内メンバーに広く伝えられます。やりとりする人数によって、Teams と Yammer を使い分けましょう。部署やプロジェクトなどの小グループ単位であれば Teams を、社内報などを社内全体に共有したい場合には Yammer を使用すると効率的です。
Teams の便利な機能
Teams には、初心者もまずは知っておくべき便利な基本機能が4つあります。
Office アプリとの連携
Excel、Word、Outlook といった Office アプリと連携して、業務のさらなる効率化を図れます。Teams のチャットやビデオ会議では、Excel や Word などの資料作成ツールで共同編集が可能です。また、Teams から Outlook の予定表を開いて、スケジュールの確認や会議時間の調整もできます。さらに、Yammer や SharePoint とも連携させることで、それらの機能を Teams で使えたり、Teams 上で情報を受け取れたりします。こうした連携のメリットから、すでに Office を業務で使用している企業で Teams の導入が進んでいます。
チャット機能
Teams の最も代表的な機能がチャットで、1対1のチャットも、複数人のグループチャットも可能です。チャットは、履歴を保存したり、投稿したメッセージ内容を後から変更したりできる点が非常に便利です。チャット画面からは、通話やビデオ会議をワンクリックで行えます。また、メンション機能を使用して、「@(ユーザー名)」を付けてメッセージを送信することで、@のユーザーに通知できます。チャット機能と併せて知っておきたいチャネル機能もあります。チャネルとは、チーム内をさらに細かく分けた小チームのことで、例えば「人事部」というチームのチャネルとして「採用係」や「人材育成」などが考えられます。チャネル機能を活用すると、議題ごとにスレッドを立ててメッセージを書き込めるため、チーム内の複雑な議題を整理しながらコミュニケーションを図れます。
通話とビデオ会議
チャットに続いて代表的な機能が、ビデオ会議(Web 会議)です。メンバーの顔を見ながら会議を行うことができ、ファイル共有機能を活用して共同編集をするといった目的で使われることも少なくありません。Teams でのビデオ会議には、コールイン機能というものがあり、表示された会議の電話番号と ID をダイヤルすると、電話回線から参加することもできます。通話機能は外線電話の役割を担うこともでき、社内にいなくても、Teams を利用してスマホや自宅 PCで会社宛ての電話に応対可能です。電話発信もできるので、テレワークの強い味方になってくれます。
外部招待
Teams は、社内でのコミュニケーションが前提のアプリですが、社外の人を招待して社内のビデオ会議やチャットに参加してもらうこともできます。例えば、外注先やコンサルタントなど、自社に属していない人ともスムーズに情報共有をしたい場面は多々あります。そんな時に便利なのが、ゲスト アクセス機能です。Teams ユーザーではない外部の人に対して、自社の Teams へのアクセス権を付与でき、ブラウザ上から Teams でのコミュニケーションが可能になります。
Teams の機能については、下記のブログでも詳しくご紹介しています。ぜひ、ご覧ください。
Teams の始め方
Teams は、Web ブラウザ版、デスクトップアプリ版、スマホアプリ版が用意されていますが、今回は無料のブラウザ版での始め方を解説します。
Teams の利用設定
まずは、Microsoft Teams のサイト※へアクセスし、右上の「無料でサインアップ」をクリックします。
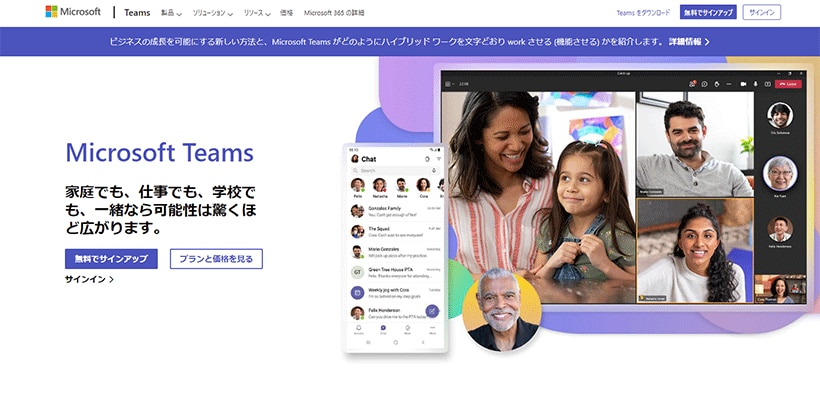
※ Microsoft 製品サイト| Microsoft Teams
メール アドレス の入力画面になるので、使用するメール アドレスを入力しましょう。「次へ」をクリックすると、 「Teams をどのように使用しますか?」と表示されるので、ビジネス用途であれば「仕事と組織向け」を選びます。「次へ」をクリックするとパスワードの入力画面になりますが、「Microsoft アカウントが存在しません。」とメッセージが出る場合は、「新しいアカウントを作成してください。」をクリックし、手順に従って登録してください。ここでデスクトップアプリ版をインストールすることもできますが、今回は Web ブラウザ版を使用するので、「代わりに Web アプリを使用」を選びます。名前を入力し、「続行」をクリックすると、Web ブラウザ版の Teams を使用できるようになります。デフォルト状態の画面左側には、以下の項目が上から並んでいます。
● アクティビティ
メンション、返信、その他の通知 が表示されます。
● チャット
連絡先とチャット画面が表示されます。
● 会議
今すぐビデオ会議や電話会議を始めたり、スケジュールを設定したりできます。
● カレンダー
新しい会議を設定でき、メンバーに会議の予定を送信できます。
Googleカレンダーと連携させることもできます。
※上記は無料の Web ブラウザ版の場合です(2022年10月 時点)。
Teams 導入のメリット
Teams の無料版は、メール アドレスさえあれば簡単に導入できます。ビジネス向けのコミュニケーションツールは数多くありますが、Teams が他のツールと比較して優れている点が4つあります。
情報に素早くアクセスできる
業務の生産性を低下させる原因のうち、影響がかなり大きいものとして「必要な情報を探している時間」を挙げられますが、Teams を使うと必要な情報を探しやすいというメリットがあります。Microsoft 365 アプリの一つであるため、同じく 365 のアプリであれば、Teams で情報を統合して管理できます。
特に情報の検索のしやすさでは SharePoint がよく知られていますが、Teams と SharePoint は連携させられるため、SharePoint の高度な検索機能を利用できます。
チームの管理がしやすい
他のコミュニケーションツールではチームの概念が希薄ですが、Teams はその名の通り、業務上のチームのコミュニケーション活動に重点を置いています。スレッドやラベルなどの多彩な機能によって、チームメンバーとそのアクセスレベルを柔軟に管理できます。
UIが直感的で使いやすい
Teams の UI は、チャットや掲示板が主体となっています。インターネット上にある個人向けのコミュニケーションサービスと似たUIであるため、現代のユーザーにはなじみがあり、直感的に理解できます。
ライセンスの管理がしやすい
Teams は、Microsoft 365 Business や Microsoft 365 Enterprise のライセンスに含まれているため、Word、Excel、SharePoint、OneDrive などと一括して申し込みができます。アプリごとに面倒なライセンス管理をする必要がありません。
有料版と無料版の違い
Teams には無料版と有料版があり、「無料版を使っているが、有料版にアップグレードすべきか?」、「新しく Teams を導入するが、有料版と無料版のどちらを選べばいいのか?」といった声も多く聞かれます。無料版でも、ビデオ会議やチャット、ファイルの共有・共同編集など、Teams の基本的な機能は使用できます。無料版と有料版の大きな違いは、以下の通りです。
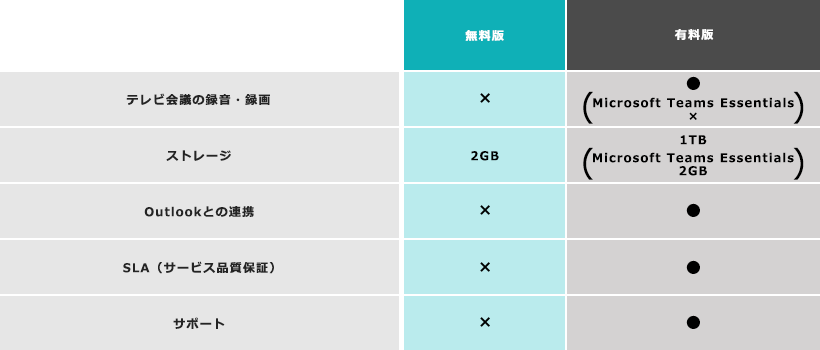
無料版は、Outlook との連携ができないため、Outlook の予定表からスケジュールの確認や会議時間の調整を行えない点に注意しましょう。また、有料版では、無料版にはない機能として、他社のアプリとの連携が可能です。例えば、Zoom、Dropbox、Slack などのアプリの情報を Teams 上で受け取れます。一般法人向けの有料版は 3 種類あり、ユーザー当たりの月額(税抜き)、Microsoft Teams Essentials で 430 円、Microsoft 365 Business Basic で 650 円、Microsoft 365 Business Standard で 1,360 円です。
※参考サイト:Microsoft 公式サイト| Teams の価格
まとめ
今回は、Microsoft Teams の初心者向けに、基本機能や、導入のメリット、無料版と有料版の違いなどについて解説しました。社内のコミュニケーションをシームレスかつ円滑にしてくれる Teams は、すでに Excel や Word などの Microsoft 製品を導入している企業にとっては親和性が高く、DX やテレワークの推進を図る上で効果的でしょう。ビジネスチャットやビデオ会議ではもちろん、Office アプリとの連携や、社外の人との連携が必要な場面でも、非常に有用です。導入も簡単で、無料版は Web ブラウザからすぐに使用できます。無料版と有料版のどちらを選ぶべきかは、自分や企業の状況やニーズに応じて判断しましょう。Microsoft 365 を利用している場合は、追加料金なしですぐに有料版を使い始められるため、ぜひ導入を検討してみてください。
Microsoft 365 無料相談実施中
業務効率化などを背景に、Microsoft 365 の導入、活用に関して、お困りごとはございませんでしょうか?
- 自社の規模や業務に合わせた料金プランを選びたいが、どれが適しているか分からない
- Microsoft 365 の導入を検討しているが、設計・構築・運用方法などの知見がない
- Microsoft 365 の SharePoint で社内ポータルサイトを構築しているが、社員の活用が定着しない
ネット上には多くの情報があり、調べるのも大変ですし、自社にとって何がいいのかイメージするのも難しいですよね。
当社ではそんな皆様に向け、無料相談会を実施しております。
お客様のお悩みやご要望に合わせた個別相談も承っておりますので、是非、お気軽にお問い合わせください。
私たちと一緒に、業務改善をスタートさせませんか?





