Microsoft Teams で利用できる機能をまるっと解説!追加機能も注目!

目次[非表示]
Microsoft Teams は、リモートワークに不可欠なチャットやビデオ会議、ファイル共有など、さまざまな機能を備えたコミュニケーションツールです。本記事は、Teams の基本的な機能から意外と知られていない注目機能をご紹介します。Teams を今よりさらに使いこなすことで、社内のコミュニケーションがよりシームレスになり、生産的になるかもしれませんよ。
Teams の基本的な便利機能
まずは、Teams の基本的な機能から紹介していきます。Teams 画面の左側のメニュー(サイドレールと呼ばれています)には、下記の機能へのリンクが縦に並んでいます。
● アクティビティ(活動):お知らせが表示されます
● チャット
● チーム
● カレンダー
● 通話
● ファイル
● アプリ:他のアプリとの連携
● ヘルプ
ここでは、メイン機能である「チャット」〜「ファイル」までを詳しく見ていきます。
チャット機能
Teams の中でも核となるのが、チャット機能です。1:1はもちろん、複数人のグループでもチャットが行えます。チャット履歴の保存ができたり、すでに投稿したメッセージ内容を後からでも編集できたりします。チャット画面からすぐにビデオ会議をはじめたり、ファイル共有や画面共有も行えます。
1:1のチャット
1:1のチャットは、新規の場合「チャット」(図中①)→「新しいチャット」(図中②)をクリックします。相手のユーザー名を入力(図中③)し、メッセージを入力してチャットを開始できます。いままでにチャットを行ったことがある人は、一覧表示されるのでクリックするだけでチャットをはじめることができます。
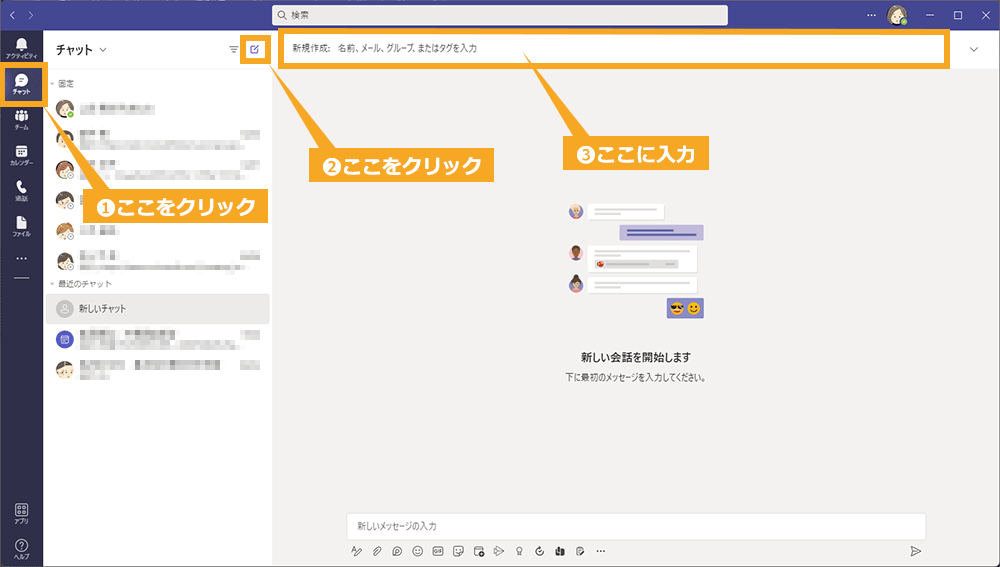
グループチャット
グループチャットも基本的な操作は、1:1のチャットと同じです。ただし、グループを選択する際は、宛先のボックス右側の矢印(図中①)をクリックし、グループ名を入力(図中②)、その後グループに含めたいユーザーを追加していきます。グループチャットの最大人数は250人です。
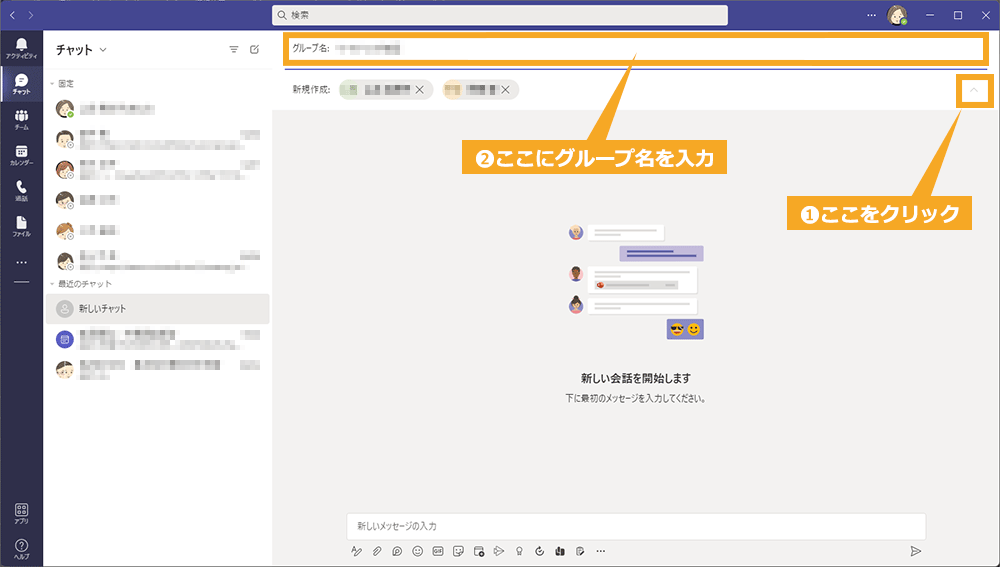
チーム機能
サイドレールの「チーム」をクリックすると、社内で所属しているチームの一覧が表示されます。この画面から、新しくチームを作ったり、チームに参加したりすることができます。
チャネル
チャネルとは、チームの中で情報共有する上でわかりやすく分類するためのテーマのことです。チーム作成時は、デフォルトで「一般」というチャネルが作成されています。チャネルを追加で作成する時は、追加したいチームの横の「・・・」(図中①)をクリックし、「チャネルを追加」(図中②)をクリックで追加されます。チームの中で扱うテーマや話題がさまざまな場合、テーマ・話題ごとにチャネルを作っておくとやりとりが整理されスムーズです。たとえば、課や部署ごとでチームを作っている企業なら「人事部」というチームのチャネルとして、「採用係」や「人材育成」などが考えられますね。
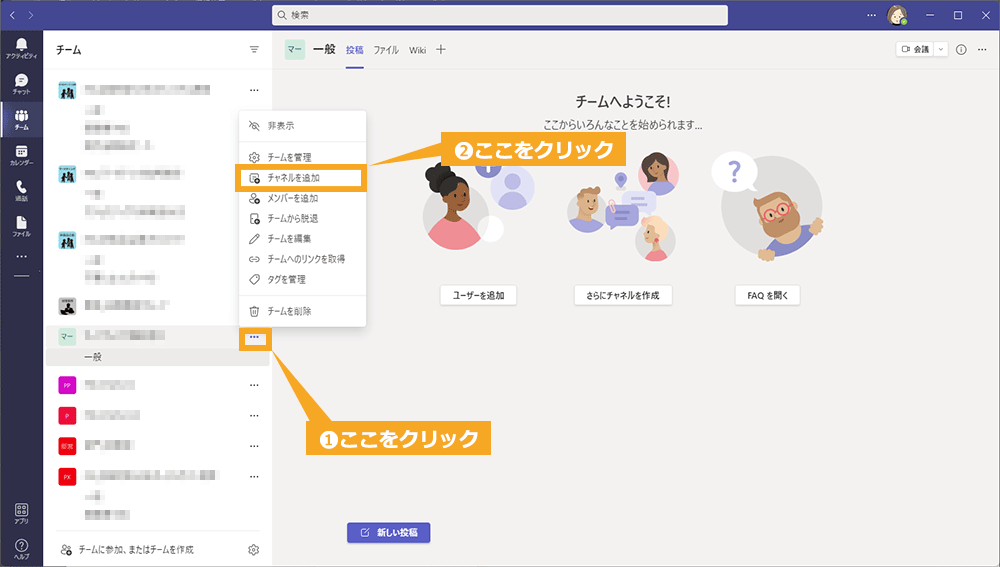
メンション機能
メンション機能は、「@ユーザー+メッセージ」を送ることで、@をつけたユーザーに送信を通知する機能です。チャネルやグループチャットにおいて、「とくにこの人に見て欲しい!」といった場合などに有効です。メッセージ欄に「@」(図中①)を入力すると候補(図中②)が表示されるので、メンションする相手を選択します。もし、「@」を入力しても候補が表示されない場合は、ユーザー名の一部を入力すると表示されます。チーム名でメンションすると、チームのメンバー全員に通知されます。
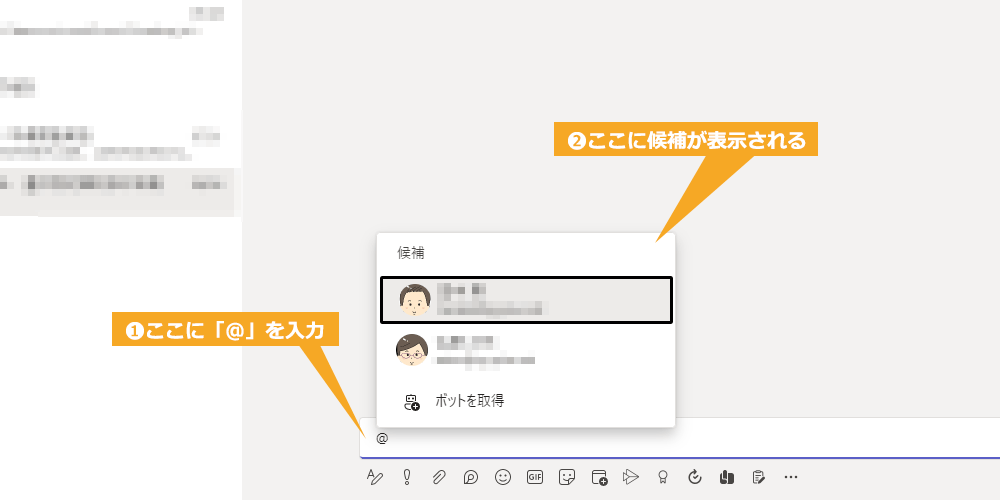
タグ機能
タグ機能は、チーム内の特定のユーザーをグループ化し、タグに登録したメンバーに対して情報共有したり、チャットをしたりする機能です。チーム内のユーザー数が多い場合や、重要な連絡を特定のメンバーに気づいてもらいたい場合は有効でしょう。タグ機能を使って連絡すると、相手が通知をオフにしていても通知でき、重要な情報に気づいてもらいやすいです。チームの横から「・・・」(図中①)をクリックして、「タグの管理」(図中②)から新しいタグを作れます。便利なタグ機能ですが、タグの追加は、チームの所有者である必要があります。また、プライベートチャネルでは使用できないので注意しましょう。
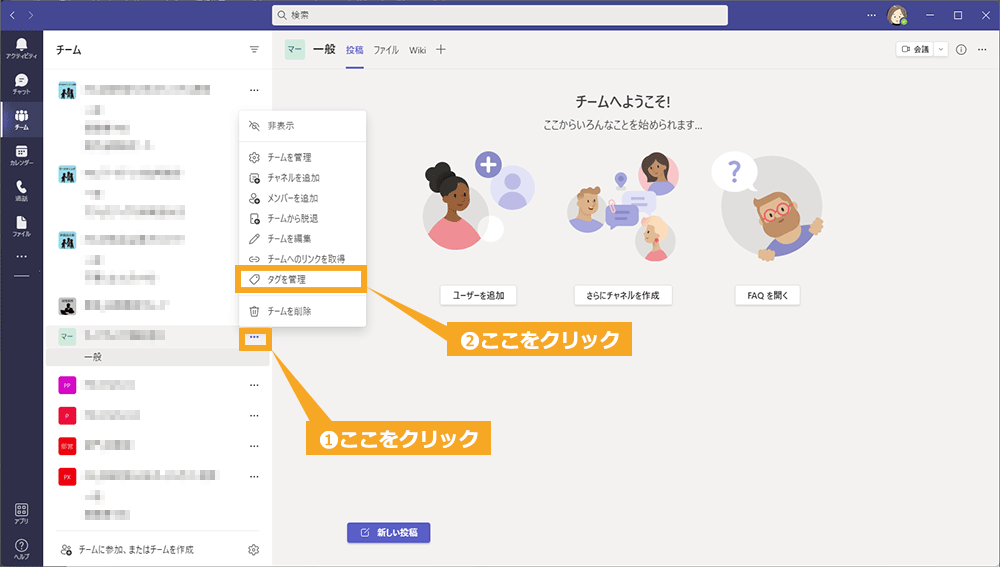
ゲストアクセス機能
ゲストアクセス機能を使うと、社外の人にも、Teams へのアクセス権を付与できます。アクセス権が付与されると、一部機能の制限は受けますが、Web会議やチャットに参加できます。もちろん、ファイル共有も可能です。ブラウザから利用すれば、Teams アプリをインストールしていなくても利用できます。取引先など社外の人と情報を共有する際には非常に便利です。この機能を上手に活用すると、社外の人とも大容量のファイルを安全に共有でき、チャットによる気軽なコミュニケーションが可能になります。
※参考サイト:Microsoft 公式サイト| Microsoft Teams でゲスト アクセスを有効または無効にする
カレンダー機能
ビデオ会議をはじめたり、会議のスケジュールを立てたりできるのがカレンダー機能です。「新しい会議」のボタンで予定を追加していきますが、会議だけでなく組織の予定表としても使えます。
ビデオ会議機能
チャット機能に並んで核となる機能が、ビデオ会議機能でしょう。チャット画面のビデオアイコンをクリックすることですぐにビデオ会議をはじめられますが、カレンダーの「新しい会議」のボタンからスケジュールすることもできます。いつでも必要なメンバーでWeb会議をワンクリックスタートできるのは魅力的ですよね。さらに便利なのは、ビデオ会議中でもチャットを送信したり、ファイル共有を共同編集したりすることも可能です。
電話会議機能
通常の電話機など、デバイスがインターネットに接続されていなくても問題なく会議に参加できます。会議の電話番号をダイヤルし、IDとパスコードを入力するだけでOKです。IDとパスコードを確認する方法は、会議参加依頼のメールに記載されています。
※参考サイト:Microsoft 公式サイト| Teams での会議に参加する
画面共有機能
ビデオ会議中やチャット中に画面共有を行えます。ビデオ会議での画面共有は、他のWeb会議ツールでも一般的ですが、チャット中に画面共有できるのは、Teams ならではです。画面共有できると、よりディスカッションの質が上がります。ビデオ会議画面もチャット画面も、画面共有するための基本的な操作は同じです。右上に画面共有アイコンがあるので、クリックして共有したい画面またはウィンドウを選びます。共有を停止する場合には、「発表を停止」をクリックするか、画面共有アイコンを再度、クリックすればOKです。
会議スケジュール機能
Web会議の予約が可能で、予定の日時に通知されます。もちろん、急ぎの場合は「今すぐ会議」も可能です。予定された会議は、カレンダーやメールなどと連携させて通知をだすこともできます。
下記の記事で設定方法など、図解付きの詳細をご紹介しています。ぜひ、ご参照ください。
通話機能
Teams には、さまざまな所に通話ボタンがあり、電話をすぐにかけられます。通話は、レコーディングしたり文字起こしをしたり、他のユーザーへそのデータを転送したりもできます。Teams 内のユーザーに電話をする場合は、通話から「名前を入力」(図中①)に名前を入力し、「通話」(図中②)をクリックすると電話がかけらます。
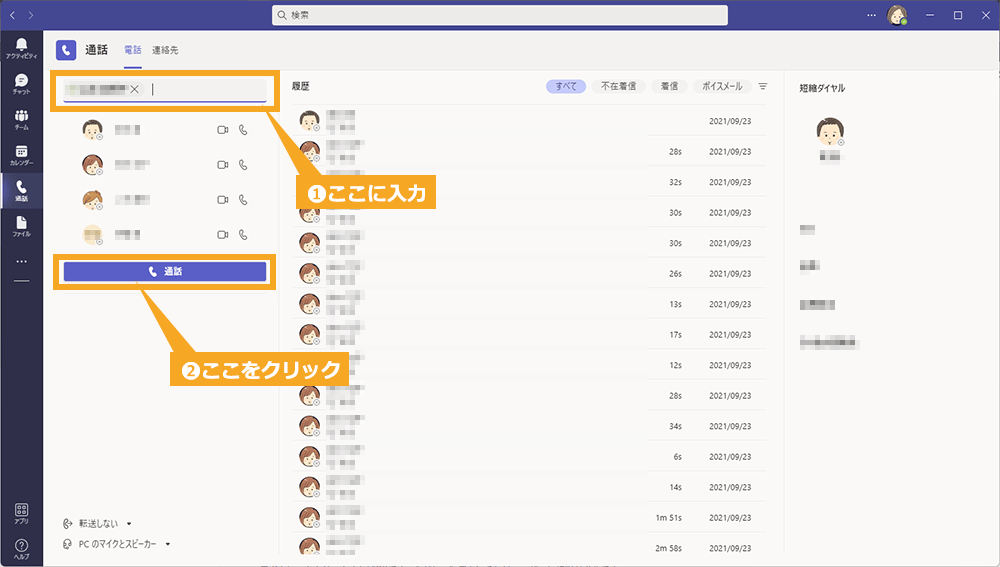
キャプション機能
ビデオ会議中に字幕をリアルタイムで表示するのが、キャプション機能です。ビデオ会議画面上部タブにある「・・・」(図中①)から「ライブ キャプションをオンにする」(図中②)をクリックすると字幕が現れます。ちなみに、キャプションは、34種類の言語に対応しています。キャプション表示がされるのは、自分の画面だけである点と、レコーディングには、字幕が記録されないのは注意しておきましょう。
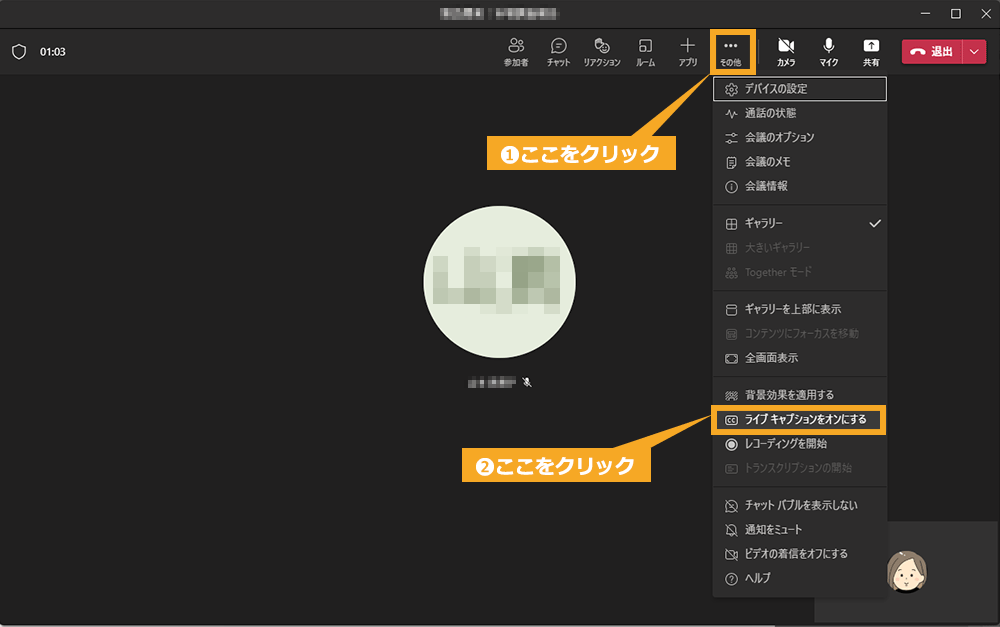
会議参加者の表示機能
ビデオ会議参加者の表示数は、7×7の最大49人です(以前は3×3で9人)。また、Together モードを活用すると、ビデオに映っている参加者を画面の1箇所にまとめられます。Together モードは、会議参加人数 4 名以上で、使用が可能になります。Together モードに切り替える方法は、ビデオ会議画面上部タブにある「・・・」(図中①)から「Together モード」(図中②)をクリックすると、切り替わります。大人数での会議で、参加者の様子を確認しながら進めたい場合などには便利ですよね。
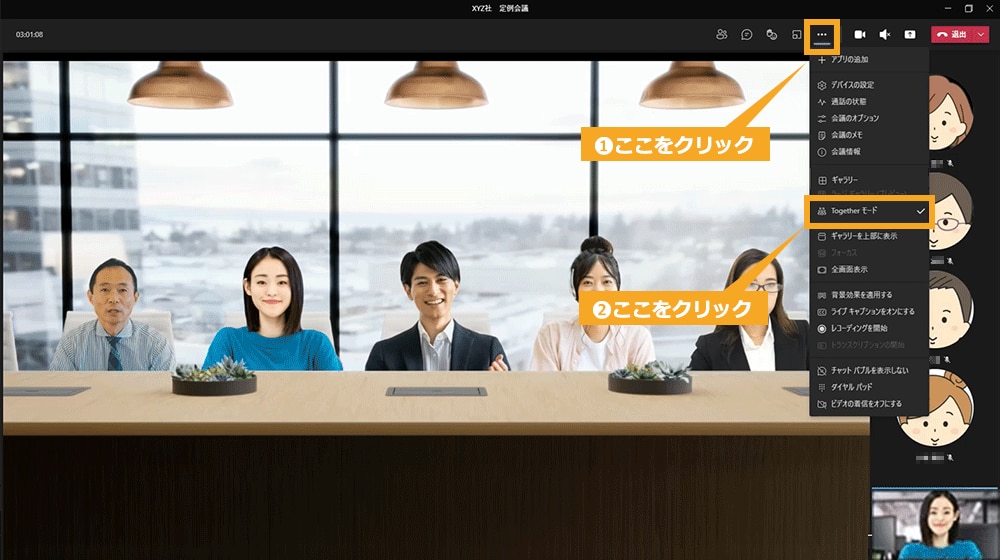
ファイル機能
サイドレールの「ファイル」は、Teams 上で共有したファイルの一覧が表示されます。ファイルの一覧を使用すると、最終更新日やファイルが格納されている場所が表示され、必要なファイルを見つけやすくなります。また、チームやチャネルの中で、簡単にファイルをクラウド上で共有できます。共有のやり方もシンプルで、チャネル画面の「ファイル」タブ(図中①)をクリックし、ドラッグ&ドロップ(図中②)するだけです。チャット機能を使っている場面でも、共有したいファイルを入力欄(図中③)へドラッグ&ドロップでOKです。容量の上限は、1つの組織で1TB、購入ユーザーごとに10GBまでとなっています。
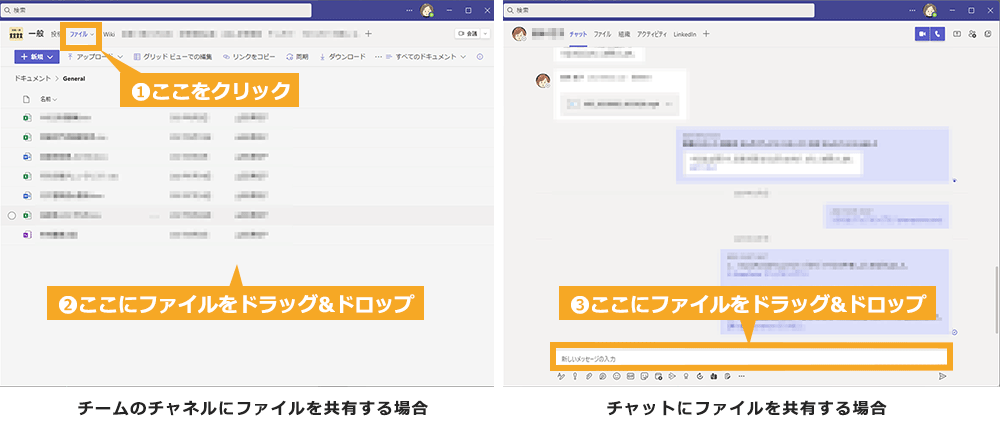
※参考サイト:Microsoft 公式サイト| Teams でファイルの一覧を確認する
共同編集機能
ファイルは、ただ共有できるだけでなく、リアルタイムで共同編集も行えます。共有されたファイルを閲覧状態で開き、右上の「・・・」(図中①)をクリックし、「編集」(図中②)を選択。表示された「編集」(図中③)をクリックすればOKです。ただし、編集を行うにはユーザーに権限が必要です。
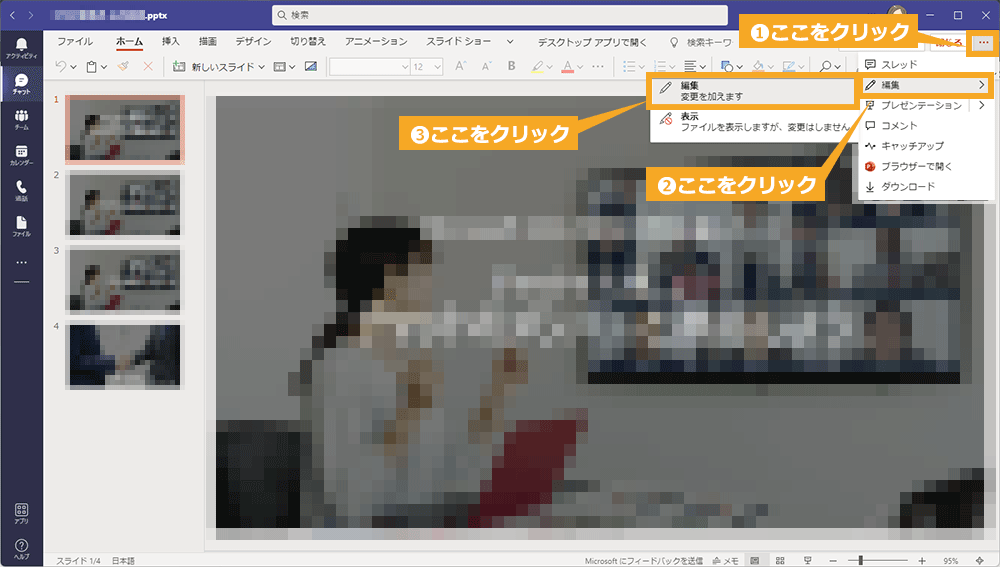
アプリ連携機能
Teams は、Microsoft 以外のさまざまなアプリと連携でき、その数は、300種類以上になります。Teams のアプリストアから連携できるアプリを探せます。有名な連携可能アプリとしては、Zoom や Dropbox、Slack などです。連携した外部アプリからは、リアルタイムで情報が受け取れ、情報共有の効率化が図れます。
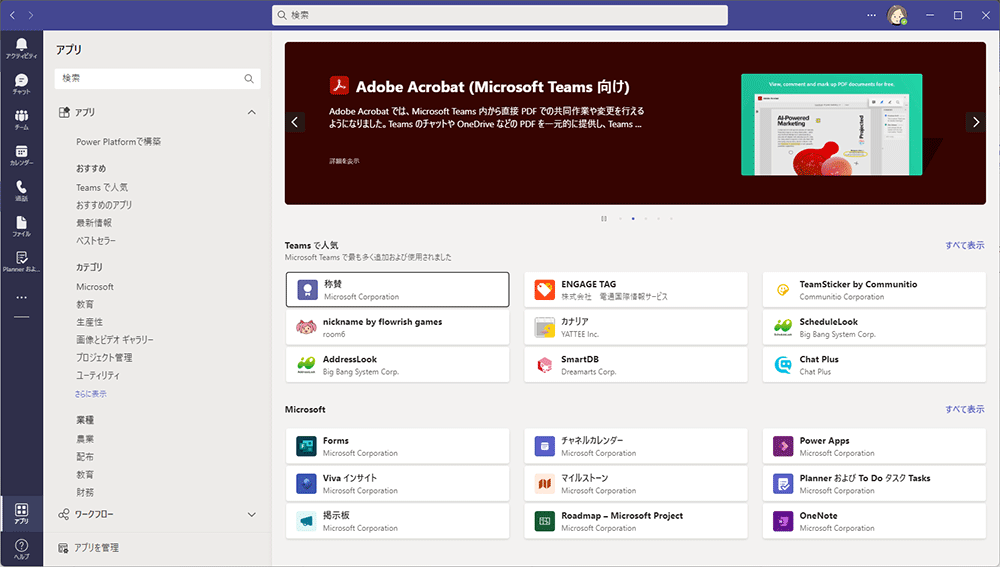
まとめ
今回は、Teams の基本的な機能について具体的に説明をしてきました。Teams の操作は、シンプルでありながらも機能は多岐にわたり、社内のコミュニケーションをシームレスで円滑にしてくれます。また、ゲストアクセスなどを活用することで、組織内だけでなく、社外ともスムーズに連携が図れるようになったことも魅力でしょう。ビジネスチャットやビデオ会議ツールのメインを何にするか悩んだら、ぜひ、Teams の活用を検討してみてはいかがでしょうか?すでに、Word や Excel など、Microsoft 製品を使っているのであれば、社内・外の連絡手段は、Teams に一本化することも選択肢としてはよいでしょう。
Microsoft 365 無料相談実施中
業務効率化などを背景に、Microsoft 365 の導入、活用に関して、お困りごとはございませんでしょうか?
- 自社の規模や業務に合わせた料金プランを選びたいが、どれが適しているか分からない
- Microsoft 365 の導入を検討しているが、設計・構築・運用方法などの知見がない
- Microsoft 365 の SharePoint で社内ポータルサイトを構築しているが、社員の活用が定着しない
ネット上には多くの情報があり、調べるのも大変ですし、自社にとって何がいいのかイメージするのも難しいですよね。
当社ではそんな皆様に向け、無料相談会を実施しております。
お客様のお悩みやご要望に合わせた個別相談も承っておりますので、是非、お気軽にお問い合わせください。
私たちと一緒に、業務改善をスタートさせませんか?
→Microsoft 365 に関する無料相談のお問い合わせはこちら





