【Teams ビデオ会議】録画(レコーディング)機能の操作方法を知る!

目次[非表示]
- 1.Teams のビデオ会議機能とは
- 2.Teams のビデオ会議の設定方法
- 3.外部ユーザーとビデオ会議をする手順
- 4.Teams の録画(レコーディング)機能とは
- 5.Teams の録画機能の使い方
- 5.1.録画を開始する
- 5.2.録画を停止する
- 5.3.録画データをダウンロードする
- 5.3.1.【注意】録画データの保存先
- 5.4.録画した会議のデータを再生する
- 5.5.録画した会議のデータを共有する
- 6.知っておきたい録画機能のマメ知識
- 6.1.録画できない時は
- 6.2.録画のファイルサイズ
- 6.3.録画データの有効期限
- 7.まとめ
- 8.Microsoft 365 無料相談実施中
複数人とビデオ会議ができる「 Teams」は Microsoft 社のコミュニケーションツールであり、Skype for Business の後継です。 会議や打ち合わせに欠かせない議事録に活用できる録画(レコーディング)機能など、便利な機能があり、Teams を使いこなせればスムーズな業務を実現できます。 本記事では、ビデオ会議の基本的な設定方法や、録画機能の使い方などを解説します。 録画機能を含め、Teams を使いこなしてコミュニケーション業務を円滑に進められるようにしていきましょう。
Teams のビデオ会議機能とは
Teams のビデオ会議機能では、相手の表情を確認しながら1対1もしくは複数人で会議や打ち合わせができます。 Teams で開いたビデオ会議には、コールイン(電話から番号をダイヤルして音声で参加する)機能もついているので、インターネットに接続された端末が手元になくても参加可能です。 もちろん、画面を使わない音声電話としても使えます。テレワーク化が進んだ昨今では、Teams が欠かせないコミュニケーションツールになっている企業も多いです。 ビデオ会議中は画面共有を行うことで、参加者にモニター画面を見せながら説明をしたり、同一のファイルを共同編集したりできます。
インターネットにさえ繋がっていれば、Teams 画面より、高品質な音や映像のビデオ会議が簡単に開けます。会議の最長時間は24時間なので、時間制限を気にしなくていいのもメリットです。
Teams のビデオ会議の設定方法
Teams を使ったビデオ会議の設定は3つの方法があります。
設定方法01|今すぐ会議を設定する
緊急時やすぐに会議をはじめたい場合は、「チャット」「チーム」「カレンダー」の3つの画面から設定できます。ここでは、「カレンダー」からの設定方法を説明します。
1.画面左の「カレンダー」→画面右上の「今すぐ会議」をクリックします。次に、会議名を入力し、「会議を開始」をクリックします。

2.カメラやマイクの設定画面が表示されます。設定完了後「今すぐ参加」をクリックすると会議に参加できます。
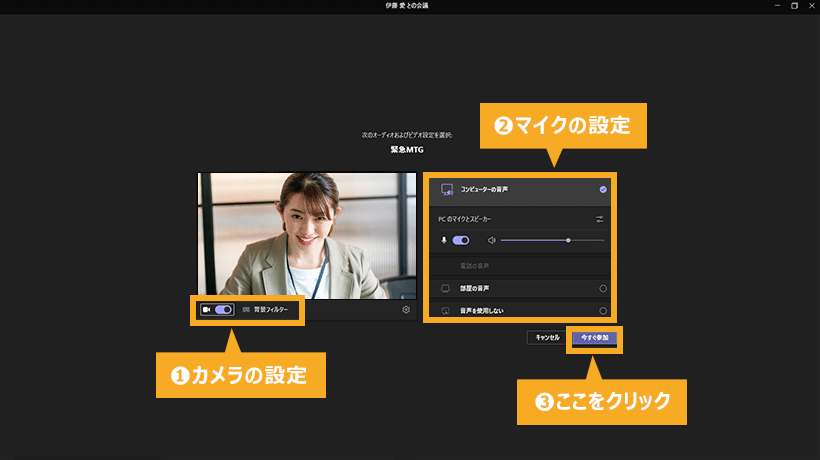
3.「参加するユーザーを招待する」が表示されます。
– リンクのコピー:招待リンクをコピーし、チャットやチームなどでユーザーへ知らせます。
– 連絡先を招待:メール連絡先リストからユーザーを追加し、「参加をリクエスト」をクリックすると呼び出すことができます。
– メール招待:任意のメールアドレスに招待をメールで送信します。
用途に合わせて選択するか、閉じると会議が開始します。
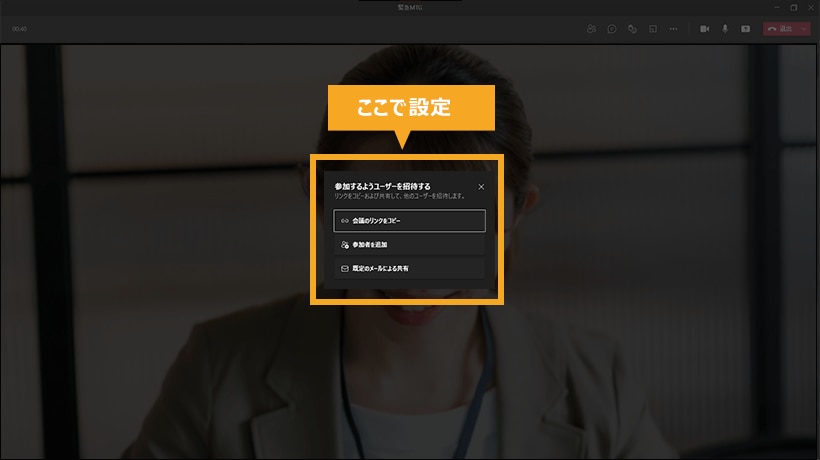
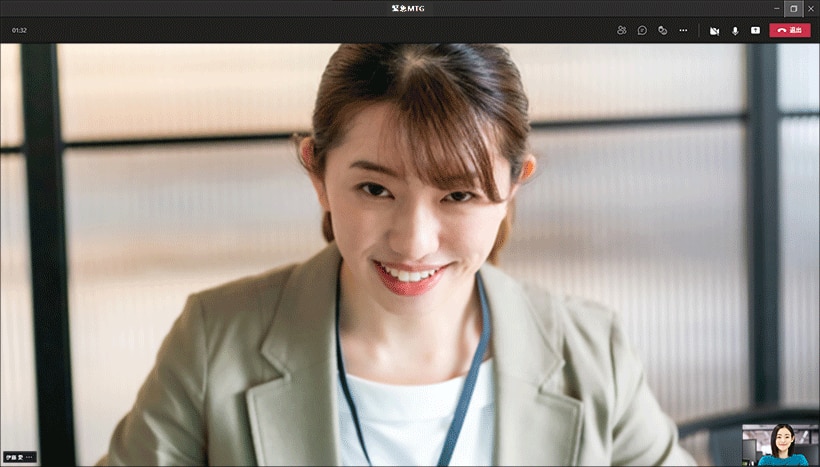
設定方法02|カレンダーから日程を決めて会議を設定する
1.画面左の「カレンダー」→「+新しい会議」をクリックします。
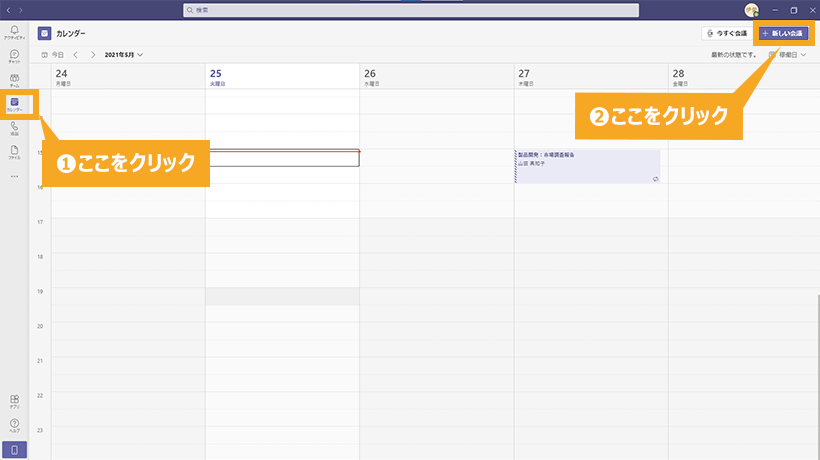
2.「会議内容の設定」箇所で会議名、会議に参加するユーザー、日程やメッセージなどを入力し、「送信」をクリックすると、参加するユーザーへ会議内容のメールが送信されます。
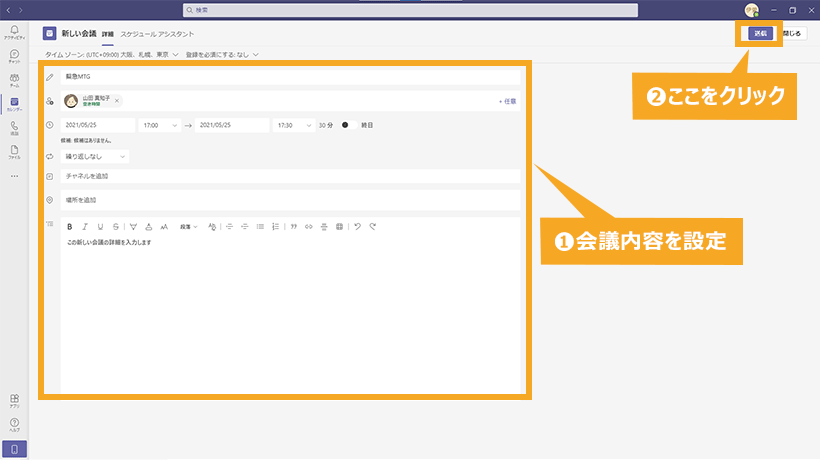
3.「カレンダー」に登録された会議をクリックし、右側にポップアップで表示された会議内容の「参加」をクリックすると会議に参加できます。
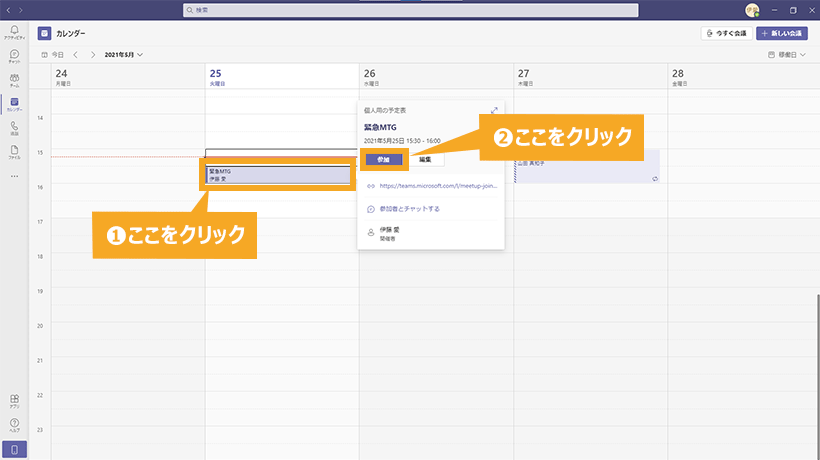

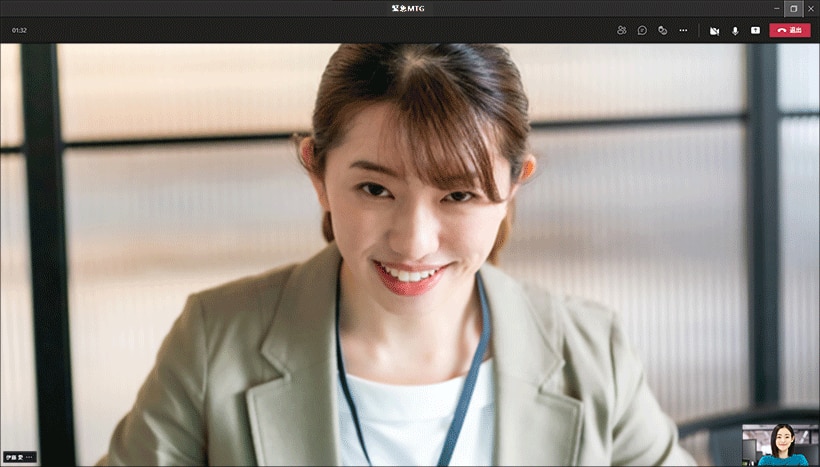
設定方法03|Google カレンダーから会議を設定する
1.Google カレンダーの画面右にある「+」をクリックします。
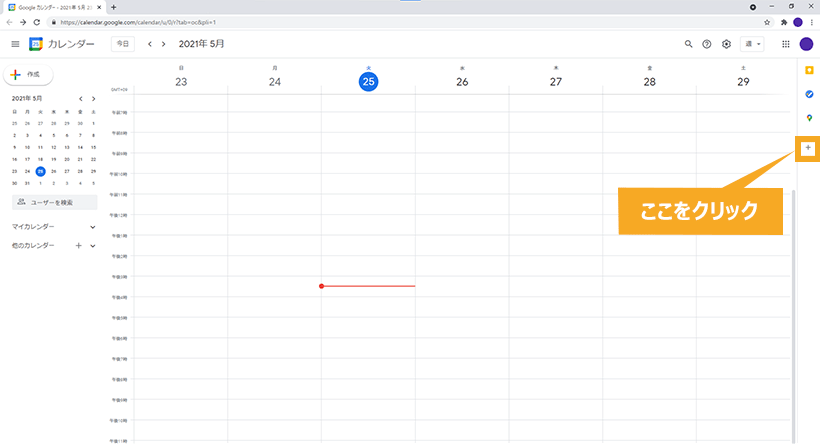
2. 検索窓に「Teams」と入力して検索し、「Microsoft Teams meeting」を選択します。
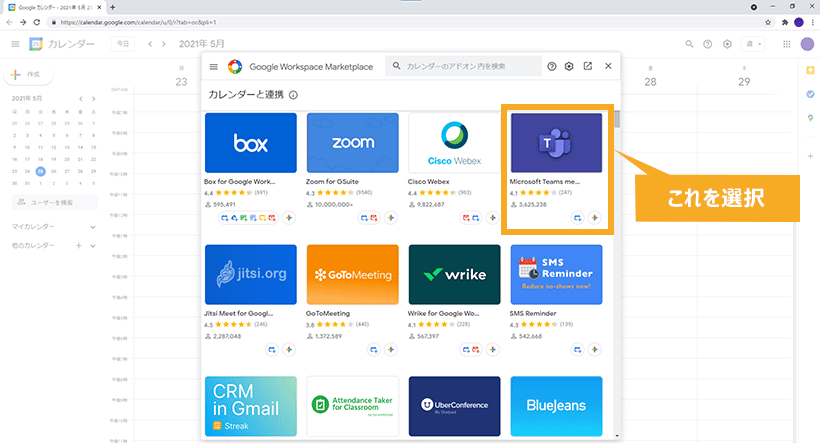
3. 「インストール」ボタンをクリックします。
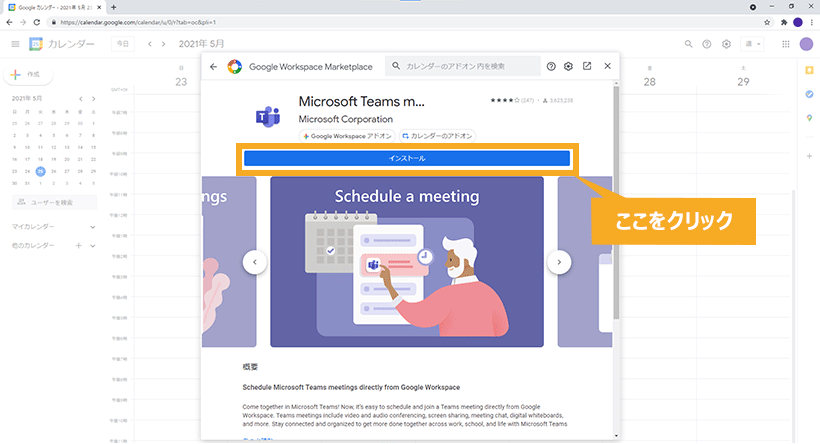
4. Teams アドインを Google カレンダーで使用するために、使用を許可するアカウントを選択します。
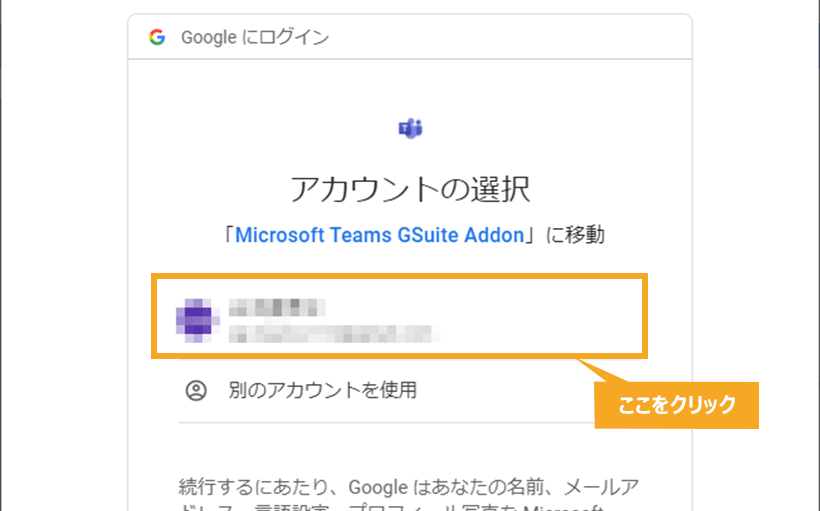
次にリクエスト画面が表示されるので、画面下部の「許可」をクリックするとインストールが完了し、画面右側にTeams アドインが追加されます。
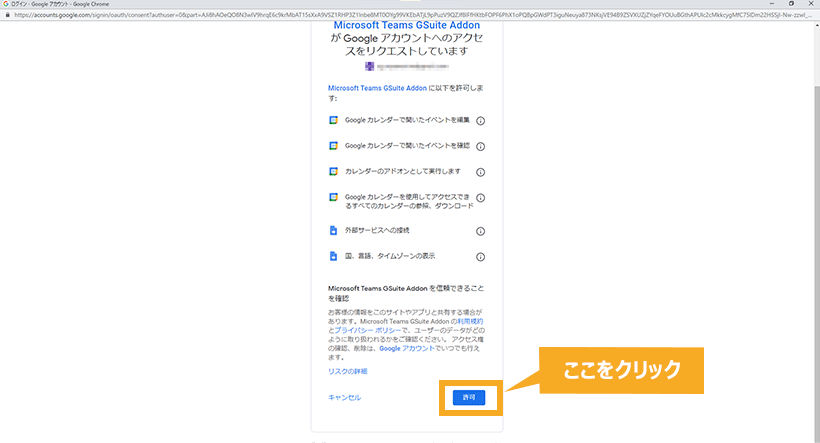
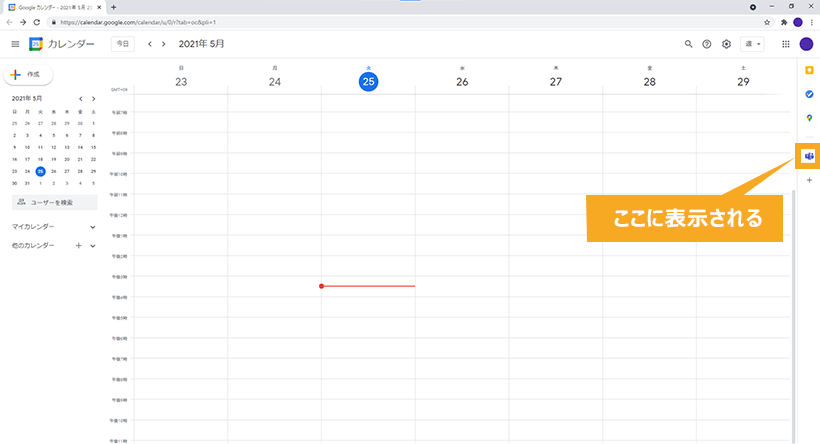
5. 追加された Teams アドインのアイコンをクリックし、「LOGIN」ボタンを押します。Teams アドインを使用するために、Microsoft Teams へのアクセスを承認すると、Microsoft アカウント情報を入力します。
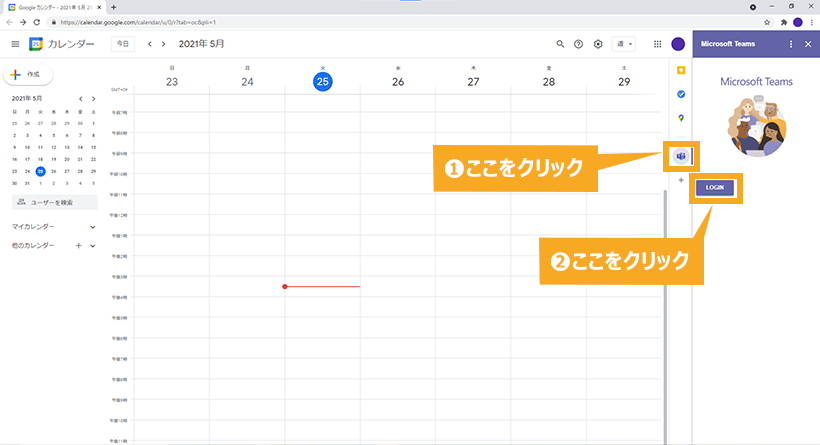
6. Google カレンダーから会議を行う日時をクリックすると、ポップアップ表示で「会議内容の設定」が表示されるので、タイトル(会議名)やゲストなどを入力し、Google Meet のビデオ会議の部分の「▼」をクリックして「Microsoft Teams Meeting」に切り替えます。切り替わったことが確認できたら最後に「保存」をクリックします。
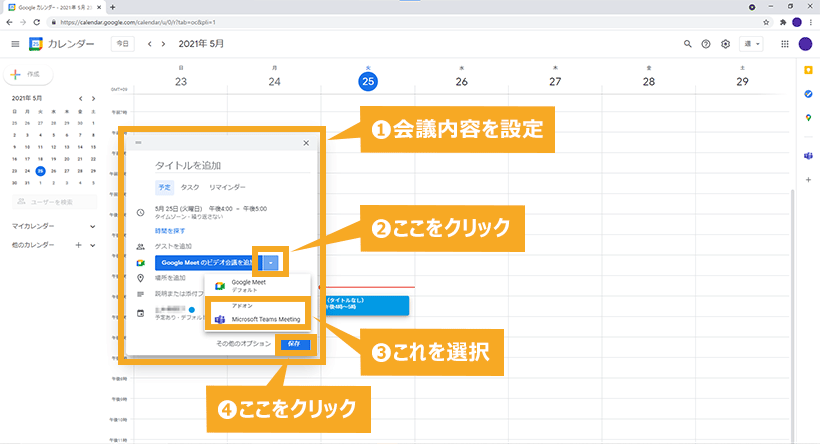
7. Google カレンダーに設定された会議をクリックし、右側のTeams アドインに表示される「JOIN」をクリックすると、Teams 会議のリンクに遷移できます。
また、Google カレンダーから会議に参加する時は、「Microsoft Teams Meeting に参加」をクリックします。
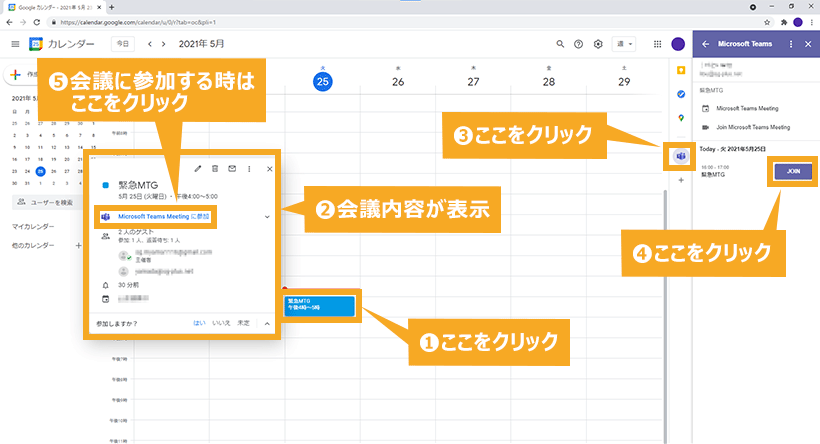
Google カレンダーで設定した会議開催者(設定した人)は、Google カレンダーの Teams 会議が Outlook や Teams にある予定表に同期されず、予定の確認ができないため注意が必要です。会議の参加を忘れたり、遅れたりしないようにOutlookのリマインダー通知の代わりにGoogle カレンダーの通知を有効にする必要があります。
※参考元:Microsoft 公式サイト 「Google カレンダーから Teams 会議をスケジュールする」
外部ユーザーとビデオ会議をする手順
外部ユーザーがビデオ会議に参加する場合は主催者から招待メールを受け取る必要があります。招待メールに記載されているURLから該当会議の待機画面に移ります。
外部ユーザーは「ゲスト」扱いなので、主催者側の承認を得ることで会議に参加可能です。承認を得るまではロビーで待機することになり、この時主催者側には「ロビーで待機しています」という通知が入ります。通知後に主催者側が「参加承認」をクリックすると外部ユーザーは会議に参加できます。
Teams の録画(レコーディング)機能とは
Teams の便利な機能の1つに会議のレコーディング機能があります。会議に参加できなかったメンバーに会議の内容を伝えられたり、誰がどういった発言をしたかの議事録にしたりと非常に活用の幅が広いです。
Teams の録画機能の使い方
ここからは Teams の録画(レコーディング)機能について、その方法を具体的に解説します。 録画の開始や停止、データのダウンロードなどの操作は、非常に簡単に行えます。
録画を開始する
録画を開始する方法は、会議画面の「・・・」→「レコーディングを開始」をクリックするだけです。レコーディングが開始されると時間表示の横に赤丸が表示されます。

大前提ですが、レコーディングを行う場合は会議に参加するメンバーにあらかじめ録画の許可をとっておきましょう。

録画を停止する
会議終了時、自動的にレコーディングは停止しますが、任意の時間で停止させたい時は「・・・」→「レコーディングを停止」で操作できます。

録画データをダウンロードする
レコーディングした録画データは、レコーディングを行ったユーザーの OneDrive 内に自動で保存され、レコーディングを行ったユーザーと会議の開催者だけがダウンロードできるようになっています。OneDrive 内にあるレコーディングフォルダを確認してダウンロードしましょう。 チャネルでビデオ会議が行われた場合は SharePoint 内に保存されるので、SharePoint のライブラリを確認すれば OK です。
【注意】録画データの保存先
録画/録音したデータの保存先は後で詳しく解説しますが、2021年3月29日を境に Microsoft Stream から OneDrive for Business もしくは SharePoint に変更されています。 動画を再生して会議の内容を確認する際は、データの保存先にアクセスする必要があります。
● 2021年3月29日以前「Microsoft Stream」
2021年3月29日までは、会議録画の動画は Microsoft Steam にアップロードでき、会議に参加したメンバーとグループにアクセス権限が与えられていました。しかし、2021年3月29日以降は動画の保存先が変更されているので注意しましょう。
● 2021年3月29日以降「OneDrive for Business もしくは チームの SharePoint」
2021年3月29日以降は、会議録画の動画は OneDrive for Business または SharePoint に「レコーディング」フォルダが作成されて自動保存されます。OneDrive for Business または SharePoint の保存容量を消費するので注意が必要です。Stream と同じく、会議に参加したメンバーとグループにアクセス権限が与えられます。また、Stream に保存されている動画データは OneDrive for Business や SharePoint に自動で移行されないので、手動で移す必要があります。
録画した会議のデータを再生する
組織で、Microsoft Stream を使用している場合、チャット履歴から画像データを確認することができます。会議チャットの一番下に表示された録画データ(図中①)の右上「・・・」(図中②)をクリックし、「開く」(図中③)をクリックすると、Stream が開き、再生されます。OneDrive 内の録画データは、レコーディングフォルダ内でそのまま再生できます。 PC のローカルディスクや外部ストレージに保存した動画データは基本的に MP4 になっているので、Mac でも Windows でも標準搭載のソフト(Mac →「QuickTime Player」、Windows →「映画&テレビ」または「フォト」)で再生可能です。

録画した会議のデータを共有する
会議に参加したユーザーからの共有アクションに対して、主催者またはレコーディングをしたユーザーが承認を行うことで、録画データを参加者に共有できます。会議チャット履歴の録画データ(図中①)の右上「・・・」(図中②)をクリックし、「リンクを取得」(図中③)をクリックするとリンクをコピーすることができます。
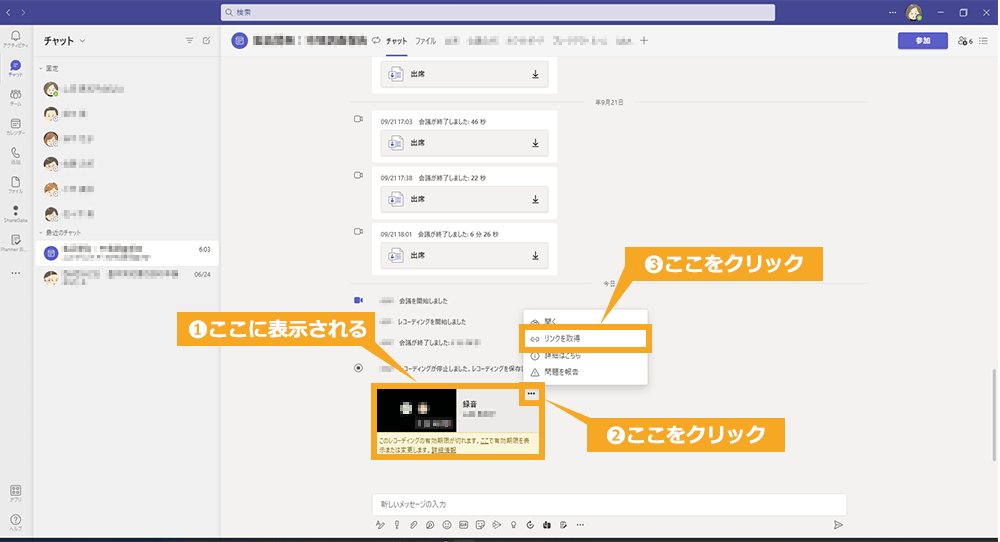
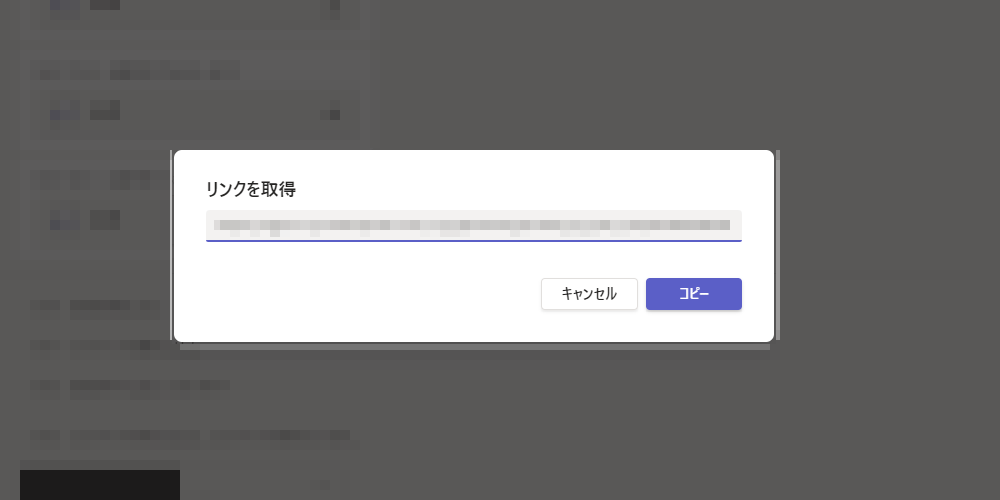
会議の参加者以外に OneDrive 内の録画データを共有したい場合は、OneDrive の共有設定から取得したリンクを相手に送ることで共有可能です。 クラウド外にデータを移行した場合は、GigaFile 便などの大容量ファイル転送サービスを使ったり、YouTube の限定公開を活用したり、さまざまな方法で動画が共有できます。
※参考元:Microsoft 公式サイト Teams で会議のレコーディングを再生および共有する
知っておきたい録画機能のマメ知識
便利な録画機能ですが、もちろん予期せぬトラブルが発生することもあります。ほとんどのトラブルは、録画機能のマメ知識を知らなかったばかりに起こってしまいます。
● レコーディングをしようとしたのに録画ができない…
● 容量が足りなくて録画データが保存できなかった…
● 気づいたら保存していたはずの録画データが消えていた…
こういったことにならないように、Teams の録画機能について知っておくべき注意点をご紹介します。
録画できない時は
レコーディングを試みても録画が開始できないケースは意外と多いです。
原因としては以下の2つが考えられます。
● 会議にレコーディングできないポリシーが適用されている
ビデオ会議のポリシーで録画が禁止されているケースです。
この場合は、会議の管理権限者に問い合わせ、ポリシーを変更してもらうことで解決できます。
● 無料版の Teams を利用している・ゲストユーザーで参加している
無料版の Teams を使っていたり、ゲストユーザーとしてビデオ会議に参加していたりする場合、レコーディング機能は使えません。有料版の Teams に切り替えるか、有料版 Teams で参加するユーザーにレコーディングしてもらうようにしましょう。
また、録画直後は保存先でデータを確認できないことがあります。これは、録画直後はサーバー内で録画データを作成しているため、反映までに時間がかかっているからです。焦らず、少し時間をおいてから再度確認してみましょう。
録画のファイルサイズ
Teams でレコーディングした動画は、1時間で400MB の容量になります。レコーディングを行う場合は、OneDrive や SharePoint に必要な空き容量があることを確認しておきましょう。
録画データの有効期限
OneDrive 内に保存された録画データは、60日で自動削除されてしまいます。録画データを残しておきたい場合は、60日経つ前にSDカードやローカルディスクなど別のストレージへ移しておきましょう。
まとめ
今回は、Teams のビデオ会議について録画(レコーディング)機能を中心に解説しました。ビデオ会議の録画データがあると、後で見返して重要な内容を確認したり、会議に参加できなかった人にもスムーズに情報共有ができたりします。レコーディングの開始や停止は非常に簡単にできますが、録画禁止のポリシーが適用されていたり無料版 Teams を使っていたりすると、「録画できない!」と予期せぬトラブルにあって焦ってしまうこともあります。注意点をふまえつつ録画機能を活用していくことで、業務の効率化や生産性のアップを目指しましょう。
現在、弊社ではテレワーク中心となっていますが、ちょっとした時に Teams のビデオ会議機能を活用して、相手の顔を見ながら会話をしています。実際に会って会話しているのと変わらず、円滑なコミュニケーションが取れていると思います。また、お客様との商談やプロジェクトの打ち合わせで、レコーディング機能を活用しているため、会議中は会話に集中でき、後日、画像や音声を確認できるので、重要な情報を漏らすことが減ったように感じます。いつでも、どこでも、顔を見てコミュニケーションが取れるので、時間の有効活用もでき、大変便利だと思います。
Microsoft 365 無料相談実施中
業務効率化などを背景に、Microsoft 365 の導入、活用に関して、お困りごとはございませんでしょうか?
- 自社の規模や業務に合わせた料金プランを選びたいが、どれが適しているか分からない
- Microsoft 365 の導入を検討しているが、設計・構築・運用方法などの知見がない
- Microsoft 365 の SharePoint で社内ポータルサイトを構築しているが、社員の活用が定着しない
ネット上には多くの情報があり、調べるのも大変ですし、自社にとって何がいいのかイメージするのも難しいですよね。
当社ではそんな皆様に向け、無料相談会を実施しております。
お客様のお悩みやご要望に合わせた個別相談も承っておりますので、是非、お気軽にお問い合わせください。
私たちと一緒に、業務改善をスタートさせませんか?





