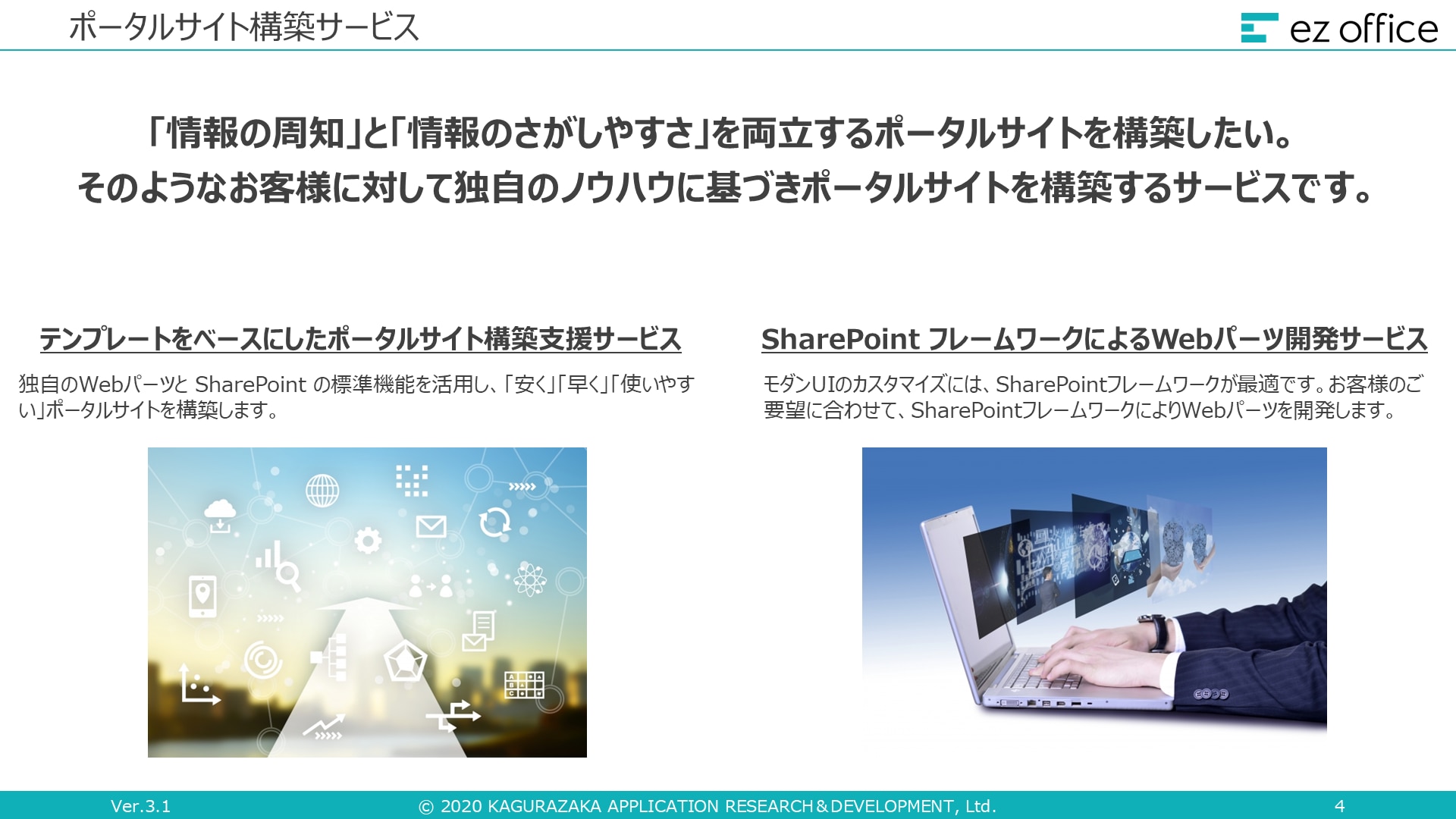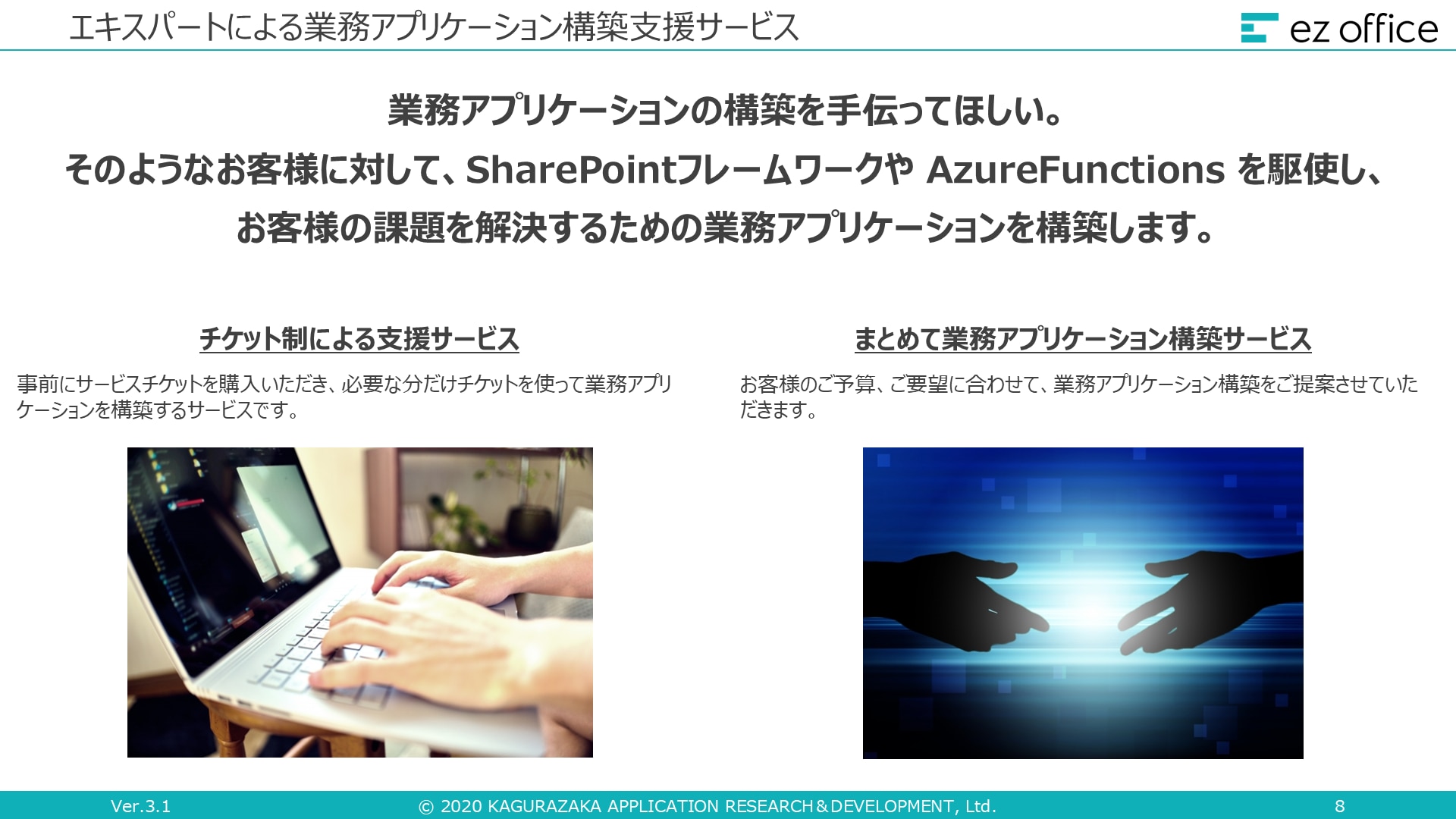SharePoint の構築に活用するテンプレートの種類と作成方法
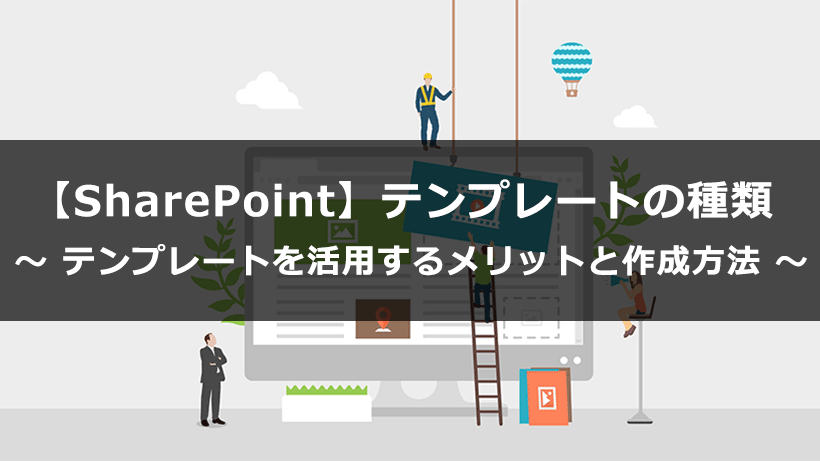
目次[非表示]
SharePoint のテンプレートを活用することで、社員に必要な情報を届けるポータルサイトをスピーディーに構築できます。このポータルサイトには、会社全体や部署ごとなどの組織内で共有すべき情報を「記事」や「お知らせ」、「掲示板」、「スケジュール」といった形で社員が投稿していけます。今回は、SharePoint のテンプレートの種類や活用メリット、各種テンプレートの作成方法を解説していきます。SharePoint のテンプレートは、ユーザー側でオリジナルに作成できます。組織のニーズに応じたテンプレートを作成することで、社内状況に応じて、より効率的な情報共有ができます。
SharePoint のテンプレートの種類
SharePoint のテンプレートには以下の3種類があり、それぞれ既存のものをビジネス形態に合わせて使ってもいいですし、使いやすいようにオリジナルにカスタマイズしても OK です。それぞれについて解説します。
サイトテンプレート
サイトテンプレートは、SharePoint でつくるポータルサイトのデザインを決めるもので、コミュニケーションサイトとチームサイトの2種類があります。コミュニケーションサイトは、社内の部署ごとにサイトを作りたいといった場合に適しています。一方、チームサイトは、プロジェクトを進めていくメンバーで共有するためのページといったイメージです。サイト内には、記事の一覧やスケジュール表、掲示板などが配置されていて、サイトテンプレートの種類によってデザインが違ってきます。
ページテンプレート
SharePoint サイト内の各記事についても適応できるテンプレートがあり、それがページテンプレートです。ページテンプレートを使うことで、誰でも簡単に見やすい記事を表示できるようになります。テンプレートによって、見出しやヘッダーなどのレイアウトが違っているので、記載する情報に応じて選ぶようにしましょう。
リストテンプレート
SharePoint リストは、「列」「行」「ビュー」から構成される Excel シートのようなもので、一覧情報をメンバーで共有するのに便利です。スケジュールやお問合せ一覧、報告書、リンク集など目的に応じたリストテンプレートが用意されています。もちろん、複数人で同時に編集や追記が可能です。
SharePoint でテンプレートを活用するメリット
テンプレートを活用するメリットとして、まず挙げられるのが、初心者でも短期間で本格的なポータルサイトが構築できるという点です。HTML・CSS などの、プログラミング言語がわからなくてもボタンをポチポチ押していくだけで、サイトが立ち上げられます。Microsoft 365 を日常的に使っている会社では、追加料金なしで使えるのも大きなメリットです。また、Microsoft 製品なので Word や Excel などとの互換性を心配する必要もありません。 詳しくは後述しますが、テンプレートは、組織に合わせてカスタマイズできるので、自由度の幅も広いです。
SharePoint のテンプレートの作成方法
SharePoint のテンプレートは、既存のものもありますが、独自に作成して次回以降も使いまわせるようなひな形として保存する場合も多いです。社内の業務・プロジェクトやチーム・メンバーの特徴に応じたテンプレートを作成することで、より使いやすいサイトに仕上げられます。
サイトテンプレートの作成方法
既存のサイトテンプレートには、ページやWebパーツが用意されていますが、好みに合わせてWebパーツの配置や入れ替えが自由に行えます。はじめてサイトを作る場合は、以下の手順を参考にしてください。
1. SharePoint のホーム画面より左上の「+サイトの作成」をクリックします。
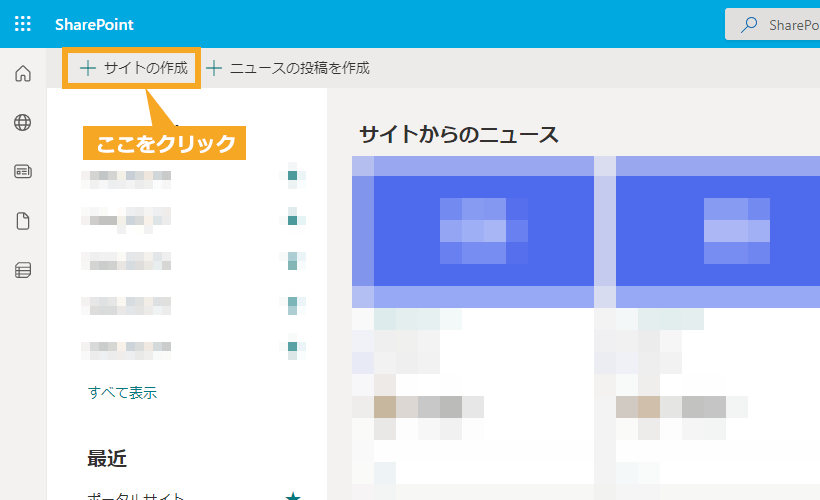
2. 画面の右側にサイトの種類を設定する画面が表示されます。「チームサイト」もしくは「コミュニケーションサイト」のどちらかを選択します。
※ここでは、「コミュニケーションサイト」を選択します。
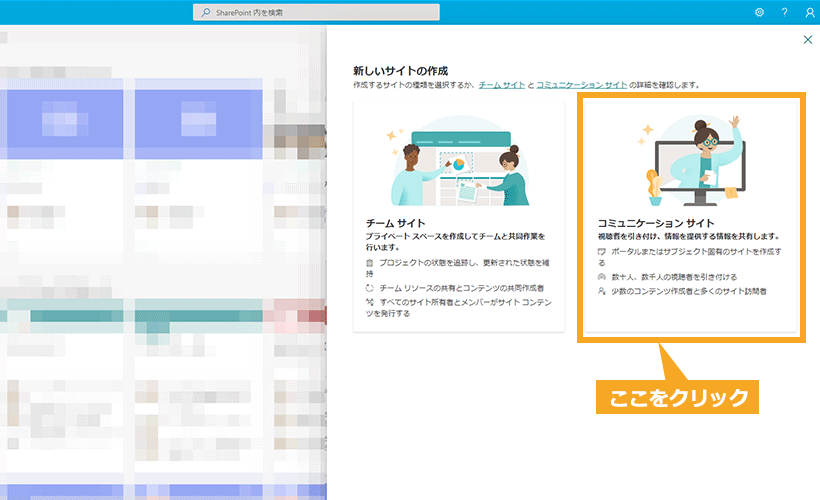
3. サイト名とサイトの説明を入力し、「サイトアドレス」の設定を設定します。(会社によって命名規則がある場合はそれに沿いましょう)。言語は「日本語」を選択し、「完了」をクリックすると、ここでいったん新規サイトが完成です。
※チームサイトを選択した場合は、ここの画面で「グループのメールアドレス」と「プライバシーの設定」があり、さらに次の画面で「メンバーの追加」の設定箇所が追加されています。プライバシーの設定では、「パブリック」か「プライベート」を選択し、メンバーの追加ではメンバーや権限の設定ができます。
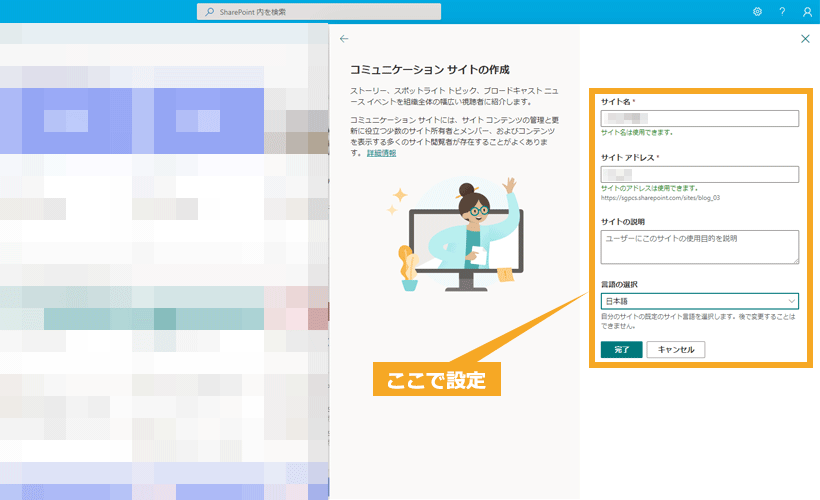
4. 次に、画面中央にテンプレートを選ぶ画面が表示されますので、「テンプレートを参照」をクリックします。
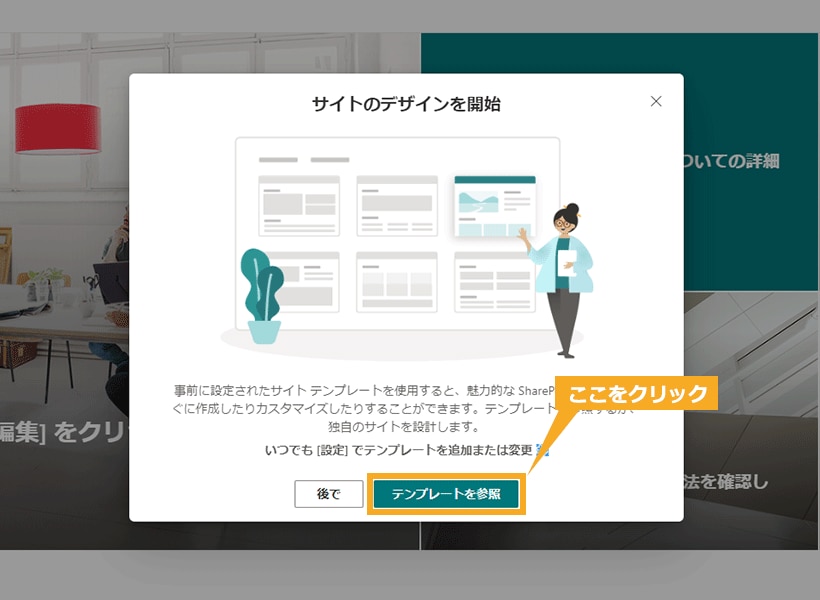
5. 使用できるテンプレート一覧画面になるので、選択します。(テンプレートは必ずしも選ぶ必要はありません。)
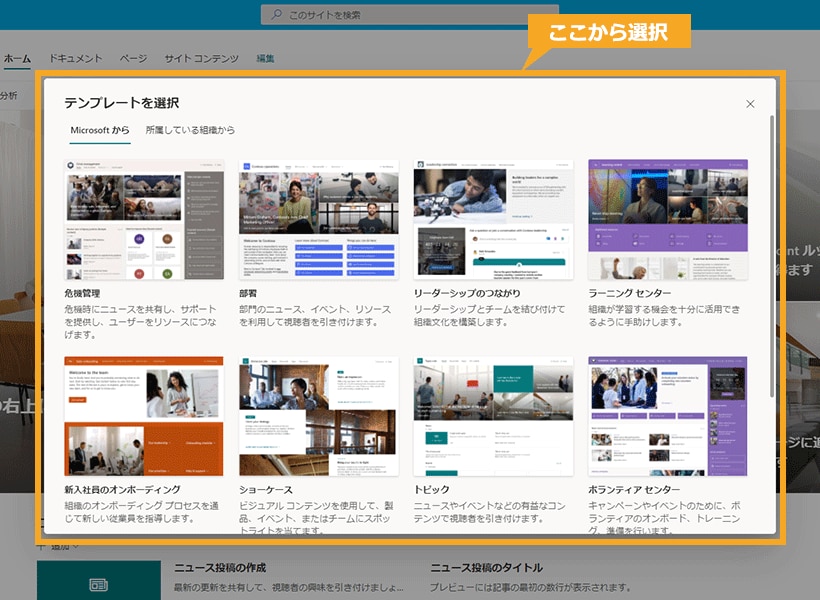
6. テンプレートが決まったら、「テンプレートを使用」をクリックします。
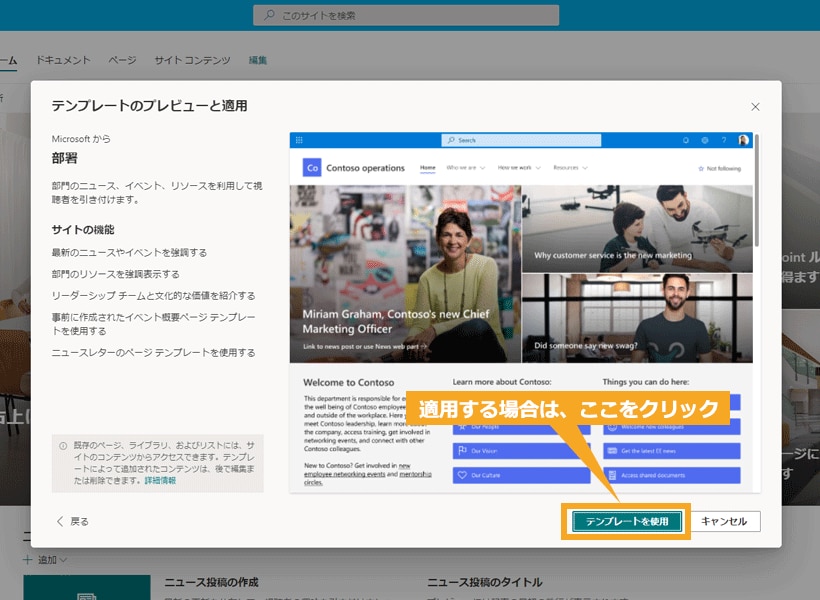
自社に合わせて使いやすいサイトに編集できたら、再利用できるようにテンプレートとして保存ができます。ただし、テンプレートとしてサイトを保存する機能は、SharePoint Server 2013、SharePoint Server 2016、SharePoint Server 2019(各クラシックサイト)、SharePoint Online(クラシックサイト) でのみサポートされていますが、SharePoint Online(モダンサイト)または SharePoint Server 2019(モダンサイト)ではサポートされていません。テンプレートとして保存する前に、自社のサイトがクラッシックサイトなのか、モダンサイトなのか確認が必要です。
クラッシックサイトをテンプレートとして保存する場合は、以下の手順で設定できます。
1. サイトコレクション最上位レベルのサイトへ移る
2. 「設定」→「サイトの設定」をクリック
3. 「サイトの操作」画面になったら、「テンプレートとしてサイトの保存」を選択
4. 「ファイル名」「テンプレート名」「テンプレートの説明」を入力し、「OK」をクリック
サイト内のコンテンツを含めてテンプレートに保存をする場合は、「コンテンツを含める」にチェックを入れておきましょう。ただし、サイト内のコンテンツが多い場合は必要な容量も大きくなるので注意が必要です。保存できるテンプレートのサイズ上限はデフォルト状態で50MBになっています。
※引用元:Microsoft 公式サイト: サイトをテンプレートとして保存する
テンプレートでサイトが作成できない場合の理由
先述したとおり、クラッシックサイトでは、テンプレートの保存機能がサポートがされています。ですが稀に、サイトテンプレートを作成しても「テンプレートとしてサイトを保存」 メニューが表示されずに、せっかく作成したのに保存できないといったケースがあります。このケースの多くは、カスタムスクリプトの設定が無効化されていることが原因になっています。SharePoint 管理センターから、設定画面を開き、「セルフサービスで作成されたサイトでユーザーがカスタムスクリプトを実行できるようにする」の項目にチェックが入っているかを確認してみましょう。このチェックが外れている場合、テンプレートが保存できません。
また、モダンサイトは、サポートされていないと先述しましたが、サイトのテンプレートを作成する方法がないわけではありません。方法として、PowerShell または REST API を利用して、JSON でサイトスクリプトを作成することで可能です。ですが、高度な技術が必要になり難易度が非常に高くなります。モダンサイトでは、Microsoft 社から提供されている複数のテンプレートが事前に用意されているので、目的に合ったテンプレートを使用しサイトを作成することをおすすめします。
※引用元:Microsoft 公式サイト: カスタム スクリプトを許可または禁止する
SharePoint サイト テンプレートとサイト スクリプトの概要 ・ JSON でサイト スクリプトを作成する
ページテンプレートの作成方法
サイト同様に、ページもテンプレート作成ができます。まずはページテンプレートを作成したいサイト画面を開きましょう。
1. サイトのメニューより「+新規」(図中①)をクリックし、「ページ」(図中②)をクリックします。
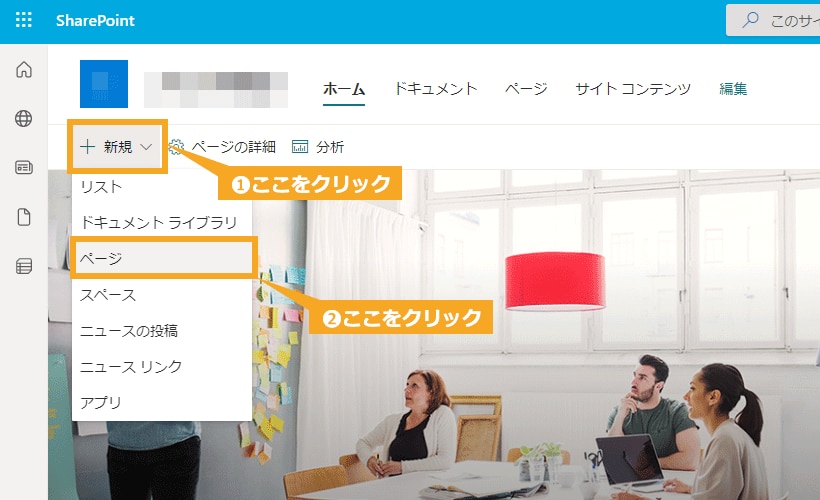
2. テンプレート画面で、あらかじめ設定されている3種類のテンプレートから選び、「ページの作成」(図中②)をクリックします。
※ここでは、「空白」(図中①)を選択します。
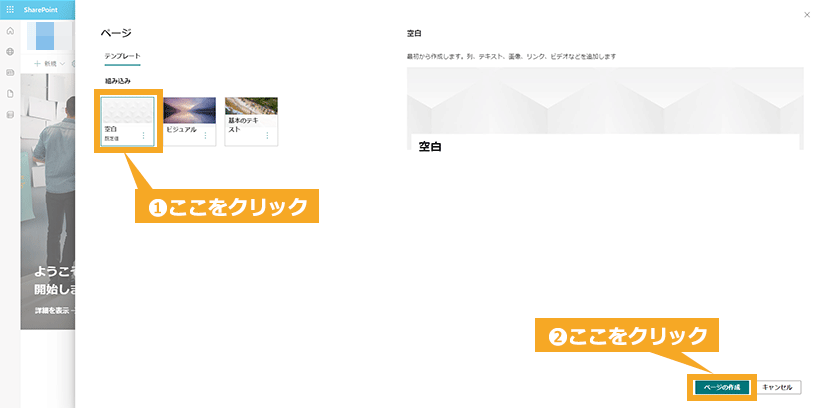
3. 編集画面になるので、ヘッダーの画像変更やセクションの追加、Webパーツの追加などのレイアウトを自由に編集します。
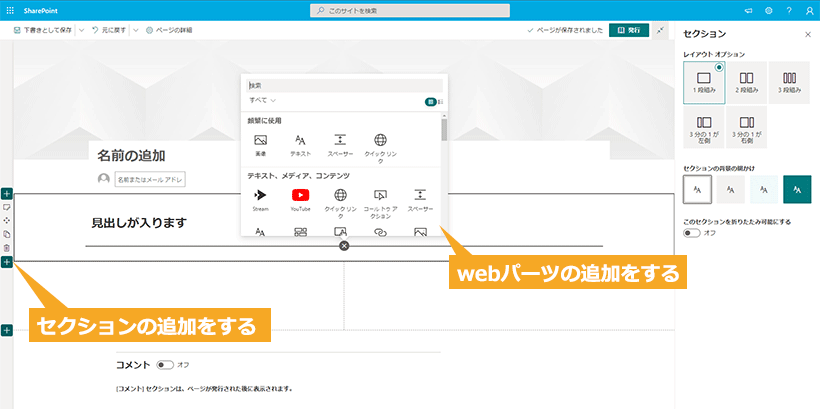
4. 編集完了後、「下書きとして保存」右側のアイコン(図中①)から「テンプレートとして保存」(図中②)をクリックします。
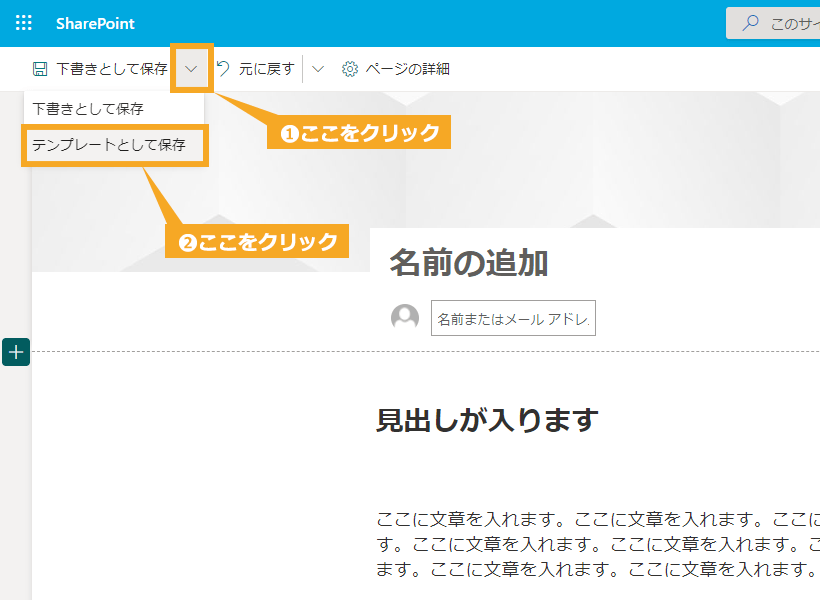
5. テンプレート名(任意)(図中①)を入力し、「ページテンプレートを保存」(図中②)をクリックします。
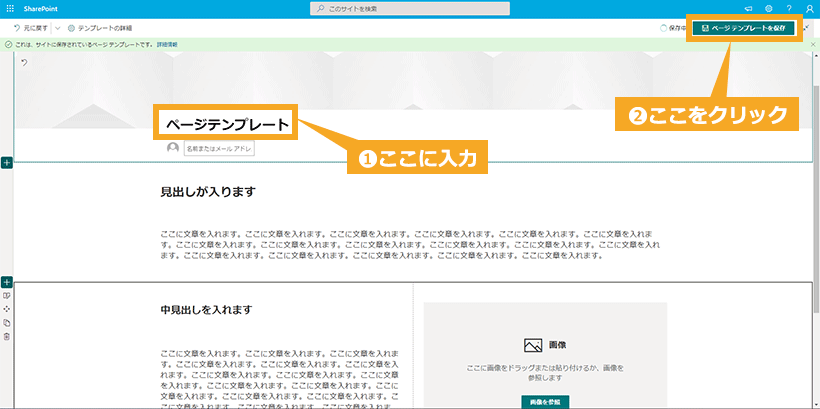
6. これで無事にページテンプレートが作成されました。ページの新規作成画面に、先ほど保存したテンプレートが表示されます。
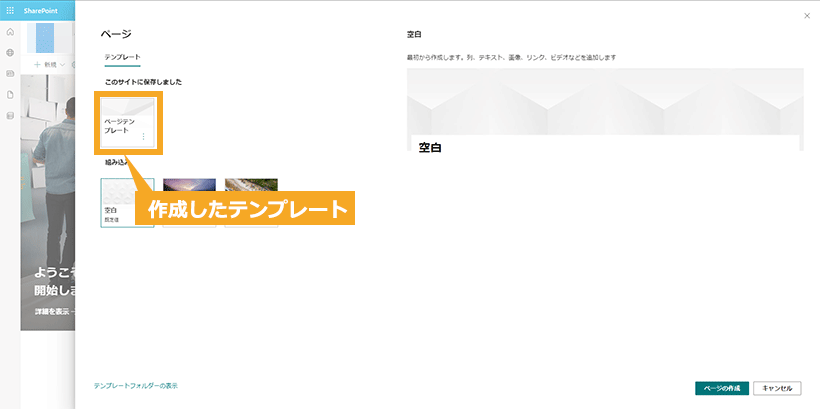
リストテンプレートの作成方法
最後は、リストをテンプレートとして保存する方法を紹介します。基本的にはサイト同様に、既に作成したものをテンプレートとして保存していく流れですが、モダンサイトは、リストをテンプレート保存する機能がサポートされていません。ただし、同じサイトコレクション内で作成したサイトのリストや同じサイト内のリストなど、作成済みのリストを選択してテンプレートのように利用することが可能です。つまり、リストを1つでも作成すれば、テンプレートとして呼び出せるということです。ここでは、作成済みのリストをテンプレートとして呼び出す方法をご紹介します。そのためには、まずはリストを作成します。
リストの作成方法は、下記のブログにてご紹介しています。ぜひ、ご参照ください。
リストを作成したら、あとは、以下の流れで作成したものをテンプレートとして利用すればOKです。
1. サイトのメニューより「+新規」(図中①)をクリックし、「リスト」(図中②)をクリックします。
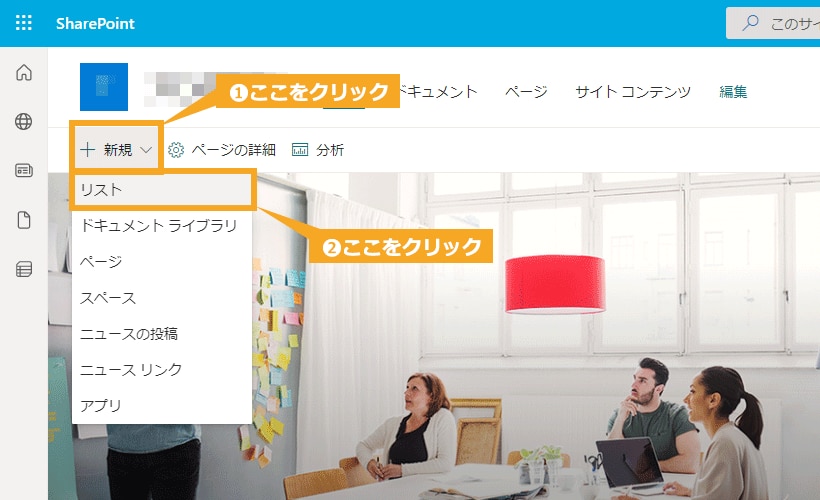
2. 「既存のリストから」をクリックします。
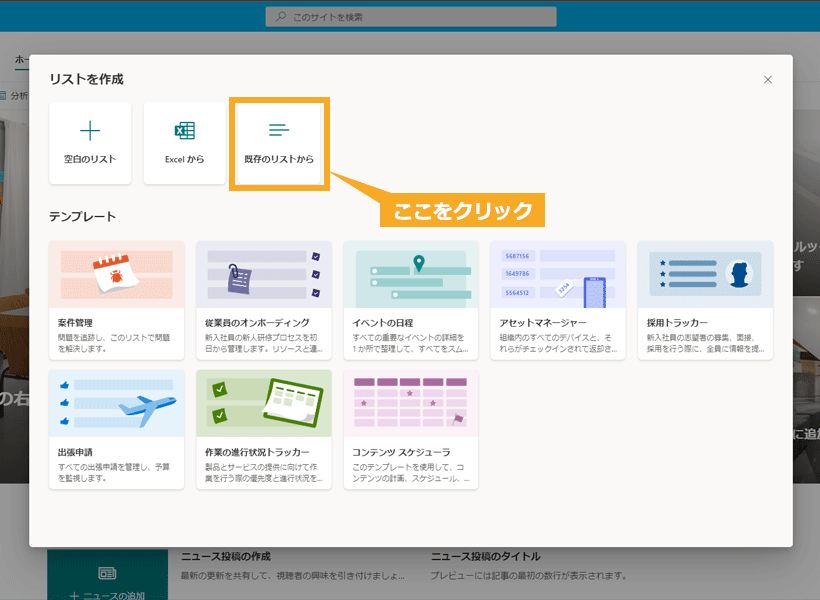
3. 左側に今まで作成したサイト名(図中①)が表示されます。サイトを選択するとそのサイトで作成されたリストが表示されるので、テンプレートとして利用したいリスト(図中②)を選択し、「次へ」(図中③)をクリックします。
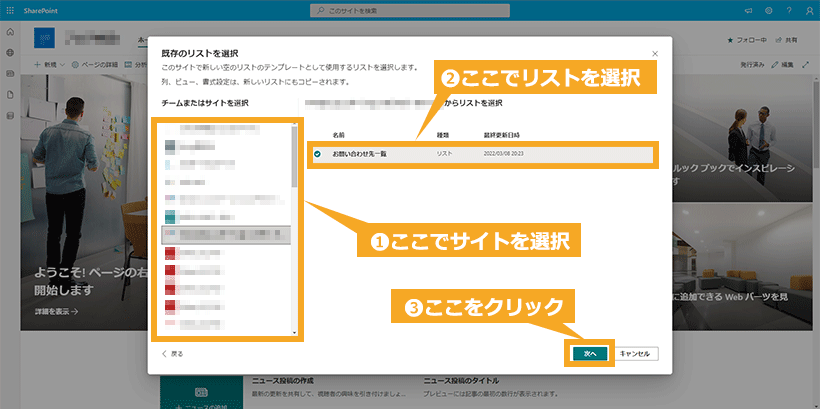
4. リストの「名前」や「説明」(図中①)を入力し、「作成」(図中②)をクリックします。
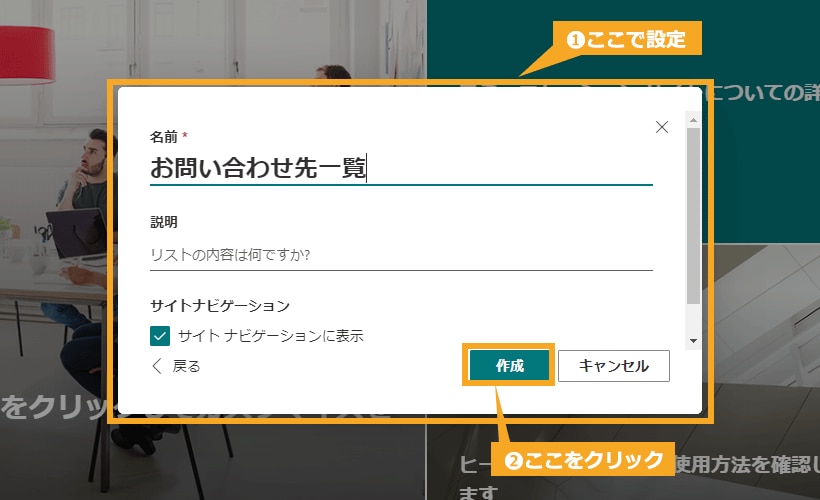
5. 作成されていた列の種類やビューの設定なども引き継いだリストが完成しました。
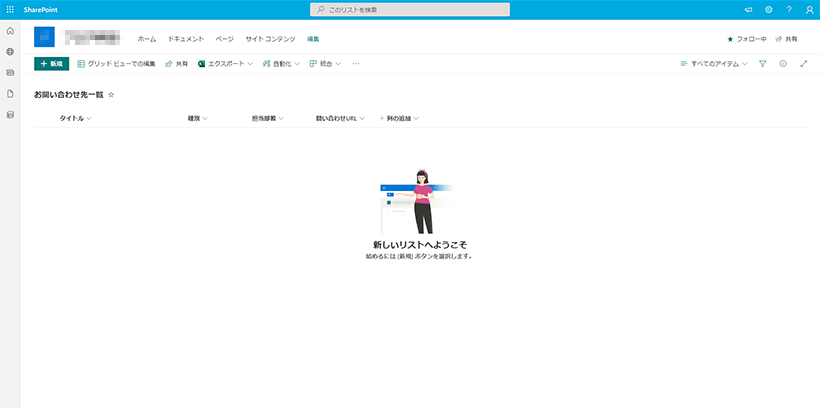
クラッシックサイトでのリストのテンプレート作成の方法は、下記の方法で可能です。
1. サイトコンテンツよりテンプレートにしたいリストを選択します。
2. 画面右上の歯車マークから「リストの設定」をクリックします。
3. 画面上部、右側の「権限と管理」から「リストをテンプレートとして保存」をクリックします。
4. 「テンプレートとして保存」の画面になるので、「ファイル名」「テンプレート名」「テンプレートの説明」を入力し、「OK」をクリックします。
選択したリストに現在入っているコンテンツも作成するテンプレートに含めたい場合は「コンテンツを含める」にチェックを入れればOKです。
※参考サイト:Microsoft 公式サイト: リスト テンプレートを管理する
まとめ
今回は、SharePoint のテンプレートについて解説をしました。SharePoint には、サイトテンプレート、ページテンプレート、リストテンプレートの3種類があります。テンプレートを使うことで、誰でも簡単に社内のポータルサイトを使いやすくかつ見やすい状態で構築できます。どのテンプレートも使いやすい既存のものがありますが、社内や業務の状態に沿って、よりカスタマイズされたテンプレートを自分たちで作ることも可能です。ぜひ、今回の内容を参考にし、サイト作りにチャレンジしてみては、いかがでしょうか。