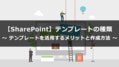Outlook のアーカイブとは?メールボックスをすっきり整理!

目次[非表示]
- 1.Outlook のアーカイブとは?
- 1.1.削除とアーカイブの違い
- 1.2.自動拡張アーカイブ機能
- 2.メールをアーカイブする方法
- 2.1.メールをアーカイブフォルダーに移動する
- 2.2.アーカイブしたメールを元に戻す
- 3.アーカイブするメリット
- 3.1.膨大なストレージ容量が使える
- 3.2.エビデンスの保管
- 3.3.検索機能でかんたんに見つけ出せる
- 3.4.セキュリティが高い
- 4.この記事に関連するお役立ちサービスの紹介
- 5.まとめ
- 6.Microsoft 365 無料相談実施中
メールをたくさん受信すると、メールボックスにどんどん溜まってしまい、管理が大変になりますね。整理するにも削除していいメールかどうか迷う場合が多いでしょう。Outlook のアーカイブはそのようなお悩みを解決する機能です。本記事では Outlook のアーカイブ機能を使ったメール整理術について解説します。
なお、Microsoft 365 には、Outlook をはじめ、Outlook on the web、Exchange Online の 3 つのメールサービスが含まれています。これらのサービスの違いや役割については、下記のブログで詳しく解説していますので、併せてご確認ください。
Outlook のアーカイブとは?
Outlook のアーカイブとは、不要なメールを受信トレイから整理する機能です。整理と言っても削除するわけではなく、アーカイブフォルダに保存されます。アーカイブという言葉は「archive」と書き、英語で「保管所」「記録」「公文書」といった意味です。「古くなった本を保管しておく場所」といったニュアンスになります。Outlook のアーカイブも「古くなったメールを保管しておく場所」といった意味があり、受信トレイにあっても、もう読まないメールをアーカイブに移動させることでメールの整理ができます。
削除とアーカイブの違い
削除とアーカイブは、どう違うのでしょうか。削除の場合は、メールが受信トレイから「ゴミ箱フォルダ」に移動します。一方、アーカイブの場合は、メールが受信トレイから「アーカイブフォルダ」に移動します。つまり、削除とアーカイブの違いは、ゴミ箱フォルダとアーカイブフォルダの違いと言えます。
ゴミ箱フォルダとアーカイブフォルダの違いは、メールが消えるかどうかです。ゴミ箱フォルダは、入れたメールが一定期間経過後に削除されてしまいますが、アーカイブフォルダに入れたメールは、永久に削除されません。先述したように、archive(アーカイブ)とは、「保管所」の意味なので、保管するのが目的なのです。捨てるのが目的のゴミ箱とはその点で異なります。また、アーカイブに保存しているメールは、いつでも受信トレイに復元できます。削除したメールは、ゴミ箱に入っている段階ならば復元できますが、一定期間経過後に完全に削除された場合、復元は不可能となります。
自動拡張アーカイブ機能
Outlook には、自動拡張アーカイブという機能が搭載されています。これは、アーカイブに保存しているメールならば割り当てられたメールストレージの容量を超えても、最大 1.5TB までなら自動で割り当て容量が拡張されるという機能です。例えば、受信トレイにメールを入れっぱなしにして、割り当て容量いっぱいまで溜まってしまうと、それ以上受信できなくなりますね。しかし、いっぱいになった受信トレイからメールをアーカイブに移動させるだけで、そのぶん容量が拡張されるのです。もちろん、メールは削除されないため、保存したままでストレージ容量を増やせます。1.5TB という制限はありますが、1.5TB は、かなりの大容量ですのでそんなにかんたんにいっぱいにはなりません。Microsoft 365 のメールアーカイブ機能の最大の特徴は、この自動拡張アーカイブにあると言えるでしょう。1.5TB ものメールが保管できるのは、他社のサービスにはあまり見られないメリットです。
※参考サイト:Microsoft 公式サイト| 自動拡張アーカイブに関する詳細情報
メールをアーカイブする方法
Outlook でメールをアーカイブするには、以下のようにします。
メールをアーカイブフォルダーに移動する
PC版の場合
1. 受信トレイ内で、アーカイブしたいメールを右クリックします。
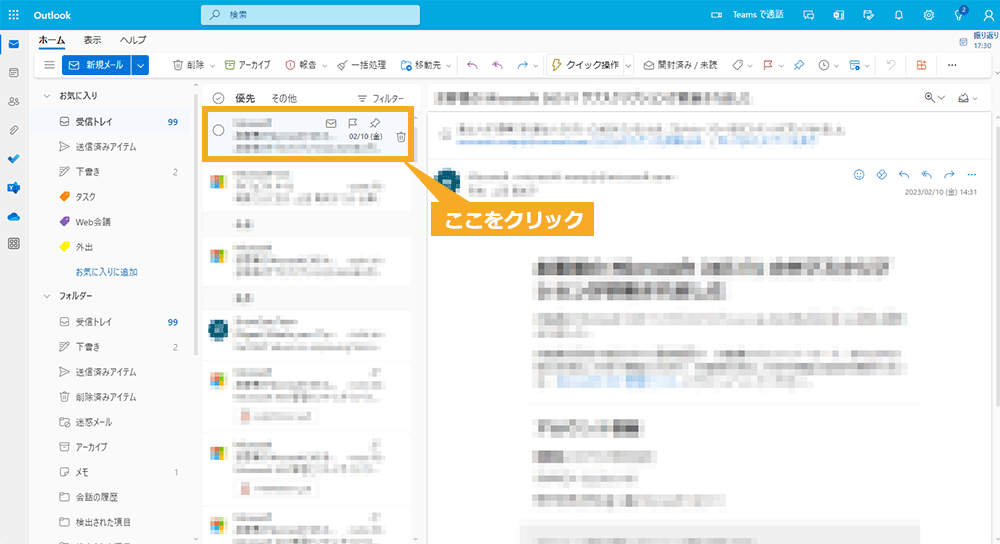
2. 右クリックメニューが表示されたら「アーカイブ」をクリックします。
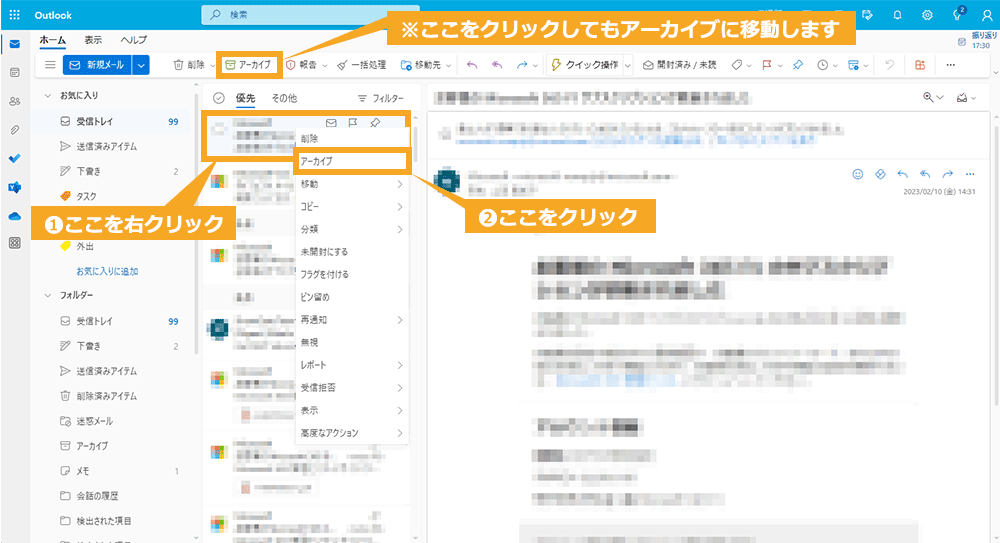
これだけの操作でアーカイブが完了します。かんたんですね。
スマホの場合
スマホの場合は、PC版よりもかんたんです。
1. 受信トレイ内で、アーカイブしたいメールを左スワイプします。
これだけです。ワンアクションでアーカイブ可能なので、もう読まないメールはどんどんアーカイブしましょう。
アーカイブしたメールを元に戻す
PC版の場合
PC版でアーカイブしたメールを元に戻すには、以下のようにします。
1. アーカイブフォルダーから、復元したいメールを右クリックします。
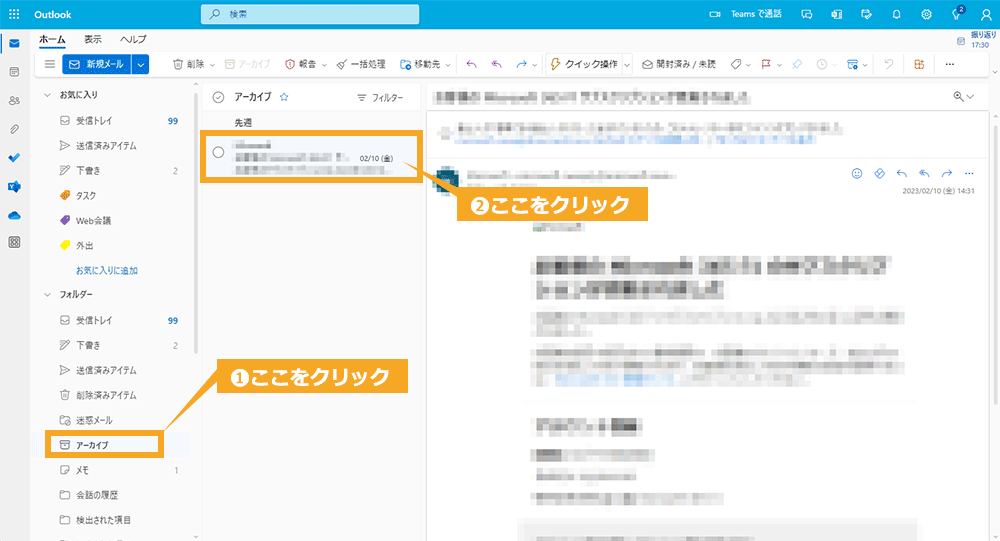
2. 右クリックメニューから「移動 」を選択し、「 受信トレイ」をクリックします。
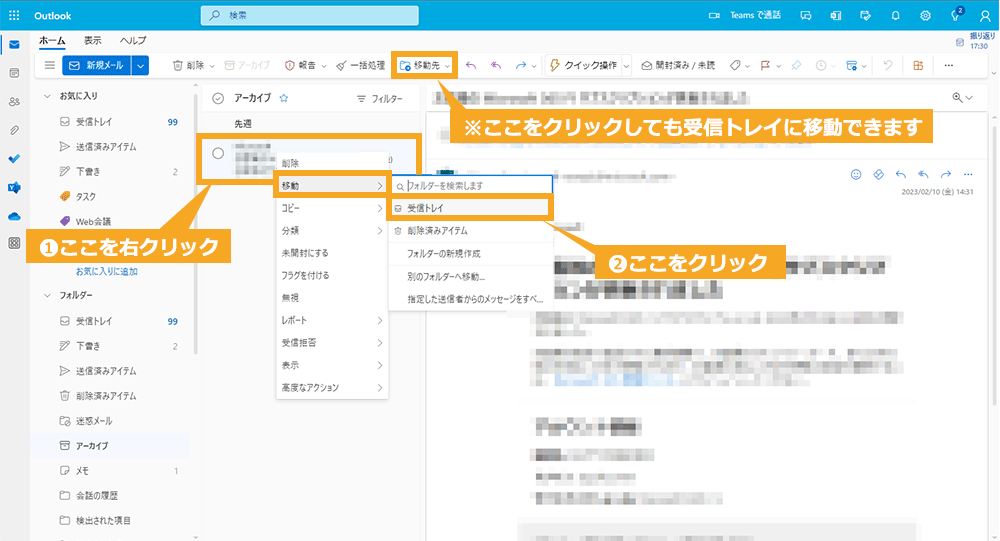
これで、受信トレイに戻せました。
もし、右クリックメニューの「移動」の下に受信トレイが無い場合は「その他のフォルダー」を選びましょう。すると「アイテムの移動」ウインドウが表示されるので、移動したいフォルダを選びます。
スマホの場合
スマホの Outlook でアーカイブしたメールを元に戻すには、以下のようにします。
1. 左上のメニューボタンをタップ
2. 表示されたメニュー一覧から「アーカイブ」をタップ
3. アーカイブフォルダが開くので受信トレイに戻したいメールを長押しする
4. メールが選択済みになるので右上の三点マークをタップし、「フォルダーへ移動」というメニューをタップする
5. 「スレッドの移動」という画面が表示されるので受信トレイを選んでOKをタップする
これで受信トレイに戻せました。スマホの場合は、少し戻すのが大変かもしれません。アーカイブフォルダは、あくまでも「もう読まなくなったメール」を保存するためのフォルダです。よって、受信トレイに戻すのはワンアクションではできないようになっています。アーカイブフォルダの目的を理解して使いましょう。
アーカイブするメリット
アーカイブ機能には、さまざまなメリットがあります。
膨大なストレージ容量が使える
Outlook で1つのメールボックスに割り当てられるストレージ容量は、50GB(Office 365 E3、E5 は 100GB)ですが、アーカイブだけはその制限の例外で、最大 1.5TB まで保管できます。1.5TB は、50GB の30倍の容量であり、普段からよほど大きなファイルをメールでやり取りしてない限り、足らなくなることは考えにくいです。Outlook のメールのサイズの上限は、20MB ですが、毎回 20MB のメールを受信したとしても、7.5万通程度は、アーカイブに保存できる計算になります。
エビデンスの保管
削除したメールは、二度と復元できません。ゴミ箱の中に一定期間は残りますが、その期間を過ぎたら完全に削除されます。一方、アーカイブならば復元できます。もう読むことは無いが、記録のために残しておきたいメールがあるでしょう。例えば、以下のようなメールです。
● サブスクやWebサイト会員登録の確認メール
● 契約終了した取引先との業務メール
● 解決した顧客からの問い合わせメール
● 終了したプロジェクトにおける社内メール
このように、すでに用件が終了しているメールは、ほとんど読み返すことはないと思われます。しかし、後々で何かトラブルが発覚したときのために、証拠として残したい場合もあるでしょう。そのようなときにアーカイブは非常に役立ちます。特に、何らかの訴訟問題が発生したとき、メールは重要な証拠となるかもしれません。なぜなら、タイムスタンプや送信先が記録されており、クラウド上にあるメールは、利用者が改ざんしにくいからです。
検索機能でかんたんに見つけ出せる
ゴミ箱や迷惑メールフォルダに入ったメールは、検索機能にはひっかかりません。しかし、アーカイブフォルダにあるメールは受信トレイと同じように検索にひっかかります。したがって、過去の膨大な件数のメールをアーカイブに全部入れたとしても、比較的かんたんに見つけ出せます。少なくとも、記憶を頼りにメールを1件1件開いて確認するといった作業は必要ありません。
セキュリティが高い
Outlook で評価されている機能の1つは、セキュリティの高さです。これは、アーカイブフォルダも変わりません。受信トレイとアーカイブフォルダは、ストレージ容量の割り当てが別々となっていますが、セキュリティは同じ機能が使われています。したがって、アーカイブフォルダも Microsoft の技術を用いたマルウェア対策やスパム対策で保護されており、安全です。Microsoft のセキュリティについては、下記のブログでもご紹介しております。ぜひ、ご参照ください。
この記事に関連するお役立ちサービスの紹介
『 ez office 』では、メールボックスの発行を自動化する「 ez 設定自動化 」を提供しています。
「 ez 設定自動化 」を活用すれば、以下のような問題を解決できます。
- 管理者の負荷が高い: ワークフロー承認後の設定作業を自動化します。ワークフロー承認後に、管理者が PowerShell などで行う設定作業が自動化され、ヒューマンエラーによる設定ミスを防ぎます。
- 設定完了までに時間がかかる: 承認完了後のプロセスを自動化するため、リードタイムを短縮できます。自動設定により、管理者の忙しさによる遅れを回避できます。
- ランニング費用はかけたくない: ez 設定自動化は、Azure の従量課金を活用しており、追加のランニング費用は軽微です。
Exchange のメールボックス発行の申請から設定までを、SharePoint や Azure のサービスを活用して自動化できます。詳細は以下のサービスページをご覧ください。
まとめ
Outlook のアーカイブ機能の最大の特徴は、自動拡張アーカイブにあります。本来、Outlook のメールボックスに格納できる容量は、50GB(Office 365 E3、E5 は 100GB)ですが、アーカイブフォルダに限って容量を 1.5TB まで拡張できます。ビジネスにおいては証拠のためにメールを保全するのが重要となります。ぜひ Outlook を活用してみてください。
Microsoft 365 無料相談実施中
業務効率化などを背景に、Microsoft 365 の導入、活用に関して、お困りごとはございませんでしょうか?
- 自社の規模や業務に合わせた料金プランを選びたいが、どれが適しているか分からない
- Microsoft 365 の導入を検討しているが、設計・構築・運用方法などの知見がない
- Microsoft 365 の SharePoint で社内ポータルサイトを構築しているが、社員の活用が定着しない
ネット上には多くの情報があり、調べるのも大変ですし、自社にとって何がいいのかイメージするのも難しいですよね。
当社ではそんな皆様に向け、無料相談会を実施しております。
お客様のお悩みやご要望に合わせた個別相談も承っておりますので、是非、お気軽にお問い合わせください。
私たちと一緒に、業務改善をスタートさせませんか?