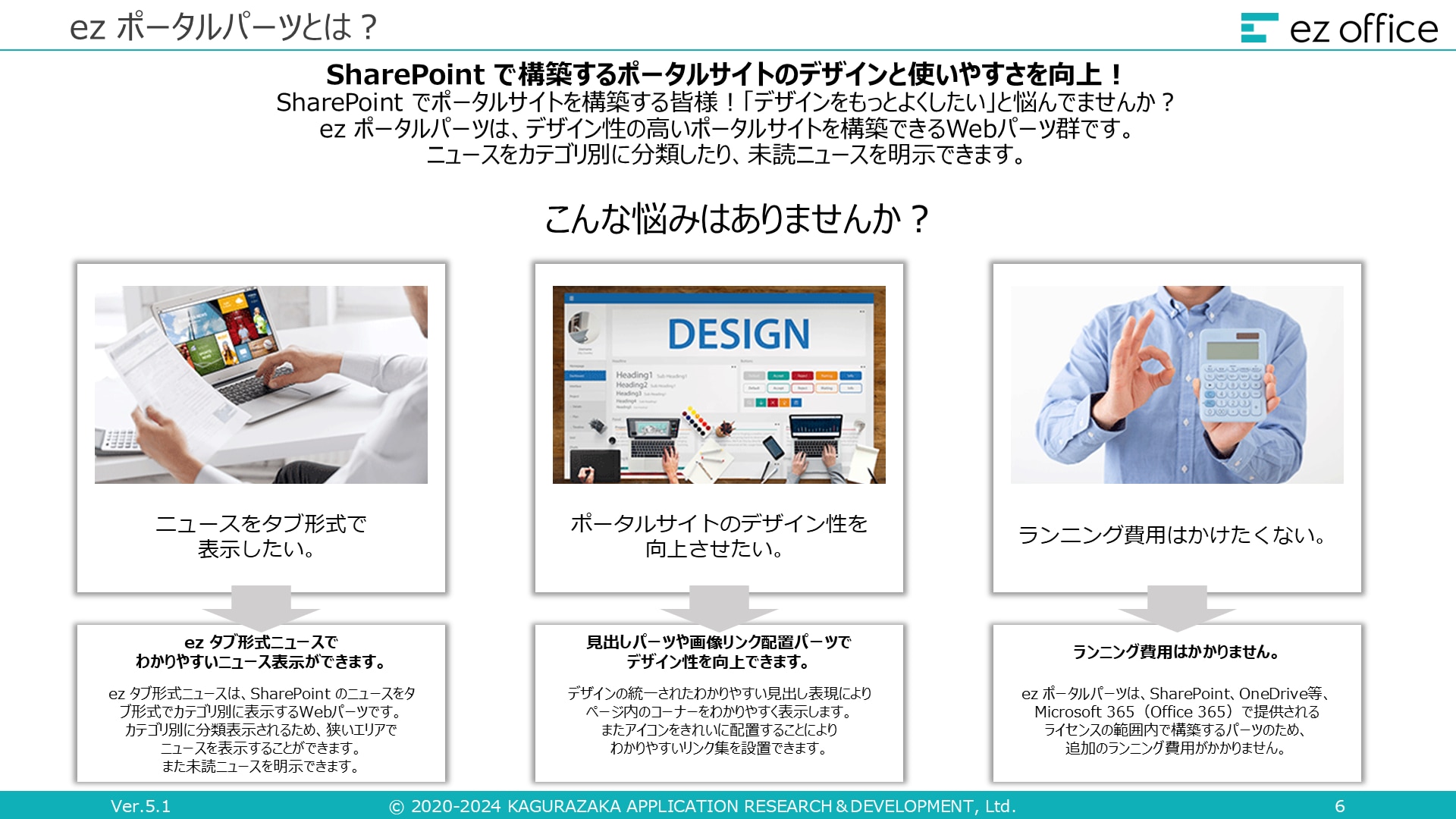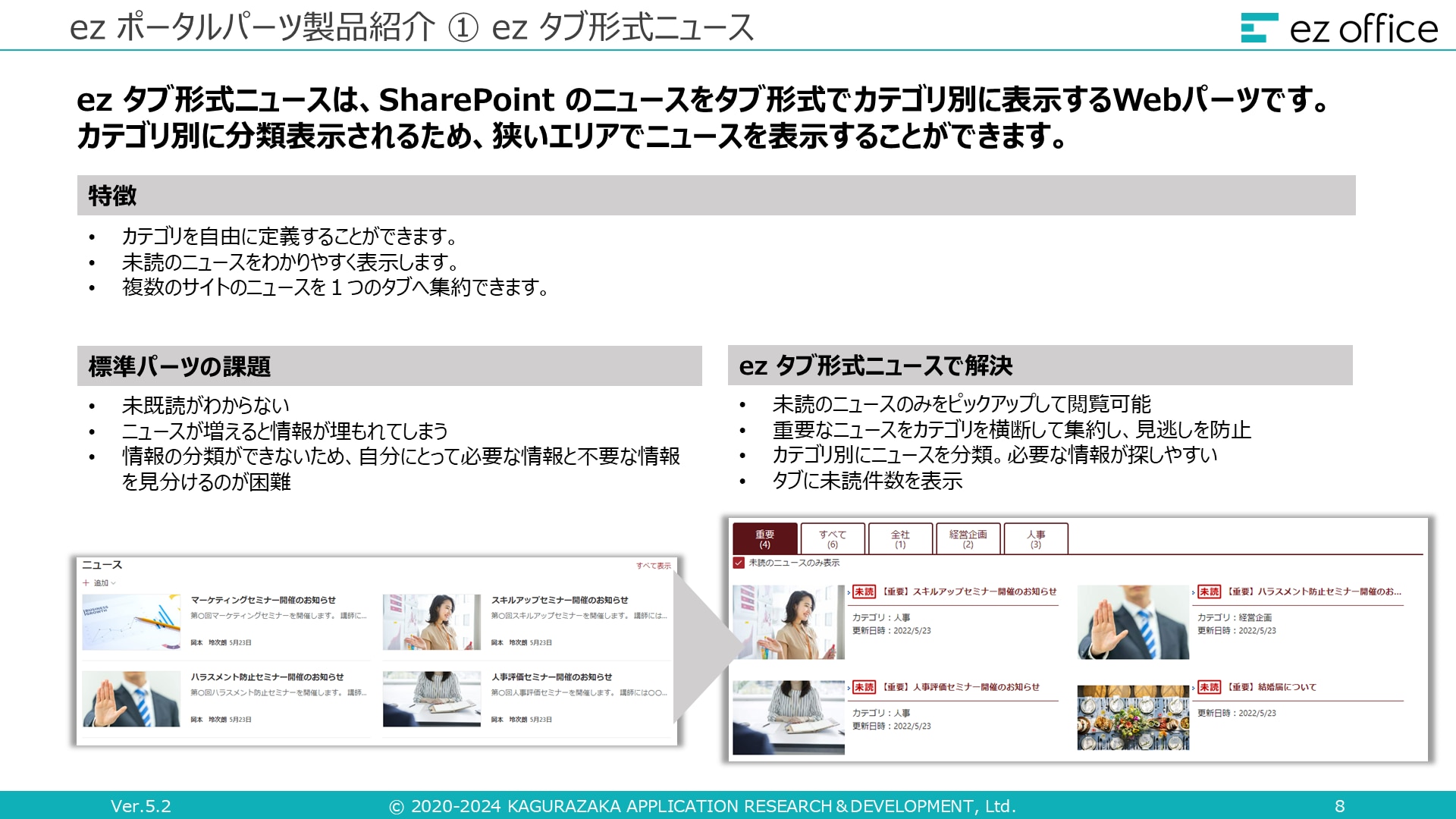Microsoft Teams のよくある課題を解決!チーム乱立を対処する方法と運用ルール

目次[非表示]
- 1.Teams で起こる問題「チーム乱立」する理由
- 2.Teams のチーム乱立問題に対応する方法
- 2.1.不要なチームの削除・移行
- 2.2.メンバーが正しく運用するように心がける
- 3.チャットグループ作成のルールの必要性
- 4.スムーズにチームを管理する Teams の運用ルール
- 4.1.投稿ルールの設定
- 4.2.利用時間帯の設定
- 4.3.グループやチャネル作成の担当者を決める
- 4.4.利用権限は必要に応じたメンバーに付与する
- 4.5.Teams の導入は専門家に相談
- 4.6.使いやすい環境を整える
- 5.まとめ
Teams は、Microsoft 社が提供するチャットなどを活用したコミュニケーションツールです。グループチャットやビデオ会議、ファイル共有など、テレワークが普及した近年では、生産性の向上を目的に導入する企業も増えています。便利な反面、「Teams のチーム乱立で管理ができない」といった課題もよくあがります。今回は、Teams のチーム乱立が発生する原因や、対処方法、定めておくべき運用ルールなどを解説していきます。 チーム乱立問題を予防することで、生産性向上・業務効率化ツールである Teams 本来の恩恵を最大限受けられます。
管理者業務を自動化するソリューション ez 設定自動化 [ez Webパーツアプリ] の資料ダウンロードはこちら(無料)
Teams で起こる問題「チーム乱立」する理由
Teams は、非常に便利なコミュニケーションツールですが、最も頻繁に起きる問題が「チーム乱立」です。「チーム乱立」とは、Teams 内に必要数以上のチームができてしまい、社員は『どこのチームにどのような情報を投稿していいのかわからなくなった』という状態を指します。Teams の各チーム・チャネルは、各部署や各プロジェクトで作られることが多いです。チーム乱立状態では、「今は活動していない過去のプロジェクト」や「任意のメンバーで作られたよくわからないチーム」で溢れています。ひどいケースでは、同じプロジェクトチームが重複してしまっている場合もあります。Teams 導入の初期であれば試行錯誤段階として、「チーム乱立」状態の過程を経験するでしょう。しかし、長期的に乱立状態が続くと、Teams の利便性は下がり、最終的に「Teams は使えないね‥」などになりかねません。
また、「 Microsoft Teams の検索は使えない」などの声もよくあがりますが、これは、チーム乱立を放置したために、検索結果に余計なものが入るからです。チーム乱立が起きる原因としては、主に2つあります。1つ目は、各部署やプロジェクトなど、社内のチームが細かく別れすぎているケースです。そもそものプロジェクト数が多かったり、プロジェクト内も細かいグループに別れていたりする場合、それぞれチーム・チャネルを作ると一気に数が増えてしまいます。2つ目は、誰でもチーム・チャネルを立ち上げられる状態になっているケースです。気軽に新規チームが作れてしまうからこそ、個人の判断でどんどん数が増えてしまいます。 せっかく生産性向上を目的として Teams を活用しているのに、逆に情報共有の点で、非効率化してしまっている状態は悲しいですよね。
Teams のチーム乱立問題に対応する方法
上記のような原因で、チーム乱立が起きてしまった場合、対処するためにはまず以下のことに取り組んでみるといいです。
● 不要なチームの削除・移行
● メンバーが正しく運用するように心がける
効率的な運用をするためにも、まずは不要なチームの削除・移行をしていきましょう。そして、今後の Teams 運用でチーム乱立を防ぐためにも、メンバーが正しく運用するように心がける仕組み作りが必要です。
不要なチームの削除・移行
使用されていないチームは、混乱を招くだけなので、稼働していないもしくは稼働状況が極端に低いチームは削除してしまいましょう。Teams 画面の左メニュー下に表示されている「歯車のマーク」をクリックします。『チームを管理』 画面になるので、『分析』をクリックすると、各チームの稼働状況を確認できます。直近のアクティビティを参考にして、分析したチームは、本当に残しておくべきものかどうかを判断しましょう。
メンバーが正しく運用するように心がける
チーム乱立が起きてしまう根幹は、各個人の Teams に対する意識のズレです。社員一人ひとりが Teams の使い方に対して、同じものさしをもっているわけではありません。なので、まずは個人間の意識のズレを修正して、運用ルールの統一を目指すことが乱立を防ぐためには大事です。後述する『ルールの必要性』や『運用ルール』を管理者が社員にしっかりと周知していくようにしましょう。
チャットグループ作成のルールの必要性
チャットは、メールよりも気軽にかつ端的に用件を投稿できます。情報伝達のスピードも早く、受信者側にとっても自分のタイミングで通知内容を見れ、現代の社内コミュニケーションとしては、核となってきています。しかし、この気軽で端的に投稿できる点や、チャットグループを簡単に作成できてしまうという点がマイナス方向に作用してしまうと、チーム乱立が発生してしまうのです。そのため、Teams などのチャットツールを導入する際には、しっかりと運用ルールを定めておく必要があります。社内の IT 担当と管理職が連携をして、スムーズにチーム管理できる運用ルールを作っていきましょう。
スムーズにチームを管理する Teams の運用ルール
チーム乱立を防ぎ、かつ円滑に Teams を管理・運用していくにあたって、定めておくべきルールをいくつか紹介します。
投稿ルールの設定
チャットは、気軽に投稿できる反面、業務から話題が逸れたり業務とは関係のないことを投稿したりしやすいです。投稿できる内容についてはしっかりとルールを設けておきましょう。たとえば、『業務とは関係のないことは投稿しない』『機密性の高い内容については投稿をしない』などがあげられます。投稿ルールを策定していく際は、禁止事項から明確にしていくほうがよいでしょう。
利用時間帯の設定
24時間いつでもコミュニケーションがとれるのは便利な反面、業務とプライベートの境界を曖昧にしてしまいます。「連絡は業務時間内に行う」などのルールを策定し、Teams を使える時間帯は明確にして、社内で統一しておきましょう。業務時間外に連絡がくることを嫌う社員も多いです。「勤務時間外なのに上司から連絡が来て、仕事をしなければならない」といった状況は、業務改善の視点からも働き方改革からの視点からも推奨されるべきものではありません。
グループやチャネル作成の担当者を決める
チーム(グループ)、チャネルが誰でも作成できる状態は、チーム乱立をすぐに招いてしまうためよくありません。チャネルを作成する際は、重複や漏れがないように事前に全体像を設計しておくことが理想的です。Teams では、新しいチームやチャネルを作成する権限設定ができます。利用できる権限としては、たとえば以下のようなものがあります。
● チーム・チャネルの作成と更新
● プライベートチャネル作成
● チーム・チャネルの削除と復元
限られたメンバーだけに、新しいチーム・チャネルの作成権限を与え、必要以上に数が増えないようにしましょう。基本的には、管理職以上の人に作成権限を与えるのがよいでしょう。部署単位でチーム・チャネルを作るべきなのか、係やプロジェクト単位でチーム・チャネルを作るべきなのかの判断を、管理職以外が行うのは非常に難しいです。
Teams のチーム作成権限については、下記の記事でご紹介しています。ぜひ、ご参照ください。
利用権限は必要に応じたメンバーに付与する
権限設定は、チーム・チャネルの作成に関するものだけではありません。閲覧や投稿についても各ユーザーの権限を設定でき、必要に応じた付与が必要です。たとえば、以下のような利用権限があります。
● 新規メンバーを招待できる
● 投稿ができる
● チャット内容の閲覧のみ
● 設定の変更可否
チーム内での個人の役割を考え、こういった利用制限をかけておくことで、Teams で発生する問題リスクを抑えることが可能です。
Teams の導入は専門家に相談
Teams をはじめて導入する場合や、IT に不安がある場合には、適切な設定をして社内に Teams を導入してくれる専門家サービスもあります。こういった IT の外部サービスを利用することで、社員は、コア業務に集中できる時間が確保できます。Teams は便利ですが、社内リソースだけで対応するには IT 担当の負担が増えかねません。社員の負担軽減や導入スピードの速さを考えて、外部の専門家に相談することも検討してみましょう。
使いやすい環境を整える
すでに、Microsoft 365 を導入している企業であれば、Teams は、Word や Excel などの Microsoft 製品との連携がスムーズにできて便利です。Teams は、Microsoft 製品だけでなく他社製品ともスムーズな連携が可能です。たとえば、『Slack』(チャットワークに続いてビジネス業界でよく用いられるチャットツール)と連携させることもできます。Teams と Slack を連携させることで、Teams から Slack を使った連絡ができるようになります。 他にも『Adobe CC』と呼ばれる Photoshop や Premiere Pro などの、Adobe 社が提供しているサブスクリプションサービスとも連携ができます。クリエイティブな業務を行う企業であれば、Teams 内のチームで Adobe CC のファイルを共同で作業できます。Teams と連携できるサービスはまだまだありますが、上記のように、Teams が使いやすい環境を整えていくと、より業務の効率化が図れて生産性が上がります。
※参考サイト:Slack 公式サイト| Microsoft 製品と Slack を連携させる
※参考サイト:Adobe 公式サイト| Microsoft 365との連携 | Adobe Document Cloud
まとめ
今回は Teams で最もよく起きる問題の『チーム乱立』について解説しました。Teams は非常に便利なコミュニケーションツールですが、管理・運用ルールを社内で徹底しなければチーム乱立を招いてしまいます。組織内の各部署やプロジェクトが細かく分かれすぎていたり、誰でもチームが作成できたりすることが原因になっている場合が多いです。「誰がどのチームに所属しているのか」「どのチームで情報を発信したらいいのか」などが錯綜し、逆に非効率化したり情報漏洩のリスクが増えたりします。すでにチーム乱立が起きてしまい、チーム数が必要以上できてしまっている場合は、活動していないグループは削除してしまいましょう。投稿可能時間などの利用ルールや権限設定などの管理・運用ルールを徹底し、メンバーに意識をしてもらえるよう継続的な周知も必要です。企業や組織が大きくなればなるほど、こういったリスク管理が重要になります。チーム乱立を防ぎつつ、Teams の利便性が損なわれないようにする取組を進めていきましょう。
ez officeでは、管理者の業務負荷が高い Teams のチームや SharePoint のサイト、メールボックス発行などの煩わしい申請から設定までを、SharePoint や Azure のサービスを活用して自動化するソリューション「ez 設定自動化」を提供しています。チームの乱立などで、管理にお困りの方は、ぜひご検討ください。