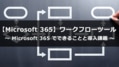【チーム作成権限】 Microsoft Teams で効果的なチーム管理をしよう

目次[非表示]
Microsoft Teams は、会社組織に紐づくチームやチャネルを活用するコミュニケーションツールです。
すでに多くの企業で導入が進んでいます。
しかし、管理のルールが統制されていない企業では「チームが乱立してしまい、管理ができない」といった問題を抱えています。
この場合、Teams でチームを作成できるメンバーを管理者などに限定することで解決できます。
企業によってはセキュリティ対策、ガバナンスの観点から、チームを作成する時に管理者が適切に設定することで効果的にチームの管理を行っています。
今回は、チーム作成の権限設定や管理者がチーム作成を行う方法について解説します。
適切にチームを管理できると、社内での情報共有の漏れやミスを起こすリスクを軽減できます。
Teams|チーム作成権限について
Teams でのチーム作成というのは、実は、Microsoft 365 グループで行われています。
同じ Microsoft 製品である SharePoint や Outlook も、この Microsoft 365 グループと紐付きます。
つまり、チームを作成すると、Microsoft 365 グループに紐づき自動的に作成される SharePoint や Outlook などで情報共有が可能なのです。
設定方法
デフォルト状態だと、ユーザー全員が Microsoft 365 グループの作成が可能です。
つまり、社員は誰でも Teams 上でチーム作成ができます。チーム作成できるユーザーを限定したい場合は、Microsoft 365 グループを作成できるユーザーまたはグループを限定する必要があります。
詳しい方法については後述します。
Teams のチームを自分で作るメリット・デメリット
Teams は、デフォルトだと誰もが簡単にチームを作成できます。
チームを作ることで、必要なメンバーで情報共有がしやすく、スピーディに業務に取り掛かれ、作業が効率化されるメリットがあります。
ITリテラシーの高い社員が集まる企業であれば、このメリットを十分に享受でき、フリーにチーム作成できる Teams の利便性が生かされます。
しかし、デメリットとしてはセキュリティ面や管理の困難さが挙げられます。
具体的なデメリットと解決方法もあわせて解説します。
チームが乱立してしまい、管理ができない
社員が自由にチームを作成すると、管理者の管理外で業務が進んでいく可能性があります。
管理者が、無数に作成され続けていくチームの状況を常に把握しておくことは非常に難しいです。
例えば、ゲスト招待や外部共有を行うことができる場合、情報漏洩のリスクを伴います。
また、チーム作成によって自動的に立ち上がる SharePoint は、会社に割り当てられたリソースを使うため、SharePoint サイトの数が増えると、容量の問題が発生します。
もちろん、これは管理者にとっても負担になるでしょう。
なお、チーム乱立に対処する方法については、こちらの記事で解説しています。併せてご確認ください。
チーム作成を管理者が行う運用に変更する
管理者以外の社員も、チームを作成できる運用は、上記のデメリットがあります。
とくに、社員のITリテラシーがまだ不十分な企業は、情報漏洩のリスクについて、考える必要があります。
解決方法としては、「チームの作成は管理者のみが行える」ようにすることです。
「社員はチームの作成を管理者へ申請し、管理者は承認したらチームを作る」といった社内ルールを検討しましょう。
Teams の作成権限を設定して、Teams の作成ができる人を制限する
管理者のみがチーム作成するというルールに決まったら、チーム作成に関わる権限設定をしましょう。
これで、一般社員はチームを作成できなくなり、社内のチームは管理者が作成したものに統一されます。
チームの作成については、管理者だけが把握するのではなく、できれば上長からの承認を得る手順を踏んでおくことで、企業全体としての統制が取れるようになります。
そういったことも含めて、具体的にどうやってチーム作成権限の設定を行っていくのかは後述します。

管理者がチームの作成を行う手段
ここからは、管理者がどのようにチームを作成するのか解説します。
当然ですが、管理者はまず Teams からチームを作れる必要があります。
また、管理者以外がチームを作れないように PowerShell で作成制限をかけておきましょう。
管理者のチーム作成業務が負担になる場合、自動化させることも可能です。
それぞれについて解説します。
Teams の機能で作成
Teams でチームを作成する基本的な手順は以下です。
1. Teams の左ナビゲーションより「チーム」を選択
2. 左下の「チームに参加、またはチームを作成」をクリックして、「チームを作成」をクリック
3. ダイアログボックスから「最初から」をクリック
4. チームの種類を選択(通常はプライベート)
5. チーム名とチームの説明を入力
6. 「作成」をクリック
7. メンバーの追加画面になるので、追加するユーザーのメールアドレスを入れ、「追加」をクリック
8. メンバー全員を「追加」、OKなら「閉じる」をクリック
これで、Teams からのチーム作成は完了です。
PowerShell で作成制限
Windows OS であれば、PowerShell を使った設定を行うことでチーム作成に制限をかけ、管理者のみが上記の手順でチーム作成可能な状態にできます。手順については以下のサイトを確認してください。
※参考元:Microsoft 公式| Microsoft 365 グループを作成できるユーザーを管理する
【自動化】承認・作成ワークフローで作成
社員数が多く、チームの数も増えることが予想されるときには、自動化を積極的に取り入れましょう。
「社員からのチーム作成申請」を「上長が承認して管理者がチーム作成する」まで自動化させることで、チーム作成に関する業務の効率化を図れます。
具体的な流れは以下です。
1. ユーザー(社員)がチーム作成申請を送信
2. 申請内容を取得
3. 上長が承認
4. 管理者(ケースによってはセキュリティグループも含む)が承認
5. チーム作成・通知
この方法は、Forms 内の申請フォームを利用します。
申請した内容に回答されることをトリガーとし、Power Automate を用いて承認ワークフローが発生するように設定しておきましょう。
ただし、Power Automate では、チームを作成する時に細かな設定を行うことは出来ません。
細かな設定が必要な場合は、PowerShell で設定してください。
まとめ
今回は、Teams を導入した企業にありがちな、社員によるチーム作成が増えて管理が追いつかない問題について解決方法のご紹介をしました。
管理者や上司との情報共有の観点や、企業全体としてのミス削減のためにも、新しいチーム作成は管理者のみが行う運用を検討しましょう。
管理者のみが、チーム作成できるようにするには、PowerShell より Azure AD に接続し、コマンド入力を行うことで、Microsoft 365 グループを作成できるユーザーを限定します。
この機能を利用しつつ、チーム作成については、社員からの申請→管理者(セキュリティグループや上司も含む)が承認→管理者がチーム作成という運用を行います。
Power Automate を用いた設定次第では、このワークフローを自動化させることもできます。
『 ez office 』では、管理者の業務負荷が高い Teams のチームや SharePoint のサイト、メールボックス発行などの煩わしい申請から設定までを、SharePoint や Azure のサービスを活用して自動化するソリューション「 ez 設定自動化 」を提供しています。チームの乱立などで、管理にお困りの方は、ぜひご検討ください。
Microsoft 365 無料相談実施中
業務効率化などを背景に、Microsoft 365 の導入、活用に関して、お困りごとはございませんでしょうか?
- 自社の規模や業務に合わせた料金プランを選びたいが、どれが適しているか分からない
- Microsoft 365 の導入を検討しているが、設計・構築・運用方法などの知見がない
- Microsoft 365 の SharePoint で社内ポータルサイトを構築しているが、社員の活用が定着しない
ネット上には多くの情報があり、調べるのも大変ですし、自社にとって何がいいのかイメージするのも難しいですよね。
当社ではそんな皆様に向け、無料相談会を実施しております。
お客様のお悩みやご要望に合わせた個別相談も承っておりますので、是非、お気軽にお問い合わせください。
私たちと一緒に、業務改善をスタートさせませんか?