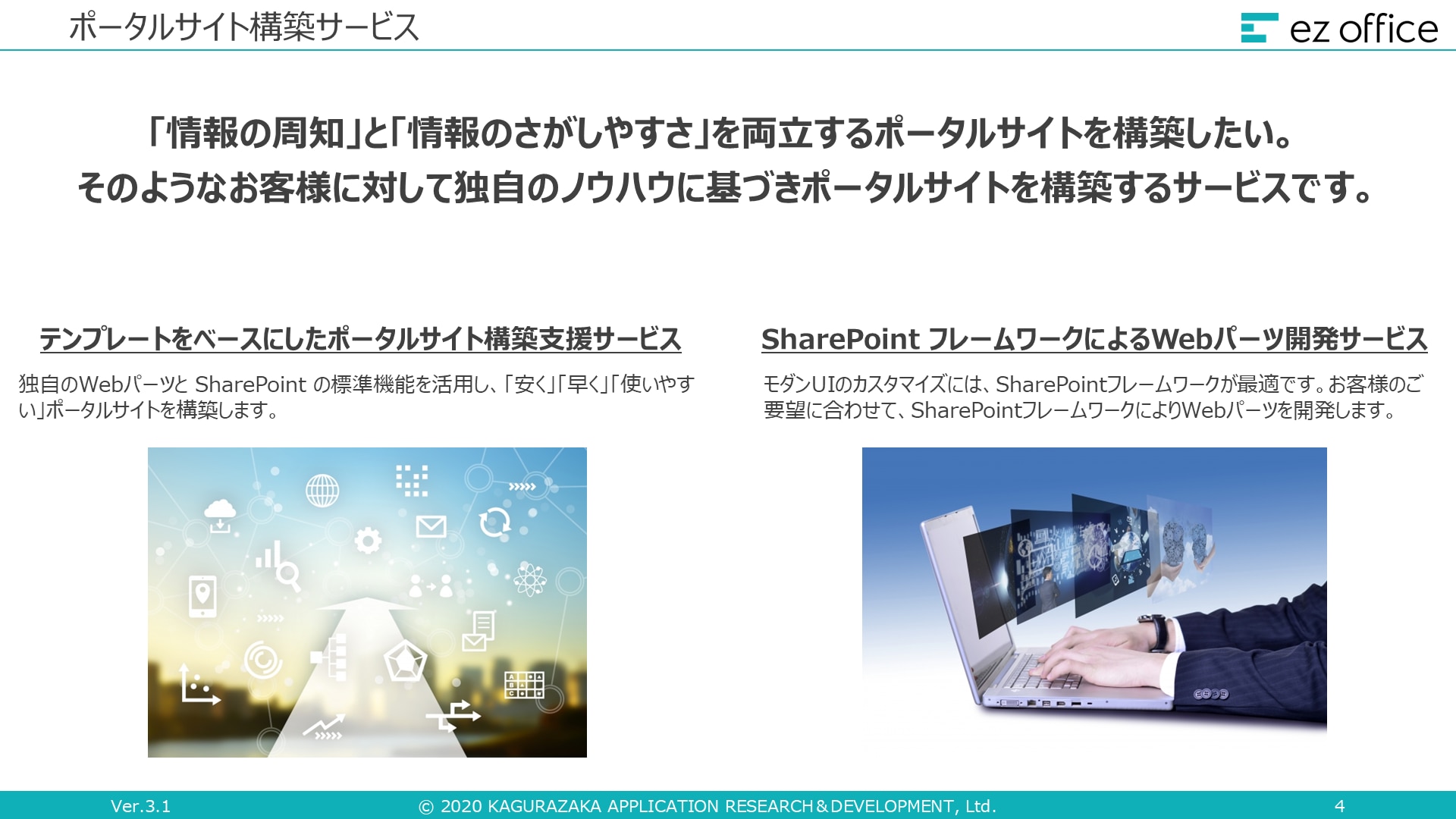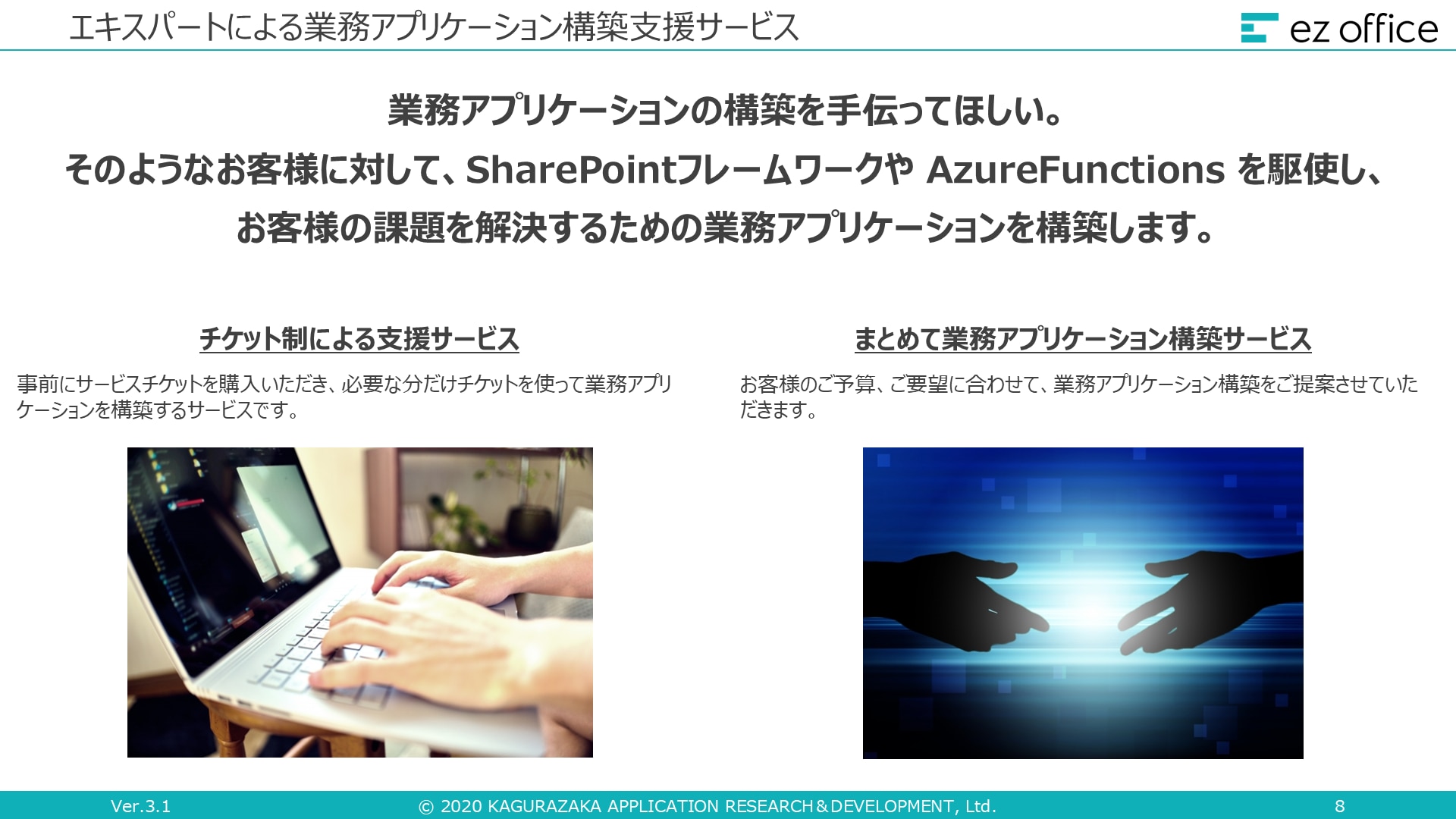SharePoint をクラウドへ移行! ツールやポイントも解説

目次[非表示]
Microsoft 社が提供している Microsoft SharePoint(※)(以下、SharePoint )は、部署やチームでファイルの共有・管理ができるサービスです。
SharePoint はオンプレミス環境だけでなくクラウド環境でも利用できるため、ローカルで管理・運用していたファイルやドキュメントをクラウドに移行すれば、より効率的な情報共有が可能になります。
SharePoint のクラウド移行を検討中の企業のなかには、「具体的な移行方法が分からない」「移行する際に気をつけるポイントはあるのか」などと疑問をお持ちの方もいらっしゃるのではないでしょうか。
この記事では、SharePoint の移行方法や移行ツールを使用する際のポイントについて解説します。
SharePoint を上手に活用する方法については、こちらの記事で詳しく解説しています。併せてご確認ください。
※ Microsoft SharePoint は、マイクロソフト グループの企業の商標です。
「SharePoint を移行する」とはどういうこと?
SharePoint には、オンプレミス環境で利用する『SharePoint Server』と、クラウド環境で利用する『SharePoint Online』の 2 つがあります。
ここでいう SharePoint の移行とは、SharePoint Server から SharePoint Online へ、ファイルやサイトなどのコンテンツを移行することを指します。
SharePoint Server と SharePoint Online の主な特徴は以下のとおりです。
▼ SharePoint Server ・ SharePoint Online の特徴
種類 |
特徴 |
SharePoint Server (オンプレミス) |
|
SharePoint Online (クラウド) |
|
SharePoint の移行ツールと移行方法
SharePoint を移行するには、Microsoft 社が提供している SharePoint 移行ツール『SPMT (SharePoint Migration Tool )』のインストールが必要です。インストール後にツールを起動して、SharePoint Online のユーザー名・パスワードを入力してログインしておきます。
この際、SharePoint Server からの移行だけでなく、パソコンに保存されているローカルファイルからの移行も可能です。
それぞれの方法について、以下で詳しく解説します。
SharePoint Server からファイルを移行する
SharePoint Server からファイルを移行する手順は、次のとおりです。
▼主な手順
- 「最初の移行を開始」を選択
- 「SharePoint Server」を選択
- SharePoint Server の URL とアカウント情報を入力
- サインインして「次へ」を選択
- 移行先となる SharePoint Online のURLとユーザー情報を入力
- サインインして「次へ」を選択
- ドロップダウンメニューを開き、移行対象ファイルのあるライブラリを選択
- 移行先の SharePoint Online のURLを入力
- 転送先のライブラリを指定して「追加」を選択
- ほかの移行ファイルがある場合は「ソースの追加」を選択し手順を繰り返す
- すべての移行が完了したら「次へ」を選択
- 「移行」を選択して完了
ローカルファイルからファイルを移行する
ローカルファイルからファイルを移行する手順は、次のとおりです。
▼主な手順
- 「最初の移行を開始」を選択
- 「ファイル共有」を選択
- パスワード設定がされている場合はパスワードを入力して「次へ」を選択
- 移行先の SharePoint Online のURLを入力
- 転送先のライブラリを指定して「追加」を選択
- ほかの移行ファイルがある場合は「ソースの追加」を選択し手順を繰り返す
- すべての移行が完了したら「次へ」を選択
- 「移行」を選択して完了
SharePoint Online に移行する際のポイント
クラウド環境で利用できる SharePoint Online に移行する際は、事前にどのようなデータを移行するかを定めて、計画的に進める必要があります。押さえておくポイントには、次の 4 つが挙げられます。
①移行元の現状分析
SharePoint Online に移行する際、移行元にどの程度のファイルやコンテンツがあるのか現状を分析することが必要です。これは、移行するファイルやコンテンツの数やデータサイズによって、移行にかかる時間が変わるからです。
また、 SharePoint Server を利用している場合は、ローカル環境とオンライン環境での相違点を確認しておくことも重要です。ローカル環境で利用できていた機能が、クラウド環境への移行によって利用できなくなるケースもあります。
なお、SharePoint 環境のコンテンツをスキャンして現状を把握するには、Microsoft から無料で提供されている SharePoint 移行評価ツール『SMAT(SharePoint Migration Assessment Tool)』を使用するのがおすすめです。
②移行するコンテンツの選定
SharePoint Online にはデータ容量の制限があり、不要なコンテンツまでクラウドに移行すると容量を圧迫してしまいます。そのため、移行前にはクラウド移行が必要なコンテンツを整理しておくことが重要です。
また、データ容量を減らすには、ファイルを圧縮して保存したり、ドキュメントの保存期間・廃棄ルールを定めたりすることもポイントです。
③テスト移行の実施
SharePoint Online への移行に際しては、予期せぬトラブルが発生して、データ移行が失敗したり、中断してしまったりするおそれがあります。
このようなリスクを防ぐために、事前にテスト移行を実施して、正常に移行ができるかどうか、動作を確認しておくことが欠かせません。
④段階的な移行の検討
SharePoint Online にはさまざまな機能があります。一度に多くの機能を盛り込んだり、すべての部門で同じ機能を導入したりすると、従業員が機能をうまく使いこなせず、定着しない可能性があります。
スムーズな移行・運用を図るためには、部署ごとに必要な機能要件を定めたうえで、段階的な移行を検討することがポイントです。
段階的に移行する方法には、主に 2 つのパターンがあります。
▼段階的な移行方法
移行方法 |
詳細 |
単機能と全導入 |
使用できる機能を最小限にして、社内全体に導入する |
多機能と単部門導入 |
なるべく機能を制限せず、単部門に導入する |
まとめ
この記事では、SharePoint の移行について以下の内容を解説しました。
● SharePoint の移行とは
● SharePoint の移行ツールと移行方法
● 移行する際のポイント
オンプレミス環境で利用していた SharePoint Server から、クラウド環境の SharePoint Online にファイル・ドキュメントなどを移行すると、社外からでも円滑に業務・情報共有を行えるようになります。
SharePoint の移行をスムーズに進めるためには、移行元の現状分析をしたうえで、移行するコンテンツを取捨選択する必要があります。また、移行に際しては、事前にテスト移行を実施して、段階的に移行していくことがポイントです。
神楽坂アプリケーション総研の『 ez office 』では、SharePoint の活用によって業務改善・効率化を図りたい方のサポートを行っております。SharePoint の移行について「自社での移行作業が不安」という方は、ぜひこちらへご相談ください。