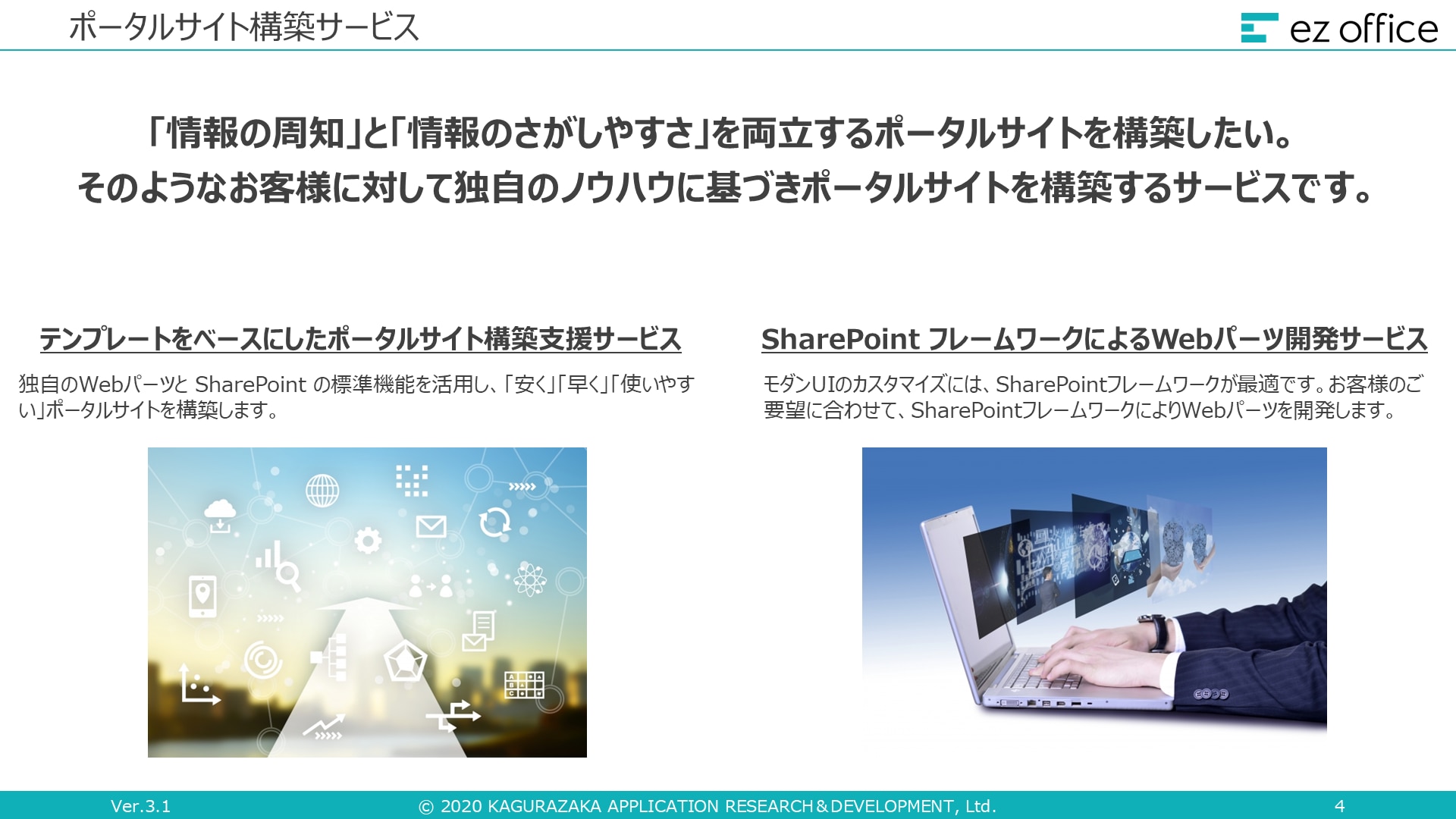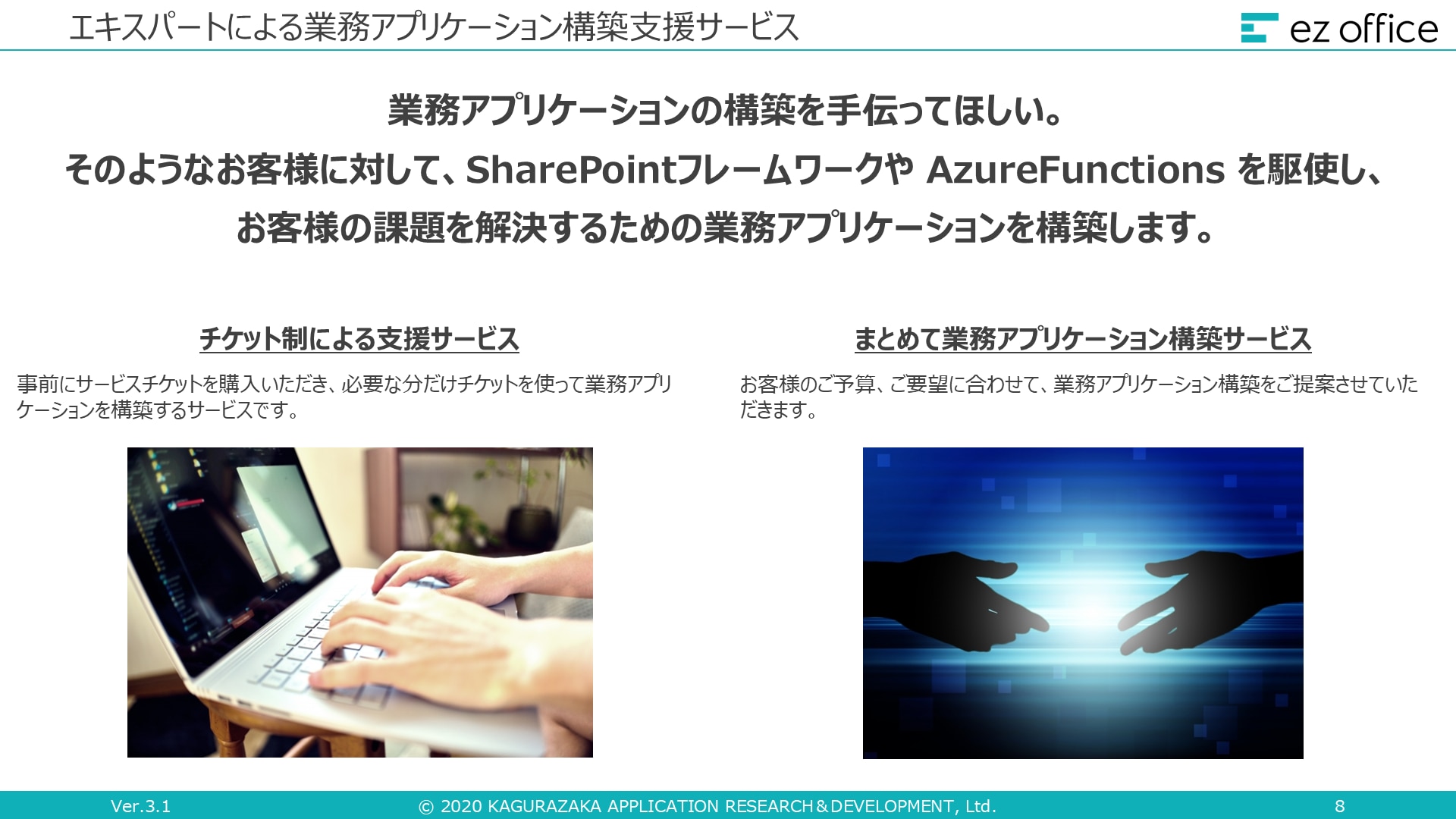使いにくいと感じる SharePoint を上手に業務に活かす方法とは?

目次[非表示]
- 1.SharePoint が使いにくいと感じる理由
- 1.1.デザインが微妙|構築担当者の実力不足の場合が多い
- 1.2.機能が多くて操作を覚えきれていない
- 1.3.表示速度が遅い
- 2.抑えておくべき SharePoint の機能
- 2.1.使用目的に合わせた機能を選択する
- 3.活用メリット
- 4.おすすめの使い方
- 5.まとめ
SharePoint を社内の情報共有ツールの要にしている企業や今後導入を検討している企業は多いです。SharePoint はとりかかりこそ難しそうにみえても、実は今までに Word や Excel などの Microsoft 製品を扱ったことがある人であれば、使い方もマスターしやすく非常に便利なツールなのです。今回は、SharePoint が使いにくいと感じる方に向けて、なぜ使いづらい・使いにくいと言われてしまうのか?その理由と SharePoint で抑えておきたい機能や使用目的、活用方法の紹介をします。
SharePoint が使いにくいと感じる理由
すでに SharePoint を使っている人が「使いにくい」「いまいちわからない…」と思う主な理由は以下の3つです。
● デザインが微妙
● 機能が多くて操作を覚えきれていない
● 表示速度が遅い
それぞれ解説します。
デザインが微妙|構築担当者の実力不足の場合が多い
SharePoint が使いにくい理由のひとつに、サイトのデザインが微妙になっているケースがあります。後に解説しますが、SharePoint の目玉機能のひとつに社内ポータルイサイトの機能があります。サイト構築の担当者の腕によってこのポータルサイトの見栄えや利便性が左右されるのです。担当者がコンテンツ配置などのWebデザインに精通していない場合、微妙なデザインで使いにくい社内ポータルサイトが出来上がってしまいます。そうなると社員の多くが「SharePoint って使いにくなぁ…」と感じてしまうのです。
SharePoint を使った社内ポータルサイトの構築担当者には、最低限のIA・UXを事前に勉強してもらうことも重要です。要はポータルサイトの構築者の実力が、社員にとっての SharePoint の使いやすさに大きく関わります。
なお、デザイン性の高いポータルサイトを作るポイントについては、こちらの記事で詳しく解説しています。併せてご確認ください。
機能が多くて操作を覚えきれていない
SharePoint は、非常に多くの機能があり、一見しただけでは何をどう操作すればよいかわかりにくいです。加えて、Word やExcel であれば高校や大学で過去に使用してきた人も多く、使い方の基礎が身についているのに対して、SharePoint は主に企業内のみで活用されるため過去に扱ってきた人は少ないでしょう。仕事をはじめてから、初めて SharePoint を触る人がほとんどで、心理的なハードルも高いです。ゆえに SharePoint は同じ Microsoft 製品の Word や Excel と比較して「使いにくい…」と感じる人も多いです。
表示速度が遅い
「SharePoint は表示スピードが遅くて重いから使いにくい!」という意見もSNS上では多いです。しかしこれはインターネット速度そのものが遅かったり、PCのメモリが少なかったりが原因のこともあります。また Microsoft 365(Office 365)のCDNを有効化(※)することで解決できることもあります。
※引用元:Microsoft 公式サイト 「Microsoft 365 CDN を有効にする」
抑えておくべき SharePoint の機能
SharePoint でよく活用される基本的な機能を一覧で紹介します。社員の多くが該当する利用者側と SharePoint の管理を担当する管理者側にわけて紹介します。
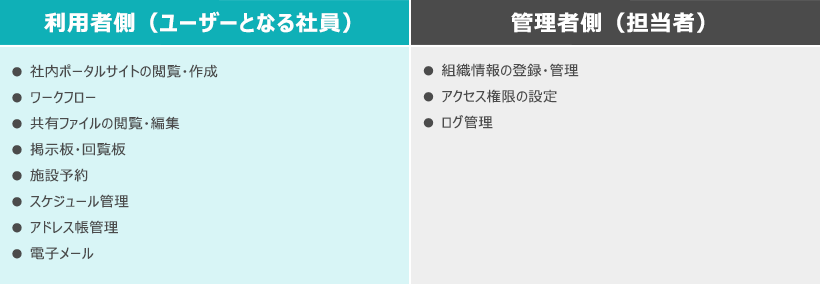
また SharePoint 上では以下のような便利な機能もついています。
【検索機能】
ファイルの場所がわからなくなったときに、キーワードを打ち込んで場所を検索できます。必要な過去の情報で、どこにあるかわからなくなったときなどは便利です。
SharePoint の検索機能については、こちらの記事で詳しく解説しています。併せてご確認ください。
【アンケート】
SharePoint 上でアンケートを実施すると、自動集計まで行ってくれます。社員の意見を求めるときには非常に便利です。回答形式も記述式や選択式等にカスタマイズできます。
SharePoint でアンケートを作成する手順については、こちらの記事で詳しく解説しています。併せてご確認ください。
【Office との連携】
ブラウザ上で Word や Excel などの Office 製品を扱えます。PCに Word や Excel がインストールされていなくても、SharePoint 上のものであれば閲覧・編集ができるのは便利です。
使用目的に合わせた機能を選択する
SharePoint は非常に多くの機能を備えているため、どの機能も使いこなそうとすると覚えることが多く、複雑になりがちで「使いにくい!」と結論付けてしまいます。重要なことは、SharePoint で何を行うのか使用目的を明確にすることです。スケジュール管理をメインにして導入するのか、ワークフローをメインにして導入するのか、はじめのうちは使いたい機能を現状に合わせて絞りましょう。スケジュール管理やワークフローをいっきに導入すると社員もついていけません。スモールステップで、まずは1つから3つの機能を導入していくことがおすすめです。段階的に活用機能を増やしていくことがポイントです。
活用メリット
Word や Excel などのMicrosoft製品を書類の作成に活用している企業では SharePoint を導入するメリットは非常に多いです。
本記事ではどの企業にとっても重要になる活用メリットを3つ紹介します。
● 自社サーバーの設置なしで、情報共有できる
● セキュリティ対策が万全に施されている
● 社員はいつでも・どこからでも社内の情報にアクセスできる
それぞれ解説します。

自社サーバーの設置なしで、情報共有できる
情報共有を目的に、自社に独自のサーバーを設置し、そのサーバー経由で情報のやりとりをしている企業も数多くあります。しかし SharePoint を活用できれば自社サーバーがなくても、オンライン上で情報共有(すでに解説したファイル共有やスケジュール管理など)ができます。サーバーの導入費や管理費などのコストを削減できるのは大きなメリットです。
セキュリティ対策が万全に施されている
「オンライン上だと、セキュリティ面が心配…」という方もいるかもしれませんが、Microsoft が手がける万全のセキュリティによって社内の機密情報が外部に漏洩することはありません。社内外からのアクセスについて、権限で制御できることや、情報の暗号化などによって安全面には細心の注意が図られています。
Microsoft 365 のセキュリティについては、こちらの記事で詳しく解説しています。併せてご確認ください。
社員はいつでも・どこからでも社内の情報にアクセスできる
自社サーバーの多くは、社内のPCからしかアクセスできない場合もあり、社内にいないと情報を確認できないといった状況も珍しくありません。SharePoint は、Webブラウザ上で利用するため、アクセスする端末や場所は問わないため、Microsoft が出しているスマホやタブレット向けのアプリからでもアクセスが可能です。出張先や在宅から社内の最新情報をリアルタイムで知れるのも、テレワーク化が進んだ現在は大きなメリットです。
おすすめの使い方
ここからは SharePoint 機能の中でも、はじめにマスターしておくことをおすすめする機能や使い方を紹介します。
まずは以下の3つの機能が使えるようになるだけで、SharePoint の恩恵を十分に受けられます。
● 社内報・社内イントラサイト(ポータルサイト)
● ワークフロー
● ファイル共有と共同編集
それぞれ解説します。

社内報・社内イントラサイト(ポータルサイト)|目玉機能
SharePoint を導入している企業の多くが最も活用しているのは社内ポータルサイトです。社内ポータルサイトは、Webブラウザ上で誰でもみるサイトとは異なり、限られた人のみ(多くの場合は社員のみ)が閲覧できるサイトです。言い換えると、社内のイントラサイトを SharePoint で構築できます。各部署や担当者が社内報や社員への「お知らせ」を社内ポータルサイト上にアップすることで、アクセス権限のある社員は会社の重要な情報をサイト経由で確認できます。またこのポータルサイトを通じて、施設予約やスケジュール管理の機能も追加していけるので、まずは一番にこの機能を使いこなせるようになりましょう。
ポータルサイト構築には、「社員に情報を届けること」と「知りたい情報が見つかること」が重要と考えています。ez officeでは、この2点を両立できる独自Webパーツ 「ez ポータルパーツ」 を開発しました。ez ポータルパーツ を使うことで「デザイン」と「使いやすさ」が向上した ポータルサイトを構築 することができます。詳しくは以下のサービスページをご覧ください。
ワークフロー|簡単なワークフローを作れる
SharePoint の付属機能をうまく使えば、ワークフローをコーディングなしで作れます。上司の承認が必要である「休暇の取得」や「経費での購入」などについては従来多く企業で紙ベースでした。しかし SharePoint のワークフローを活用することで承認までの流れがデジタル化・自動化できます。書類記入にかかる労力や、確認の時間を短縮でき、業務効率の改善が期待できます。
たとえば以下のような承認ワークフローがよい例です。
1. Aさんから「休暇取得」申請があり、ワークフローが発生
2. ワークフローは休暇の承認を得るべき人(上司など)に承認・非承認のタスク割り当て、通知
3. 上司はタスク割り当ての通知を受け取る
4. 上司はAさんの「休暇申請」を確認し、タスクフォームの入力にて承認・却下を選択
5. Aさんは SharePoint 上で上司が行ったタスクフォーム入力の結果をみて、「休暇申請」が通ったかどうかを確認できる
このように SharePoint を通して行えば、ペーパーレスで出先でも申請・承認作業が可能です。今まで書類で行っていたり、外部のワークフローサービスを使っていたりしていた場合は SharePoint を活用することで、コストカットと大幅な業務の効率化ができます。
ez office では、Microsoft 365 製品を使用してワークフローシステム「ez ワークフロー」を開発しました。 「ez ワークフロー 」 は、SharePoint 環境のみで動作するワークフローです。詳しくは以下のサービスページをご覧ください。
ファイル共有と共同編集|社内専用のクラウドストレージ
SharePoint を活用することで、Word や Excel で作成される書類や資料を社員がリアルタイムで共有し、同時編集ができます。社内専用のクラウドストレージとして考えて使えます。SharePoint 上にファイルをドラッグ&ドロップするだけで、ファイルが最新の状態に保たれつつ複数の社員が同時に閲覧・編集可能な環境を構築可能です。共同してプロジェクトに向けた書類を作成したり、会議の議事録を記録したりするのには非常に便利です。スマホアプリ版からでも確認できるので、外出先でも作成中の書類・資料の進捗状況をすぐに確認できます。
なお、SharePoint のファイル共有については、こちらの記事で詳しく解説しています。併せてご確認ください。
まとめ
今回は SharePoint が使いにくいと感じる理由や SharePoint でまずは抑えておきたい機能や活用方法の紹介をしました。
SharePoint は本来非常に便利で優秀な情報共有ツールです。管理者側の勉強不足だったり、利用者側の経験不足だったりが使いにくいと感じてしまう主な原因ですが、事前に機能や使い方・活用方法を学習すれば、利用者側はコーディングなどの難しい知識が必要なく簡単に使えます。まずは、ポータルサイト、ワークフロー、ファイルの共有・共同編集が SharePoint で使えることを確認し、マスターしましょう。会社の業務改善に確実につながり、情報共有にかかるあらゆる時間や労力をカットでき、他の業務の時間を作ってくれますよ。