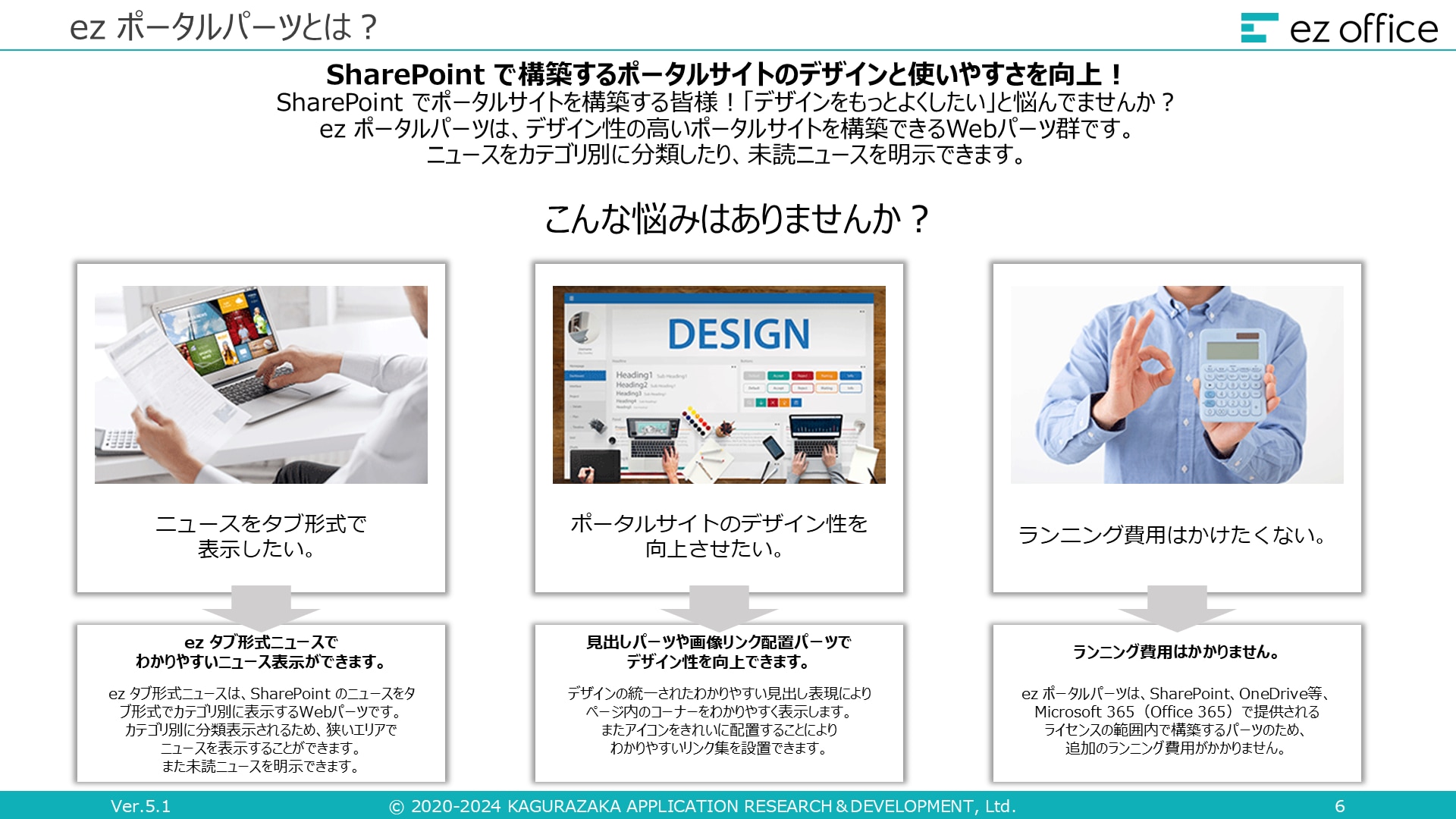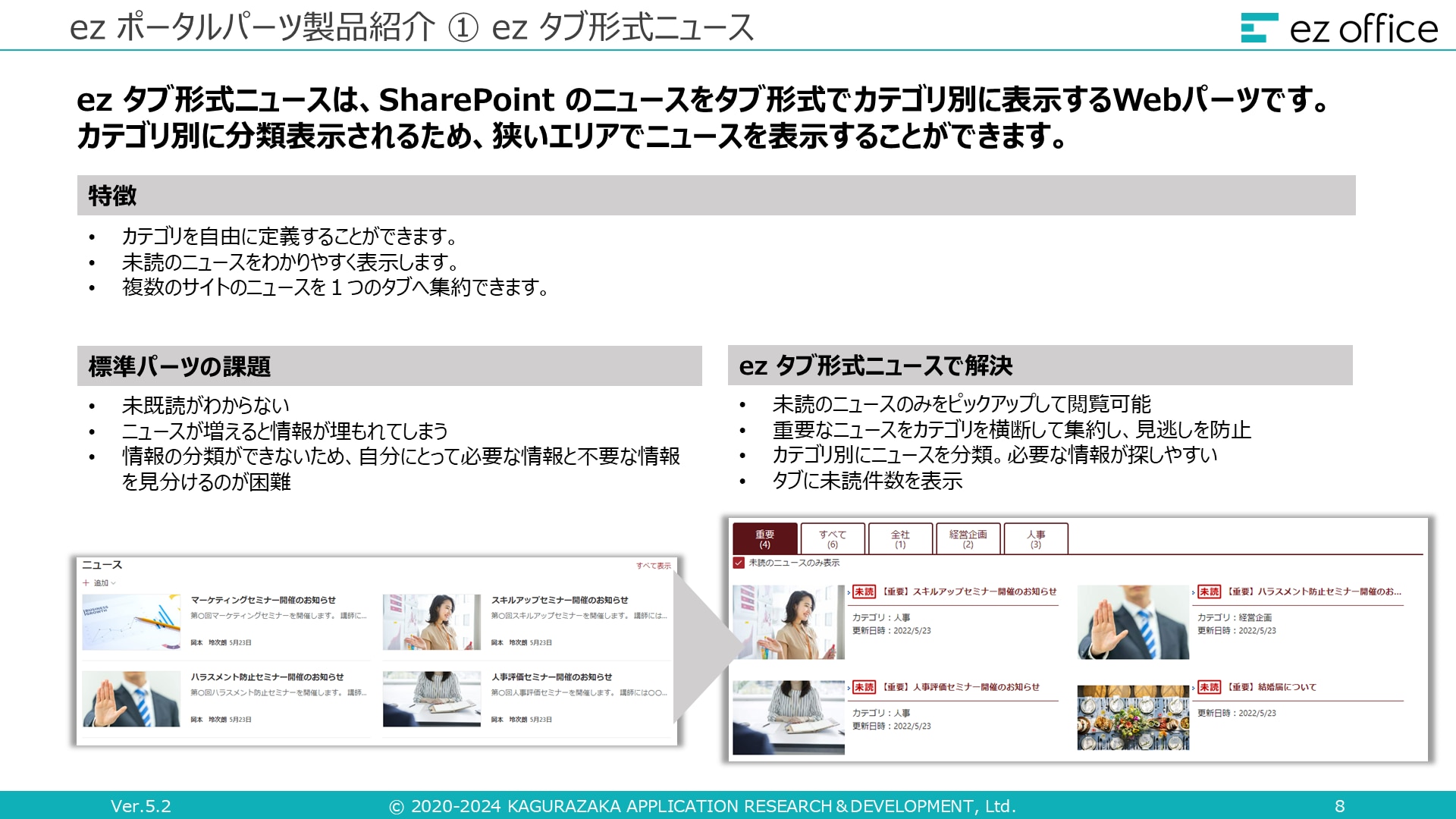【SharePoint】チームサイトとコミュニケーションサイトの違いとは?機能の比較や作成手順の紹介

目次[非表示]
- 1.チームサイトとコミュニケーションサイトとは?
- 1.1.チームサイトとは?
- 1.2.コミュニケーションサイトとは?
- 2.チームサイトとコミュニケーションサイトの比較
- 2.1.① ナビゲーション(メニュー)
- 2.2.② デザイン
- 2.3.③ アプリとの連携
- 3.コミュニケーションサイトの作成手順
- 4.サイトを「モダン UI」で作成する理由
- 5.ez office 独自のテンプレートを活用したポータルサイト構築サービス
- 5.1.導入メリット
- 5.1.1.① 社員に情報を届けられる
- 5.1.2.② 知りたい情報が見つかる
- 5.1.3.③ ez office 独自 Web パーツ
- 5.2.この記事に関連するお役立ち資料を無料でダウンロード
- 6.まとめ
SharePoint は、Microsoft 365 に含まれる、簡単にポータルサイトを構築できるアプリケーションです。SharePoint でサイトを作成するときには、「チームサイト」と「コミュニケーションサイト」の 2 つから選択します。本記事では、それぞれのサイトの作成目的や機能の比較をし、コミュニケーションサイトを新規で作成する手順などを紹介します。コミュニケーションサイトの機能や作成手順を理解できれば、社内ポータルサイトを簡単に構築し、業務改善を図っていけますよ。
チームサイトとコミュニケーションサイトとは?
SharePoint でサイトを作成する際は、最初にチームサイトかコミュニケーションサイトかを選択する必要があります。チームサイトもコミュニケーションサイトも共通した機能は多く、ファイル共有やアイテムの登録といった共同編集はどちらのサイトを選択しても利用可能です。しかし、サイトの使用用途によってどちらを選択すべきかが変わってくるため、それぞれのサイトについて特徴を詳しく紹介します。
チームサイトとは?
チームサイトは、その名の通りチームによる情報共有を目的としたサイトです。たとえば、業務プロジェクトについて情報共有を行ったり、議事録や日報を蓄積したりしていくような利用例が多いです。詳しくは後述しますが、Microsoft Teams や Outlook といった他のアプリとの接続もできます。少人数のユーザーがコンテンツを投稿したり閲覧したりする際にはチームサイトを選ぶようにしましょう。
コミュニケーションサイトとは?
社内ポータルサイトや部門ポータルサイトに向いているのがコミュニケーションサイトです。社内規定や就業規則など、多くの社員が見る情報サイトのようなイメージです。SharePoint 単体での使用となりますが、ホームサイトとして指定することができます。チームサイトと比較するとサイトの規模は大きくなる傾向にあり、より多くの人に情報を届ける用途で利用できます。少人数のユーザーが投稿したコンテンツを多くのユーザーに閲覧して欲しい場合は、コミュニケーションサイトを選択するようにしましょう。
チームサイトとコミュニケーションサイトの比較
チームサイトとコミュニケーションサイトでは具体的にどういった部分が異なるのか、3 つの視点で解説していきます。
① ナビゲーション(メニュー)
サイトのメニューを表示するナビゲーションの位置が異なります。チームサイトでは左のサイドレールに表示されるのに対して、コミュニケーションサイトではサイトの上部に表示されます。また、コミュニケーションサイトでは管理者が設定したメニューで固定することが可能です。ナビゲーションをカスタマイズして利用したい場合には、コミュニケーションサイトの方が使いやすいといえるでしょう。
② デザイン
ナビゲーションの位置の違いにより、チームサイトではコンテンツが右側に表示されます。対して、コミュニケーションサイトでは全面で表示されるため、パッと見たときのインパクトは大きいでしょう。しかし、どちらのサイトも横は 3 カラムまでなので、表示できる情報量に大きな差はありません。厳密には、縦のカラムを含めるとチームサイトが 5 カラム、コミュニケーションサイトが 4 カラムです。そのため、チームサイトの方が表示される情報量は少しだけ多いです。コミュニケーションサイトでは、「全幅セクション」を活用すれば、タイマーや写真などのさまざまな Web パーツを挿入できます。
③ アプリとの連携
最後にアプリ連携の違いについて紹介します。チームサイトは下記のようなアプリと連携して運用していくことが可能です。
● Teams
● Outlook
コミュニケーションサイトには上述の通り連携機能はなく、SharePoint のみで機能します。Teams と Outlook それぞれについて、連携方法や連携するメリットを解説します。
Teams
チームサイトの左のメニュー最下部にある「リアルタイムのチャットを追加する」から「Microsoft Teams を追加」をクリックします。すると、左メニューに「Teams」が表示されるようになり、Teams 側にもチームサイト名が「チーム」の欄に表示されます。連携はこれで完了です。これで Teams とチームサイトの行き来がスムーズになります。
Outlook
チームサイトを作成した際にすでに Outlook とは連携しています。Outlook の左メニュー下部にある「グループ」にチームサイト名が表示されており、チームサイト側からも、「スレッド」から Outlook を起動することが可能です。Outlook では、チームサイトのメールアドレスを使ってメールの作成ができます。
コミュニケーションサイトの作成手順
① SharePoint を立ち上げ、ホーム画面の左上にある「+サイトの作成」をクリックします。
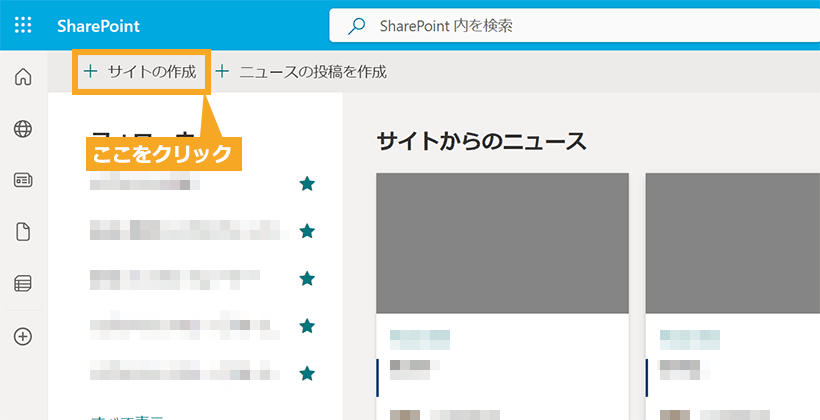
② 「チームサイト」か「コミュニケーションサイト」かを選べるので、「コミュニケーションサイト」の方を選びましょう。
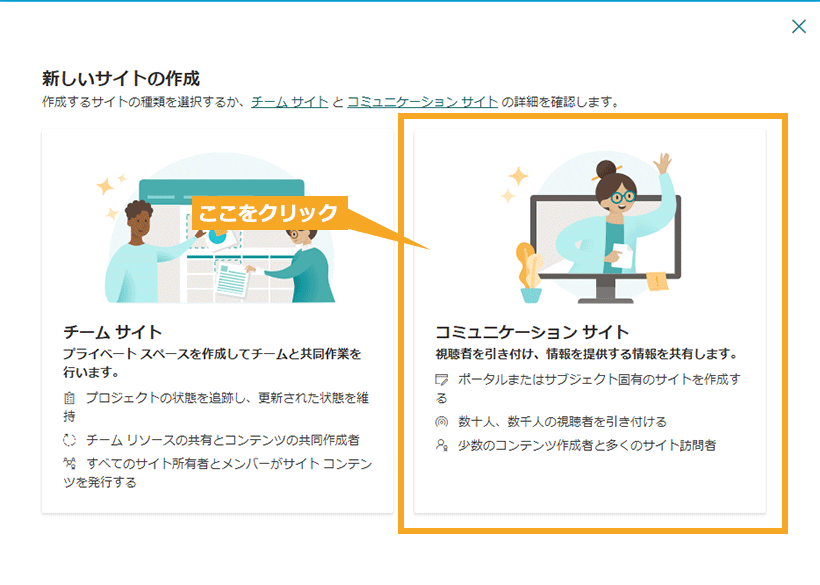
③ 次に、サイト名の入力とサイトの説明、言語の選択を行います。サイト名を英語で入力した場合、サイトアドレスは自動で入力されます。日本語で入力した場合は、サイトアドレスを別途入力しましょう。それぞれ入力後に「完了」をクリックすると、サイトが作成されます。
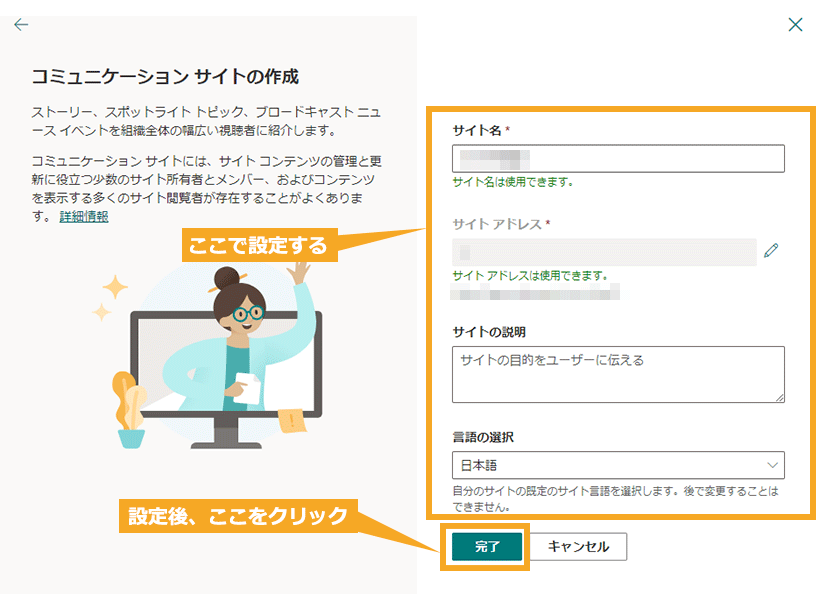
④ 初めてサイトを作成したときは、「サイトのデザインを開始」というメッセージが表示されます。しかし、サイトのデザインは後からでも変更できるので、一旦は「後で」をクリックしておきましょう。
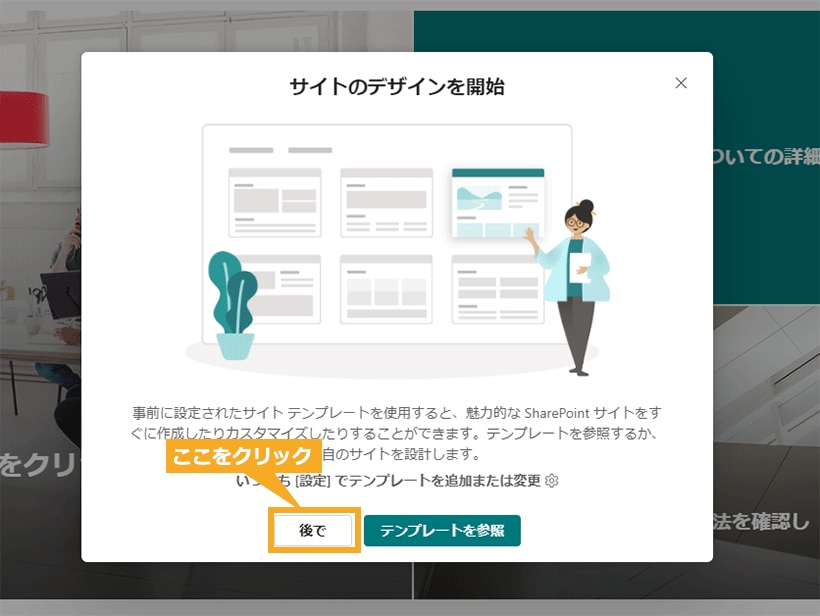
⑤サイトデザインの変更は、サイトのホーム画面右上の歯車から「サイトテンプレートを適用」で行うことが可能です。Microsoft のさまざまなテンプレート一覧が表示されるので、目的に合うものを選択しましょう。
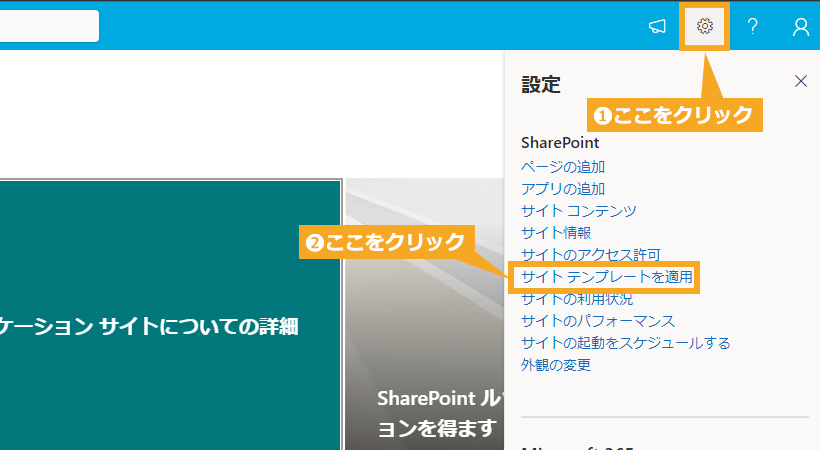
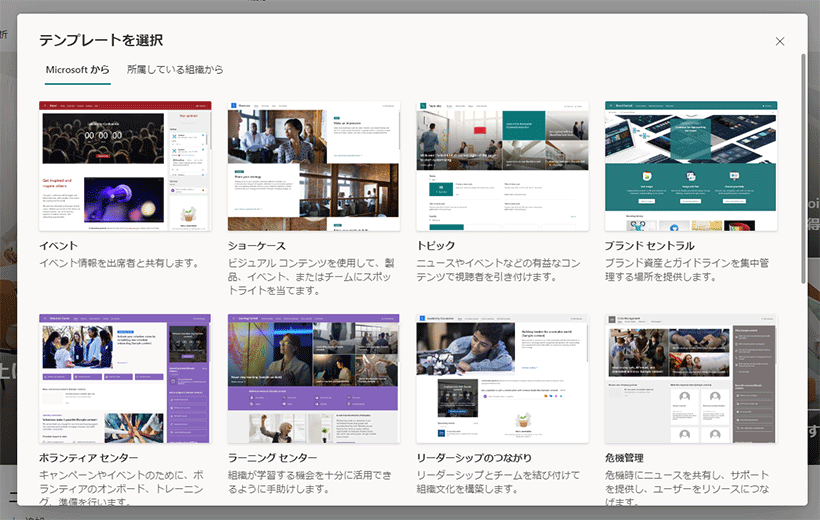
チームサイトの基本的な作成手順は、コミュニケーションサイトと同じです。詳しく知りたい方は、下記のブログで紹介していますので、ご参照ください。
サイトを「モダン UI」で作成する理由
SharePoint サイトには「モダン UI」と「クラシック UI」の 2 種類があります。サイト作成時はデフォルトでモダン UI となっています。モダン UI はレスポンシブ対応がされているため、端末に合わせてレイアウトが最適化されるようになっています。一方でクラシック UI はレスポンシブ対応していないため、端末によってはサイトデザインが崩れてしまうかもしれません。
ただ、クラシック UI は HTML / CSS、JavaScript といったコーディングでサイトのカスタマイズが可能です。どうしてもカスタマイズする必要がある場合はクラシック UI を選んだ方がよいかもしれません。カスタマイズにこだわりがない場合は、モダン UI にしておきましょう。Microsoft もモダン UI のアップデートはしつつも、クラシック UI については 2019 年より「テナント全体を指定してクラシックモードに制限できなくなる」など利用範囲を狭めています。
ez office 独自のテンプレートを活用したポータルサイト構築サービス
SharePoint を使ってポータルサイトを構築したいとき、以下のような悩みをもつ方は少なくありません。
● 初めてでどうやって SharePoint でサイトを作ったらいいのかわからない
● サイトはできたけど、標準 Web パーツだけではデザインがイマイチ…
● さらに使いやすいポータルサイトにできないか…
こういった方におすすめなのが、ez office の「ez office 独自のテンプレートを活用したポータルサイト構築サービス」です。
導入メリット
ez office 独自のテンプレートを活用した、ポータルサイト構築サービスの導入メリットを 3 つ紹介します。
① 社員に情報を届けられる
ez office のポータルサイトは、社員に情報を届けることに特化した仕掛けが複数あります。定期的にポータルサイトを見てもらえるように、届けたい情報が目立つように工夫されています。たとえば、独自 Web パーツの「タブ形式ニュース」を活用して、重要なニュースのみをファーストビューでアピールすることが可能です。また、標準の Web パーツである「ヒーロー」も活用すれば、全社員に周知したい情報を掲載できます。独自 Web パーツと標準 Web パーツをうまく組み合わせて、視覚的に情報が届きやすい仕組みを実現しています。
② 知りたい情報が見つかる
知りたい情報をすぐに見つけられる工夫もしっかり施されています。提供する機能を 1 ページにまとめて表示するため、「どこにどのような情報があるのか?」「情報をさがすときにどうやるのか?」が直感的にわかります。わからない情報に関するお問合せは「社内知恵袋」に集約することも可能です。このように、ez office のポータルサイトではユーザーにとっての使いやすさ・わかりやすさが徹底されています。
③ ez office 独自 Web パーツ
ez office のポータルサイトは、上述の通り ez office 独自の Web パーツを採用しており、デザインや使いやすさを追求しています。標準パーツだけでは、「届けたい情報が埋もれてしまう」、「情報の分類が難しい」といった声も少なくありません。ez office の独自 Web パーツでは、重要なニュースを集約して見逃しを防いだり、ニュースをカテゴリ別に分類したりといった機能を実装しています。また、コメント掲載可能な掲示板パーツや画像リンク配置パーツなどの独自 Web パーツもあります。こういった Web パーツを活用することで、タイトルや本文を含むキーワード検索や、狭いエリアでもわかりやすいリンクの設定などが可能です。機能面・デザイン面をよりブラッシュアップできますよ。