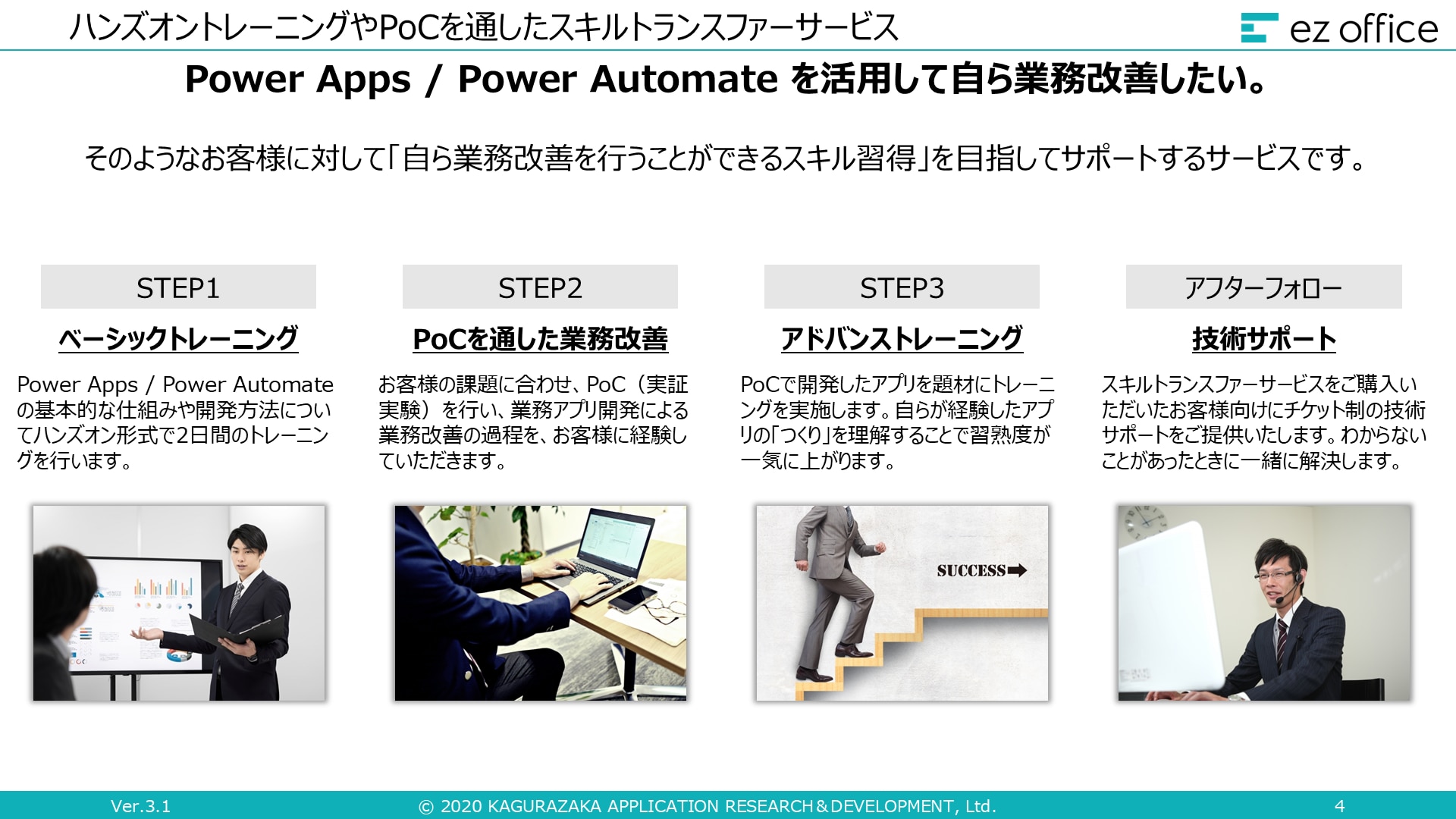Power Automate の活用例 7 選!ビジネス業務の自動化を実現

目次[非表示]
Power Automate は、日々の業務を自動化し、効率化を図るためのツールです。返信メールの自動化、承認フローの自動化、添付ファイルの自動保存など、様々な活用例があります。これらを通じて、業務の生産性を大幅に向上させることが可能です。
なお、Power Automate の基礎知識については、こちらの記事で解説しています。併せてご確認ください。
Power Automate の活用例
ここからは Power Automate の活用例を 7 例ご紹介します。
①返信メールの自動化
Power Automate を使用すると、メールの返信を自動化できます。
例えば、特定のキーワードが含まれるメールを受信したとき、定型文を用いた自動返信を設定する、などの自動化が考えられます。これにより、顧客からの問い合わせメールに対する初期対応や、社内での一定の情報要求へのレスポンスなどを効率化できるのです。また、自動返信に加えて、受信メールの内容に基づいたタスクの自動生成や、他のアプリケーションへの情報の連携も自動化できます。これにより、メール対応だけでなく、業務全体の効率化に寄与するでしょう。
②承認フローの自動化
Power Automate を活用すれば、承認フローの自動化も可能です。
例えば、経費精算の申請や文書の承認など、一定のルールに基づいて行われる決裁・承認業務を自動化できます。申請フォームから申請されると、自動的に承認者にメールが送られ、承認者はリンクをクリックするだけで承認画面に移動できます。承認が完了すると、申請者に自動で結果が通知されるという流れです。これにより、承認フローがスムーズに進行し、業務効率が大幅に向上します。また、承認の記録も自動的に保存されるため、後から確認することも容易になります。
③添付ファイルの自動保存
Power Automate を使用すると、電子メールに添付されたファイルを自動的に保存することが可能です。これにより、特に大量のメールを取り扱うビジネス環境においては、時間と労力を大幅に節約できます。
例えば、クライアントやパートナーから送られてくる契約書やレポートなどの重要なドキュメントを、自動的にクラウドストレージに保存するように設定できます。また、特定のキーワードが含まれるメールの添付ファイルだけを自動保存するといったフィルタリングも可能です。これにより、必要なドキュメントを迅速に見つけ出し、業務の効率化を図ることができます。
④データの転記と保存の自動化
Power Automate を用いると、データの転記と保存の自動化も可能です。
例えば、Excel や Google スプレッドシートからデータを取得し、それをデータベースに自動的に保存することができます。これにより、手作業でのデータ入力や転記の手間が省け、誤入力のリスクも減らせます。また、定期的にレポートを作成するような業務では、指定した時間に自動的にデータを抽出し、それをレポート形式で保存するフローを作成することも可能です。これにより、レポート作成のための時間を大幅に削減することができます。さらに、複数のデータソースから情報を集約し、一元化された場所に保存するといった業務も自動化できます。これにより、情報の整理や管理が容易になります。
⑤特定の名前のファイルが保存された場合に自動通知
Power Automate を使用すると、特定の名前のファイルが保存された場合に自動的に通知を受け取ることが可能です。
例えば、チームメンバーが共有ドライブに重要なレポートをアップロードした際、その情報をリアルタイムで取得し、関連する全員に通知を送ることができます。これにより、情報の遅延や見落としが防げ、業務の効率化につながります。また、この機能はセキュリティ面でも利用可能です。不審なファイルがシステムに保存された場合に自動的に警告を発するよう設定することで、早期に問題を察知し、対処することが可能となります。これにより、企業のセキュリティを強化することができます。
⑥定型メールの作成、ファイル添付、送信の自動化
Power Automate を使用すると、定型メールの作成、ファイルの添付、そしてそのメールの送信までを自動化することが可能です。
例えば、毎月定期的に特定の相手に送るレポートなどがある場合、その作業を全て自動化することができます。まず、Power Automate でメールのテンプレートを作成します。次に、添付するファイルを指定します。これは、特定のフォルダに保存された最新のファイルであったり、特定の条件を満たすファイルであったりします。そして、これらのメールを自動的に送信するトリガーを設定します。これにより、毎月のレポート作成や送信の手間を大幅に削減することができ、より重要な業務に集中することが可能となります。
⑦会議招集の自動化
Power Automate を使用すると、手間のかかる会議の招集作業も自動化できます。
例えば、定期的に開催する会議の日程調整や、招待メールの送信などを自動化することが可能です。具体的には、Power Automate を使用して Outlook のカレンダーに会議のスケジュールを自動的に登録し、参加者に対する招待メールを自動送信するフローを作成します。これにより、手動での会議のスケジュール調整や招待メールの作成・送信といった作業を省くことができます。また、会議の内容や参加者が変わるたびにメールを作成する手間も省けます。これにより、会議の準備にかかる時間を大幅に削減し、その時間を他の重要な業務に振り向けることができます。
Power Automate の導入方法
Power Automate をスムーズに導入するにはいくつかのステップが必要です。
Power Automate を利用可能な状態にする
Power Automate の利用を開始するには、まず Microsoft 365 のサブスクリプションを取得する必要があります。これには、Office 365 や Microsoft 365 といったパッケージが含まれます。次に、Power Automate の Web サイトにアクセスし、Microsoft アカウントでログインします。この際、組織のアカウントを使用すると、組織内の他のユーザーとフローを共有したり、組織内のデータソースにアクセスしたりすることが可能になります。また、Power Automate はクラウドサービスなので、インターネットに接続されたデバイスからいつでもどこでもアクセスできます。これらの手順を踏むことで、Power Automate を利用可能な状態にすることができます。
職場の業務フローの中にある定型業務を洗い出す
Power Automate 導入の前に、職場の業務フローの中から定型業務を洗い出すことが重要です。定型業務とは、一定の手順で行われる反復的な作業のことで、これらの自動化により時間とコストの削減が可能となります。まず、各部署やスタッフの日常業務を詳細に把握し、その中で頻繁に行われる業務をリストアップします。それから、それぞれの業務が自動化可能なものかどうかを確認します。自動化に適した業務は、同じ手順の繰り返し、大量のデータ処理、定期的な報告などがあります。これらの業務を特定したら、それぞれの業務フローを明確に定義します。この洗い出し作業は、Power Automate を最大限に活用するために重要です。
洗い出した定型業務を自動化する
定型業務を自動化するためには、まず Power Automate の「フロー」を作成します。フローとは、特定のトリガーに基づいて一連のアクションを実行するルールのことです。例えば、新しいメールが来たら自動的に返信メールを送る、といったフローを作成することができます。フローの作成は、Power Automate のユーザーフレンドリーなインターフェースを使用して直感的に行えます。また、Power Automate には多数のテンプレートが用意されており、これを利用することで独自のフローを簡単に作成することが可能です。作成したフローは、必要に応じていつでも編集や削除が可能です。これにより、業務の効率化や時間の節約が実現します。
Power Automate と Power Automate for desktop の違い
Power Automate は、クラウドベースのプラットフォームで、企業が複雑なビジネスプロセスを自動化するためのツールです。一方、Power Automate for desktop は、デスクトップ PC 上での作業を自動化するためのツールです。Power Automate for desktop は、Excel や Word などのデスクトップアプリケーションとの連携を強化したもので、Power Automate の機能の一部ともいえます。両者の主な違いは、使用環境と対象アプリケーションにあります。違いを詳しく解説すると、以下の3つに集約されます。
①実行場所
Power Automate はクラウド上で実行され、データとプロセスを自動化するための「クラウドフロー」を提供します。 これに対して、Power Automate for Desktop は個人の PC 上で動作し、ローカル環境のアプリケーションやシステムと連携する「デスクトップフロー」を実現します。
これにより、クラウド上のサービスだけでなく、デスクトップ上のアプリケーションやファイルも自動化の対象とすることが可能になります。
この違いは、利用シーンや要件により選択するべきツールが異なる要因となります。例えば、企業内のシステム同士を連携させる場合は Power Automate、個々のユーザーが PC 上で行う作業を自動化する場合は Power Automate for Desktop が適しています。
②動作環境
Power Automate はクラウドベースのサービスで、ブラウザを通じてアクセスと操作が可能です。そのため、オペレーティングシステムやデバイスの種類に関係なく、インターネット接続ができればどこからでもアクセスできる利便性があります。
一方、Power Automate for Desktop は Windows 上で動作するデスクトップアプリケーションです。そのため、使用するにはデスクトップアプリのインストールが必要で、動作環境も Windows 限定となります。しかし、これによりローカルのアプリケーションやシステムとの連携が可能となり、より高度な自動化が可能となります。
③自動化対象
Power Automate と Power Automate for Desktop の自動化対象はそれぞれの動作環境に大きく依存します。Power Automate はクラウドベースのサービスであり、主に Web 上で動作するサービスの自動化に力を発揮します。具体的には、マイクロソフト系の Web サービス、例えば Office 365 や Dynamics 365、SharePoint Online などとの連携、または他の Web サービスとの自動連携を容易に行うことができます。
一方、Power Automate for Desktop は Windows 上で動作するデスクトップアプリケーションで、ローカル環境でのタスク自動化に特化しています。これにより、マイクロソフト系のデスクトップアプリケーション、例えば Excel や Outlook の自動操作、さらにはブラウザでのスクレイピングなど、より具体的で複雑な操作を自動化することが可能となります。これらの特徴により、それぞれの環境に応じた自動化対象の選択ができます。この点が、Power Automate と Power Automate for Desktop の大きな違いと言えるでしょう。
まとめ
Power Automate は、定型的な業務を自動化し、業務効率を大幅に向上させるための強力なツールです。返信メールの自動化、承認フローの自動化、添付ファイルの自動保存、データの転記と保存の自動化、特定のファイルの自動通知、定型メールの作成と送信の自動化、会議招集の自動化など、幅広い活用例があります。導入にあたっては、まず Power Automate が利用可能な状態にすること、次に業務フローの中から定型業務を洗い出すこと、そしてそれらを自動化することが必要です。Power Automate と Power Automate for desktop の違いを理解し、適切なツールを選択することも重要です。