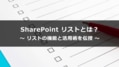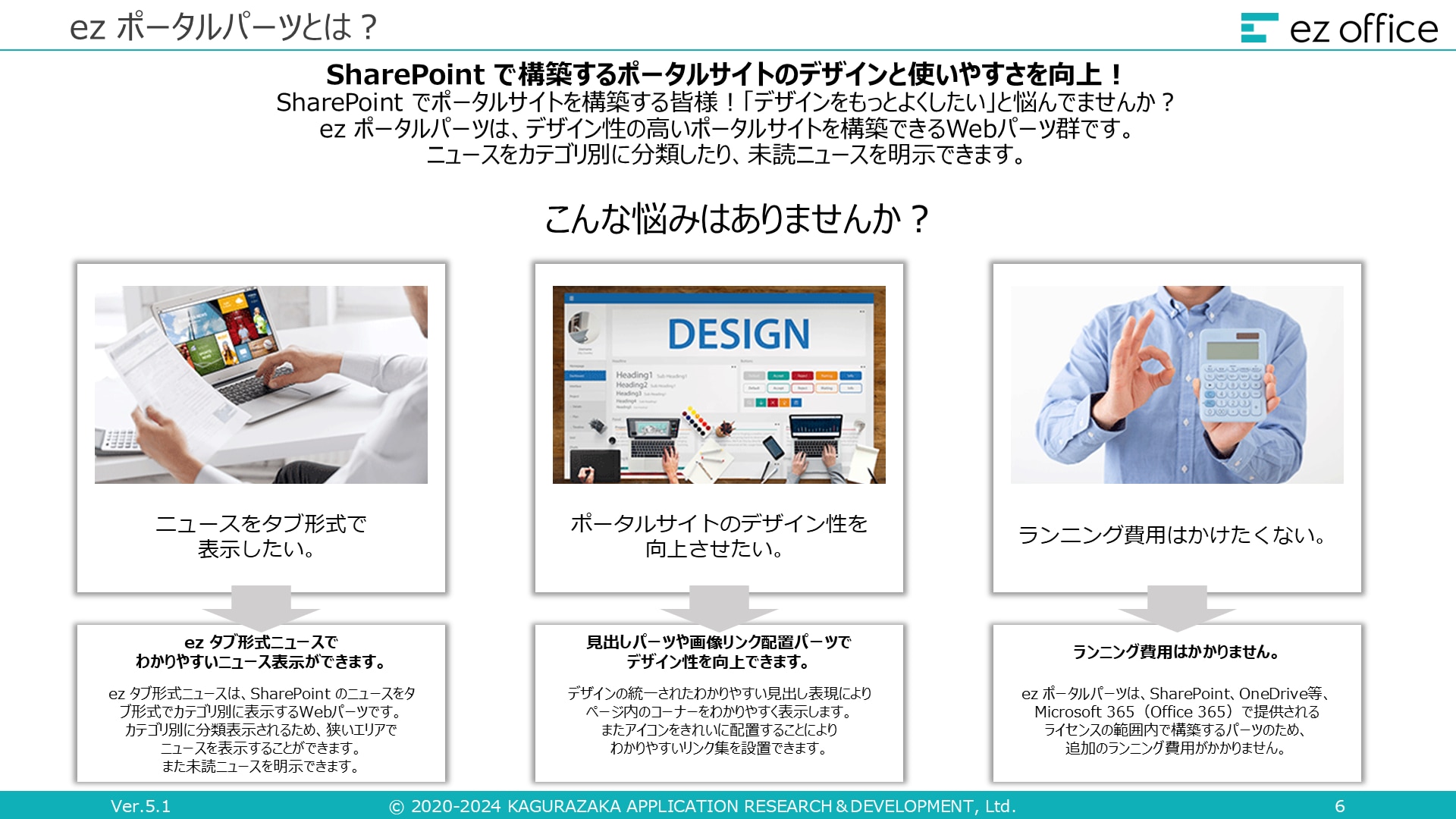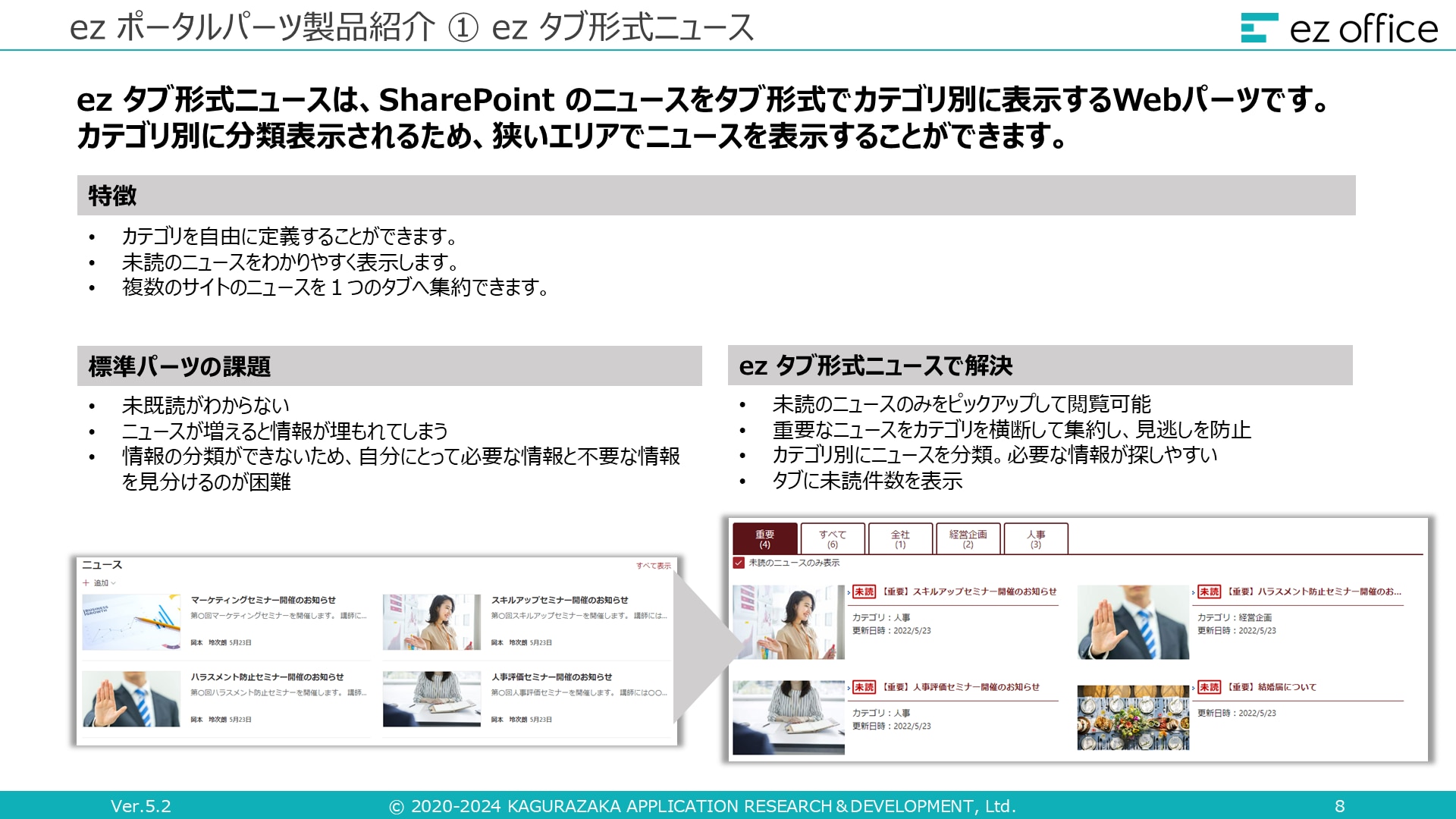SharePoint のワークフローでできることとは? 構築する手順と注意点

目次[非表示]
- 1.SharePoint のワークフローとは
- 2.SharePoint ワークフローの機能
- 2.1.申請の承認
- 2.2.フィードバックの収集
- 2.3.デジタル署名の収集
- 2.4.タスクの 3 段階管理
- 3.SharePoint ワークフローの構築手順
- 3.1.①構築するワークフローの全体像を確認する
- 3.2.②新しいリストを作成する
- 3.3.③リストに列を追加する
- 3.4.④列の表示方法・順番を変更する
- 3.5.⑤アクセス権限を設定する
- 3.6.⑥Power Automate でフローを設定する
- 3.7.⑦アクションの詳細を設定する
- 4.SharePoint ワークフローの注意点
- 5.まとめ
SharePoint Online(以下、SharePoint)は、マイクロソフト社が提供するコラボレーションツールです。単体で利用する方法のほか、Microsoft 365(※)の一部プランとして利用できます。
SharePoint には、社内ポータルサイトの作成やファイルの保存・共有などのさまざまな機能が備わっており、その一つに“ワークフローの構築”があります。
企業のシステム運用管理部門では「SharePoint のワークフローはどのような場面で活用できるのか」「ワークフローを構築するにはどうすればよいのか」と疑問を持つ方もいるのではないでしょうか。
この記事では、SharePoint のワークフローでできることや、SharePoint と Power Automate を活用してワークフローシステムを構築する手順、注意点について解説します。
※Microsoft 365 は、マイクロソフト グループの企業の商標です。
SharePoint のワークフローとは
ワークフローとは、業務に関する一連のやりとりを指します。何かの業務を遂行する際には、基本的に申請・承認といったワークフローを踏むことになります。
▼基本的なワークフロー
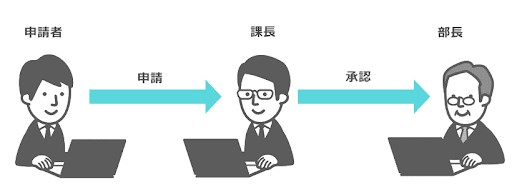
例えば、次のような一連の流れがワークフローに当たります。
▼ワークフローの例
- 職場で欠品した文房具を購入したいときや、パソコンを買い換えたいときに、必要な申請書を作成して上司の承認をもらう
- 新しいビジネスを始めたいときに、稟議書や企画書を作成して決裁権を持つ役員へ説明を行って承認を得る
業務の遂行にはワークフローの円滑な進行が求められますが、紙媒体の申請書類で回覧する場合には、書類作成や承認者による回覧、不備があったときの修正などに労力がかかりやすくなります。
また、承認者が不在の場合や、在宅勤務中または外出中で申請書類の受け渡しができない場合には、業務が滞ってしまい承認までに時間を要することになります。
業務の効率化を図り、多様な働き方にも対応できるようにするためには、アナログなワークフローを電子化・自動化することがポイントです。
なお、ワークフローの基礎についてはこちらの記事で詳しく解説しています。
SharePoint のワークフローは、専用のワークフローアプリがあるわけではなく、SharePoint のリストやライブラリと Power Automate を組み合わせて作成します。業務プロセスの自動化を支援し、手作業の負担を軽減することで、業務の効率に役立ちます。
SharePoint のワークフローを活用することで、組織全体の生産性を高め、より効果的な業務運営が可能になります。
▼Power Automate のフローの種類
フローの部分は Power Automate を使用して作成します。Power Automate は、直感的なインターフェースを提供しており、プログラミングの知識がなくても簡単にフローを作成することができます。
Power Automate には以下の 5 種類のフローがあります。
インスタント クラウド フロー |
ユーザーが手動で開始するフローです。ボタンを押すことで実行されます。 例: スマホアプリのボタンを押して出退勤の時刻を記録する。 |
スケジュール済みクラウド フロー |
指定した日時に自動的に開始されるフローです。 例: 毎週金曜日の17時にチームメンバーに週報提出をリマインドする通知を送信する。 |
自動化したクラウド フロー |
特定のイベントが発生したときに自動的に開始されるフローです。 例: Outlook に添付ファイル付きのメールが届いたら、SharePoint に添付ファイルを自動保存する。 |
デスクトップ フロー |
PC 上の作業を自動化するフローです。Power Automate for Desktop を使用して作成します。 例: PDF ファイルの内容を Excel に自動転記する。 |
ビジネス プロセス フロー |
Power Apps 内のモデル駆動型アプリで使用するフローです。特定のビジネスプロセスをステップバイステップで案内します。 例: 新人研修で、社員が会社のシステムや手続きを学ぶ際のステップを案内する。 |
▼Power Automate の基本要素
トリガー |
フローを開始するきっかけとなるイベントです。 例: メールが届いたとき、ファイルが更新されたときなど。 |
アクション |
フロー内で実行される具体的な操作です。 例: メールに添付ファイルがあった場合、OneDrive 上の指定フォルダにコピーする。 |
コネクタ |
外部サービスと連携するための機能です。500 以上のコネクタが用意されています。 例: Outlook や OneDrive などのサービスと連携して自動処理を行う。 |
SharePoint ワークフローの機能
SharePoint を活用すると、ワークフローを電子化・自動化して承認・決裁が必要な業務について効率化を図ることが可能です。
申請の承認
SharePoint を活用すると、稟議の決裁や経費の申請などの承認フローを構築できます。承認者・回答期限・承認経路などを設定して、承認フローを電子化・自動化することによって、オンラインで処理を完結できるようになります。
書類の受け渡しやメールでの通知には時間・労力がかかりますが、SharePoint の承認フローであれば、チェック・追跡・通知といった作業を自動で実行できます。これにより、承認待ちによるロスや、申請ミスによる手戻りの防止につながります。
フィードバックの収集
SharePoint でワークフローを構築すると、フィードバックの収集と送信を行えるようになります。
承認者によるフィードバックを収集して、申請したユーザーに対して自動送信されるため、修正依頼をスムーズに行えます。また、承認経路で収集した意見を集計することで、申請内容の見直しにも役立てられます。
デジタル署名の収集
Microsoft Word(※)や Microsoft Excel(※)などで作成したドキュメントを担当者に回覧してもらう際に、デジタル署名を収集することも可能です。
これまで紙媒体と捺印で行っていた回覧・署名のフローを、オンラインでのデジタル署名に切り替えることで、業務の効率化と決裁までのリードタイムの短縮を図れます。
※Microsoft Word、Microsoft Excel は、マイクロソフトグループの企業の商標です。
タスクの 3 段階管理
SharePoint のワークフローでは、特定のタスクを 3 つの段階に分けて管理することが可能です。承認が必要な業務の進捗状況をひと目で確認できるようになるため、個別に担当者へ連絡をして確認・通知する必要がなくなります。
▼タスクの 3 段階管理
段階 |
内容 |
1.アクティブ |
ユーザーにタスクが割り当てられており、実行中の状態を示す |
2.レビューの準備 |
ユーザーがタスクを処理して、管理者の承認待ちとなっている状態を示す |
3.完了 |
管理者が承認をしてタスクが完了したことを示す |
SharePoint ワークフローの構築手順
ここからは、SharePoint と Microsoft Power Automate(以下、Power Automate)(※)を活用して経費申請のワークフローを構築する手順について解説します。
※Power Automate は、マイクロソフト社が提供する製品です。
①構築するワークフローの全体像を確認する
経費申請のワークフローを構築する際には、全体のイメージを理解しておく必要があります。
▼経費申請ワークフローのイメージ
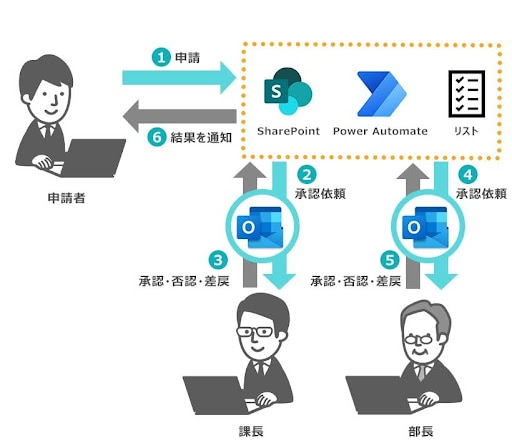
▼各フローの対応内容
フロー |
対応内容 |
1 |
申請者が SharePoint のリストに申請内容を登録する |
2 |
申請内容ごとに設定された一次承認者となる課長に、承認依頼が自動で通知される |
3 |
課長が申請内容を確認して承認・否認・差戻のいずれかを処理する |
4 |
フロー 3 で“承認”した場合は、二次承認者となる部長へ承認依頼が自動で通知される。否認・差戻を処理した場合は、申請者へと結果が通知される。 |
5 |
部長が申請内容を確認して承認・否認・差戻のいずれかを処理する |
6 |
部長が処理した結果が申請者へと自動で通知される |
②新しいリストを作成する
SharePoint で申請者が経費申請を行うリストを作成します。チームサイトの[新規]から[リスト]を選択して、ウインドウが表示されたら[空白のリスト]を選択します。
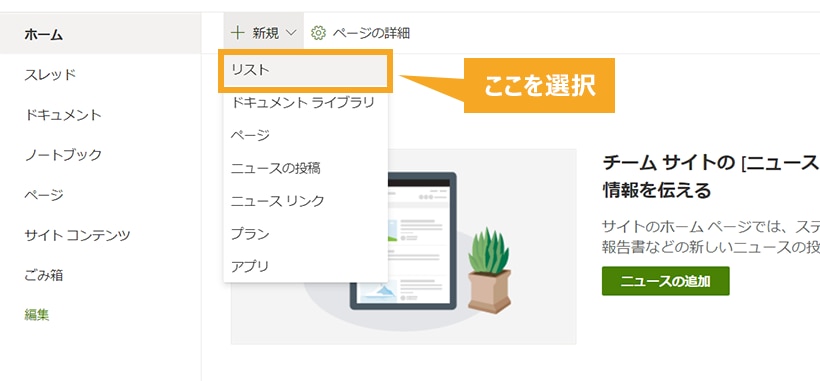
リストの名前に“経費申請”と入力して、[作成]をクリックします。下記の画像のようなリストの画面が表示されればリストの作成が完了です。
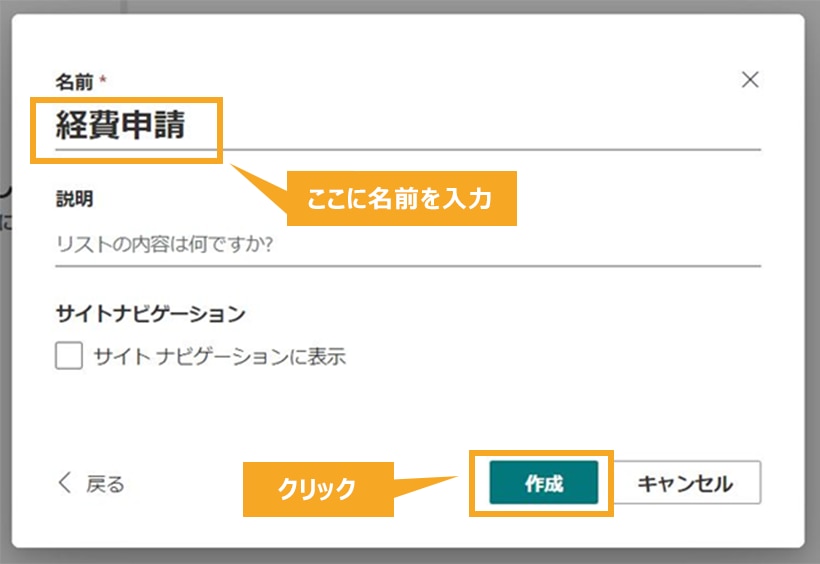
③リストに列を追加する
作成したリストの列には“タイトル”のみが記載されているため、列を追加します。ページの右上にある歯車のアイコンを選択して[リストの設定]を選択します。
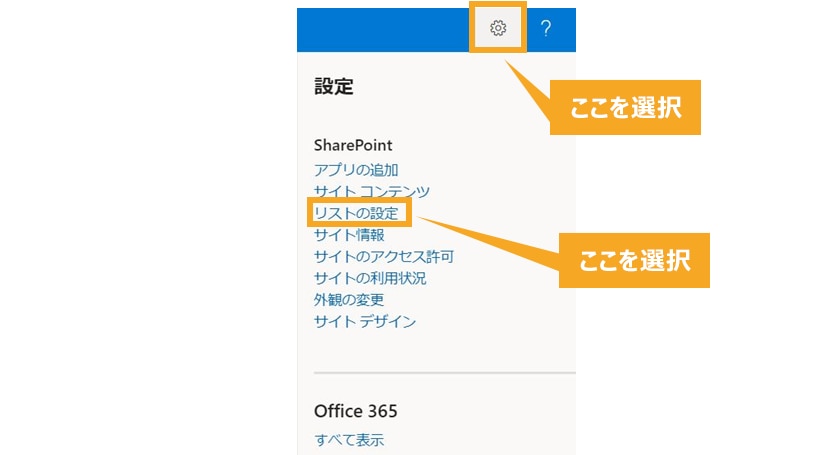
リストの設定画面が開いたら、リストに列を追加するために[サイト内の既存の列から追加]を選択します。続いて、使用目的・使用日・金額・ステータスの 4 つの列を追加します。
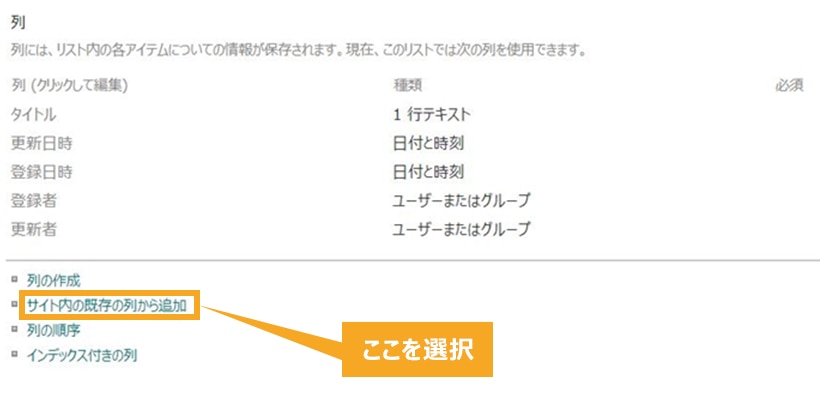
1.使用目的
列の種類には、長いテキストを入力できるように[複数行テキスト]を選択します。入力の必須には[はい]、テキストの種類は[書式なしテキスト]を選択します。画面下部の[OK]ボタンを押します。
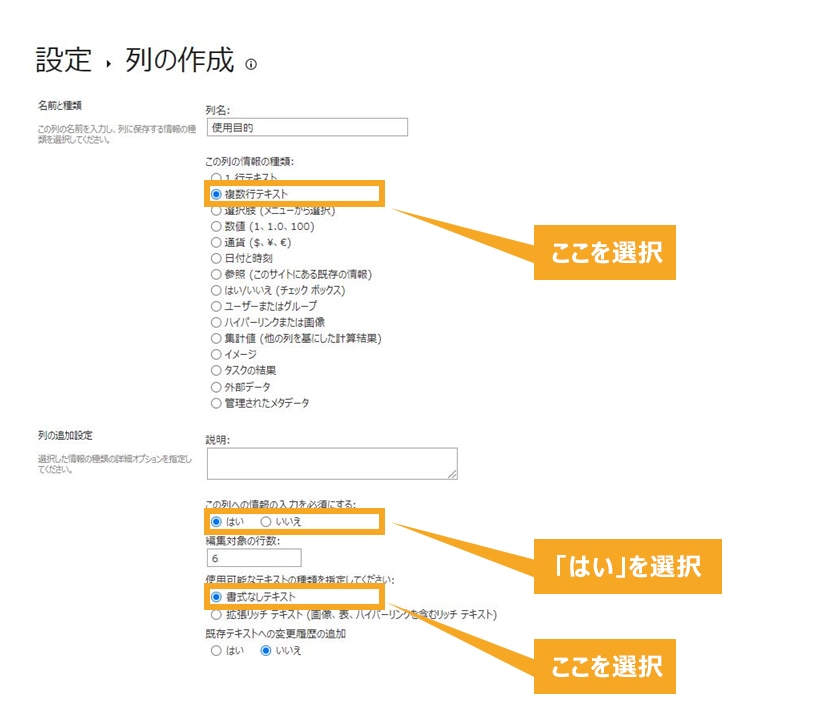
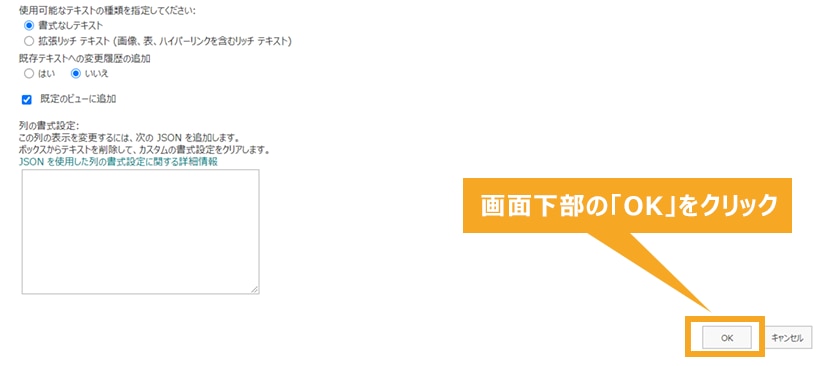
2.使用日
列の種類に[使用日]>[日付と時刻]を選択して、[この列への情報の入力を必須とする]の項目に[はい]を選択します。
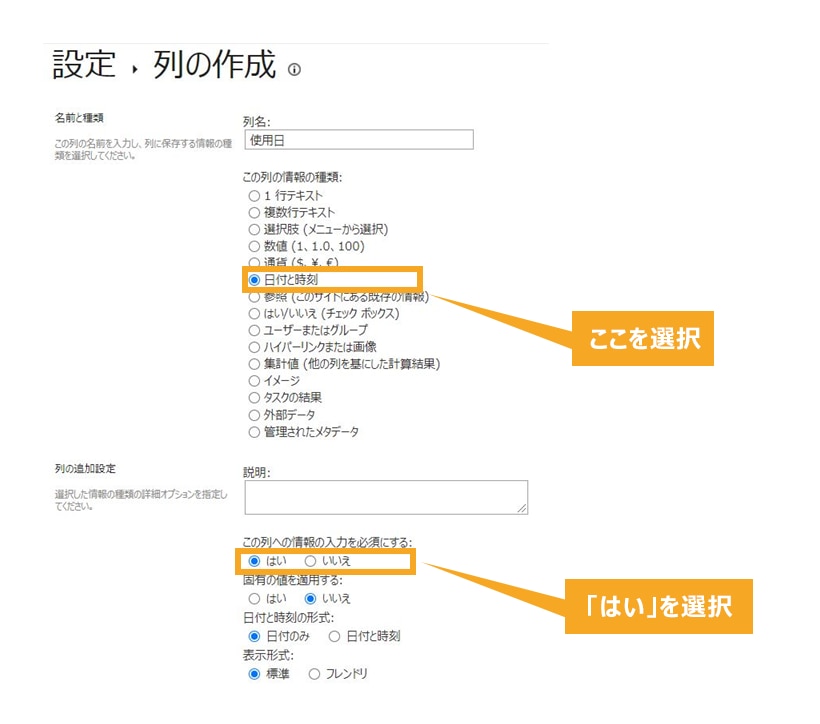
3.金額
列の種類に[金額]>[通貨]を選択して、[この列への情報の入力を必須とする]の項目に[はい]を選択します。
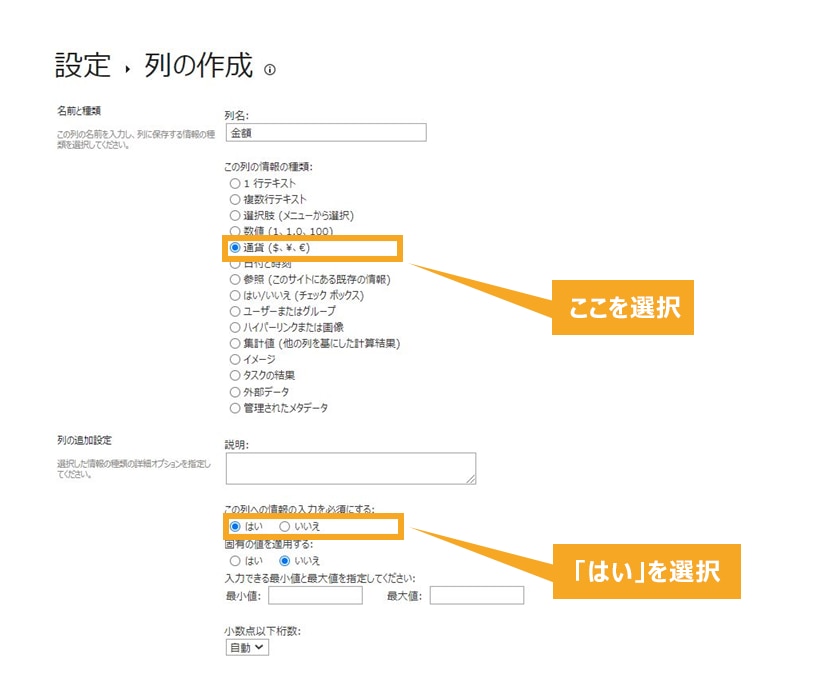
4.ステータス
列の種類に[選択肢]を選択します。選択肢の内容には、申請中・承認・拒否を入力します。また、規定値に[申請中]を選択して、申請を登録したらすぐに“申請中”に切り替わるように設定します。
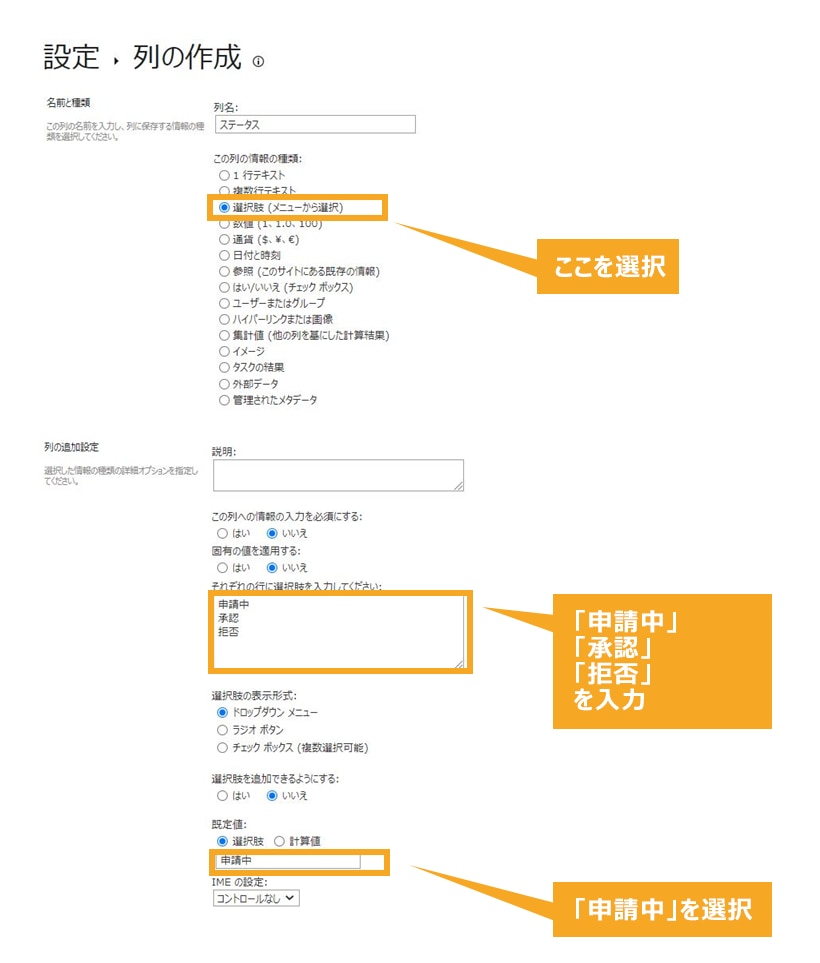
これで、使用目的・使用日・金額・ステータスの 4 つの列を追加できました。
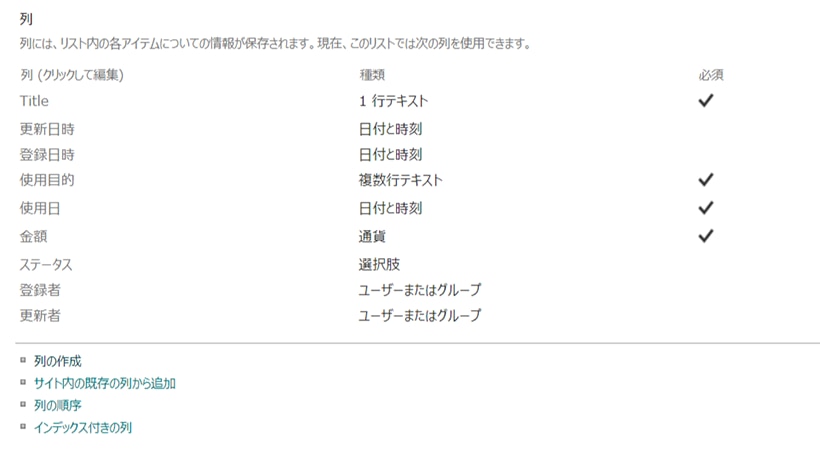
④列の表示方法・順番を変更する
列を追加できたら、リストの設定からビューを開いて[すべてのアイテム]を選択します。この画面では、列の表示・非表示を切り替えたり、列の順番を変更したりすることが可能です。
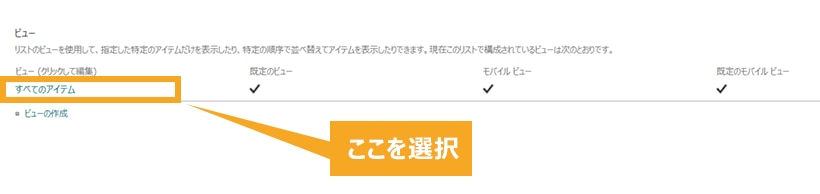
今回のリストではタイトルの列は使用しないため、チェックを外しておきます。並び順についてはこの画面で変更するか、リストの表示画面で列名をドラッグ&ドロップして変更できます。
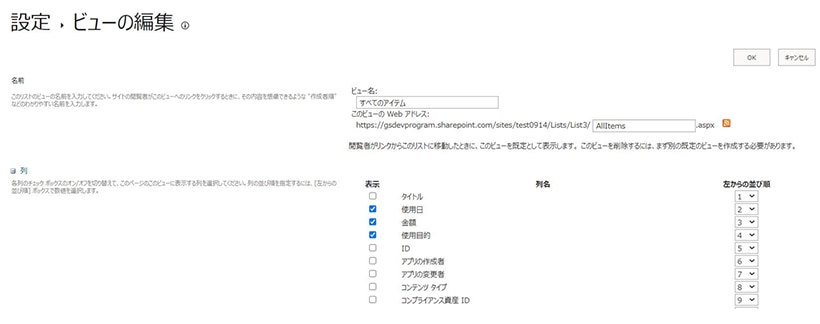
⑤アクセス権限を設定する
次にアクセス権限を設定します。入力した申請内容を承認者以外のユーザーに見られたり、編集されたりしないようにします。
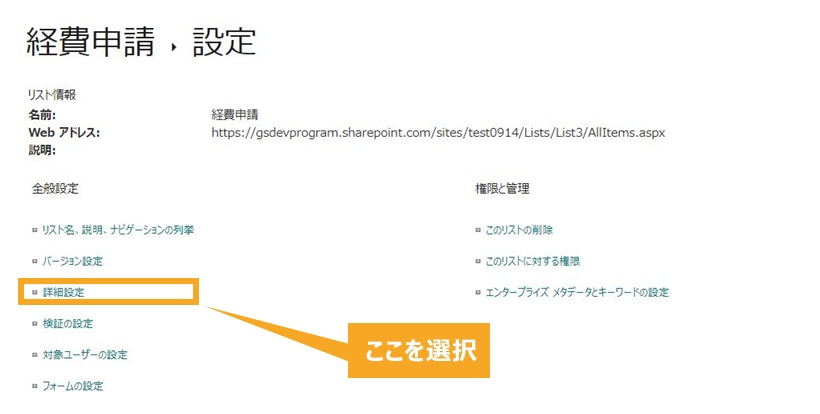
リストの設定画面から[詳細設定]を選択します。[読み取りのアクセス権]は、ほかのユーザーから自分の申請を見られないように[ユーザー本人が作成したアイテム]を選択します。
また、[作成/編集のアクセス権]は他のユーザーの申請を編集できないように[ユーザー本人のアイテム]を選択します。サイト管理者は、すべての申請を確認することが可能です。
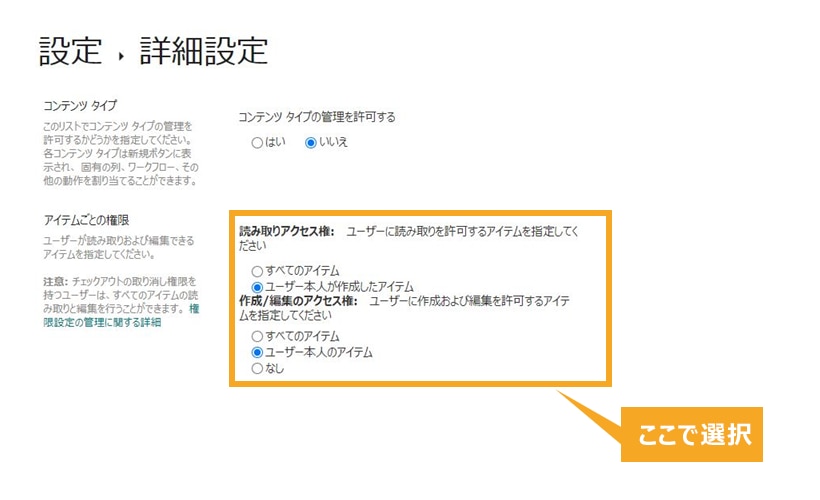
次に、リスト自体のアクセス権限を設定します。ユーザーはリストへの投稿権限がないと申請ができません。SharePoint では、何も設定しないとサイトに設定された権限がそのままリストにも継承されるため、閲覧者として設定されているユーザーはリストへの投稿権限がありません。
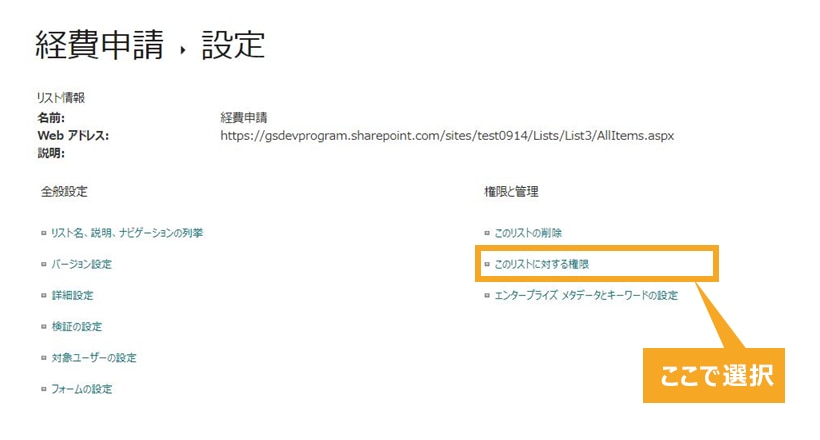
リストの設定画面から[このリストに対する権限]を選択します。一覧から[閲覧者]にチェックをつけてメニューから[ユーザー権限の削除]を選択します。これでサイトの権限と切り離されて、任意の権限を設定できます。
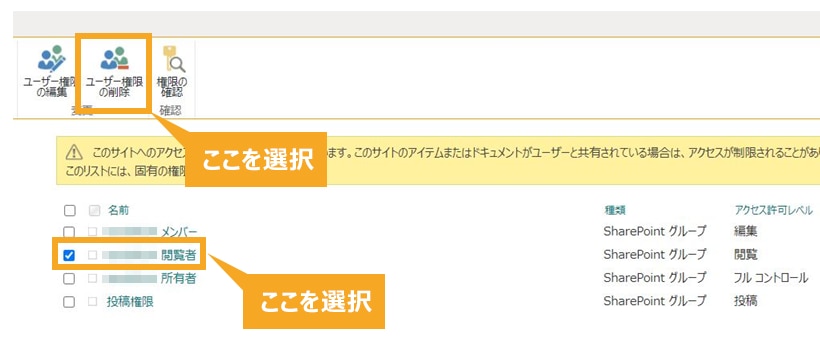
リストのアクセス権限を設定したあとは、[ユーザー権限の編集]を選択します。[投稿]にチェックをつけると、リストにアイテムを追加ができるようになり、申請を行うことが可能です。なお、リストの権限を独自に設定したことになるため、サイトの権限の設定をしてもこのリストは影響を受けなくなります。
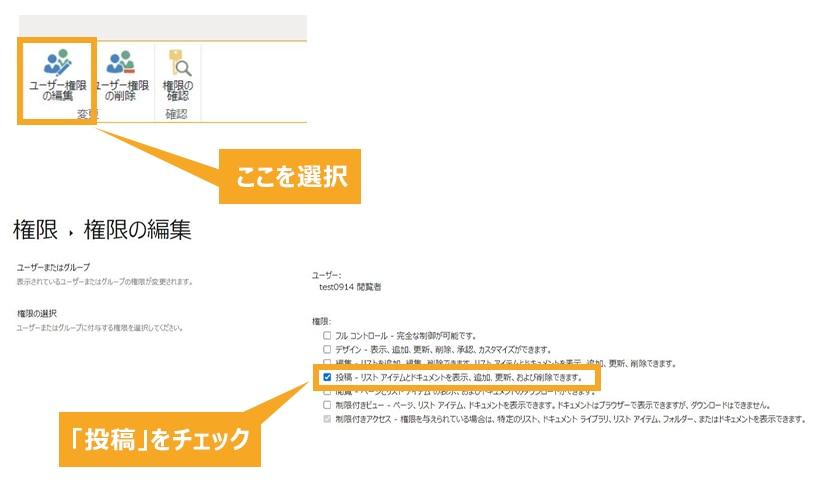
以上で、リストのアクセス権限を設定できました。
⑥Power Automate でフローを設定する
SharePoint と Power Automate を組み合わせることによって、経費申請のワークフローを自動化できます。まずは、リストの申請に対するフローを設定します。
Power Automate を開き、トップ画面から[作成]を選択します。
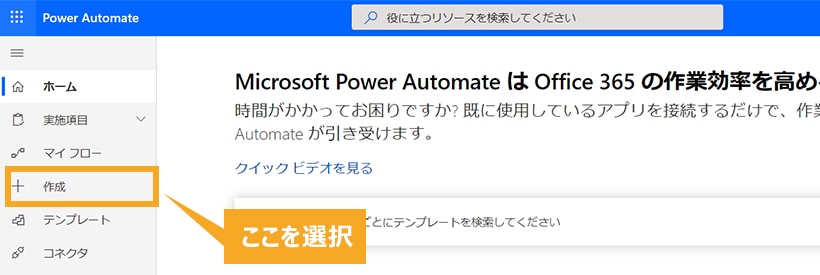
フローを作成する方法が表示されたら、[自動化したクラウドフロー]を選択します。作成するフローは、リストに申請が追加されたことをトリガーとして自動で起動するように設定するために、自動フローを使います。
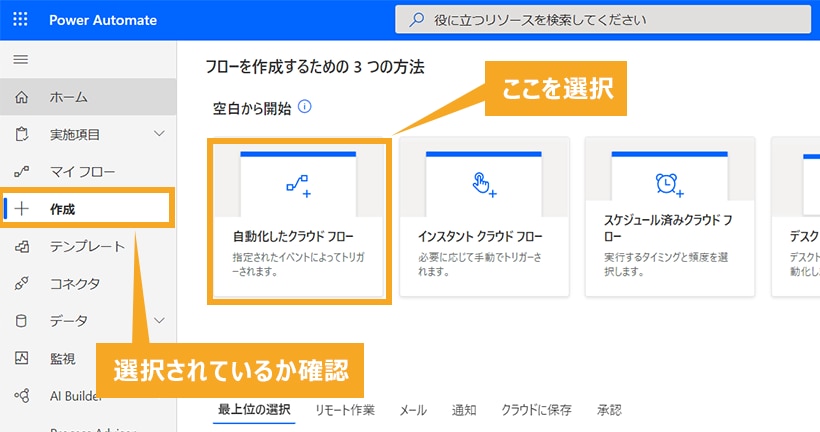
[自動化したクラウドフロー]を選択したら、フロー名を入力します。フローのトリガーには、[項目が作成されたとき]を選択して[作成]をクリックします。
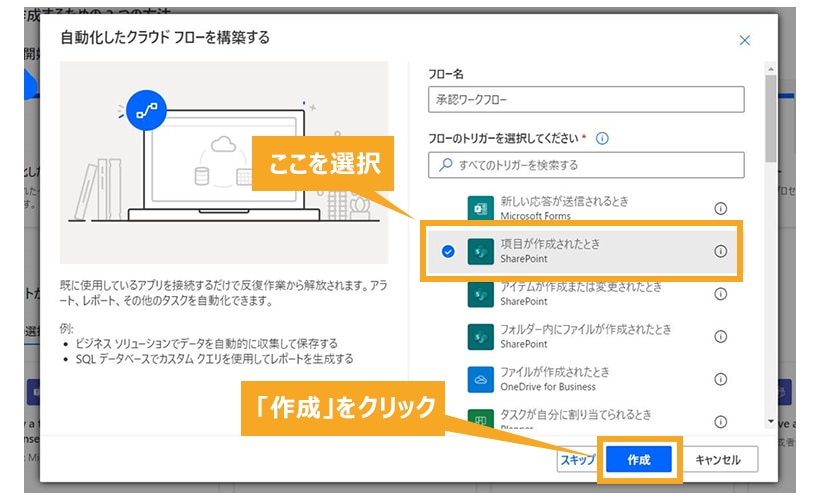
フローの作成画面に移動すると、トリガーとして[項目が作成されたとき]が表示されます。[サイトのアドレス]と[リスト名]を選択肢から選択します。
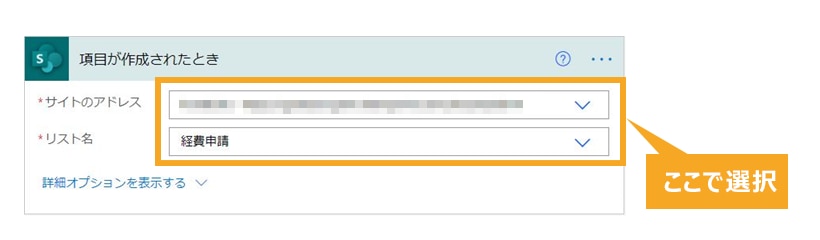
次に[新しいステップ]を選択して、次のアクションとして[開始して承認を待機]を選択します。
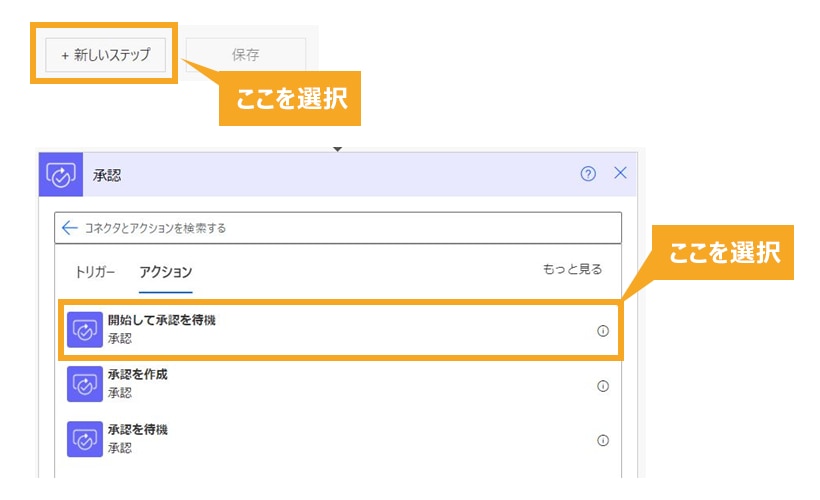
⑦アクションの詳細を設定する
Power Automate の作成画面でトリガーを設定したあとは、アクションの詳細を設定します。タイトルは、承認者へ承認依頼を行うメールの件名になります。[担当者]には1人目の承認者を設定します。[詳細]では、承認依頼メールに記載するテキストを設定できます。ここまでの設定で、自動で承認者に承認依頼メールが自動で送信されるようになります。
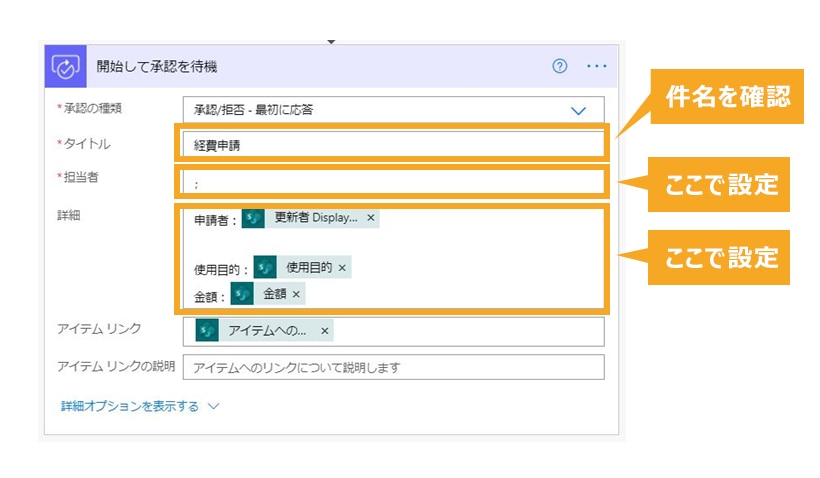
次のアクションには、承認または拒否によって分岐させる必要があるため、[条件]を選択します。
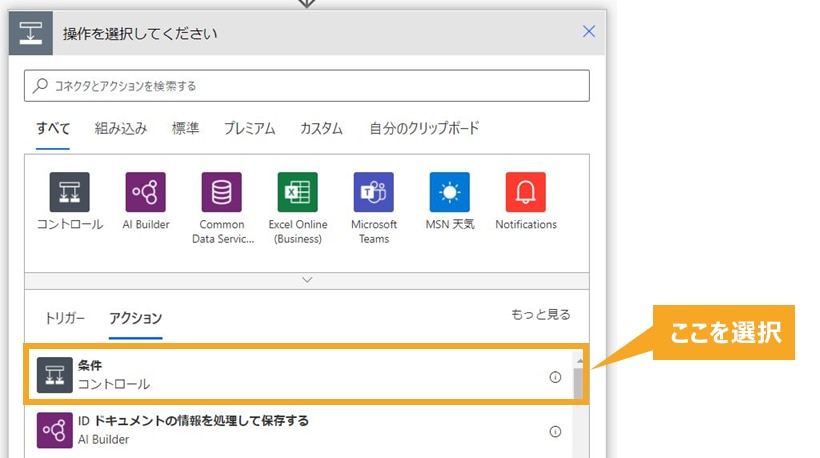
条件は[応答 承認者の応答]が[Approve]に等しいかどうかを判定するようにします。
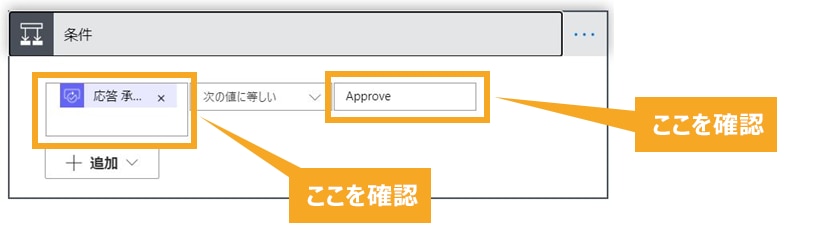
承認依頼の結果が申請者にメールで通知されるように、両方の分岐における次のアクションとして[メールの送信(V2)]を設定します。[宛先]は登録者を設定して、件名や本文を自由に入力できます。
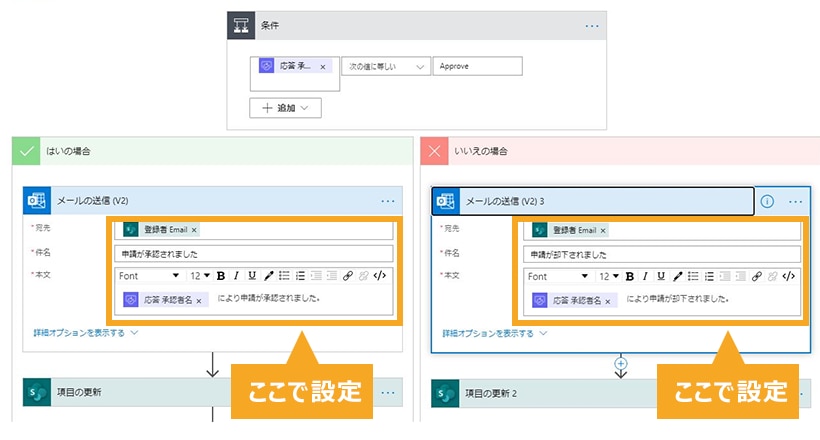
[いいえの場合]とは、メールを送信した次の処理として、経費申請リストのステータス列を更新することを指します。アクションには[項目の更新]を選択して、[ステータス]の列を[拒否]とします。これにより、承認されなかった場合に自動的にステータスが更新されます。
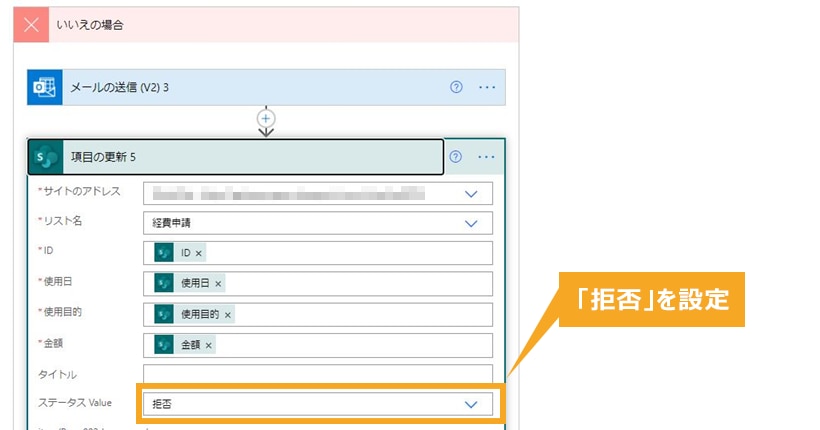
[はいの場合]は、1人目の承認者から承認を得られた状態となるため、2人目の承認者に承認依頼をする設定を行います。1人目と同様に[開始して承認を待機]のアクションを選択します。[担当者]には二人目の承認者を設定します。
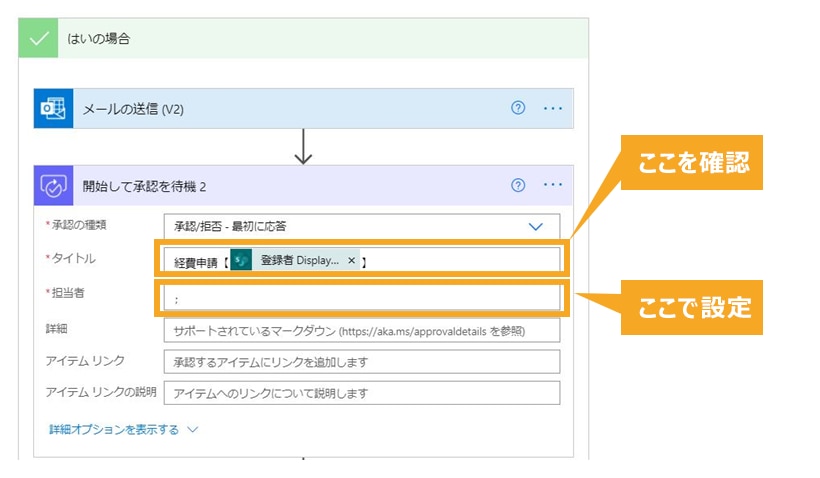
1人目の承認と同様に、承認されたかどうかを[条件]のアクションで判定して、申請者に対して結果をメールで送信します。
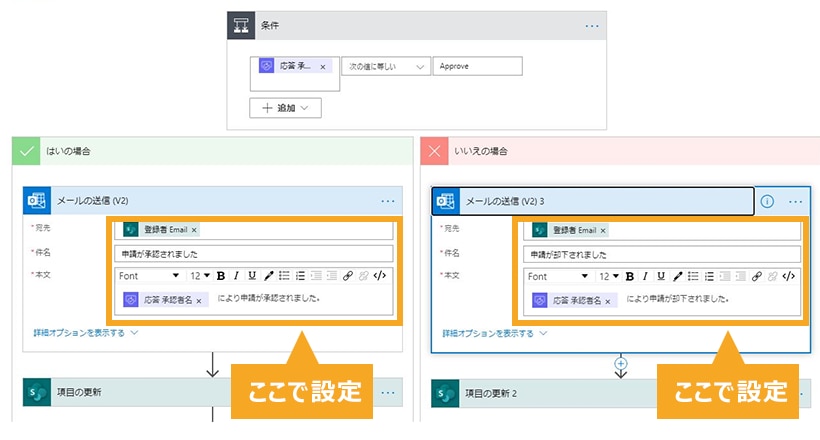
最後に、項目の更新で経費申請リストのステータス列を更新します。[項目の更新]のアクションを両方に追加して、「はい」の場合は[承認]、「いいえ」の場合は[拒否]に更新されるように設定します。
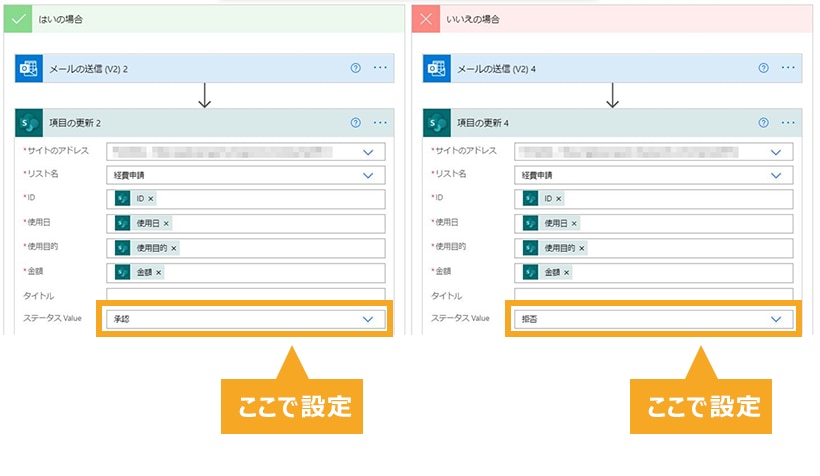
これで、経費申請のワークフローを作成できました。手順は多いですが、SharePoint と Power Automate を活用すれば、プログラミングの専門知識がなくてもワークフローを構築できます。
SharePoint ワークフローの注意点
SharePoint と Power Automate を使うことでワークフローを構築できますが、無料版には機能に制限があります。
アクセス制限をしてもサイト管理者は申請を確認できてしまう
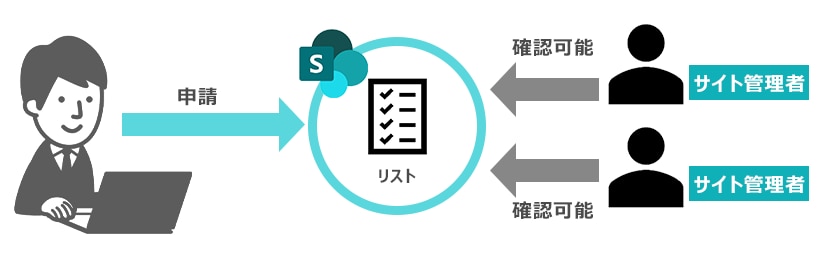
アイテムごとの権限を設定してもサイト管理者からはすべての申請内容を確認できるようになっています。そのため、「申請者や承認者だけに知らせる」という設定はできません。アイテムのアクセス権限については、[詳細設定]から確認することが可能です。
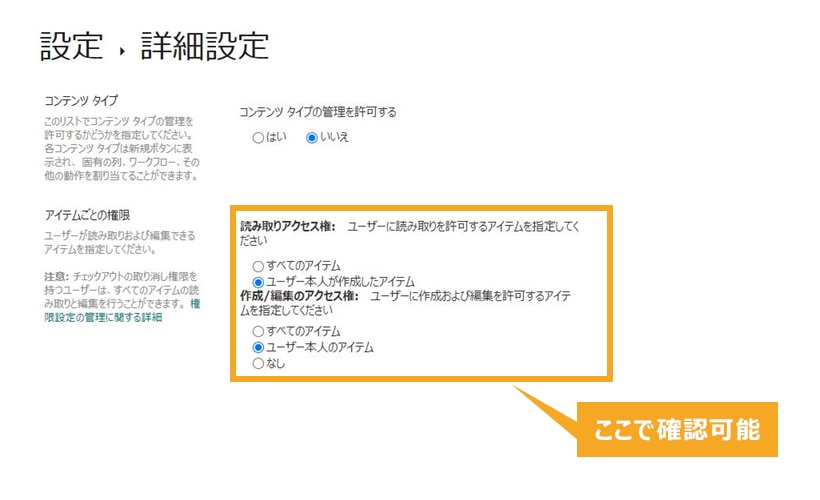
Power Platform 要求に回数制限がある
SharePoint でのワークフローを自動化するには、Power Automate を併用する必要があります。Power Automate を含む Power Platform には、Power Platform 要求と呼ばれる回数制限があります。
回数制限はライセンスによって異なりますが、Microsoft 365 に加入しているライセンスでは、24 時間当たり 6,000 回の制限が設けられています。
Power Platform 要求の回数制限は、承認ワークフローの取得 1 回につき複数回カウントされる仕組みとなっています
▼Power Platform 要求の数え方
1. 承認ワークフローを取得するためのアクションで 1 カウント
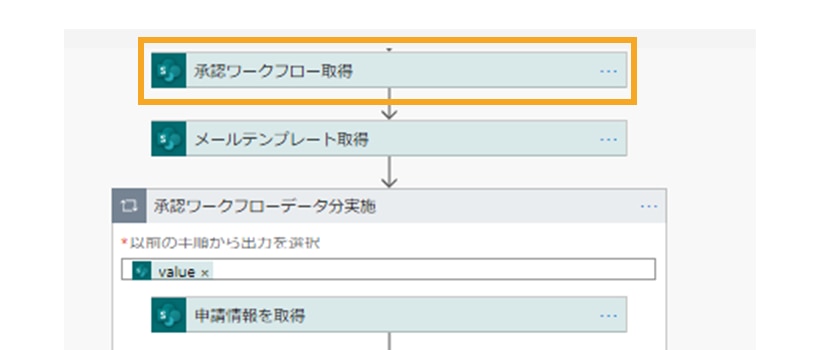
2. 承認ワークフローの件数ごとに 1 カウント
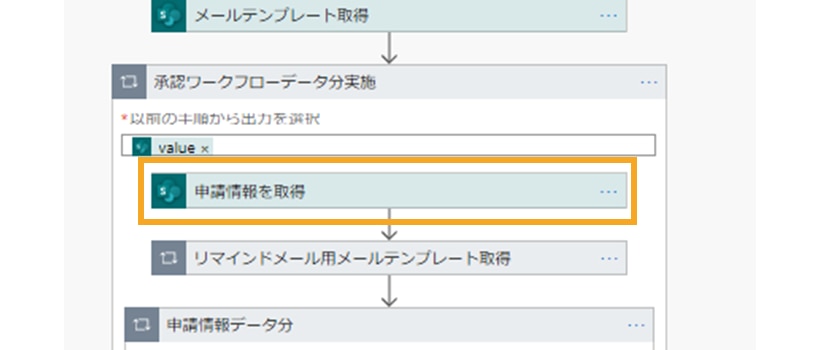
3. 申請情報の件数ごとに 1 カウント
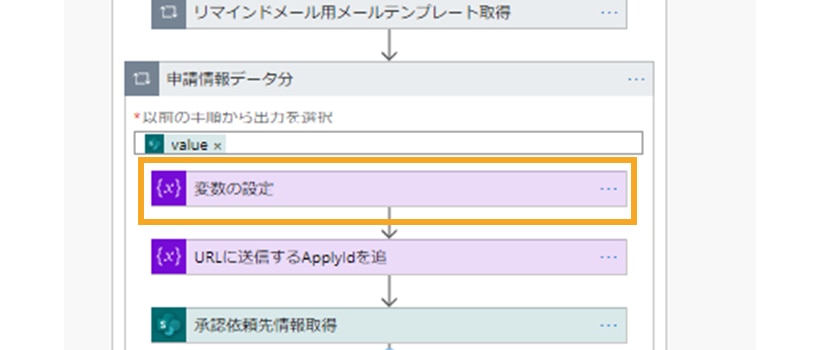
4. 承認依頼先の件数ごとに 1 カウント
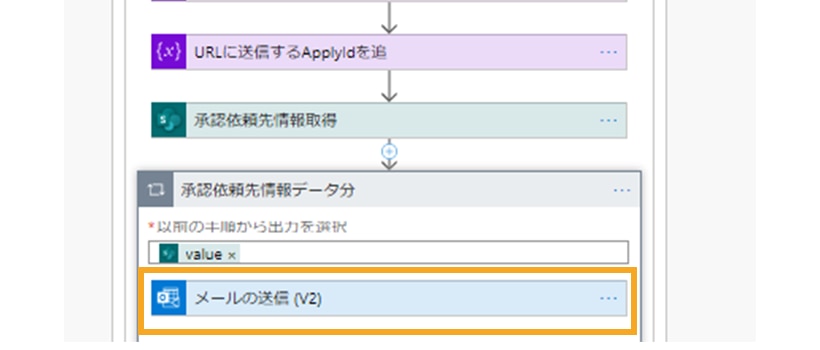
例えば、承認ワークフローの件数が 20、申請情報の件数が 30、承認依頼先が 2 件の場合、以下のようにカウントされます。
▼計算例
20 × 30 × 2 = 1200
申請・承認の業務が多く、回数制限が足りない場合には、Power Platform のライセンスを変更する方法があります。
標準機能では差し戻しに対応していない
承認ワークフローにおいては、申請内容に修正が必要となった際に差し戻しが行われるケースがありますが、SharePoint の標準機能では対応していません。
申請者への差し戻しを行うには、差戻しとなった申請を新たにリストのアイテムとして登録して申請し直す必要があります。
アドオンと呼ばれる追加パッケージを利用することで、SharePoint の機能を拡張して差し戻しの対応ができるようになります。
▼新規申請フロー
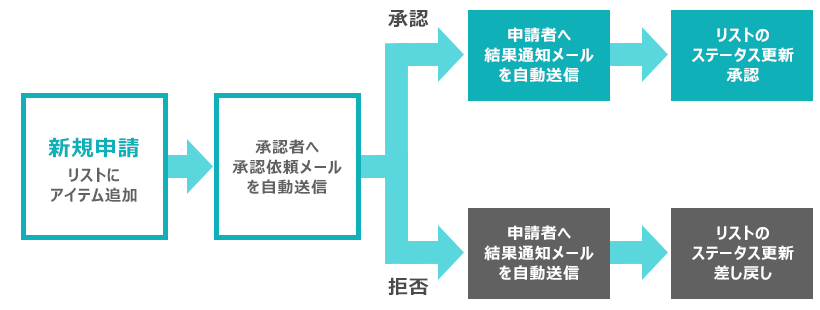
▼再申請フロー
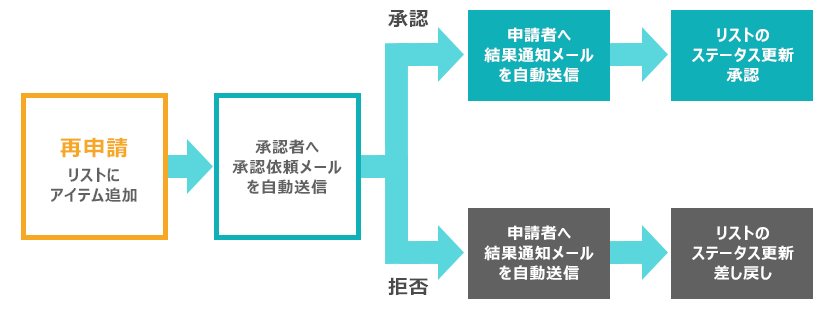
なお、Microsoft 365 のアドオンについてはこちらの記事で詳しく解説しています。
まとめ
この記事では、SharePoint のワークフローについて以下の内容を解説しました。
- SharePoint のワークフローとは
- SharePoint ワークフローの機能
- SharePoint ワークフローの構築手順
- SharePoint ワークフローの注意点
紙媒体やメールを用いて申請・承認業務を行う場合には、書類の作成、承認者による回覧、不備があったときの修正依頼などに労力と時間がかかります。
SharePoint と Power Automate を活用してワークフローを構築すれば、申請・承認・フィードバックなどの一連の業務を電子化・自動化することが可能です。これにより、申請・承認業務の効率化や決裁までのリードタイムの短縮につながることが期待できます。
『 ez office 』では、Microsoft 365 に含まれる SharePoint を活用してワークフローを構築する『ez ワークフロー』を提供しております。Microsoft 365 のユーザーやチームと連携したワークフローを構築できます。
詳しくは、こちらの資料をご覧ください。