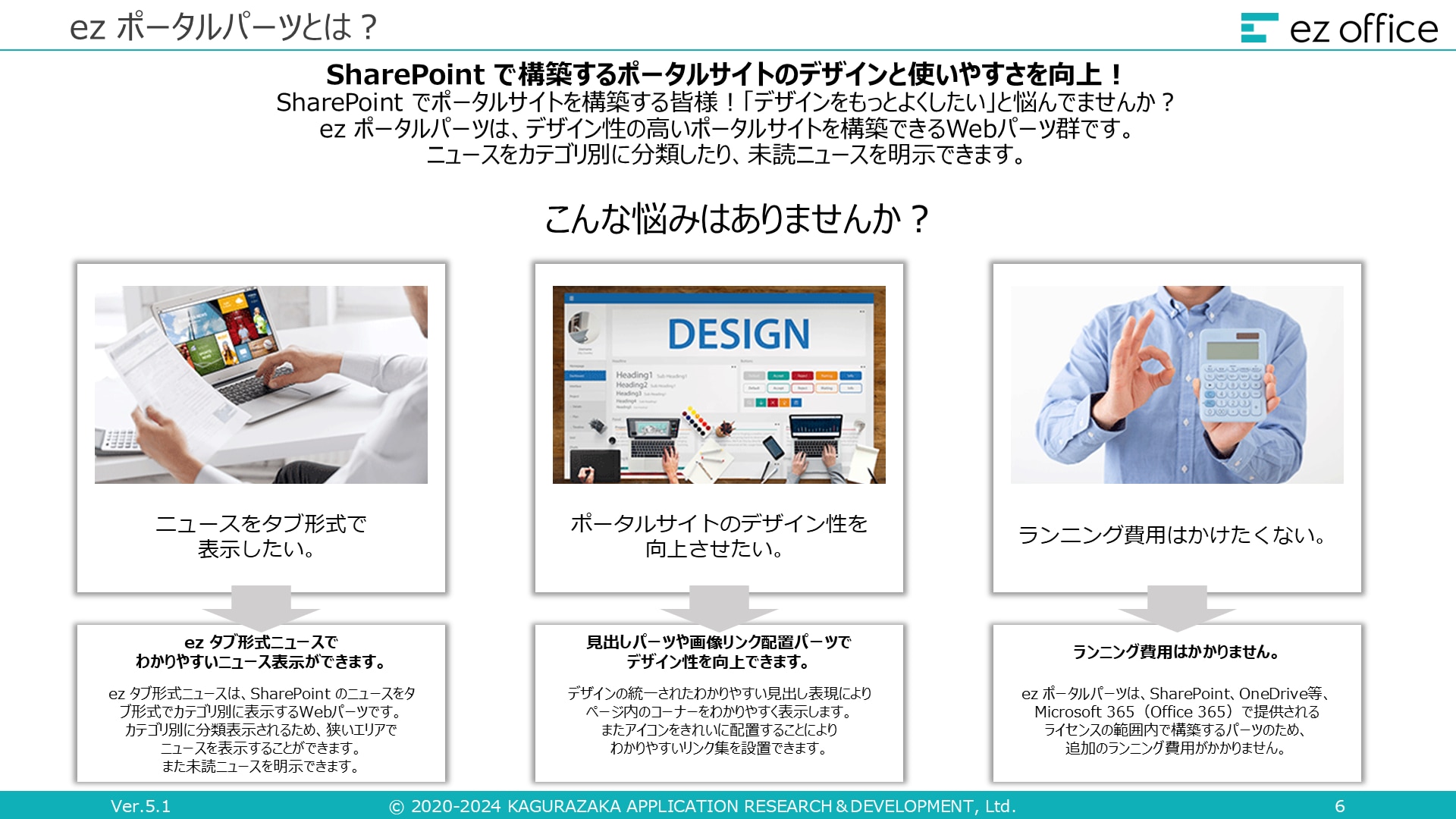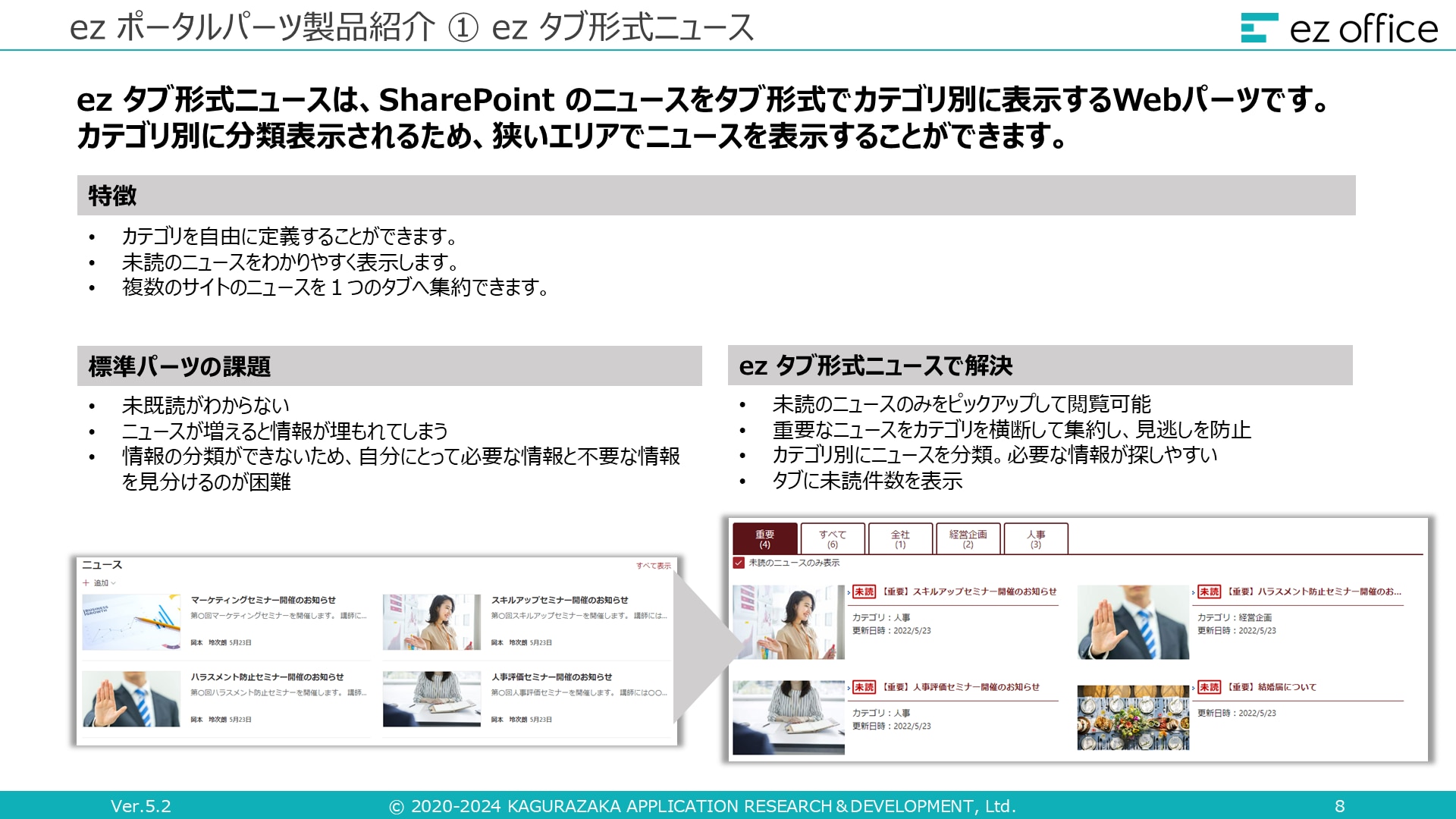Microsoft SharePoint のカレンダー機能で予定表を管理する方法

目次[非表示]
- 1.Microsoft SharePoint のカレンダー機能
- 1.1.イベント Web パーツ
- 1.2.グループ予定表 Web パーツ
- 1.3.リスト Web パーツ
- 2.リストの予定表ビューの作成手順
- 3.予定表ビューの表示形式と色分け
- 3.1.予定表ビューの表示形式(月、週、稼働日、日)
- 3.2.予定表ビューの色分け
- 4.リストの共有とアクセス権の設定
- 4.1.リストの共有方法
- 4.2.アクセス権の設定と管理
- 5.まとめ
Microsoft SharePoint(以下、SharePoint)のカレンダー機能は、チームのスケジュール管理を効率化し、コラボレーションを促進するための強力なツールです。
この記事では、イベント Web パーツやグループ予定表 Web パーツ、リスト Web パーツの予定表ビューなど、基本的な機能の使い方から、リスト Web パーツを使ったカレンダーの作成方法や基本設定、予定の追加と管理、表示とビューのカスタマイズ、共有とアクセス権の設定まで、詳細に解説します。
これにより、SharePoint のカレンダー機能を最大限に活用し、チームの生産性を向上させるためのヒントを提供します。
Microsoft SharePoint のカレンダー機能
Microsoft SharePoint は、企業や組織がさまざまな情報を共有し、コラボレーションを促進するための強力なプラットフォームです。
その中でも、カレンダー機能は特に便利で、多くのユーザーに利用されています。ここでは、SharePoint のカレンダー機能について詳しく説明します。
イベント Web パーツ
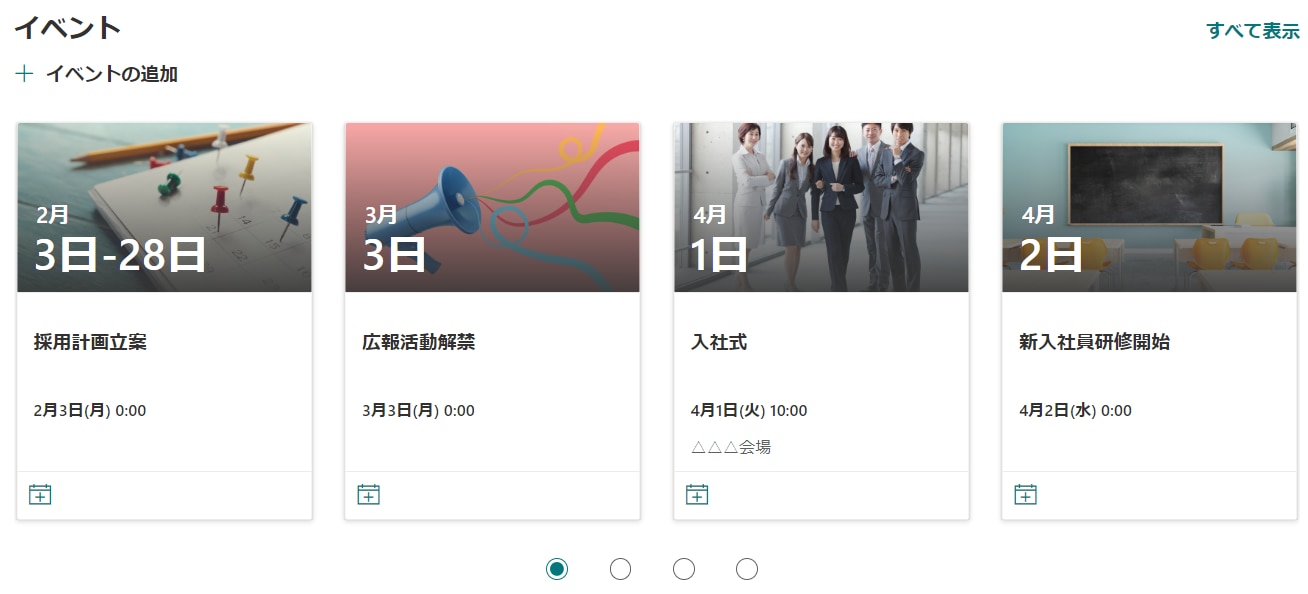
イベント Web パーツは、ユーザーが簡単にイベントを作成し、管理できる機能です。これを使うと、会議やプロジェクトの締め切り、休暇などの予定をチームサイトまたはコミュニケーションサイトのページに表示できます。
イベントの作成は非常に直感的で、タイトルと日時を入力するだけで完了します。その他の入力項目(画像、場所、リンク、カテゴリ、説明、イベント参加者)は任意項目ですが、詳細な情報を提供することで、イベントの管理がより効果的になります。
ページにイベント Web パーツを追加すると、自動でサイト コンテンツにイベントという名前のイベント リストが作成されますが、そのイベント リストを直接開くと、繰り返し設定も可能です。日単位、週単位、月単位、年単位など、ユーザーのニーズに合わせてカスタマイズ可能です。これにより、手動での入力作業が減り、効率的にスケジュールを管理できます。ただし、繰り返し設定を行うと、サイトのページ上では表示されなくなるので注意が必要です。
イベント リストを直接開いた場合、カレンダー形式で予定を確認することも可能です。月表示、週表示、日表示など、ユーザーのニーズに合わせて変更できます。これにより、ユーザーは自分に最適な方法でスケジュールを確認し、管理することができます。
グループ予定表 Web パーツ
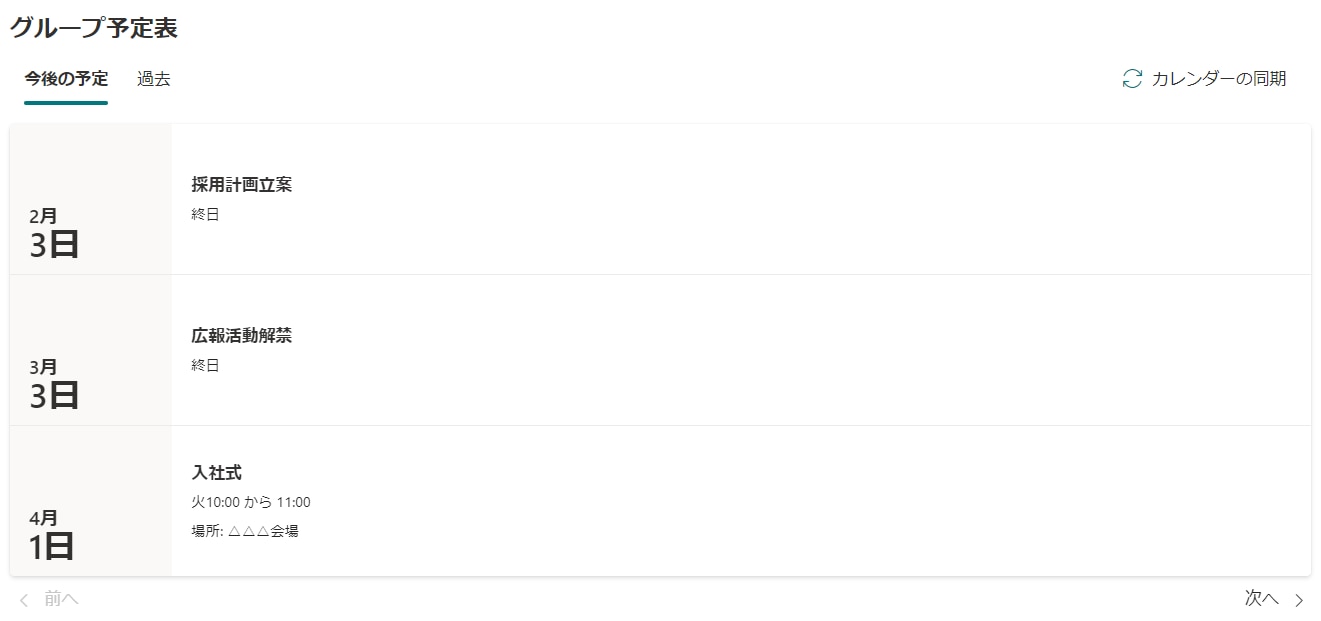
グループ予定表 Web パーツは、Microsoft 365 グループの共有予定表をチーム サイトのページに直接配置して、閲覧者に簡単に表示できる機能です。この機能を使うには、Microsoft 365 グループの予定表が既に作成されている必要があります。
Microsoft 365 グループとは、チームやプロジェクトのコラボレーションを促進するための統合されたプラットフォームです。Microsoft 365 グループは Microsoft 365 管理センターから作成できるほか、Microsoft Teams(以下、Teams)でのチーム作成時や SharePoint のチームサイトの作成時、Microsoft Outlook(以下、Outlook)でのグループ作成時などに自動で作成されます。
Microsoft 365 グループが作成されると、共有予定表のほか、共有 Outlook 受信トレイとグループのメール アドレス、ファイルで共同作業するためのドキュメント ライブラリが自動的に作成されます。Microsoft 365 グループの共有予定表は、Outlook のカレンダーから確認・編集することができます。
グループ予定表 Web パーツは、チームのコラボレーションを促進し、プロジェクトの進行状況をリアルタイムで共有するための重要なツールです。メンバーは、予定の変更や追加を Outlookから簡単に行うことができ、SharePoint のチームサイトのページ上で全員が最新の情報を共有できます。グループ予定表 Web パーツを活用することで、チーム全体の生産性と効率が向上します。
リスト Web パーツ
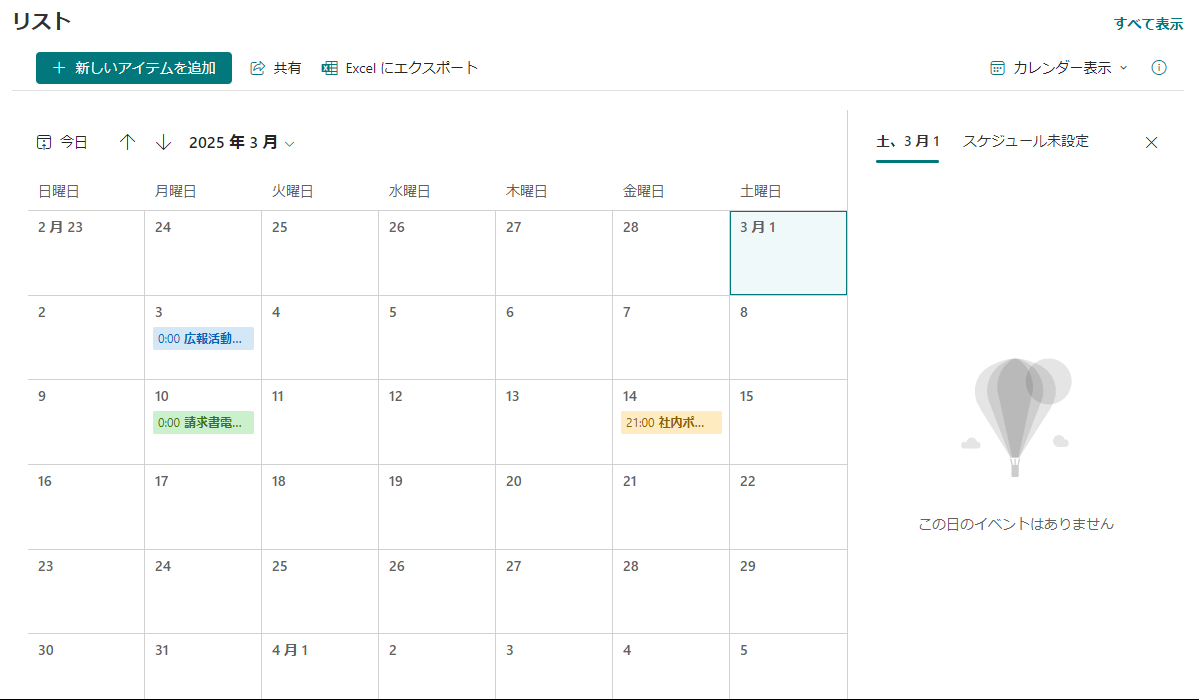
リスト Web パーツは、チームサイトまたはコミュニケーションサイトのページにリストを表示できる機能です。この機能を使うには、リストが既に作成されている必要があります。
リストはデータを整理し、管理するための強力なツールです。リストの予定表ビューを使用すると、リストに保存されたデータをカレンダー形式で表示できます。例えば、タスク管理リストを予定表ビューに切り替えることで、タスクの期限や進行状況を視覚的に確認できます。
予定表ビューは、リストの各項目に対して開始日と終了日を設定するだけで簡単に作成できます。プロジェクトの進行状況を一目で把握でき、スケジュールの調整が容易になります。また、予定表ビューはドラッグ&ドロップ操作に対応しており、予定の変更も直感的に行えます。
さらに、予定表ビューはフィルター機能を備えており、特定の条件に基づいて表示内容を絞り込むことができます。例えば、特定のプロジェクトや担当者に関連するタスクのみを表示することで、必要な情報に迅速にアクセスできます。
リストの予定表ビューの作成手順
SharePoint のリスト機能を活用して、予定表ビューを作成することで、タスクやイベントをカレンダー形式で管理できます。以下に、リストの予定表ビューを作成する手順を説明します。
リストを作成
まず、予定表ビューを作成するためのリストを作成します。
1. SharePoint サイトにサインインし、予定表ビューを作成したいサイトに移動します。
2.サイトの[ホーム]ページ、または[サイトコンテンツ]ページで[+新規]ボタンをクリックし、[リスト]を選択します。
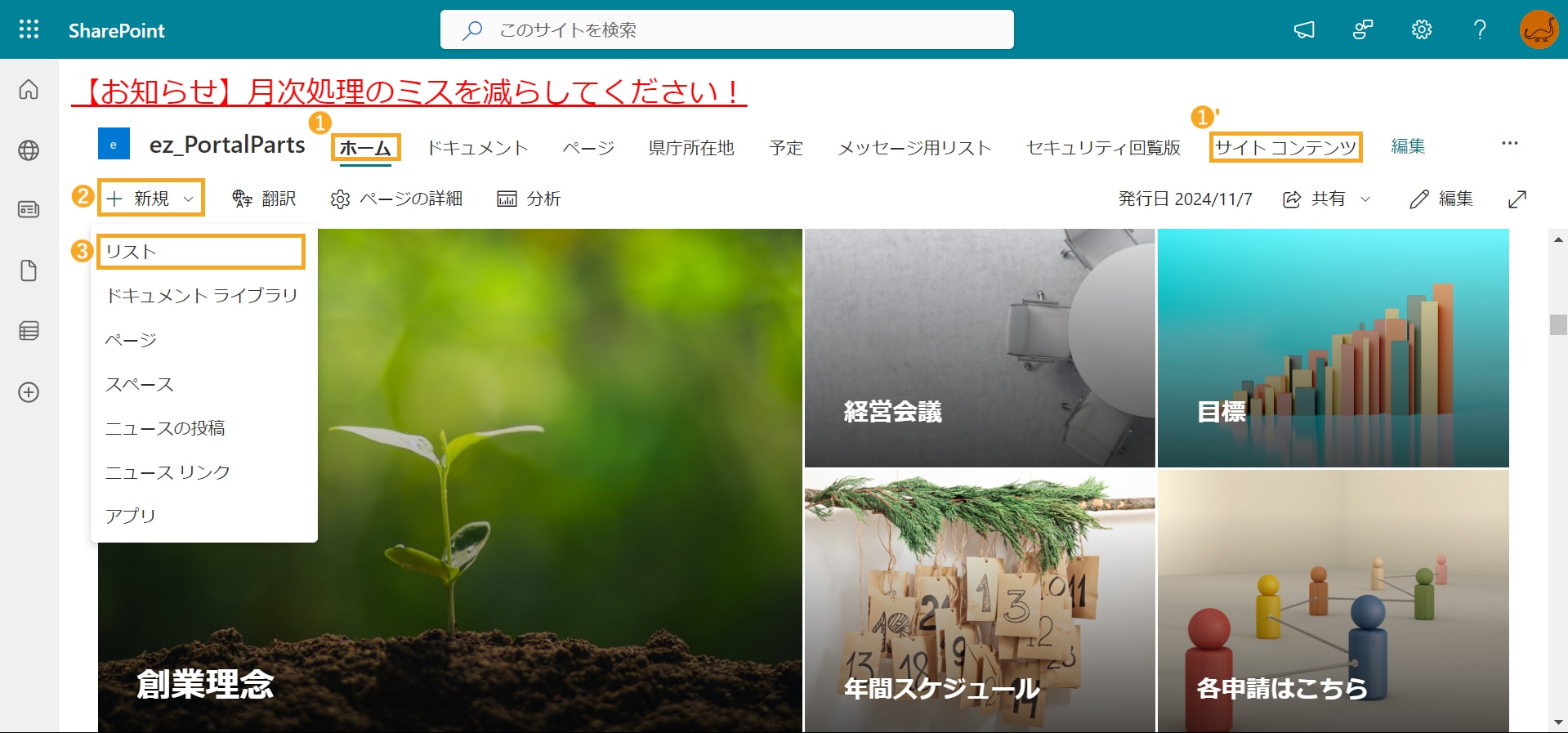
3.[空白のリスト]を選択します。
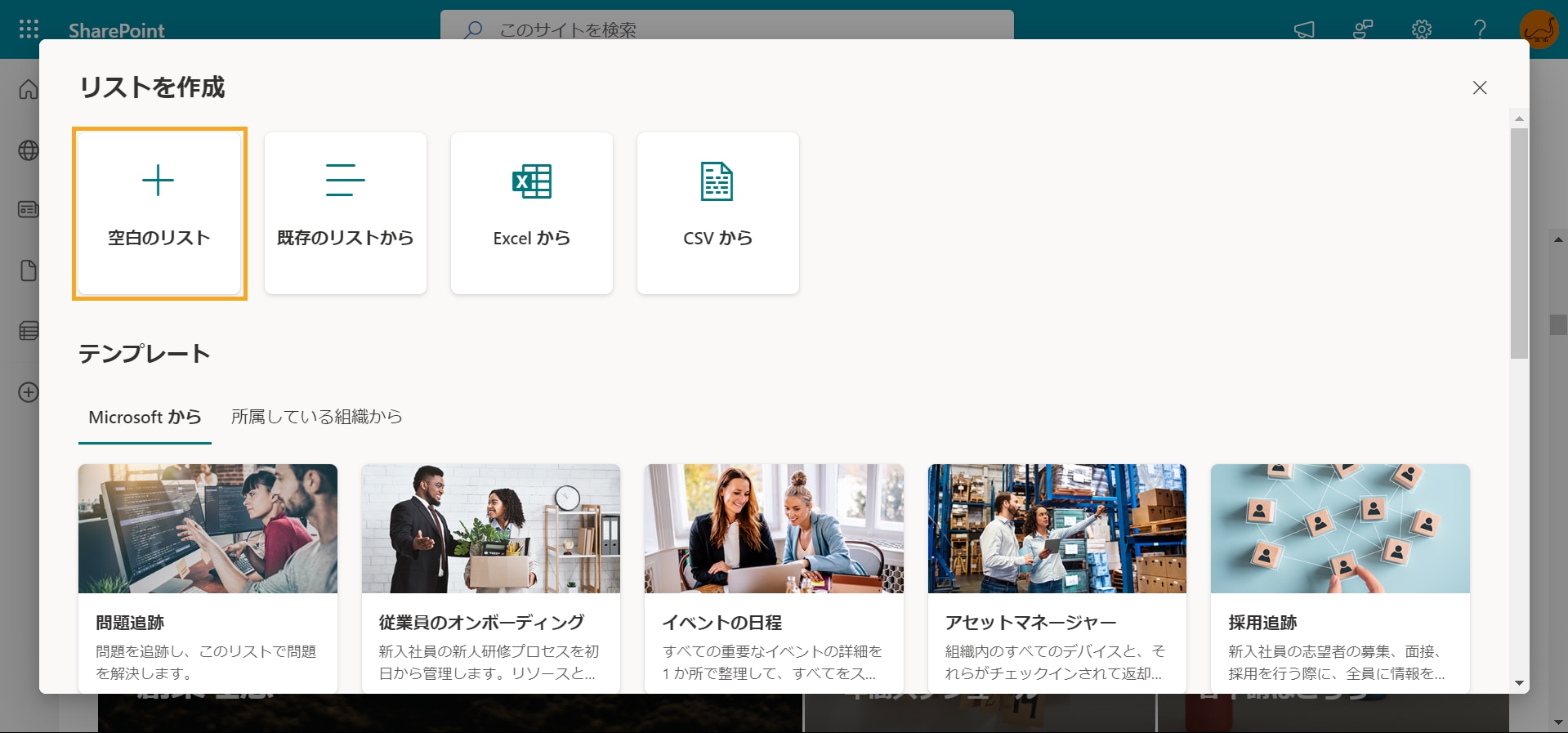
3.①リストの名前を入力し、必要に応じて説明を追加します。
ここで注意点してほしいのが、リスト名は英語やローマ字表記で入力するということです。理由は、リスト名がURLに使用されるためです。
英語やローマ字表記で入力するとそのリスト名がそのままURLに使われますが、日本語で入力すると List1、List2、List3…といった具合に自動でリスト名が割り振られてしまいます。そうすると、URLを見たときに何のリストか判別しづらくなってしまうため、リスト名は英語やローマ字表記で入力することをおすすめします。
なお、あとからリスト名を日本語に変更してもURLに影響はないので、リスト名を日本語にしたい場合は、一旦英語やローマ字表記で入力し、その後、日本語に修正するようにしましょう。
②サイト ナビゲーションにカレンダーを表示したい場合は、チェックを入れます(デフォルトはチェックが入っています)。ここでは、チェックを外して進めます。
③[作成]をクリックします。
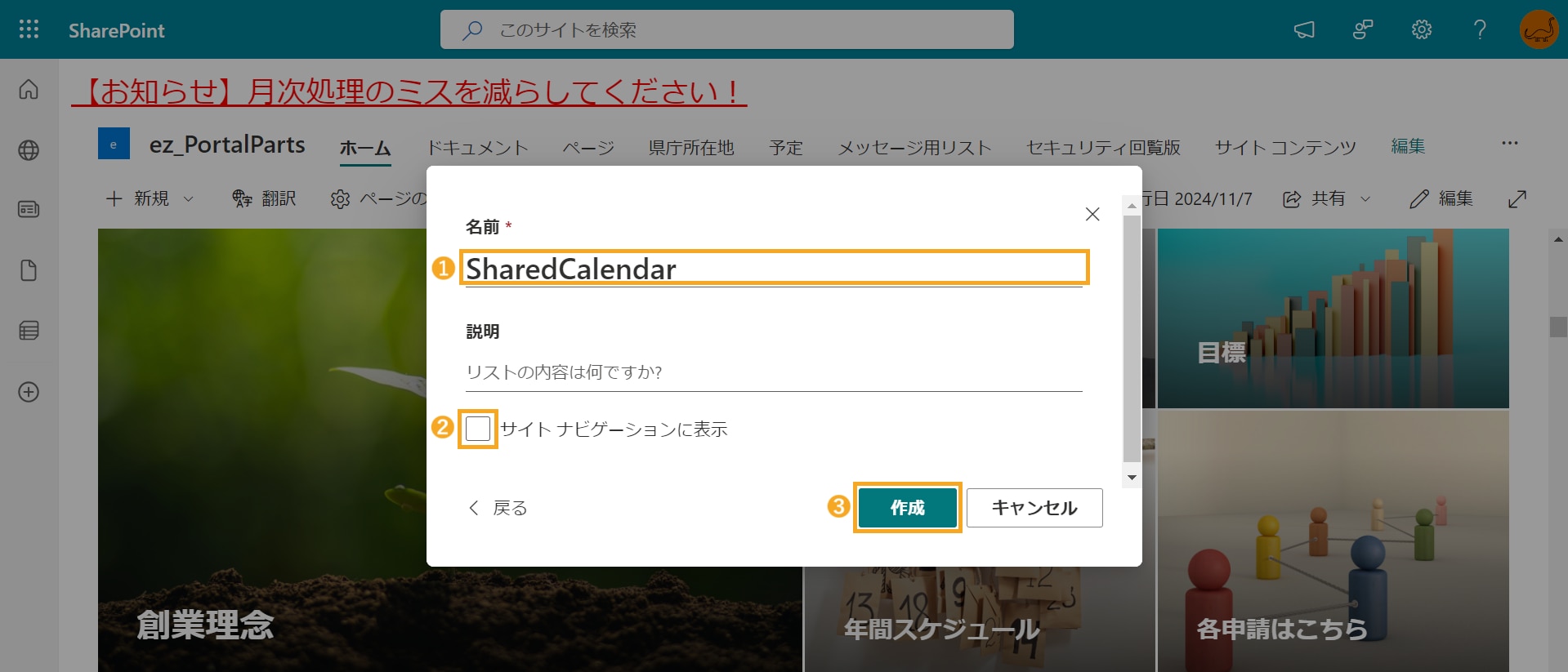
4.リストの名前を日本語に変更するため、リスト名をクリックします。
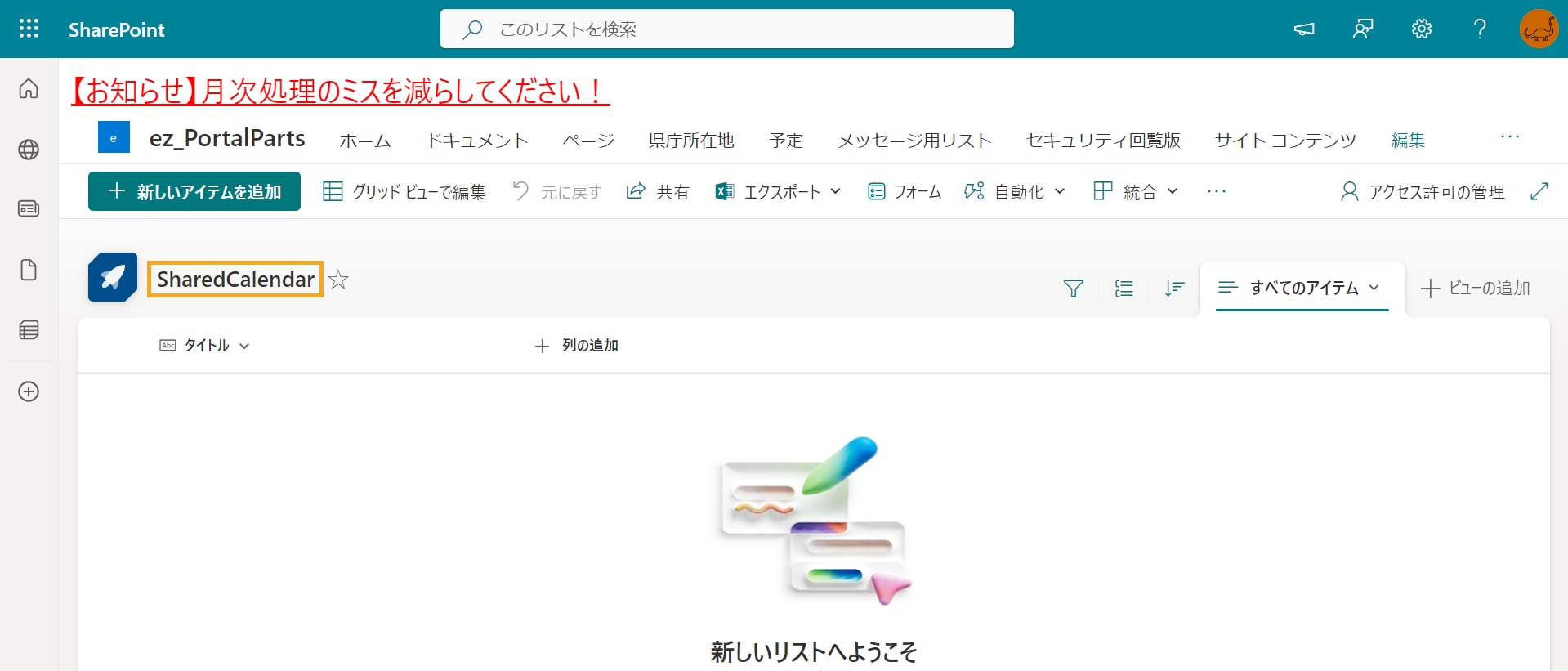
5.リストの名前を日本語に変更します。必要に応じて色やアイコンを選択し、[保存]をクリックします。
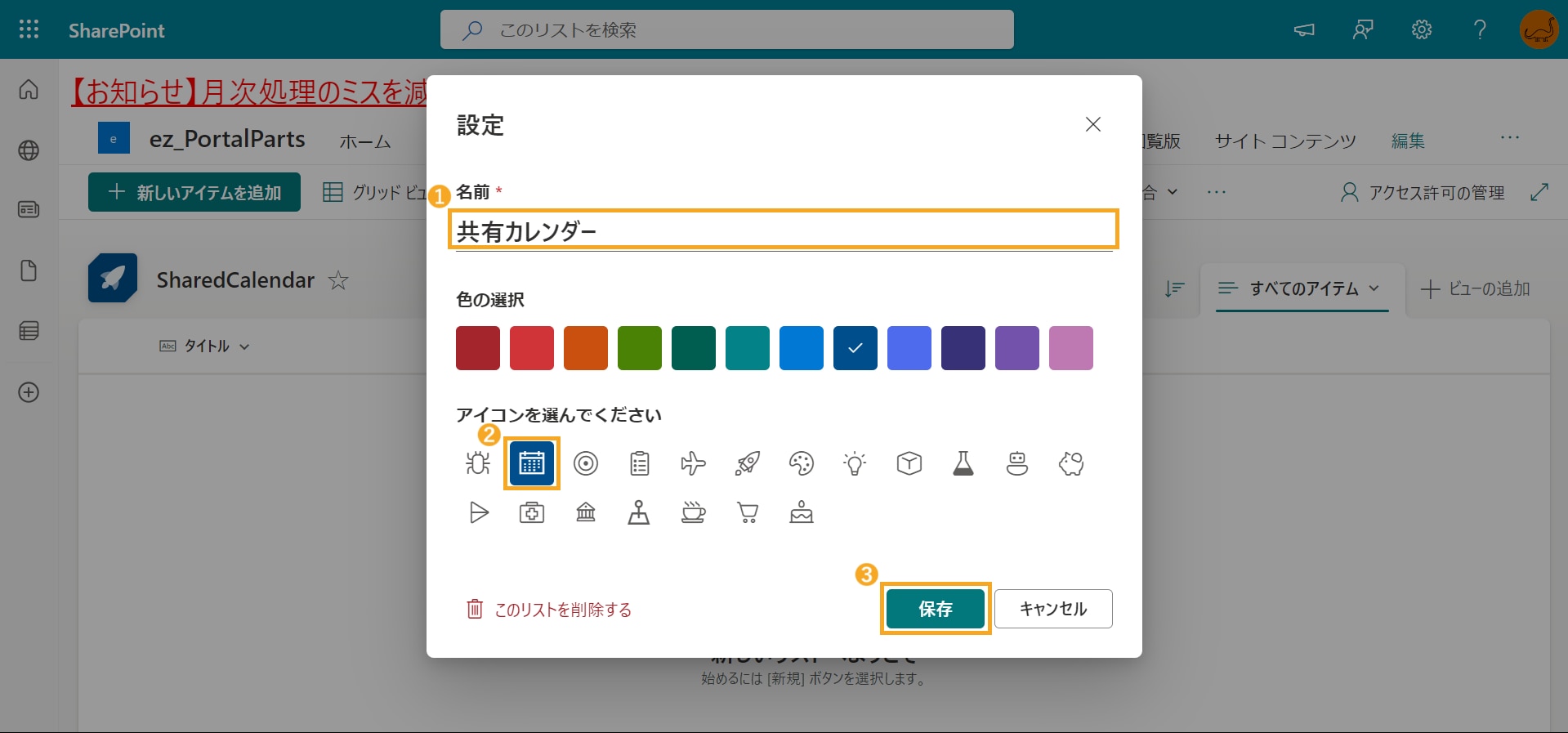
6.[+ 列の追加]より、「開始日時」と「終了日時」の列を追加していきます。列の形式は[日付と時刻]を選択し、[次へ]をクリックします。
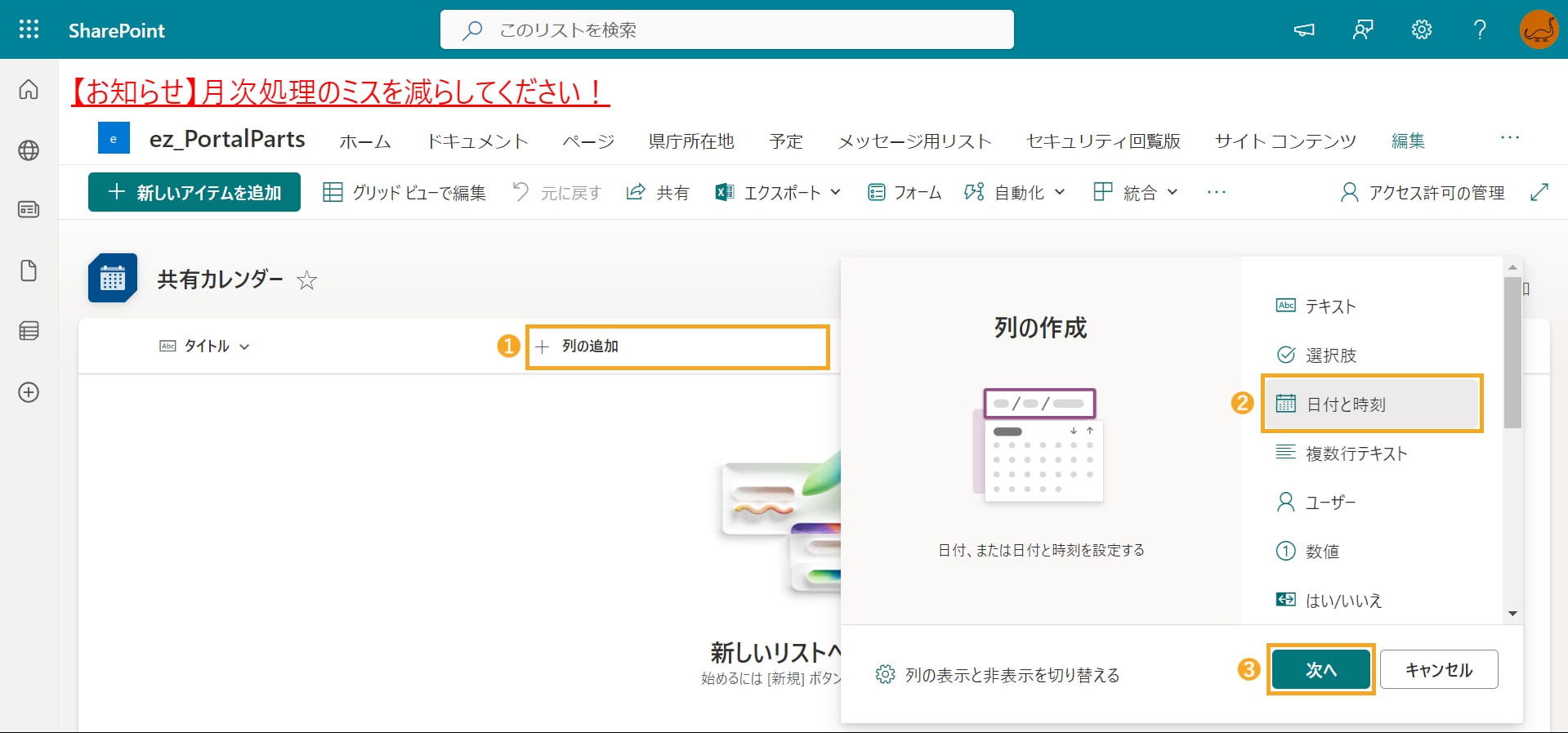
7.列の[名前]を入力し、[時間を含める]をオンにします。
ここで注意してほしいのが、リスト名と同じく、列名は英語やローマ字表記で入力するということです。理由は、列名がURLに使用されるためです。
英語やローマ字表記で入力するとその列名がそのままURLに使われますが、日本語で入力するとエンコード(符号化)された文字列がURLで使用されます。そうすると、URLを見たときに何の列か判別しづらくなってしまうため、列名は必ず英語やローマ字表記で入力しましょう。
なお、あとから列名を日本語に変更してもURLに影響はないので、列名を日本語にしたい場合は、一旦英語やローマ字表記で入力し、その後、日本語に修正するようにしましょう。
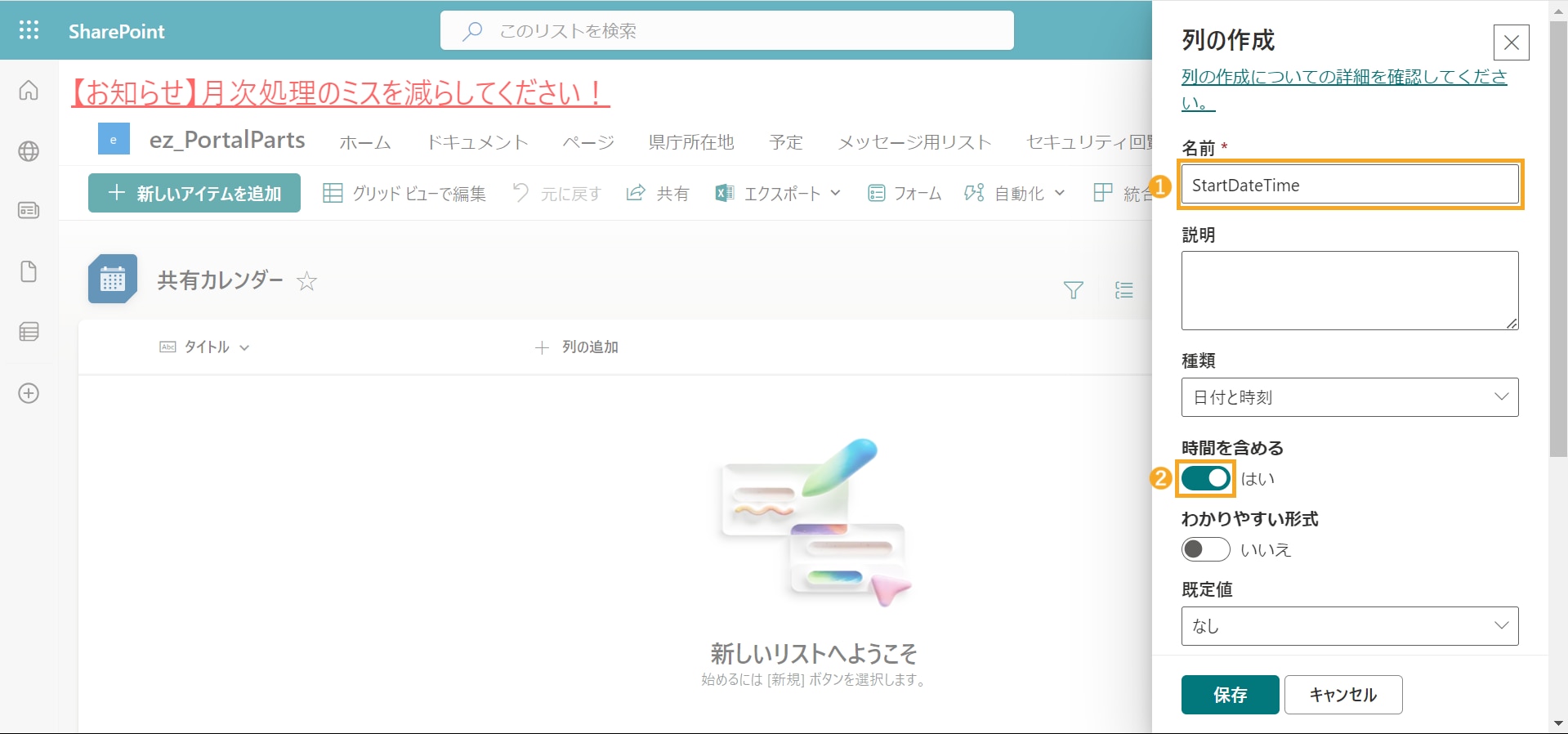
8.[その他のオプション]を展開し、[この列に情報が含まれている必要があります]をオンにします。設定できたら、[保存]をクリックします。
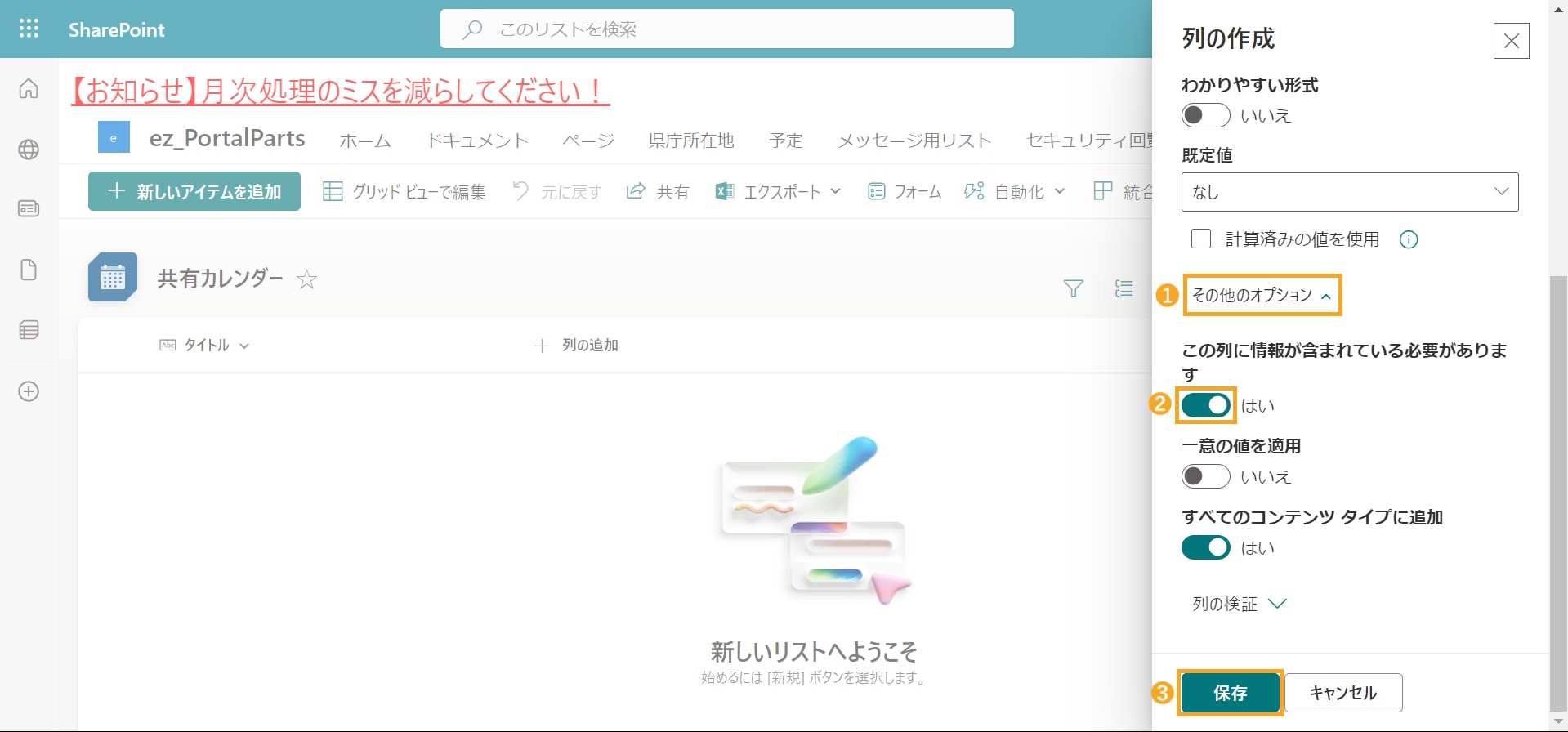
9.作成された列名を日本語に変更していきます。列をクリックし、[列の設定] > [編集]をクリックします。
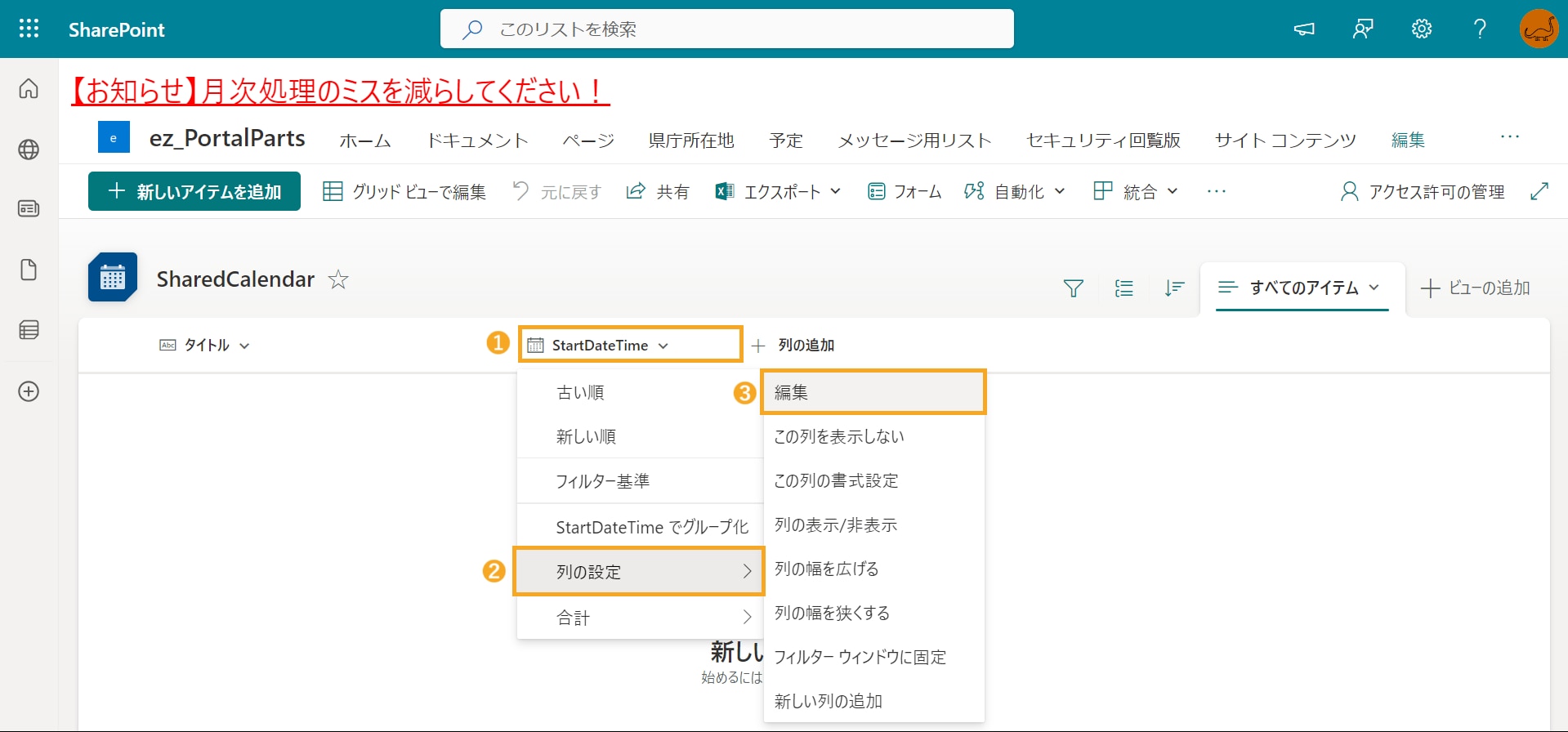
10.[名前]を日本語に変更し、[保存]をクリックします。
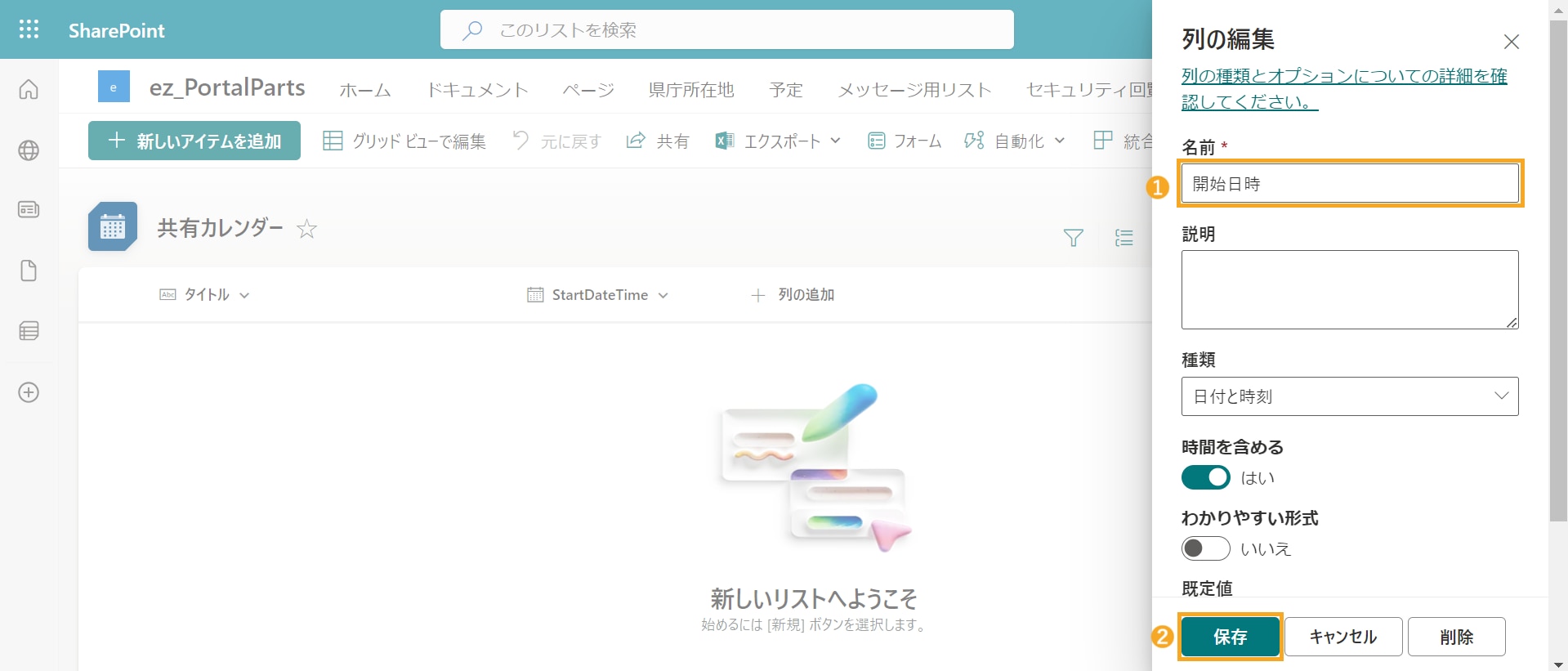
11.「終了日時」も「開始日時」と同じように作成したら、次はカテゴリ列を追加していきます。カテゴリは分類のためだけでなく、スケジュールの色分けのためにも使用します。
[+ 列の追加]より、列の形式は[選択肢]を選んで、[次へ]をクリックします。
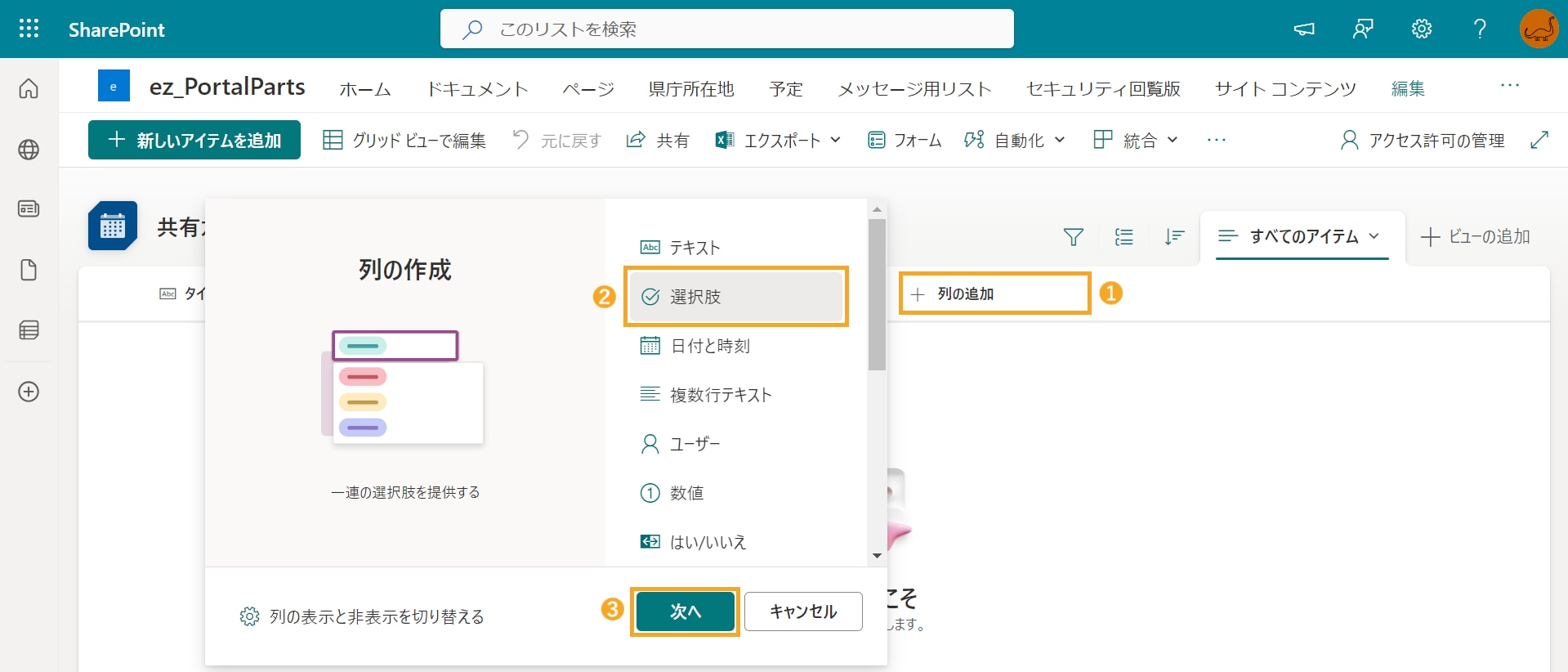
12.列の[名前]、[選択肢]を入力します。
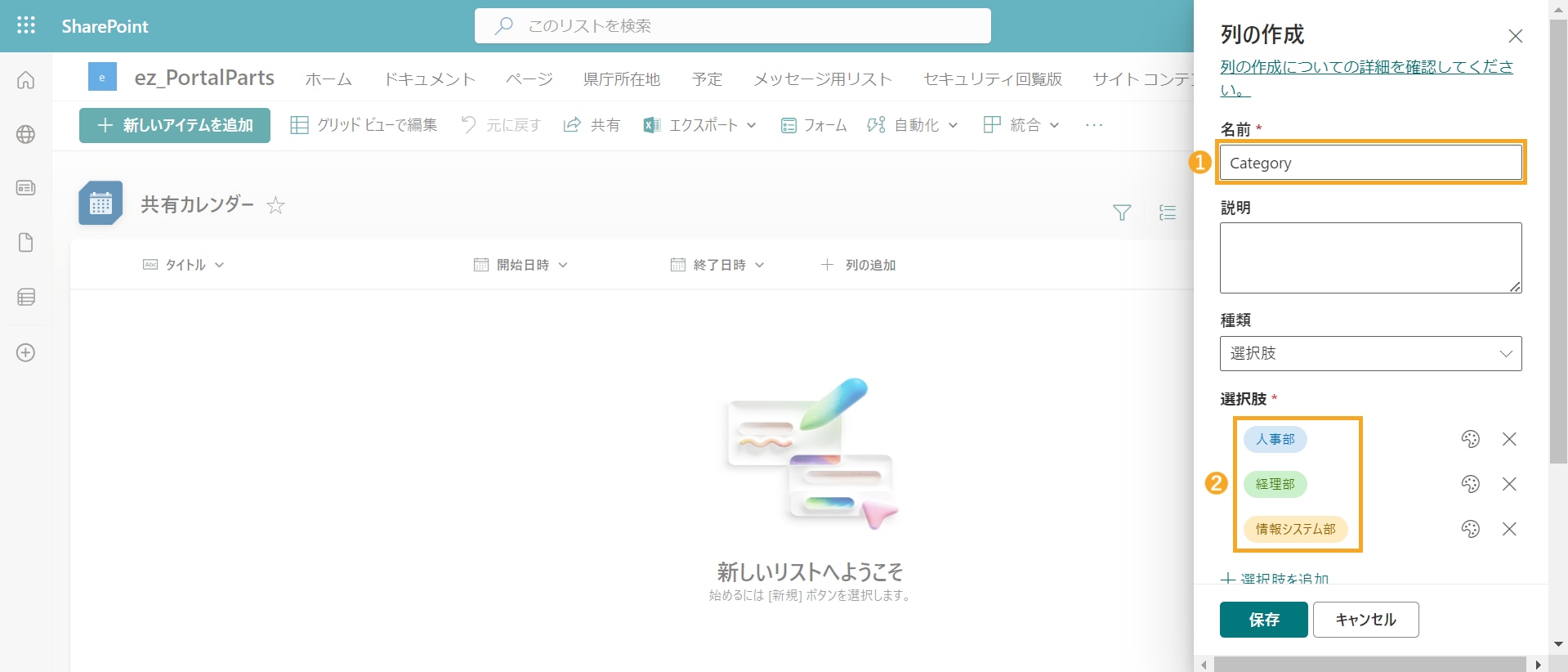
13.[その他のオプション]を展開し、[この列に情報が含まれている必要があります]をオンにします。設定できたら、[保存]をクリックします。
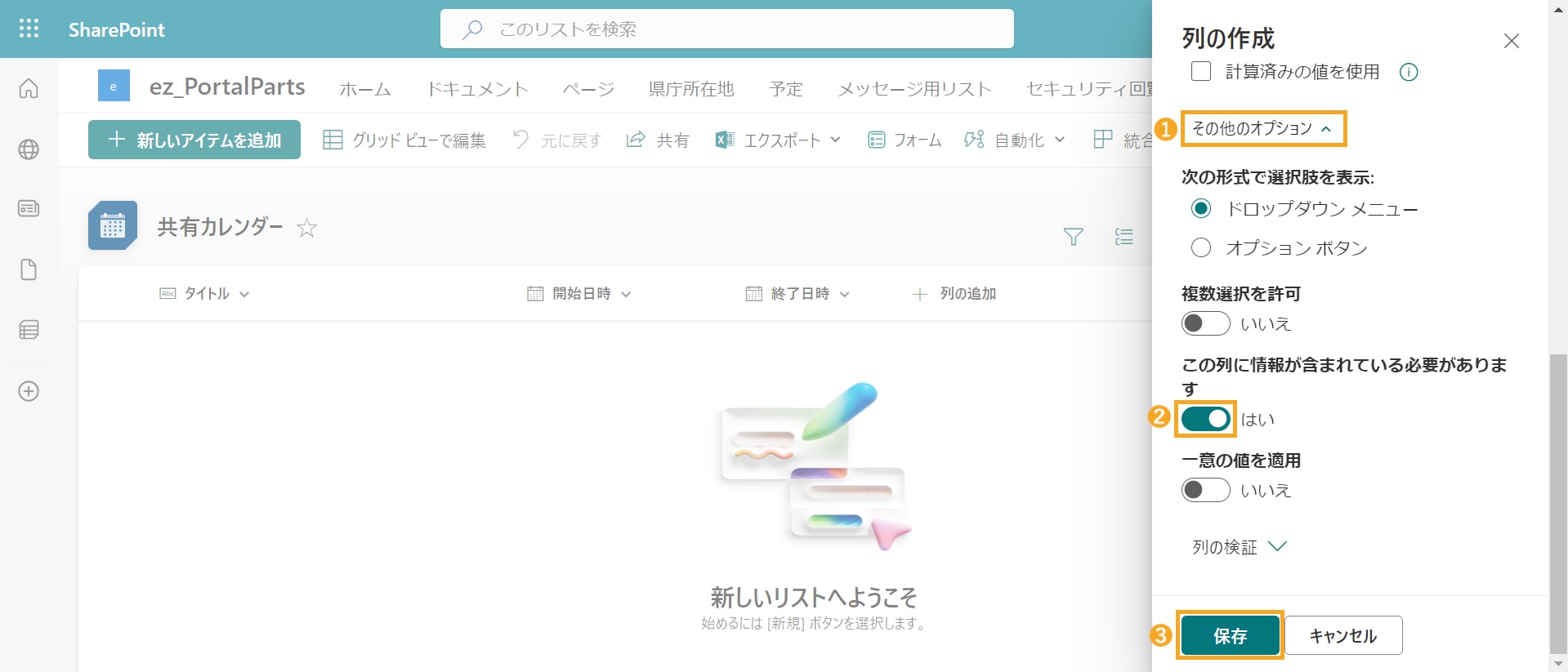
14.カテゴリ列が追加されました。これで、リストの作成は完了です。作成したカテゴリ列の名前は必要に応じて、日本語に変更します。
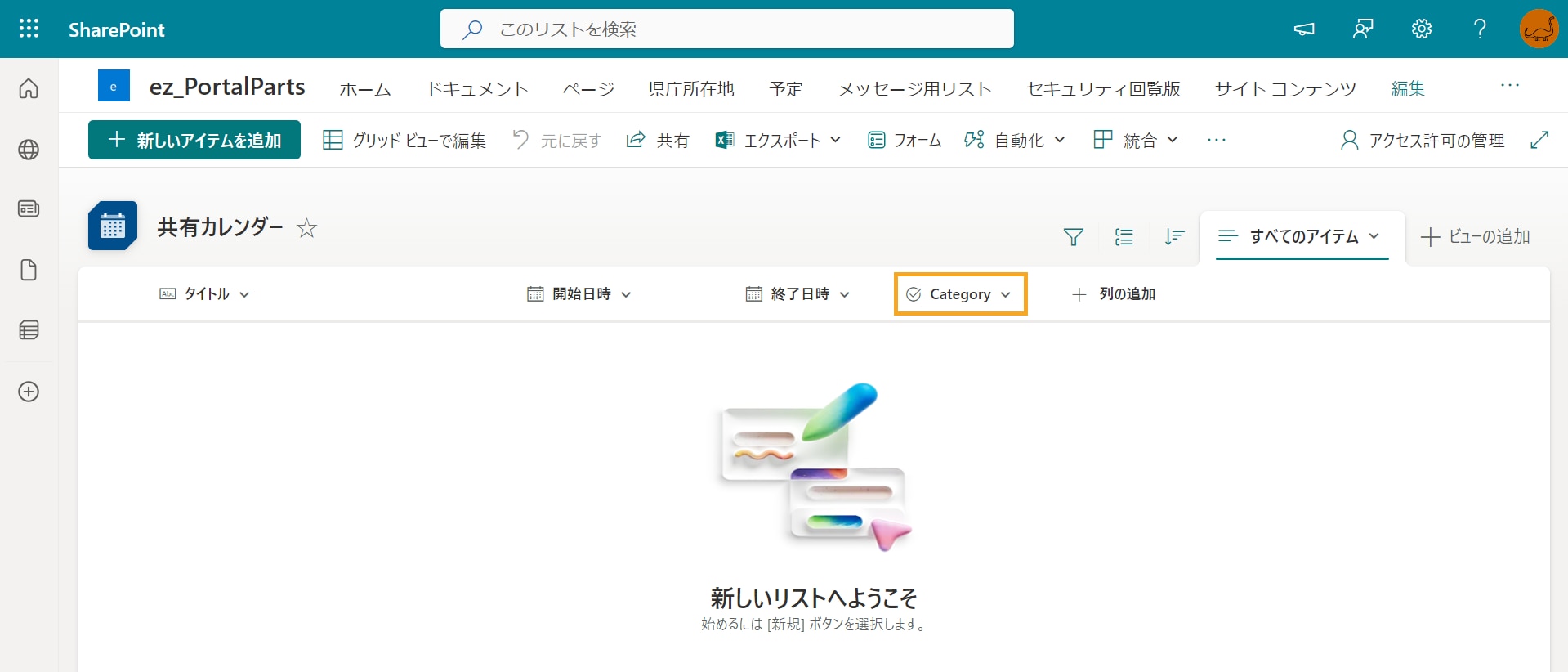
スケジュールを追加
作成したリストにスケジュールを追加していきます。
1.[+ 新しいアイテムを追加]をクリックします。
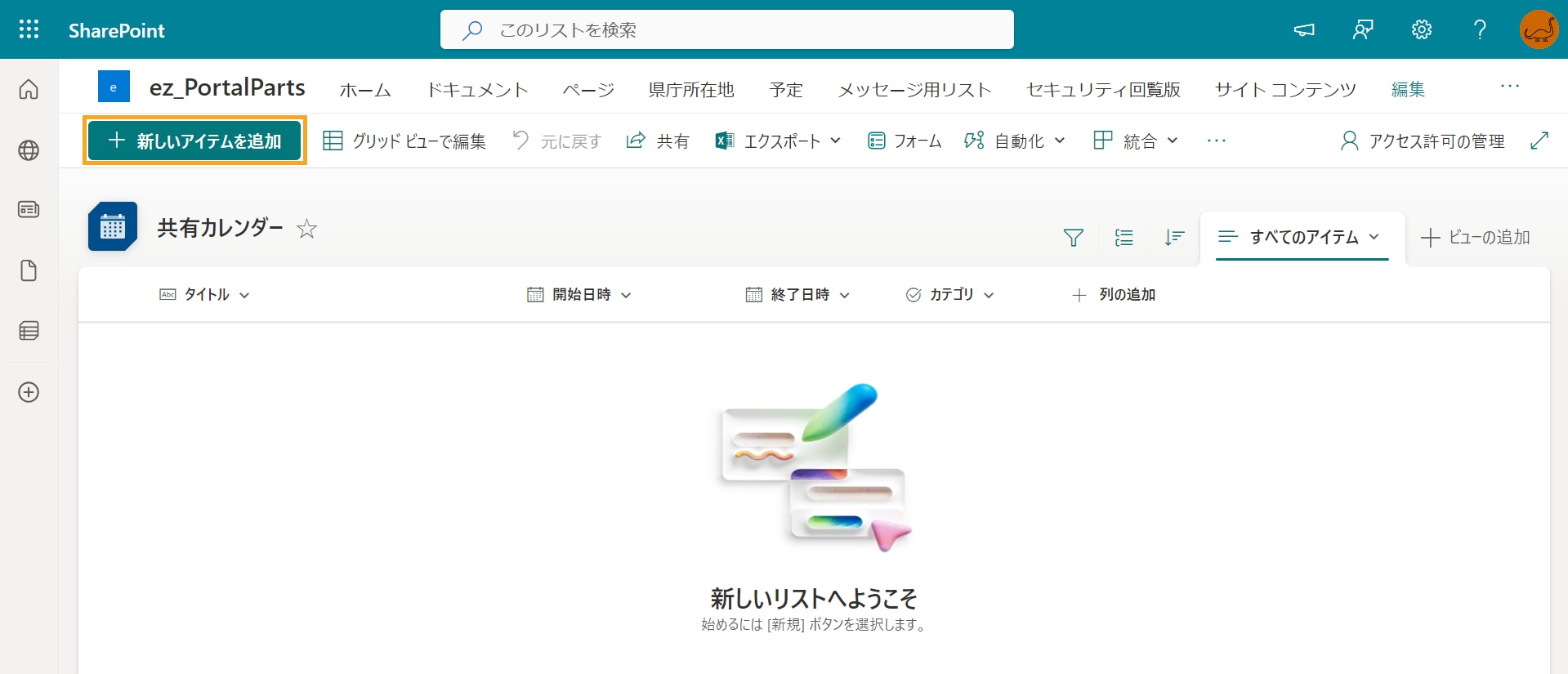
2.[タイトル]、[開始日時]、[終了日時]、[カテゴリ]を入力し、[保存]をクリックします。
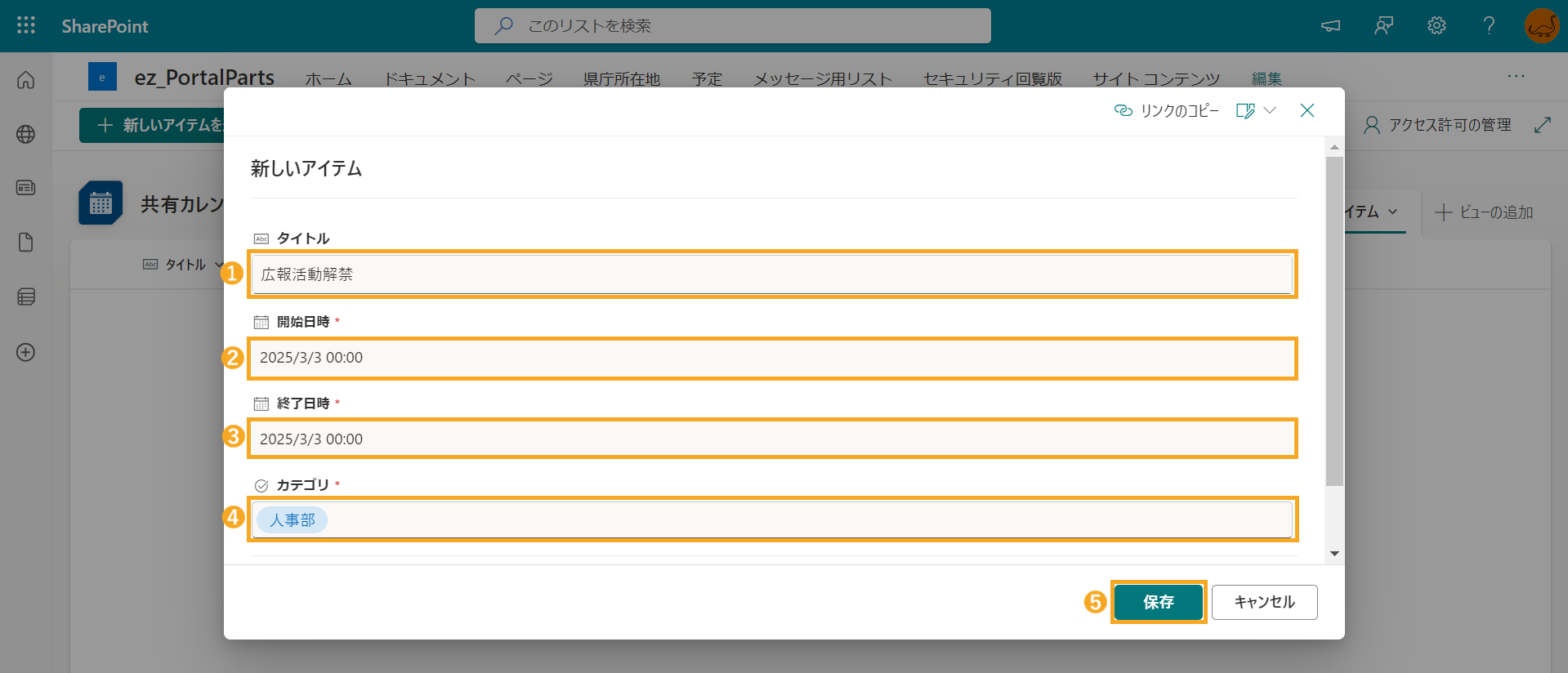
3.アイテムが追加されました。必要に応じて、他のスケジュールも追加します。
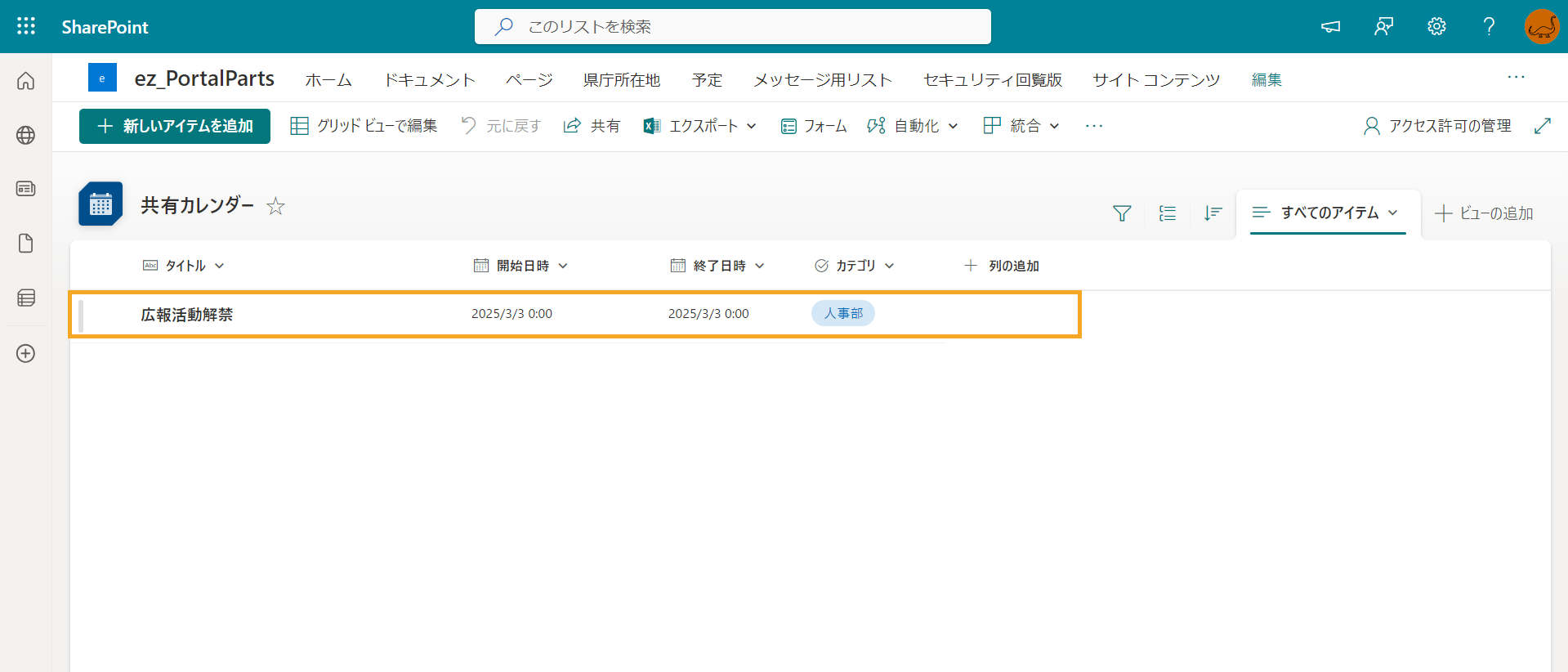
予定表ビューを作成
リストをカレンダー形式で表示するため、予定表ビューを作成します。
1.[+ ビューの追加]より[ビューの作成]画面を開き、以下の通り設定したら、[作成]をクリックします。
- ビュー名:カレンダー表示
- 表示方法:予定表
- 既定のレイアウト:月
- 予定表の開始日:開始日時
- 予定表の終了日:終了日時
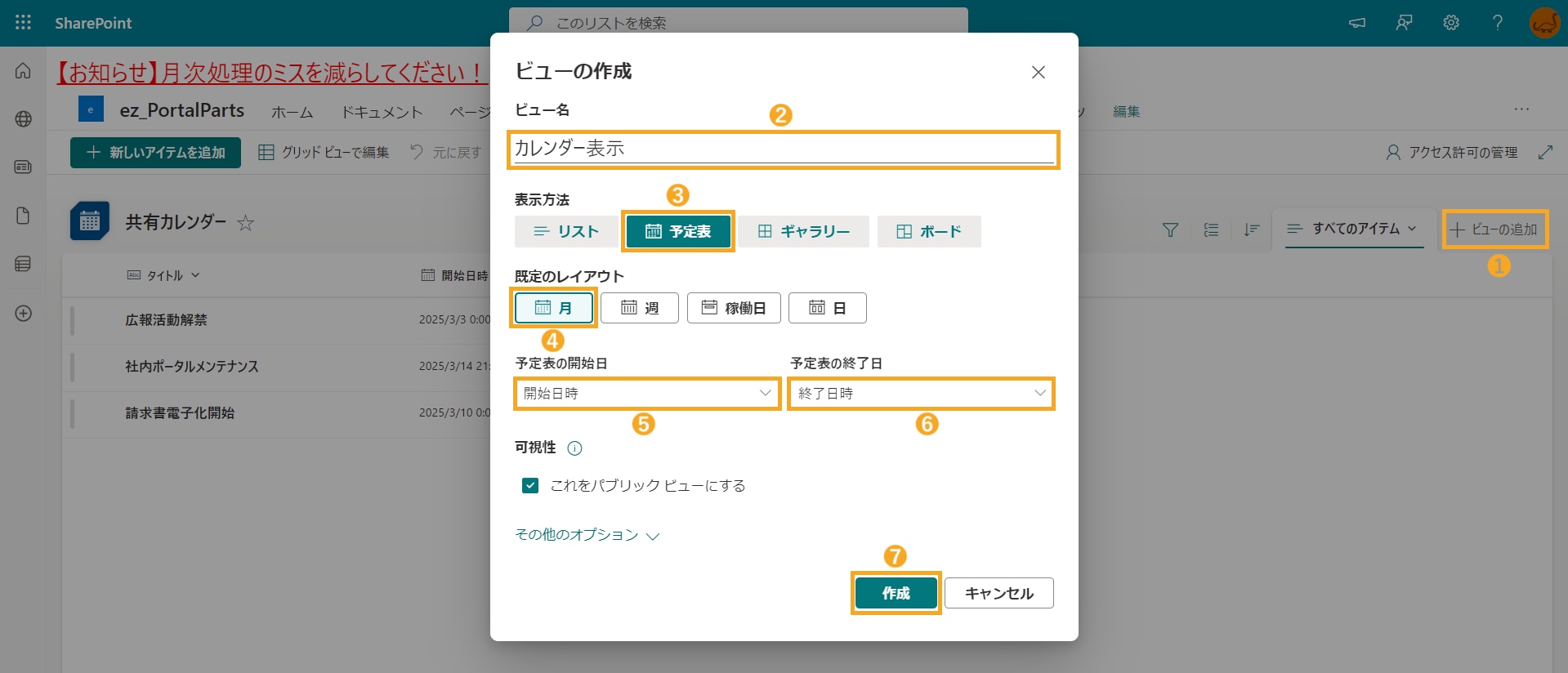
2.「カレンダー表示」という名前のビューが作成され、リストがカレンダー形式で表示されるようになりました。
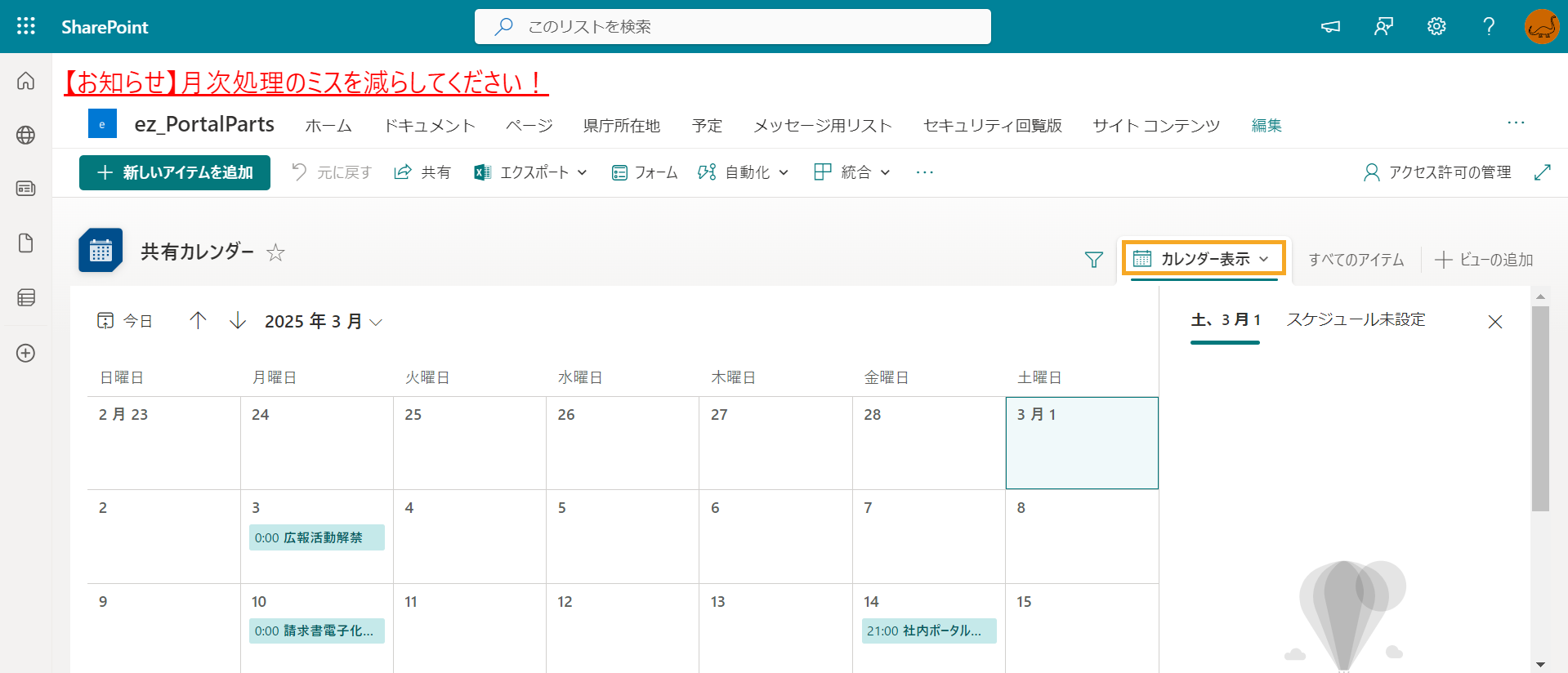
予定表ビューの表示形式と色分け
予定表ビューは、日々のスケジュール管理に欠かせない機能です。効率的に予定を確認し、管理するためには、表示形式と色分けが重要な役割を果たします。ここでは、予定表ビューの表示形式と色分けについて詳しく説明します。
予定表ビューの表示形式(月、週、稼働日、日)
予定表ビューの表示形式には、月、週、稼働日、日といった複数のオプションがあります。
表示形式の切り替えは、ビュー名をクリックして、月、週、稼働日、日のいずれかを選択するだけです。それぞれの表示形式には特長があり、用途に応じて使い分けることができます。
月表示 |
月表示は、1ヶ月間の予定を一目で確認できる形式です。長期的な予定やイベントの全体像を把握するのに適しています。
月表示では、各日のスペースが限られているため、詳細な情報を表示するのには向いていませんが、重要な日付やイベントを把握するのに便利です。
|
週表示 |
週表示は、1週間の予定を詳細に確認できる形式です。日々のスケジュールを細かく管理したい場合に適しています。週表示では、各日の時間帯ごとに予定を表示できるため、時間管理がしやすくなります。 また、週末の予定も含めて確認できるため、バランスの取れたスケジュール管理が可能です。 |
稼働日表示 |
稼働日表示は、平日のみの予定を表示する形式です。仕事や学校のスケジュール管理に特化しており、週末の予定を除外することで、平日の予定に集中できます。
稼働日表示は、ビジネスパーソンや学生にとって非常に便利な表示形式です。
|
日表示 |
日表示は、1日の予定を詳細に確認できる形式です。特定の日のスケジュールを細かく管理したい場合に適しています。
日表示では、時間ごとの予定を確認できるため、分単位でのスケジュール管理が可能です。重要な会議やアポイントメントが多い日には、日表示が役立ちます。
|
予定表ビューの色分け
予定表ビューの色分けは、書式設定を利用することで可能になります。色分けを活用することで、視覚的に予定を区別しやすくなり、異なる種類の予定や優先度を一目で把握できます。
以下に、色分けする手順を説明します。
1.カテゴリ列を使って色分けしたいので、まずはカテゴリ列をビューの表示項目として設定します。画面右上の[歯車アイコン]より、[リストの設定]をクリックします。
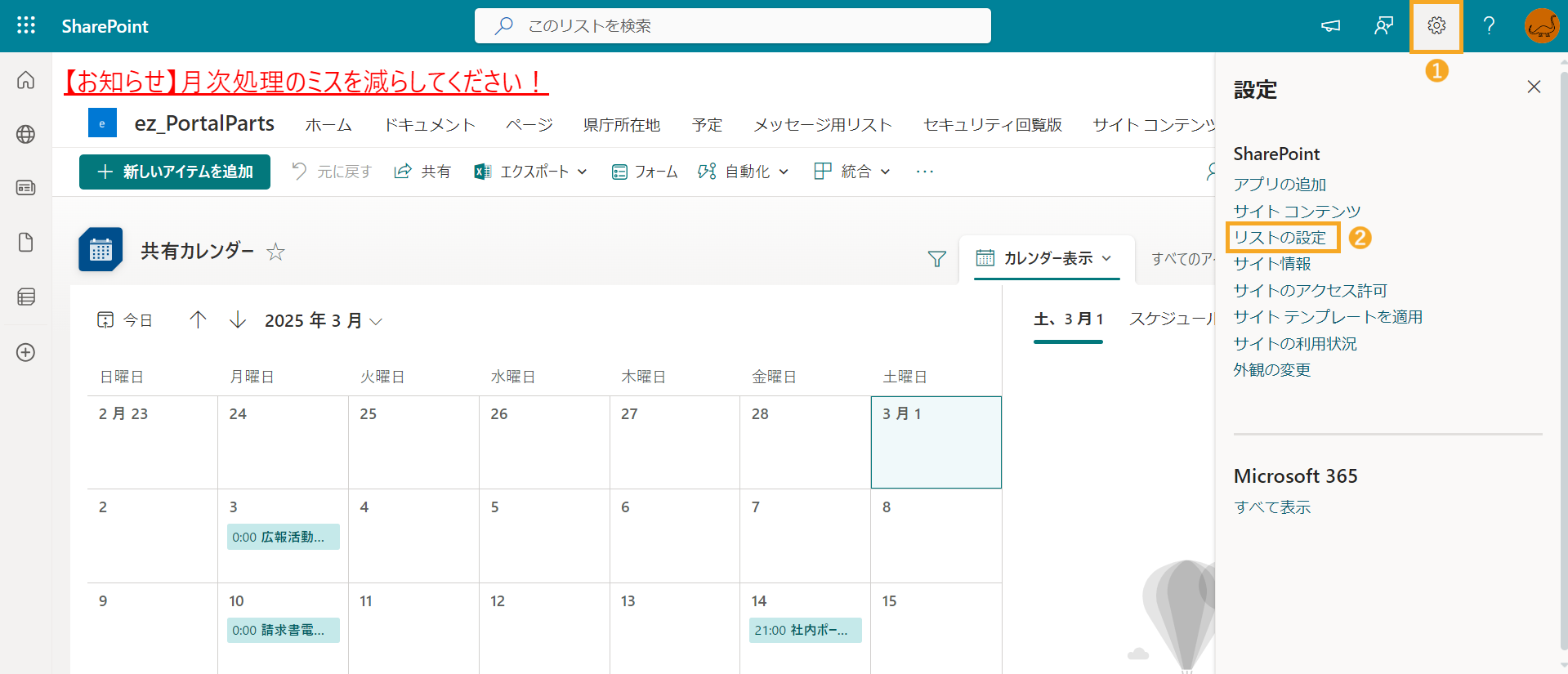
2.ビューをクリックします。
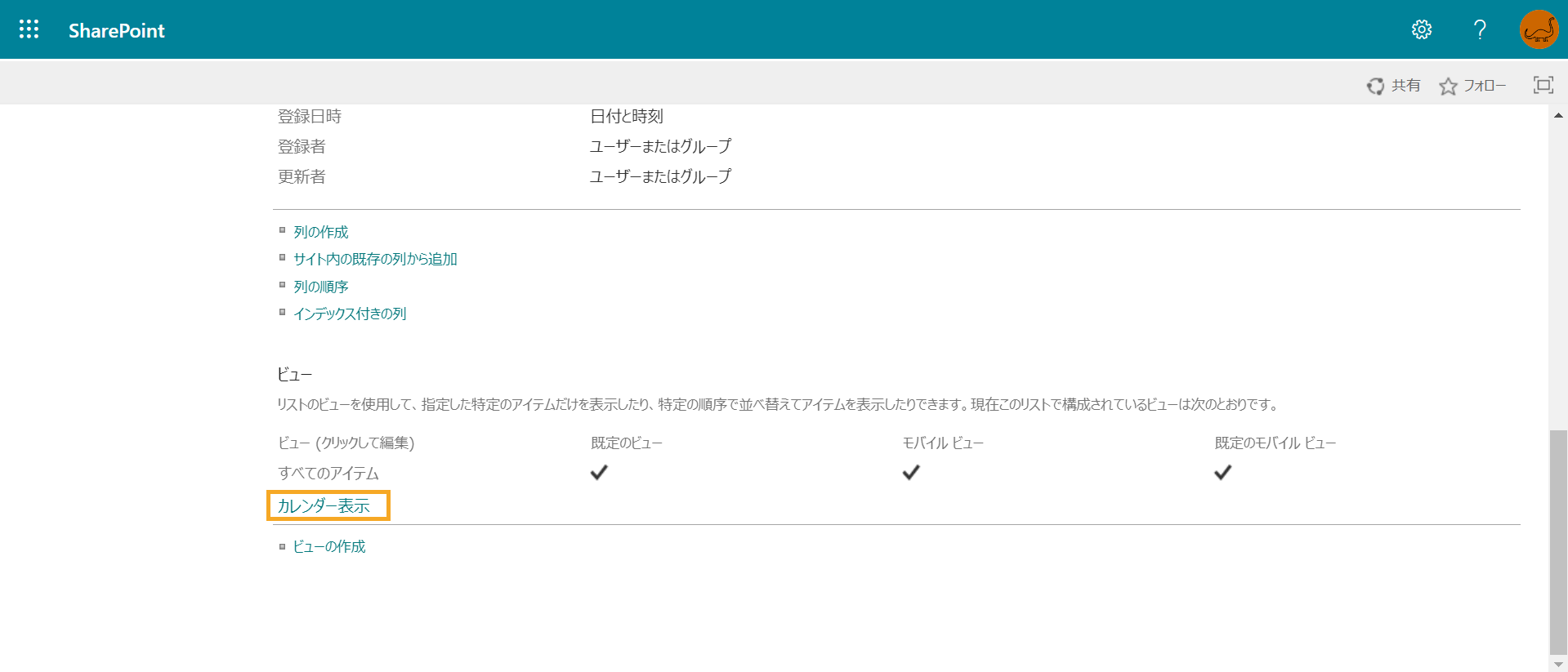
3.カテゴリのチェックボックスをオンにして、[OK]をクリックします。
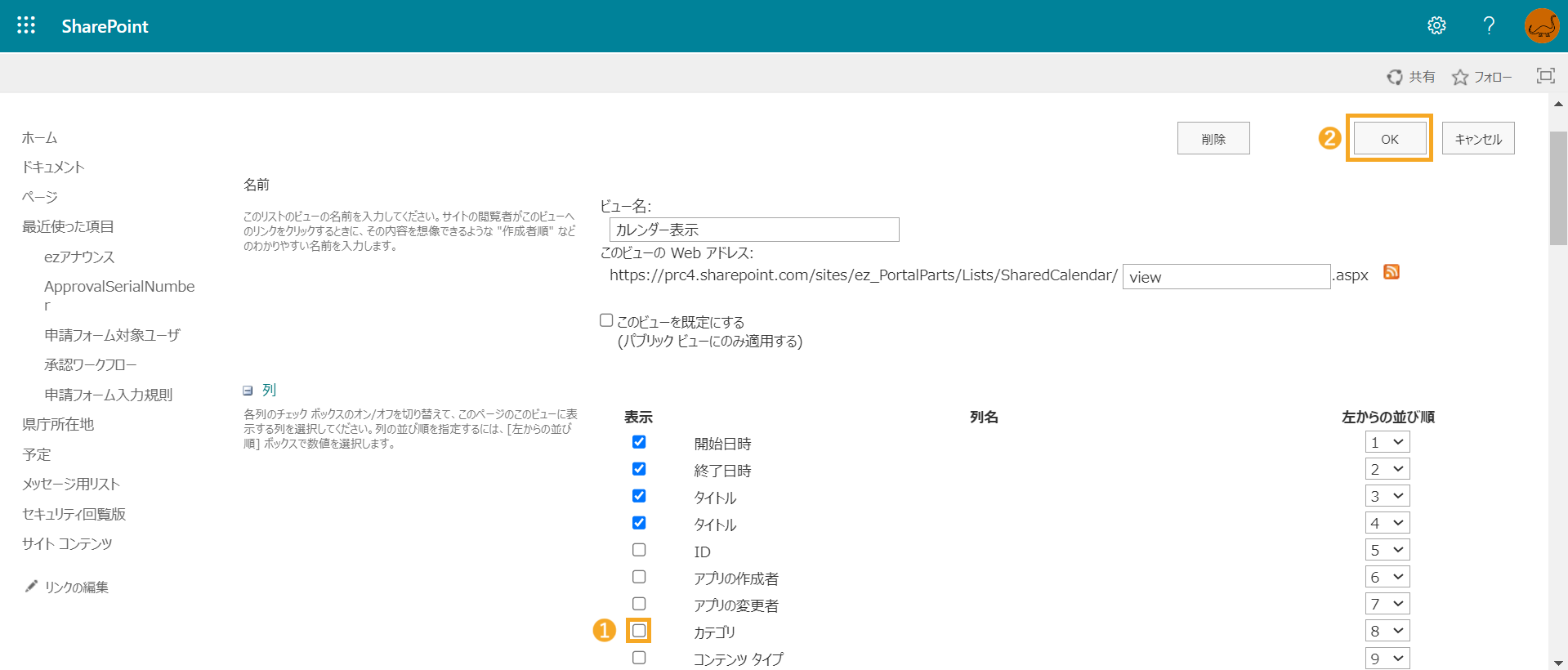
4.カテゴリ列を表示項目に設定できたら、ビューの書式設定を行っていきます。ビューより、[現在のビューの書式設定]をクリックします。
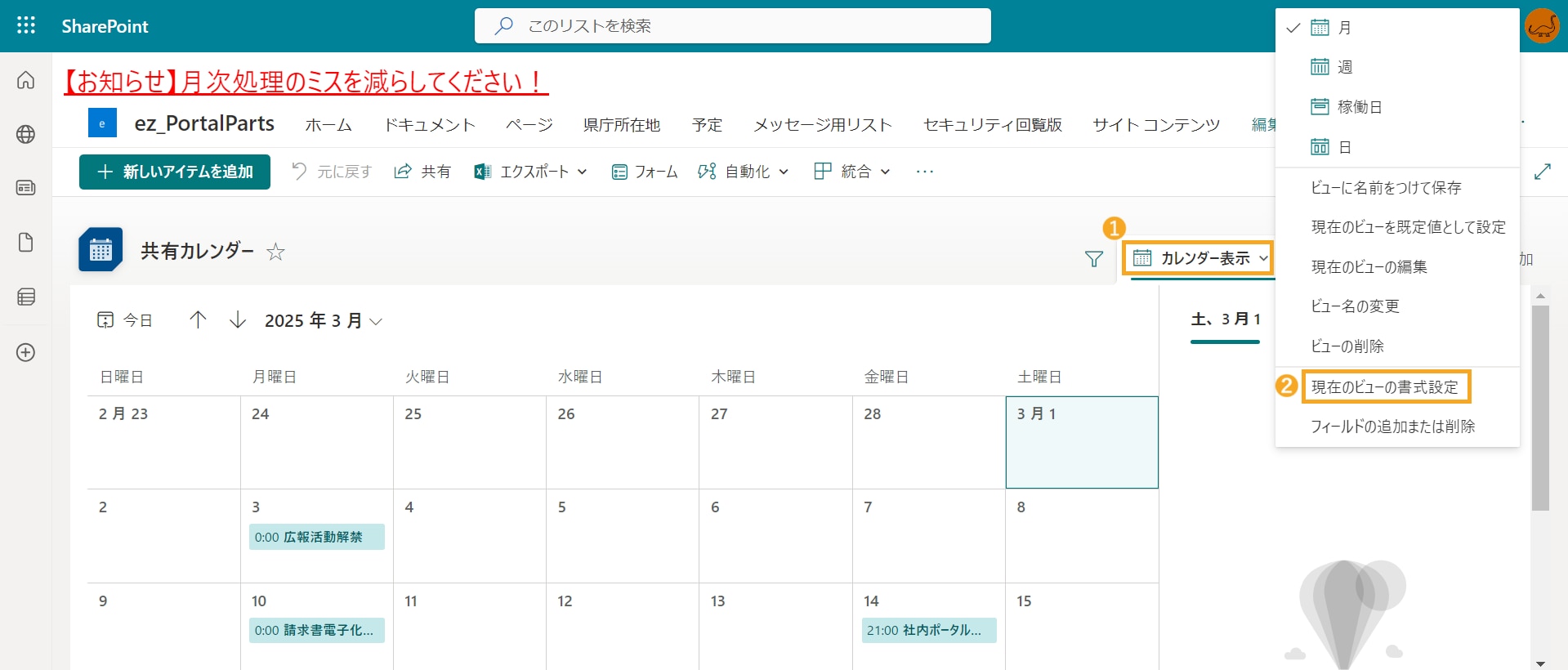
5.[ルールを管理]をクリックします。
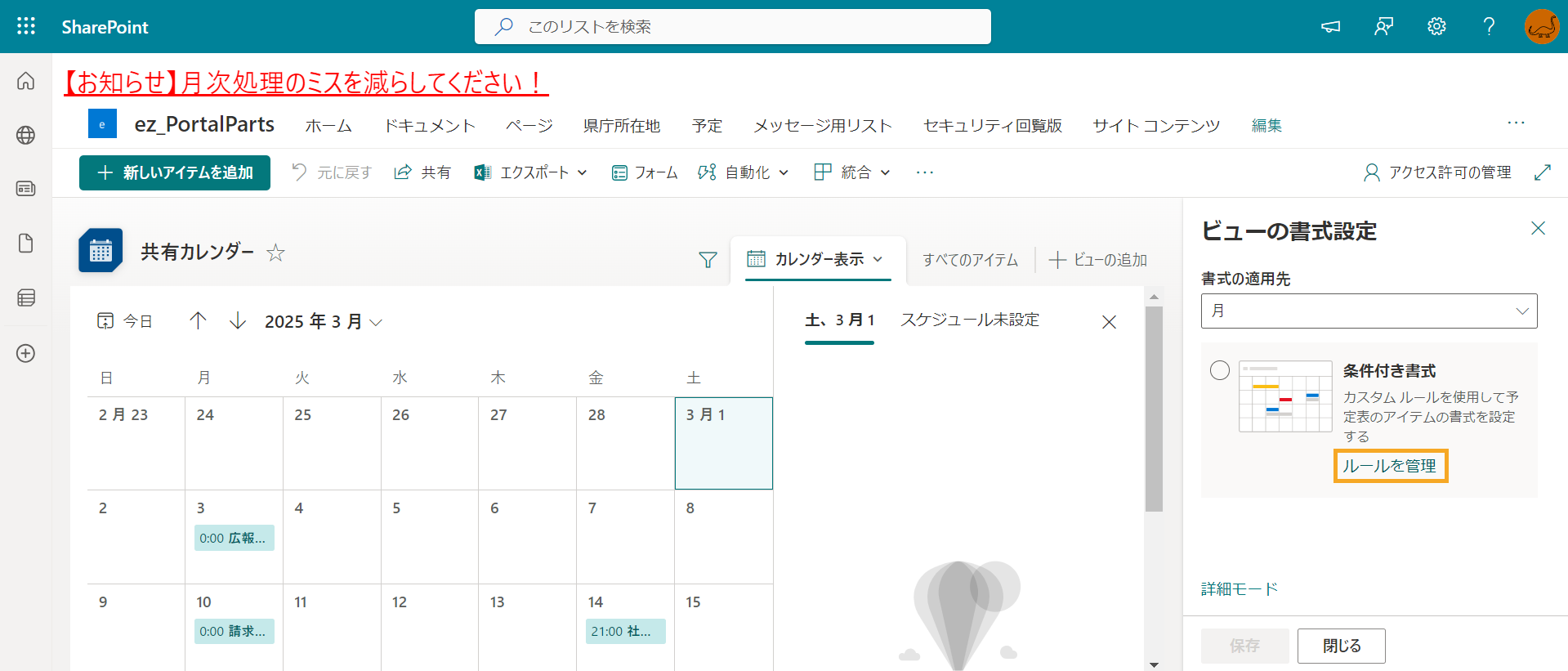
6.[すべての値を表示する]をクリックします。
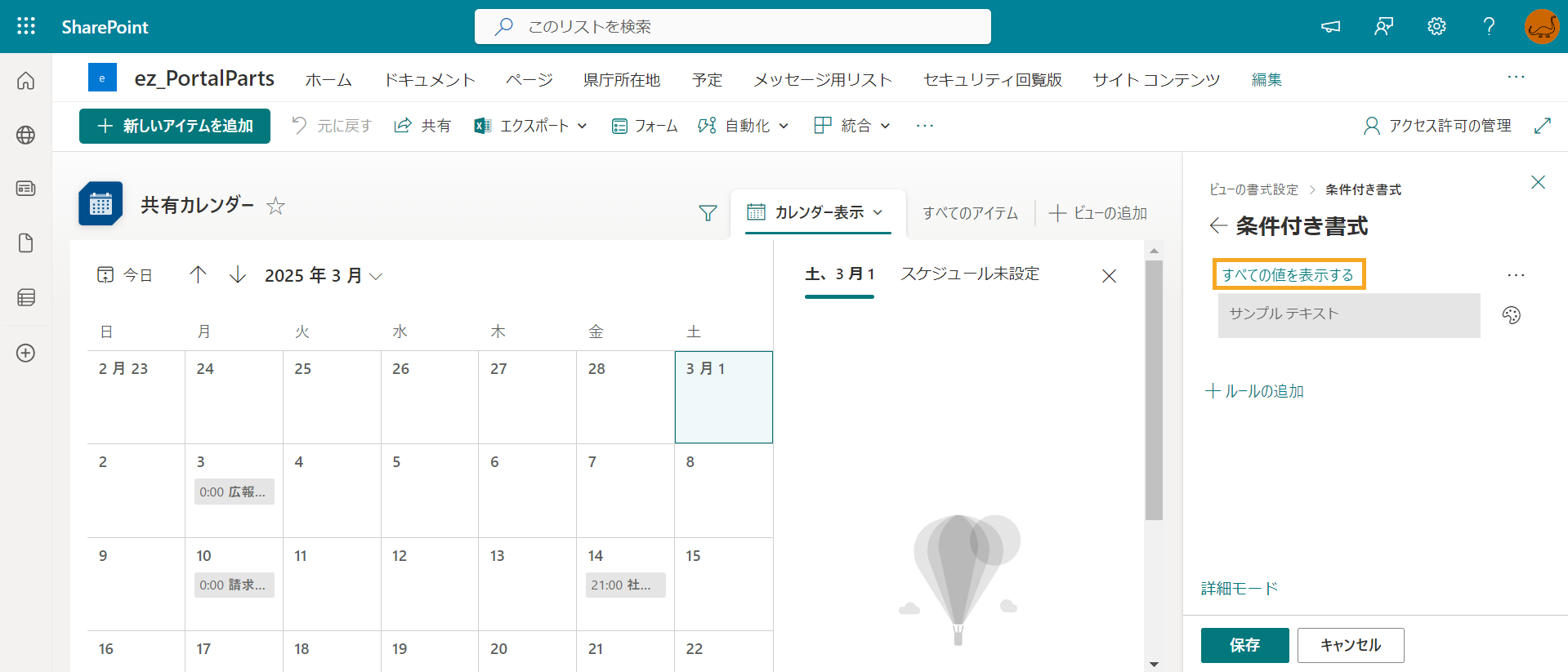
7.[IF]を以下の通り設定します。リストアイテムの色は青を選択して、[保存]をクリックします。
- 列の選択:カテゴリ
- 比較に選択:等しい
- 値の選択または入力:人事部
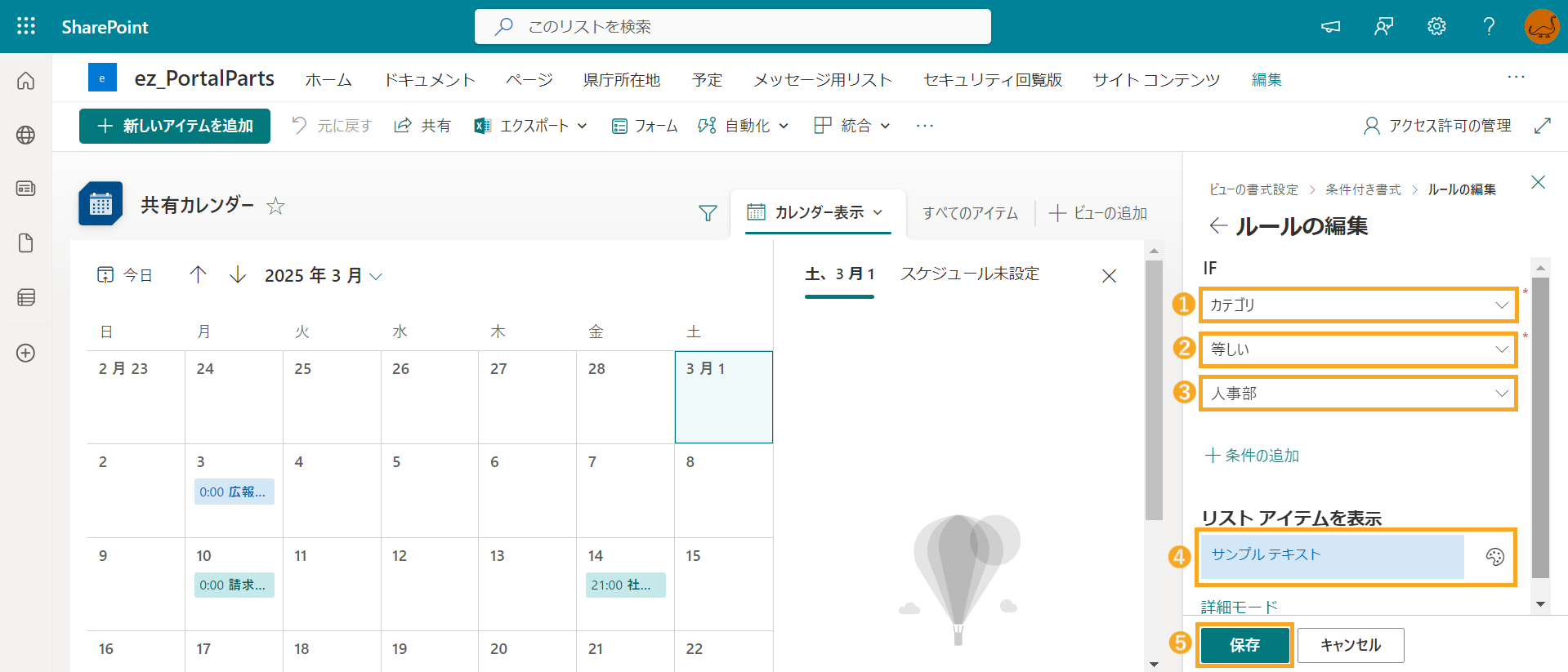
8.経理部、情報システム部も、人事部と同じように色を設定します。これで色分けは完了です。
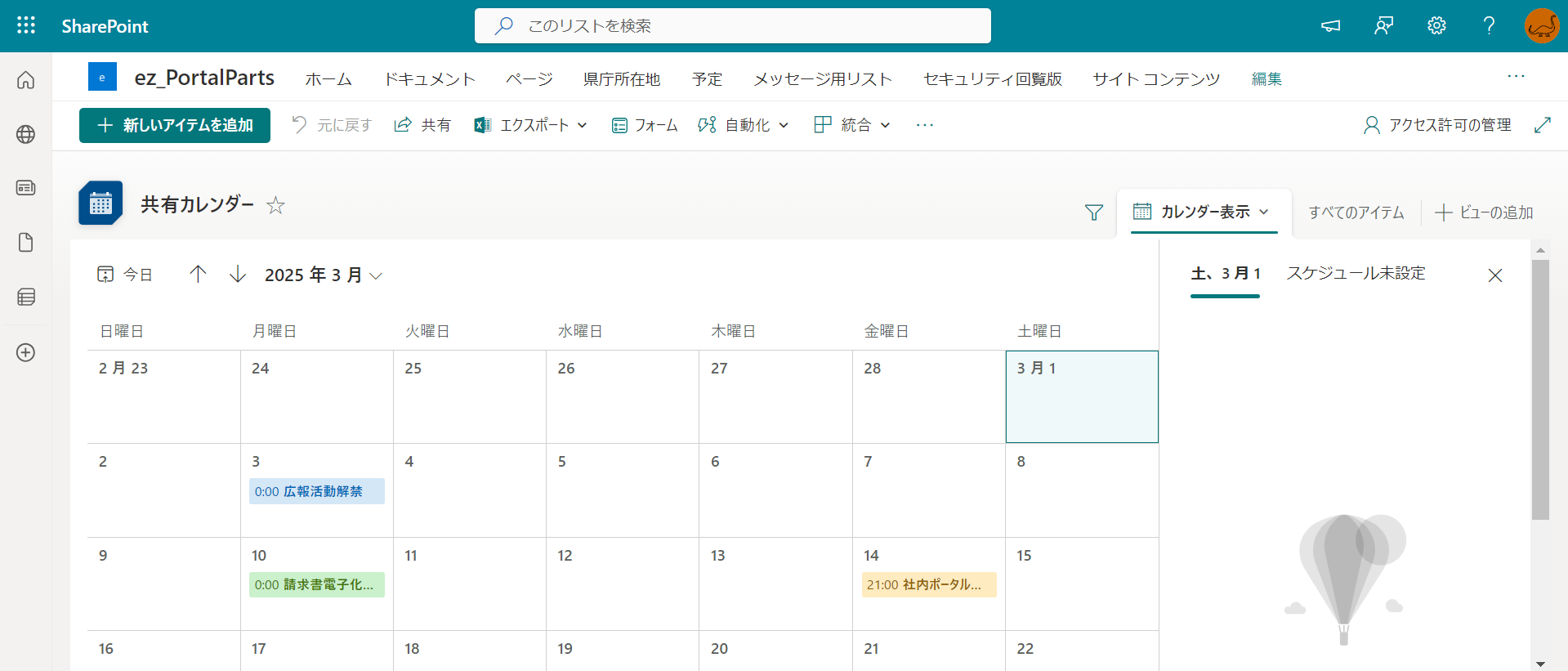
リストの共有とアクセス権の設定
リストの共有とアクセス権の設定は、チームやプロジェクトの効率的な管理において重要な役割を果たします。ここでは、リストの共有方法、アクセス権の設定と管理、外部ユーザーとの共有について詳しく説明します。
リストの共有方法
リストを共有することで、チームメンバー全員が同じ情報にアクセスし、共同作業を行うことができます。以下は、一般的なリスト共有の方法です。
1.リストを開く |
まず、共有したいリストが含まれている SharePoint を開き、リストに移動します。 |
2.共有オプションを選択 |
リストの上部またはサイドバーにある[共有]ボタンをクリックします。これにより、共有設定のメニューが表示されます。 |
3.共有相手を追加 |
共有したい相手のメールアドレスを入力します。必要に応じて、メッセージを追加することもできます。 |
アクセス権の設定と管理
リストを共有する際には、アクセス権の設定と管理が重要です。適切なアクセス権を設定することで、情報の漏洩や誤操作を防ぐことができます。
SharePoint リストを作成すると、そのリストのアクセス権限はデフォルトで親サイトの権限を継承します。これは、リストが親サイトと同じユーザーやグループのアクセス権限を持つことを意味します。これにより、管理が簡単になり、一貫したアクセス制御が可能になります。
ただ、リストごとにアクセス権限を変えたい場合もあるかと思います。リストのアクセス権限をカスタマイズする手順は以下の通りです。
1.リストの設定ページにアクセス |
リストを開き、右上の歯車アイコンをクリックして[リストの設定]を選択します。 |
2.アクセス許可の設定 |
設定ページの[権限と管理]セクションで[このリストに対する権限]を選択します。 |
3.アクセス許可の継承を停止 |
[権限の継承を中止]をクリックします。 これにより、リストは親サイトからのアクセス許可を継承しなくなります。 |
4.新しいアクセス許可の設定 |
継承を停止した後、[アクセス許可の付与]より、リストに対して新しいアクセス許可を設定できます。 ユーザーやグループを追加し、それぞれに適切な権限レベル(閲覧、編集、フルコントロールなど)を割り当てます。 |
5.個別アイテムのアクセス許可 |
必要に応じて、リスト内の特定のアイテムに対して個別のアクセス許可を設定することもできます。 アイテムの[アクセス許可の管理]オプションを使用して設定します。 |
まとめ
この記事では、SharePoint のカレンダー機能で予定表を管理する方法について以下の内容を解説しました。
- Microsoft SharePoint のカレンダー機能
- リストの予定表ビューの作成手順
- 予定表ビューの表示形式と色分け
- リストの共有とアクセス権の設定
SharePoint のカレンダー機能は、企業や組織の情報共有とコラボレーションを強化するための重要なツールです。イベント Web パーツ、グループ予定表 Web パーツ、リスト Web パーツを活用することで、効率的なスケジュール管理が可能になります。
特に、リスト Web パーツはカレンダー形式での表示、色分けによる視覚的な区別など、ユーザーのニーズに応じた柔軟なカスタマイズが魅力です。これらの機能を駆使して、チーム全体の生産性と効率を向上させましょう。
ただ、SharePoint を初めて使う場合や複雑なリストを扱う場合は、リストの使い方に慣れるのに少し時間がかかるかもしれません。そういった場合は、アドオン製品を活用することも一つの解決策です。
『 ez office 』では、SharePoint 環境で動作する ez Webパーツアプリ『 ez イベントカレンダー 』を提供しております。
ez イベントカレンダーは、SharePoint 環境で動作するイベント管理ツールです。多様な表示形式(例:月形式、週形式、日形式、稼働日形式)を提供し、ユーザーは自分に最適な方法でスケジュールを確認できます。
また、イベントごとに色分けが可能で、視覚的に分かりやすく整理できます。カスタムリストを活用して、イベントの詳細情報(メモ、場所など)を自由に追加できるため、柔軟な運用が可能です。
さらに、追加のランニング費用がかからず、既存のSharePoint環境に迅速に導入できる点も魅力です。導入後のサポートも提供しているため、安心してお使いいただけます。
ez イベントカレンダーの詳細は以下よりご覧いただけます。スケジュール伝達にお困りの方は、ぜひご検討ください。