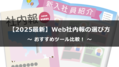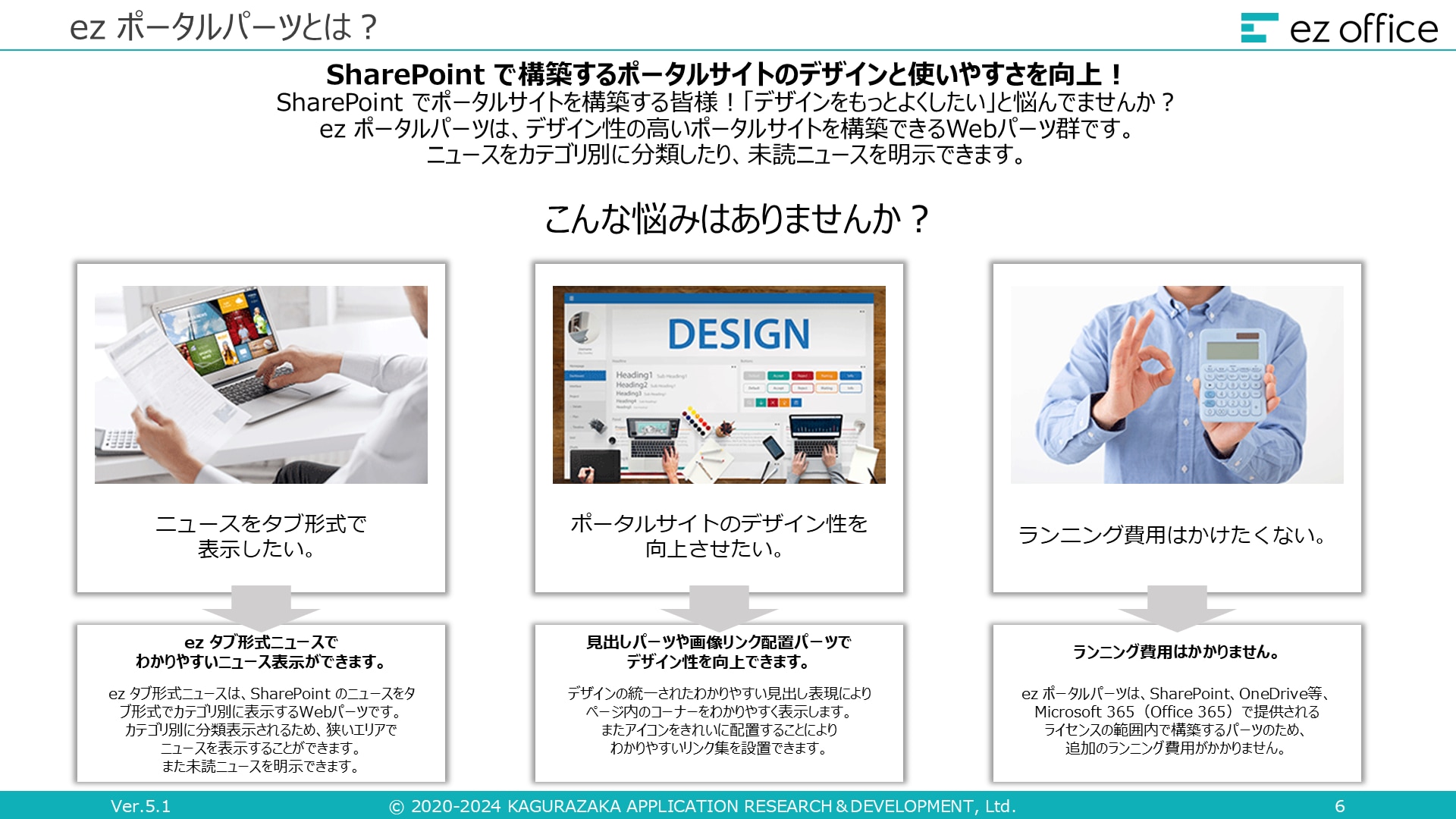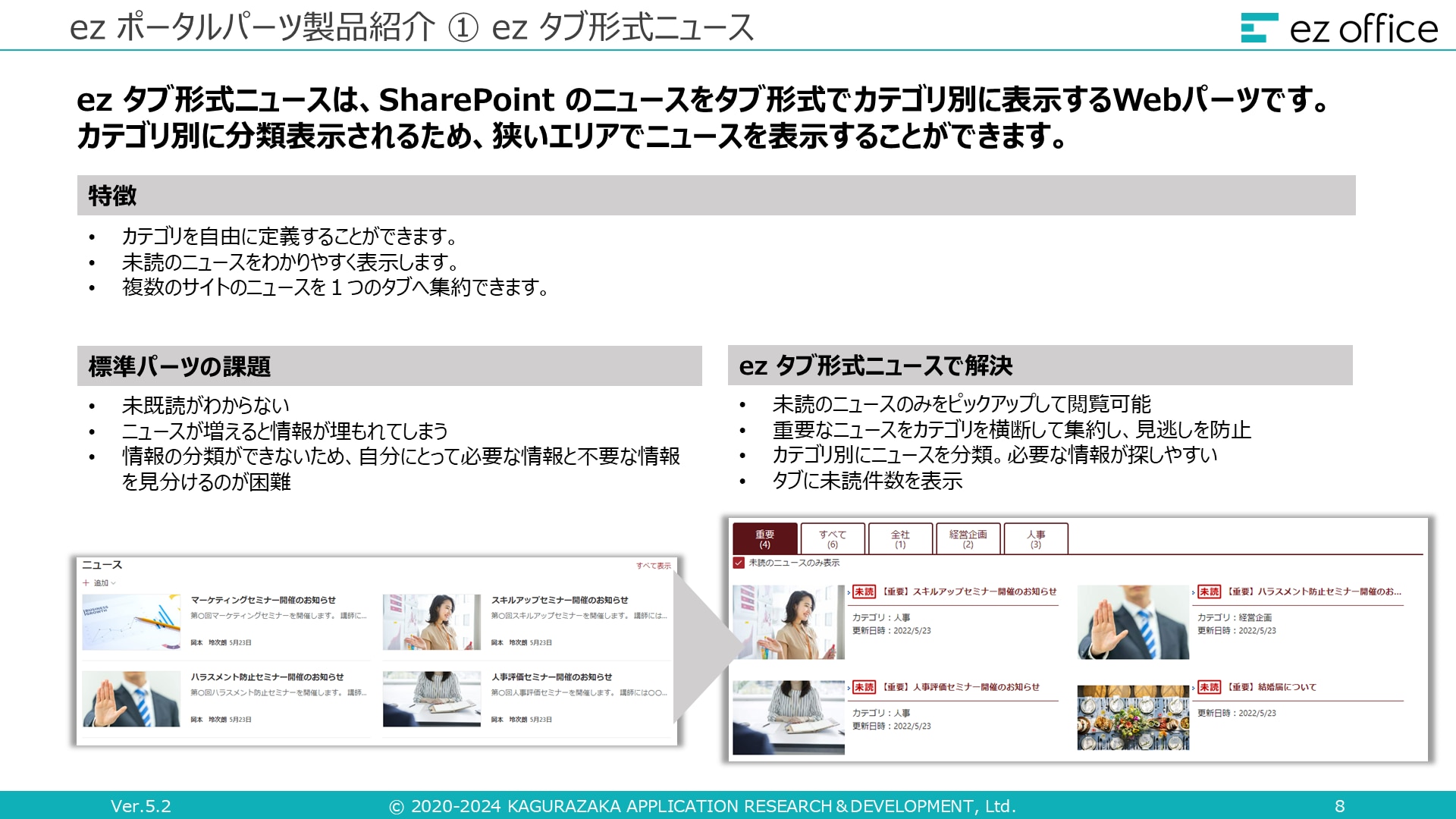SharePoint リストのビューと書式設定ガイド!リストの見た目をカスタマイズ
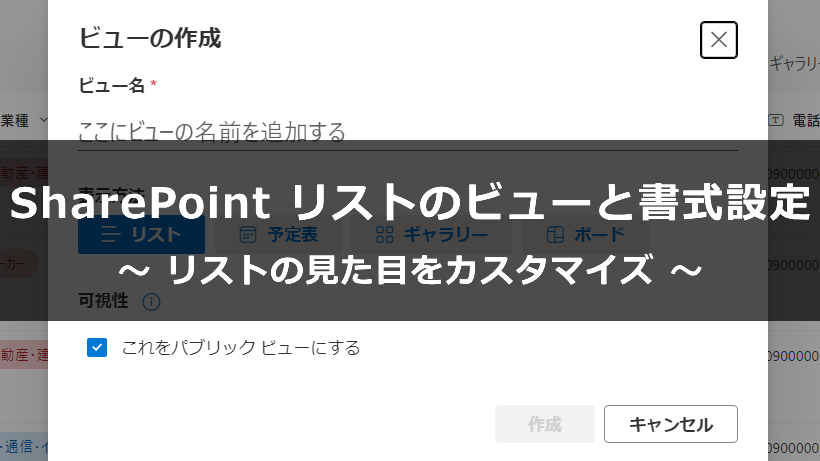
目次[非表示]
- 1.SharePoint リストのビューは 4 種類
- 2.SharePoint リストのビューの書式設定
- 2.1.リストビューの書式設定
- 2.2.予定表ビューの書式設定
- 2.3.ギャラリービューの書式設定
- 2.4.ボードビューの書式設定
- 3.SharePoint リストの拡張機能
- 3.1.Power Automate との連携
- 3.2.Power Apps でのリスト拡張
- 3.3.外部システム連携やアドオン製品の利用
- 4.まとめ
Microsoft SharePoint(以降、SharePoint)のリストには表示方法をカスタマイズできる「ビュー」という機能があります。
ビューを使用すると、リスト内のアイテムをフィルタリング、並べ替え、グループ化して、必要な情報を簡単に見つけることが可能です。さらにビューの書式設定を活用することで、リスト内のデータを視覚的に強調することもできます。
本記事では、リストのビューの種類とその書式設定について解説します。
SharePoint リストのビューは 4 種類
SharePoint では、リストのデータをさまざまな方法で表示するために、4 種類のビューを提供しています。これらのビューを活用することで、データの管理や閲覧がより効率的になります。
それぞれのビューの特徴と使い方について詳しく見ていきましょう。
リスト
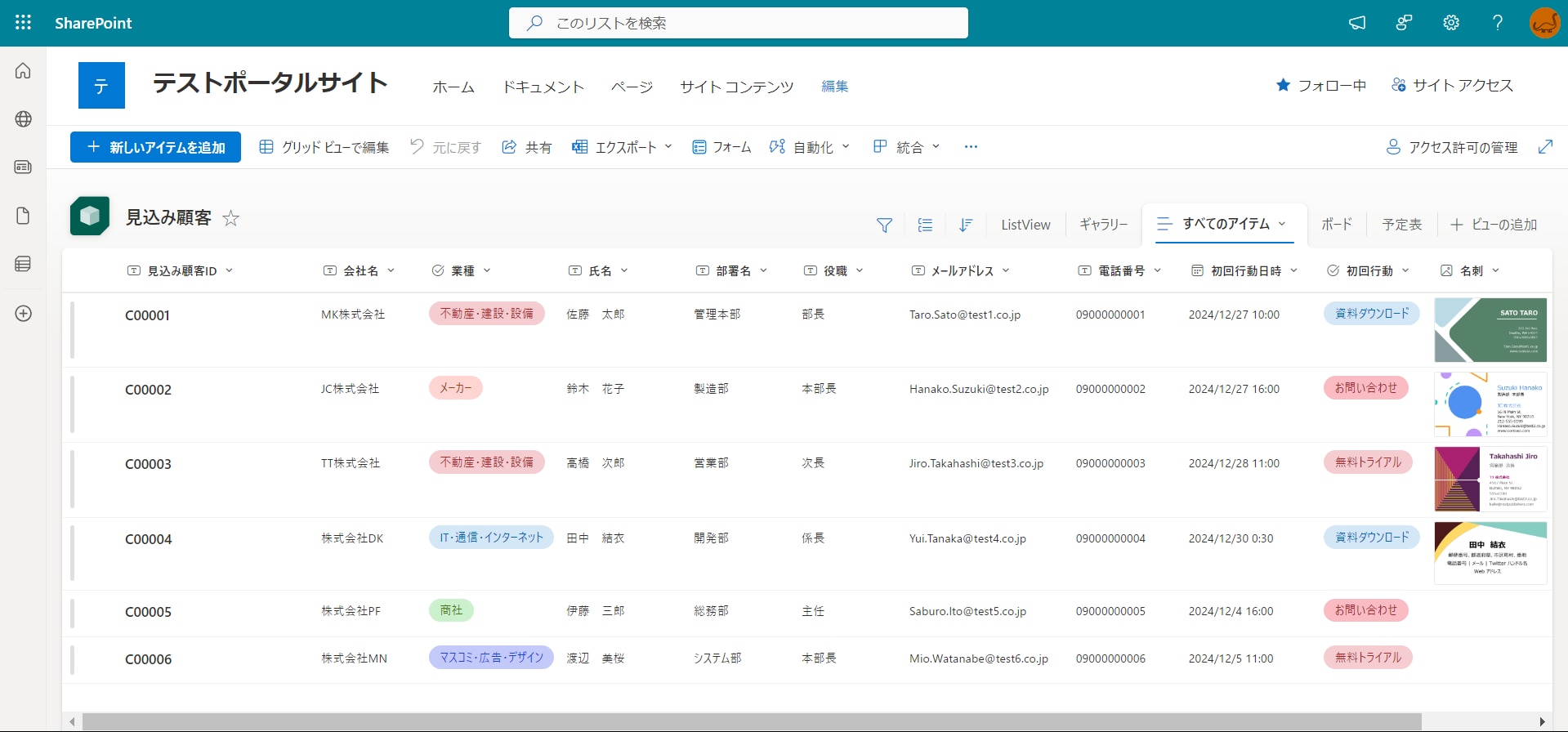
リストビューは、リストの基本的なビュー形式であり、データを表形式で表示します。一覧で情報を確認したいときに非常に有効な表示方法です。
各アイテムは行として表示され、列にはアイテムの属性が表示されます。
リストビューは、データのフィルタリング、並べ替え、グループ化が容易であり、大量のデータを効率的に管理するのに適しています。
例えば、見込み顧客リストでは、業種や企業規模、主力商品・サービス、地域などでフィルタリングして、見込み顧客を分析することができます。
▼リストビューの追加方法
リストビューは、リストを新規作成した際の既定ビューとして設定されるため、特に追加のビューを作成しない場合も多いですが、特定のニーズに応じて追加のビューを作成することで、データの管理や閲覧がさらに効率的になります。
例えば、どの部署からの問い合わせが多いかを把握することで、どの部署が自社の製品やサービスに最も関心を持っているかを特定できます。これにより、ターゲット層を明確にし、マーケティングや営業活動をより効果的に行うことができます。
リストビューを追加する手順は以下の通りです。
- リストを開く:SharePoint サイトで対象のリストを開きます。
- ビューの作成:右上の「設定」>「リストの設定」>「ビューの作成」をクリックします。
- ビューの種類の選択:「標準ビュー」を選択します。
- ビューの設定:ビュー名を入力し、表示する列やフィルタリング、並べ替えやグループ化の設定を行います。
- 保存:設定が完了したら、「作成」ボタンをクリックしてビューを作成します。
予定表
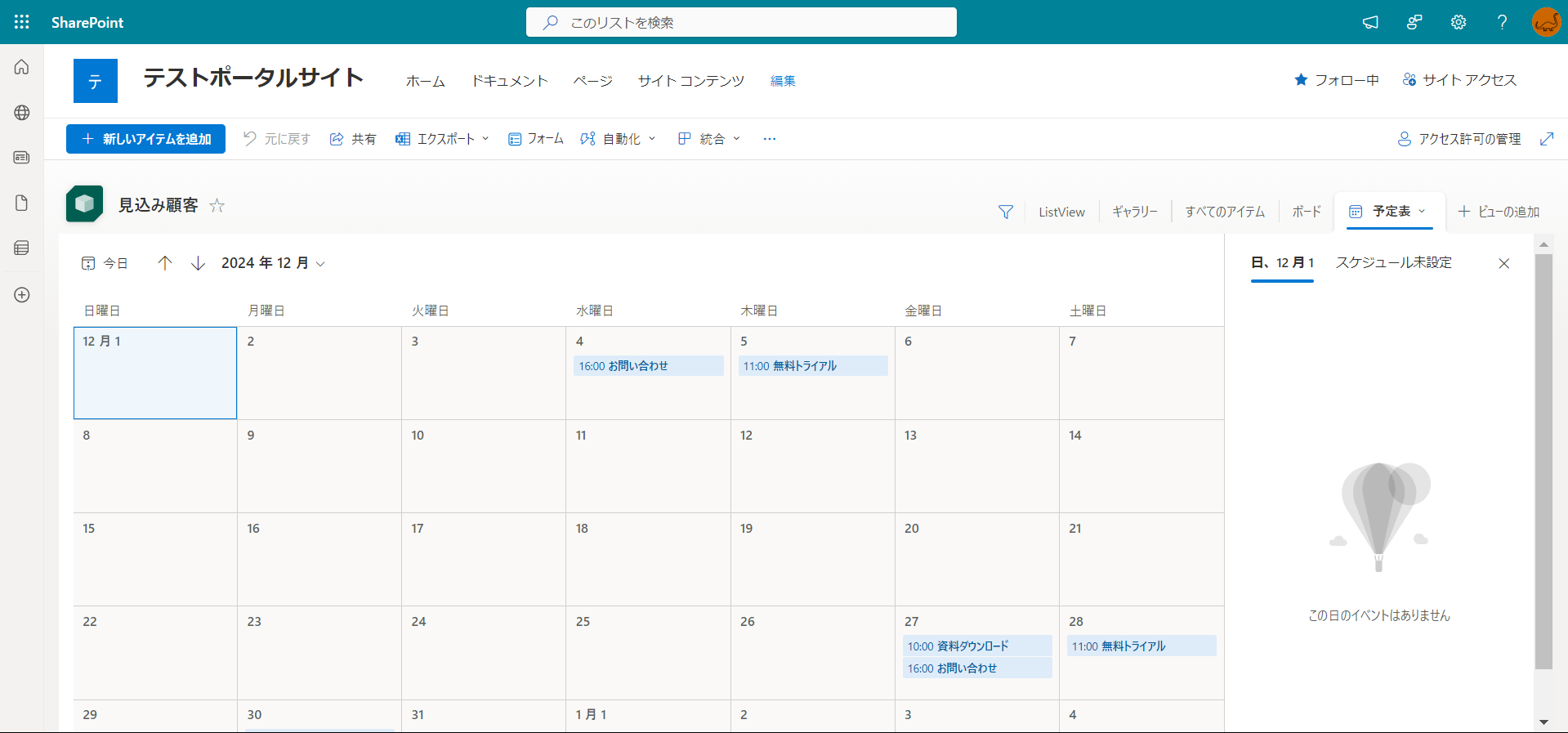
予定表ビューは、リストのデータをカレンダー形式で表示します。イベントやタスクなど、日付に関連するデータを視覚的に把握するのに最適です。
日、週、稼働日、月単位でデータを表示でき、スケジュール管理が容易になります。
例えば、見込み顧客がどのタイミングで資料をダウンロードしたり問い合わせを行ったりしているかをカレンダー形式で確認することが可能です。特定の時期に問い合わせが集中する場合、その時期に合わせたキャンペーンを展開することで効果を最大化できます。
▼予定表ビューの追加方法
- リストを開く:SharePoint サイトで対象のリストを開きます。
- ビューの作成:右上の「+ ビューの追加」をクリックします。クリックすると、ビューの作成画面が表示されます。
- ビューの種類の選択:表示方法で「予定表」を選択します。
- ビューの設定:ビュー名を入力し、既定のレイアウト(月、週、稼働日、日)やカレンダーの設定(開始日、終了日など)を行います。
- 保存:設定が完了したら、「作成」ボタンをクリックしてビューを作成します。
ギャラリー
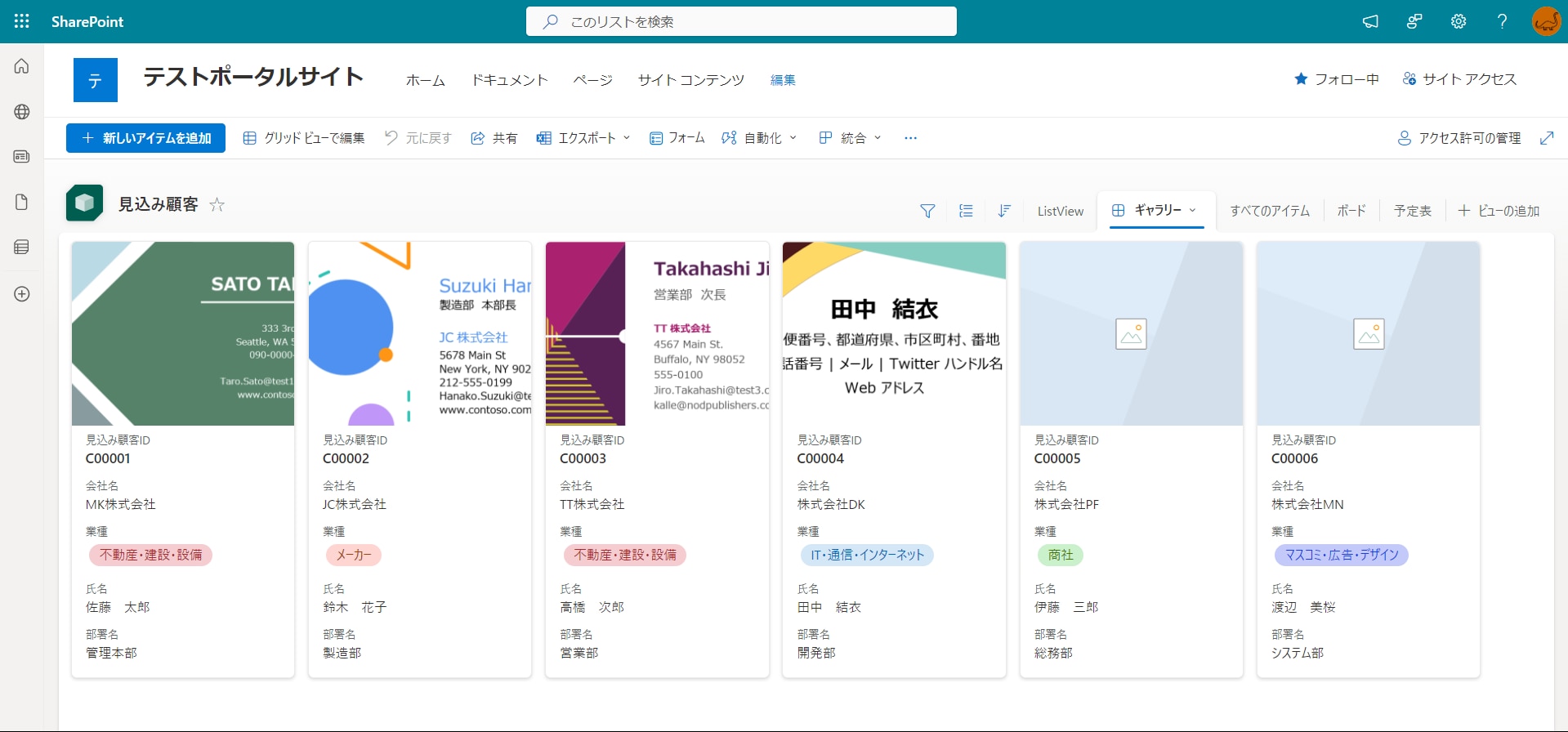
ギャラリービューは、リストのアイテムをカード形式で表示します。各アイテムがカードとして表示され、視覚的に情報を整理するのに役立ちます。
ギャラリービューは、画像やメディアファイルを含むリストに特に適しており、各アイテムの概要を簡単に確認できます。
例えば、製品カタログや名刺など、ビジュアル要素が重要なリストでは、ギャラリービューを使用することで、情報を直感的に閲覧できます。
▼ギャラリービューの追加方法
- リストを開く:SharePoint サイトで対象のリストを開きます。
- ビューの作成:右上の「+ ビューの追加」をクリックします。クリックすると、ビューの作成画面が表示されます。
- ビューの種類の選択:表示方法で「ギャラリー」を選択します。
- ビューの設定:ビュー名を入力し、このビューを誰でも見れるようにするか否かを設定します。
- 保存:設定が完了したら、「作成」ボタンをクリックしてビューを作成します。
ボード
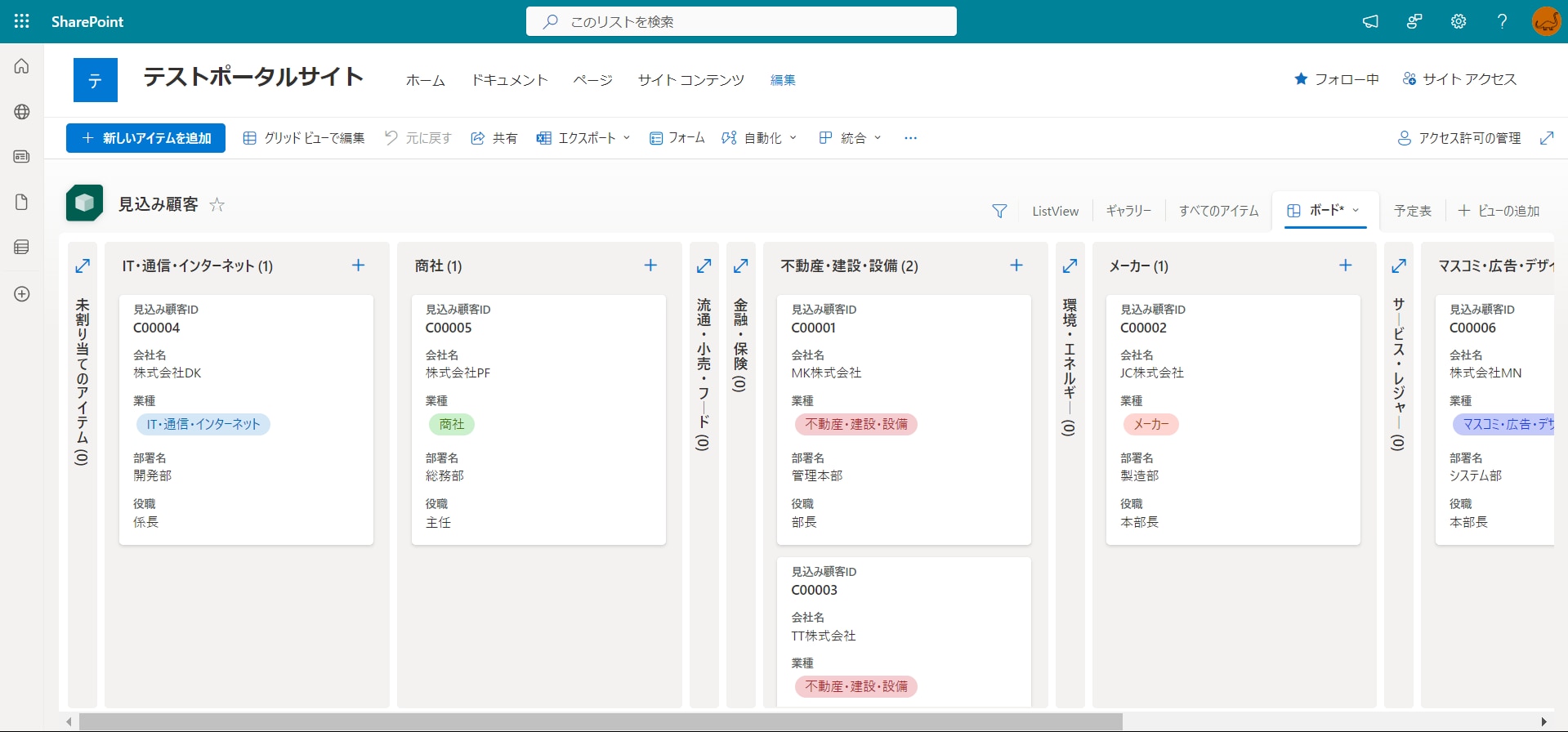
ボードビューは、リストのアイテムをカード形式で表示し、ドラッグアンドドロップで簡単に移動できる形式です。カンバン方式に似ており、タスク管理やプロジェクト管理に適しています。
各アイテムをステージやカテゴリごとに整理し、進捗状況を視覚的に追跡できます。
例えば、ソフトウェア開発プロジェクトでは、タスクを「未着手」「進行中」「完了」などのステージに分けて管理することで、チーム全体の進捗を一目で把握できます。
また、ボードビューは見込み顧客の分析にも活用できます。
例えば、業種や地域ごとに見込み顧客をグループ化することで、どの市場セグメントが最も多くの関心を示しているかを特定できます。これにより、特定の業種や地域に対してマーケティングリソースを集中させることができるため、限られた予算や人員を最も効果的に活用できます。
▼ボードビューの追加方法
- リストを開く:SharePoint サイトで対象のリストを開きます。
- ビューの作成:右上の「+ ビューの追加」をクリックします。クリックすると、ビューの作成画面が表示されます。
- ビューの種類の選択:表示方法で「ボード」を選択します。
- ビューの設定:ビュー名を入力し、「ボードの整理」でボードを何で整理するかを設定します。例えば、タスク管理ならステータス、見込み顧客管理なら業種などで整理すると良いでしょう。
- 保存:設定が完了したら、「作成」ボタンをクリックしてビューを作成します。
以上のように、SharePoint のリストのビューは、データの特性や用途に応じて適切な形式を選択することで、情報の管理や閲覧がより効果的になります。それぞれのビューを使い分けて、業務の効率化を図りましょう。
SharePoint リストのビューの書式設定
SharePoint のリストのビューの書式設定は、データを視覚的に強調し、ユーザーが必要な情報を迅速に見つけやすくするための機能です。書式設定を使用することで、特定の条件に基づいてデータの表示方法をカスタマイズできます。
以下に、リストビュー、予定表ビュー、ギャラリービュー、ボードビューの書式設定について説明します。
リストビューの書式設定
リストビューの書式設定は、データを表形式で表示する際に、特定の条件に基づいてセルや行のスタイルを変更することができます。例えば、以下のような書式設定が可能です。
交互の行のスタイル |
偶数行に白色、奇数行に薄い灰色を設定することができます。これにより、視覚的にデータを区別しやすくなります。「行スタイルの編集」より、行の色をお好みの色に変更することも可能です。 |
条件付き書式 |
特定の条件に基づいてセルの背景色や文字色を変更します。例えば、期限が過ぎたタスクを赤色で強調表示することができます。 |
カスタムレイアウト |
JSON コードを使用して、リストアイテムのレイアウトをカスタマイズします。例えば、特定のフィールドを強調表示したり、複数のフィールドを組み合わせて表示することができます。 |
予定表ビューの書式設定
予定表ビューの書式設定は、カレンダー形式で表示されるデータを視覚的に強調するための機能です。例えば、以下のような書式設定が可能です。
色分け |
イベントの種類やステータスに応じて、カレンダー上のイベントの色を変更します。例えば、会議を青色、締め切りを赤色で表示することができます。 |
アイコンの追加 |
JSON コードを使用して、イベントにアイコンを追加し、視覚的に区別しやすくします。例えば、重要なイベントに警告アイコンを追加することができます。 |
カスタムツールチップ |
JSON コードを使用して、イベントにマウスオーバーした際に表示されるツールチップの内容をカスタマイズします。例えば、イベントの詳細情報やリンクを表示することができます。 |
予定表ビューの色分けについては、以下の記事で詳しく解説しておりますので、併せてご覧ください。
ギャラリービューの書式設定
ギャラリービューの書式設定は、カード形式で表示されるデータを視覚的に強調するための機能です。例えば、以下のような書式設定が可能です。
カードのレイアウト |
JSON コードを使用して、カードのレイアウトをカスタマイズします。例えば、画像やテキストの配置を変更したり、特定のフィールドを強調表示することができます。 |
条件付き書式 |
特定の条件に基づいてカードの背景色や文字色を変更します。例えば、ステータスに応じてカードの色を変更することができます。 |
アイコンの追加 |
特定の条件に基づいてカードにアイコンを追加します。例えば、重要なアイテムにチェックマークを追加することができます。 |
ボードビューの書式設定
ボードビューの書式設定は、カンバン方式で表示されるデータを視覚的に強調するための機能です。例えば、以下のような書式設定が可能です。
カードの色分け |
ステータスやカテゴリに応じてカードの色を変更します。例えば、進行中のタスクを黄色、完了したタスクを緑色で表示することができます。 |
アイコンの追加 |
特定の条件に基づいてカードにアイコンを追加します。例えば、期限が近いタスクに時計アイコンを追加することができます。 |
カスタムレイアウト |
JSON コードを使用して、カードのレイアウトをカスタマイズします。例えば、特定のフィールドを強調表示したり、複数のフィールドを組み合わせて表示することができます。 |
以上のように、SharePoint のリストのビューの書式設定を活用することで、データの視覚的な強調やカスタマイズが可能になります。各ビューの書式設定を適切に行うことで、情報の管理や閲覧がより効果的になります。
SharePoint リストの拡張機能
SharePoint リストは、基本的なデータ管理ツールとして非常に強力ですが、さらに多機能にするための拡張機能も豊富に用意されています。
ここでは、Microsoft Power Automate(以降、Power Automate)、Microsoft Power Apps(以降、Power Apps)、外部システム連携やアドオン製品を活用した拡張方法について詳しく説明します。
Power Automate との連携
Power Automate は、SharePoint リストと連携して自動化ワークフローを作成するためのツールです。これにより、手動で行っていた作業を自動化し、効率を向上させることができます。
▼Power Automate でできること
通知の自動化 |
リストに新しいアイテムが追加されたり、既存のアイテムが更新された際に、自動的に通知を送信するワークフローを作成できます。例えば、新しいタスクが追加されたときに、担当者にメール通知を送信することができます。 |
データの同期 |
SharePoint リストと他のシステム間でデータを自動的に同期するワークフローを作成できます。例えば、リストのデータを定期的に Excel ファイルにエクスポートし、バックアップを取ることができます。 |
承認プロセスの自動化 |
リストアイテムの承認プロセスを自動化することで、承認フローを効率化できます。例えば、経費申請がリストに追加された際に、自動的に上司に承認依頼を送信し、承認が完了したら申請者に通知することができます。 |
Power Apps でのリスト拡張
Power Apps は、SharePoint リストを基にカスタムアプリケーションを作成するためのツールです。これにより、リストのデータをより直感的に操作できるアプリを作成できます。
▼Power Apps できること
カスタムフォームの作成 |
リストアイテムの入力フォームをカスタマイズし、ユーザーが使いやすいインターフェースを提供できます。例えば、必要なフィールドのみを表示し、入力ミスを防ぐためのバリデーションを追加することができます。 |
モバイルアプリの作成 |
リストのデータを操作できるモバイルアプリを作成し、外出先でもデータの閲覧や更新が可能になります。例えば、営業担当者が外出先で顧客情報を確認し、リアルタイムで更新することができます。 |
ダッシュボードの作成 |
リストのデータを視覚的に表示するダッシュボードを作成し、重要な情報を一目で把握できるようにします。例えば、プロジェクトの進捗状況をグラフやチャートで表示することができます。 |
外部システム連携やアドオン製品の利用
SharePoint リストは、外部システムとの連携やアドオン製品を利用することで、さらに多機能なツールとなります。
▼おすすめの連携先とアドオン製品
データ分析ツール |
Power BI などのデータ分析ツールと連携することで、リストのデータを詳細に分析し、インサイトを得ることができます。例えば、売上データを分析し、トレンドやパターンを把握することができます。 |
CRM システム |
Salesforce などの CRM システムと連携することで、顧客情報を一元管理し、営業活動を効率化できます。例えば、顧客の問い合わせ情報を自動的に SharePoint リストに取り込み、フォローアップを行うことができます。 |
プロジェクト管理ツール |
Trello や Asana などのプロジェクト管理ツールと連携することで、タスク管理を効率化できます。例えば、SharePoint リストのタスクを自動的に Trello ボードに追加し、進捗状況を追跡することができます。 |
アドオン製品 |
SharePoint のアドオン製品を利用することで、さらに多機能なツールとして活用できます。例えば、リストをタブ形式で表示するアドオンや、リストを掲示板として活用できるアドオンなどがあります。これらのアドオンは、SharePoint の機能を補完し、業務の効率化を支援します。 |
→リストをタブ形式で表示するアドオン製品 ez Webパーツアプリ「ez タブ形式リスト」の機能や費用についてはこちら
→リストを掲示板として活用できるアドオン製品 ez Webパーツアプリ「ez 掲示板」の機能や費用についてはこちら
まとめ
この記事では、SharePoint リストのビューと書式設定について以下の内容を解説しました。
- SharePoint リストのビューは 4 種類
- SharePoint リストのビューの書式設定
- SharePoint リストの拡張機能
リスト、予定表、ギャラリー、ボードの 4 種類のビューを活用することで、データの表示方法を柔軟にカスタマイズできます。また、Power Automate や Power Apps との連携、外部システム連携やアドオン製品の利用によって、SharePoint リストの機能を拡張することも可能です。
これらの知識を活用して、SharePoint リストを最大限に活用し、業務の生産性を高めましょう。
SharePoint リストを使ったことがなく「何から始めればよいか分からない」という方は、Microsoft 365 の専門コンサルタントに相談するのも一つの方法です。
『 ez office 』では、Microsoft 365 の導入、活用に関して、お困りの方向けに無料相談を実施しております。下記よりお気軽にご相談ください。