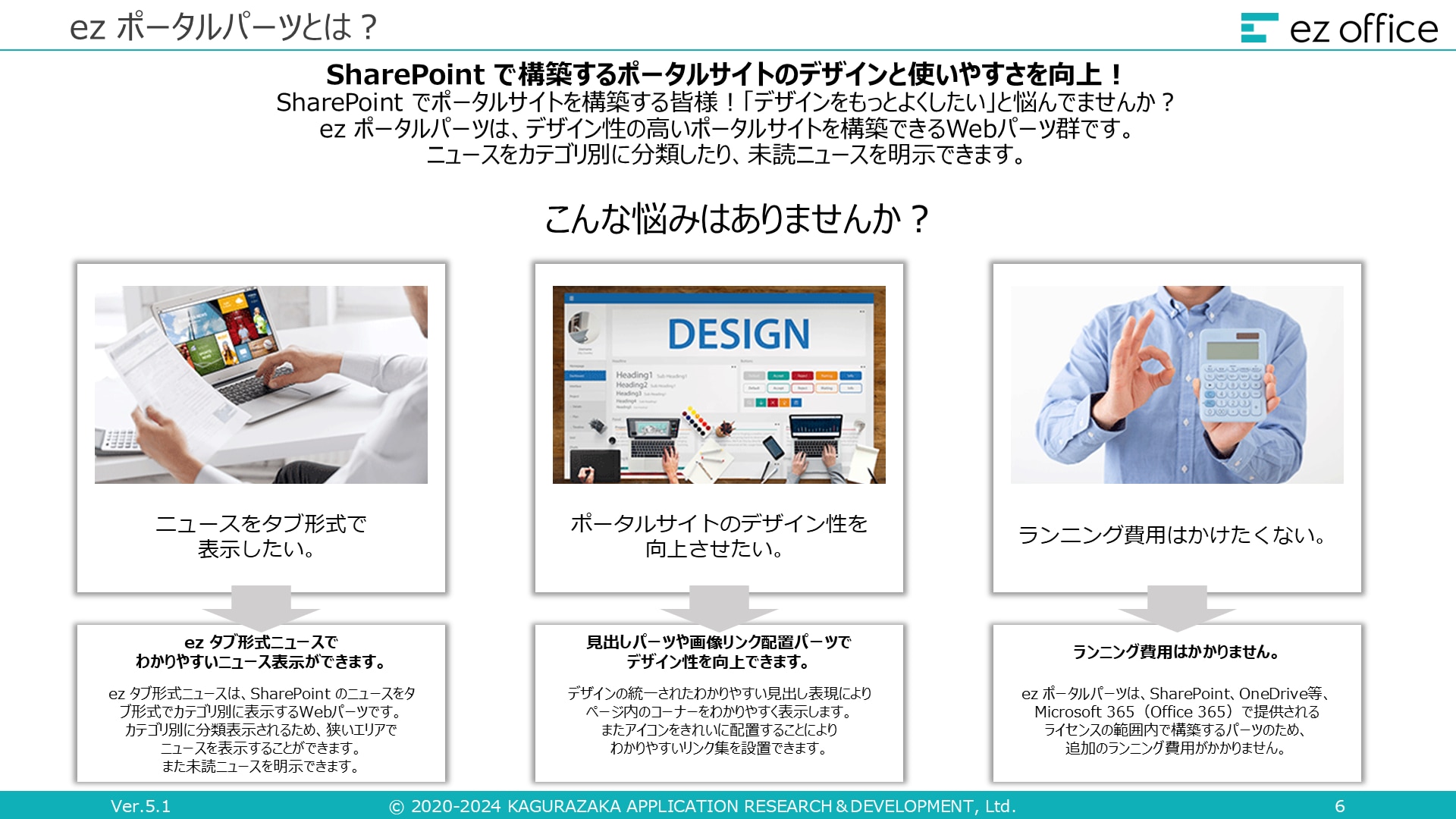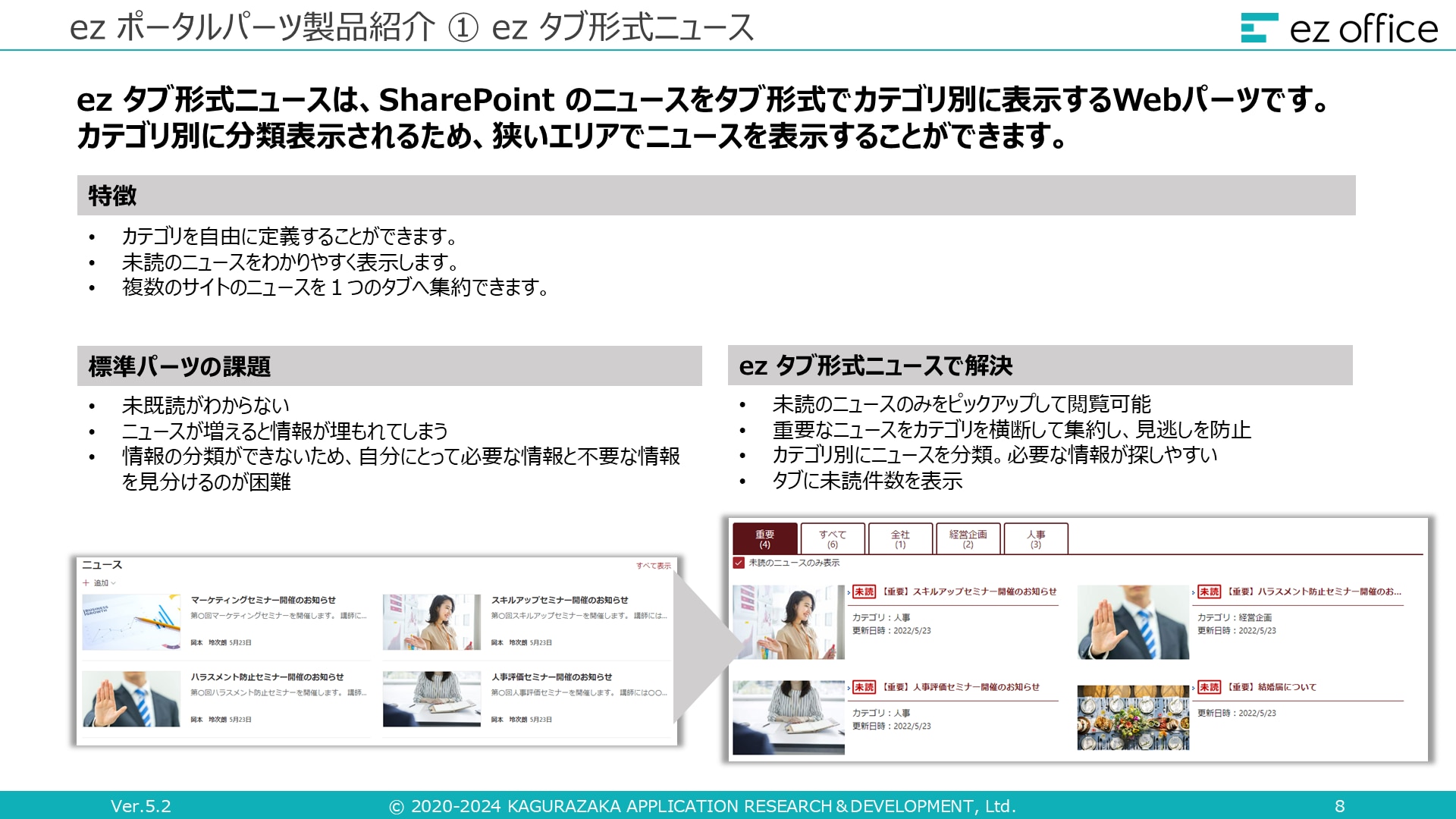SharePoint のリストの活用例とは?使い方と業務効率化のヒントを解説

目次[非表示]
- 1.SharePoint のリストとは?
- 2.SharePoint のリストの主な機能
- 2.1.さまざまな書式を使用したリスト作成
- 2.2.表示設定
- 2.3.豊富なテンプレート
- 2.4.強固なセキュリティ
- 3.SharePoint のリストの活用術
- 4.リストでできることとできないこと
- 5.まとめ
Microsoft 365 で提供されているサービスに SharePoint があります。複数人でデータを管理でき、利便性が高いので、導入している企業も多いです。SharePoint の中には「リスト」という機能があります。今回は SharePoint のリスト機能の活用方法や機能を説明していきます。
SharePoint のリスト機能をうまく活用できると社内の情報共有を効率化できます。Excel でのデータ管理より時間短縮ができ、他の業務に当てられる時間を増やせるでしょう。さらに現在「自社サーバー + Excel 」で情報共有を行っている場合は、 SharePoint のリスト機能でこれを代用できるので、新しく取り入れれば自社サーバーを構築するコストが削減できるかもしれません。
SharePoint のリストとは?
SharePoint リストは SharePoint で情報共有されるデータの一覧です。「複数人で使える Excel っぽい機能」と言うとわかりやすいかもしれません。
クラウドの利点を活かして、場所を問わず誰でもリストを編集・閲覧できます。社内の情報を整理して社員に提示したり、業務の進捗状況を伝えたりするには非常に便利なツールです。
簡単な例をあげると以下のような情報がリスト化されます。
● 取引先一覧
● リンク集
● 支店情報一覧
これらがリスト化され、複数人がそれを編集や閲覧して業務を進めます。複数人でデータを管理できる Excel のようなイメージですが、Excel よりもデータの共有スピードが早い点がメリットです。Excel 形式でサイトからリストのデータをダウンロードもできます。資料として印刷したり複雑な処理をしたりする場合はこのダウンロード機能を活用します。SharePoint リストは複数人で扱える点に強みがあり、複雑なデータを処理する能力は Excel よりも劣ります。その点には留意する必要があるでしょう。
Microsoft Lists との違い
SharePoint のリストとよく似たアプリとして、 Microsoft Lists があります。Microsoft Lists は、SharePoint からリスト機能を抽出したアプリと認識して問題ありません。SharePoint リストはサイトの一部なので、使うには常にサイト経由でなければいけません。一方で、Microsoft Lists ならサイトを経由しないで、すぐにリストを作成できます。Microsoft Lists は Microsoft 365 のアプリ一覧に SharePoint 同様に表示されています。リストのみをいち早く作成するのであれば、Microsoft Lists の方が SharePoint を意識せずにリスト作成できるメリットがあります。
なお、Microsoft Lists については、こちらの記事で詳しく解説しています。併せてご確認ください。
SharePoint カスタムリストとの違い
SharePoint の現在のインターフェースはモダンUIと呼ばれ、従来のインターフェースはクラシックUIと呼ばれています。サイトコンテンツから「新規」→「アプリ」で進むとクラシックUIのアプリ一覧の画面がでてきます。ここに「カスタムリスト」のタブがあり、リストの作成が可能です。モダンUIの場合はホーム画面上部から直接リストを作成できるようになっています。よって、SharePoint リストとカスタムリストはほとんど同一の認識で大丈夫です。ただしモダンUIとクラシックUIでのリストは微妙に使用感が異なる部分もあり、たとえばデザインのCSSを変更する場合はクラシックUIの方が使いやすい場合もあります。
SharePoint のリストの主な機能
さまざまな書式を使用したリスト作成
SharePoint の列には「書式」という概念があります。書式とは列の見た目を変えたり、列にさまざまな動きをさせたりする機能です。これはJSONと呼ばれる特殊な表記法で設定ファイルを記述しなければならないため、一見難しそうに見えますが、慣れれば非エンジニアでもかんたんにできます。書式を設定すると例えば以下のような機能ができます。
● 列をクリックするとリンクやメールアドレスに飛ぶ
● 状態という列が「作業中」という値なら黄色「完了」という値なら緑のように値によって色を変える。
● 期日を過ぎたら自動的に「期限切れ」と表示させる。
表示設定
SharePoint では、さまざまな表示に関する設定ができます。例えば取り出したい情報が明確な場合は、キーワード検索をかけてアイテムを絞り込めます。このとき、検索結果をビューとしてそのまま保存できます。したがって同じキーワードを何回も入力する必要が無いのです。また、Excel の並び替えと同様に、リストの一覧画面上部(列見出し)をクリックすれば、新しい順・古い順や昇順・降順などにアイテムを並び替えられます。さらに、フィルターの機能もあり、特定の属性のアイテムだけを一覧表示できます。この一覧表示もビューとして保存できるため、何回も同じ操作をする必要がありません。
豊富なテンプレート
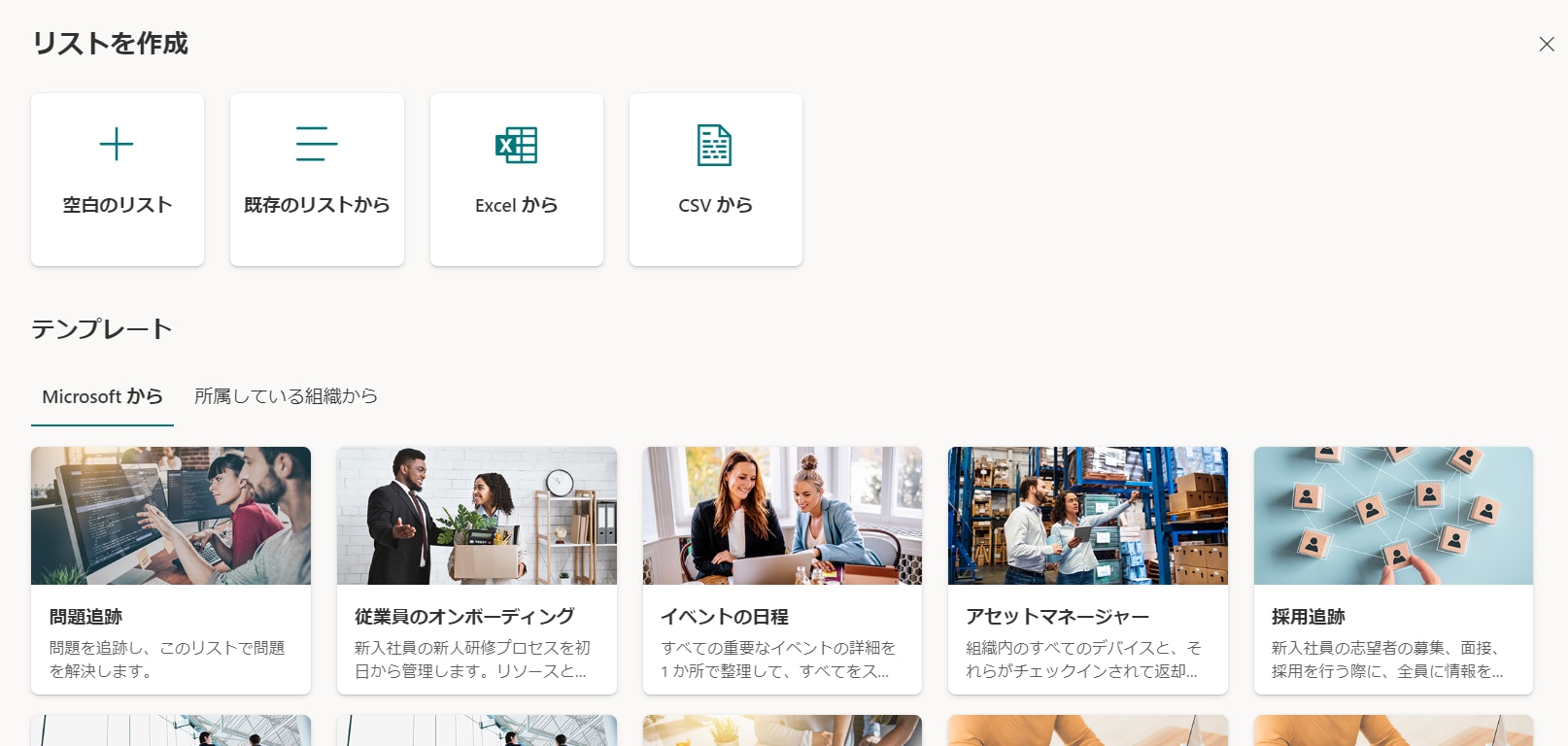
SharePoint のリストにはテンプレートが用意されているため、ユーザーはゼロからリストを作成する手間を省き、すぐに利用を開始できます。テンプレートは、特定の目的や業務に合わせて事前に設定されたリストの形式です。
以下に、いくつかの代表的なテンプレートを紹介します。
アセットマネージャー |
組織のすべてのデバイスと、それらがチェックインされて返却されるタイミングを追跡します。 |
作業の進捗追跡 |
プロジェクトや業務のタスクを管理するためのテンプレートです。タスクの名前、期限、担当者、進捗状況などを追跡できます。 |
イベントの日程 |
イベントのスケジュールや詳細を管理するためのテンプレートです。イベント名、日時、場所、説明などのフィールドが含まれています。 |
問題追跡 |
問題やバグを追跡するためのテンプレートです。問題のタイトル、優先度、ステータス、担当者などを管理できます。 |
これらのテンプレートを使用することで、クラウド環境でのデータ管理が効率化され、チーム全体での情報共有がスムーズになります。
強固なセキュリティ
SharePoint のリストのセキュリティは、データの保護とアクセス制御を確保するために非常に重要です。
以下に、主なセキュリティ機能について解説します。
権限管理 |
SharePoint のリストでは、ユーザーやグループごとに異なる権限を設定できます。これにより、特定のユーザーだけがリストを閲覧・編集できるように制御できます。 権限は、サイトレベル、リストレベル、アイテムレベルで細かく設定可能です。例えば、特定のリストアイテムのみを特定のユーザーが編集できるようにすることができます。 |
データ暗号化 |
SharePoint では、データがクラウドに保存される際に暗号化されます。これにより、データが不正にアクセスされた場合でも、内容が保護されます。 また、データの転送中も暗号化されるため、ネットワーク経由でのデータ漏洩を防ぎます。 |
多要素認証 (MFA) |
ユーザーが SharePoint にアクセスする際に、多要素認証を要求することで、アカウントのセキュリティを強化できます。これにより、パスワードが漏洩しても、追加の認証ステップが必要となり、不正アクセスを防ぎます。 |
バージョン管理と 承認ワークフロー |
リストアイテムのバージョン管理を有効にすることで、変更履歴を追跡し、必要に応じて以前のバージョンに戻すことができます。 また、承認ワークフローを設定することで、特定のアイテムが公開される前に承認を必要とするプロセスを構築できます。これにより、機密情報の誤公開を防ぎます。 |
データ損失防止 (DLP) |
データ損失防止ポリシーを設定することで、機密情報が含まれるドキュメントの共有を制限し、データ漏洩を防ぐことができます。これにより、企業の重要な情報を保護することができます。 |
これらのセキュリティ機能を活用することで、SharePoint のリスト内のデータを安全に管理し、クラウド環境での情報漏洩リスクを最小限に抑えることができます。
SharePoint のリストの活用術
SharePoint リストをすでに活用している企業は、実際にどのような業務をリストで効率化しているのかほんの一例を紹介します。
● 営業日報
● 予定表
● タスク管理
● ワークフローの実装
「営業日報」や「予定表」は複数人が作成にあたる場合が多く、随時最新の状態を共有することができるSharePoint リストは、この業務の効率化には非常に向いています。
「タスク管理」についても後述するメール通知機能と組み合わせることなどにより、出先でも更新をかけるだけで上司にタスクが消化できていることをリアルタイムで知らせられます。
また応用編ですが、Microsoft 365 の Power Automate と組み合わせることで、簡単な「承認ワークフロー」を実装することもできます。
リストでできることとできないこと
ここまでであげた SharePoint リストの使い方や活用方法に加えて、さらなるメリットや SharePoint リストに向いていない作業についても解説します。
SharePoint リストでできること
SharePoint リストでは他の Microsoft 365 のアプリと連動したり、通知やバージョン設定などを行えたりします。
具体的には以下です。
● Teams と連携
SharePoint リストをブラウザ経由で確認するのが面倒な場合は、作成したリストを Teams のタブに追加できます。Teams 上で設定を行えば Teams からも SharePoint リストにアクセスでき、手間を省けます。
● Excel のエクスポート・インポート
SharePoint リストは Excel ファイルとしてエクスポートして Excel で編集できます。ただしエクスポートした Excel を編集してもSharePoint リストには反映されないので注意しましょう。さらに、 Excel のデータをインポートして SharePoint リストにもできます。
● メール通知
リストが更新されたら任意のユーザーにメール通知ができるように設定できます。
● バージョン設定
バージョン設定とは更新履歴を記録する機能です。これを行うと自動でバージョン管理をしてくれます。バージョンの最大保持数は5000です。
SharePoint リストでできないこと(難しいこと)
一方で SharePoint リストの不得意な作業は2つあります。
● 整理された印刷処理
印刷はあくまでもブラウザでの標準機能となり、 Excel のように整った形で印刷できない場合もあります。きれいに印刷したい場合は一旦 Excel データとしてエクスポートし、形式を整えれば解決できます。
● 表・フォームをカスタマイズ(CSS)
現在のモダンUIでは、表やフォームを好みに装飾するのが難しいです。従来のクラシックUIは CSS を操作すればフォームの見た目を変更できましたが、モダンUIでは最初から整った見た目になっています。
まとめ
SharePoint リストは SharePoint におけるデータ一覧で、複数人で編集・共有ができる機能です。今までリスト機能の活用方法がよくわからなかった人や、情報共有の改革に抵抗があった人も、徐々に操作方法を身に着ければ非常に便利なツールとなるでしょう。自社サーバーにコストや手間をかけなくてもSharePoint リストを活用すれば、Microsoft 365 だけで社内のスムーズな情報共有ができます。リスト機能の活用術や機能を参考にし、うまく取り入れられれば業務の効率化もいっそう進むでしょう。
なお、SharePoint リストは REST API を使用して操作することも可能です。こちらの記事で詳しく解説していますので、併せてご確認ください。
『 ez office 』では、リストを活用した『 ez Webパーツアプリ 』を多数取り揃えております。
リストをタブ形式で表示させたり、多様な表示形式を選択できるカレンダーを社内ポータルサイトに表示させたりなどが可能になります。導入後のサポートも対応しているため、安心してお使いいただけます。
「SharePoint で社内ポータルサイトを運用しているが、社員の活用が定着しない」といったお悩みがある方は、ぜひ ez Webパーツアプリをご活用ください。
ez Webパーツアプリの詳細は以下よりご覧いただけます。