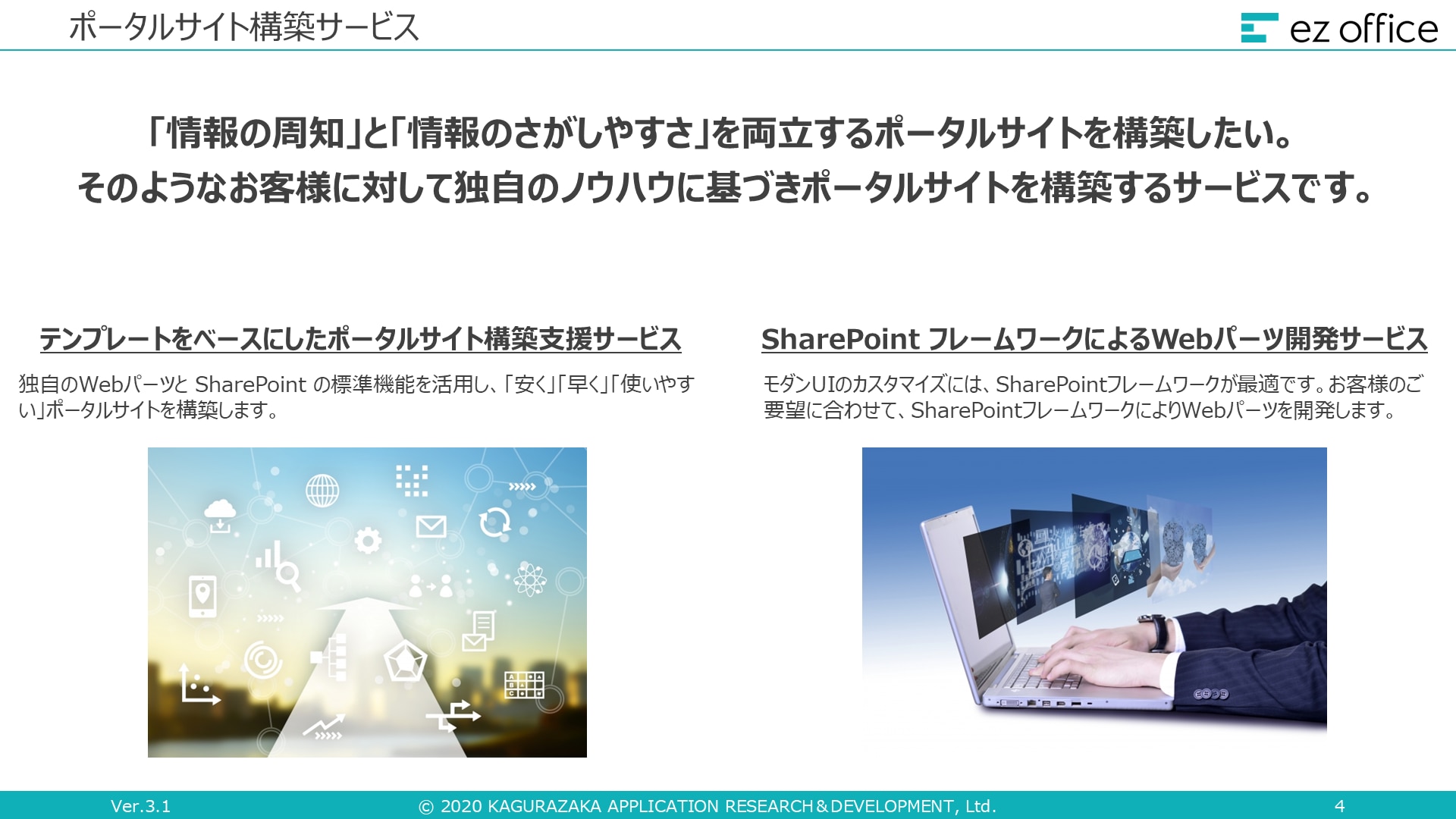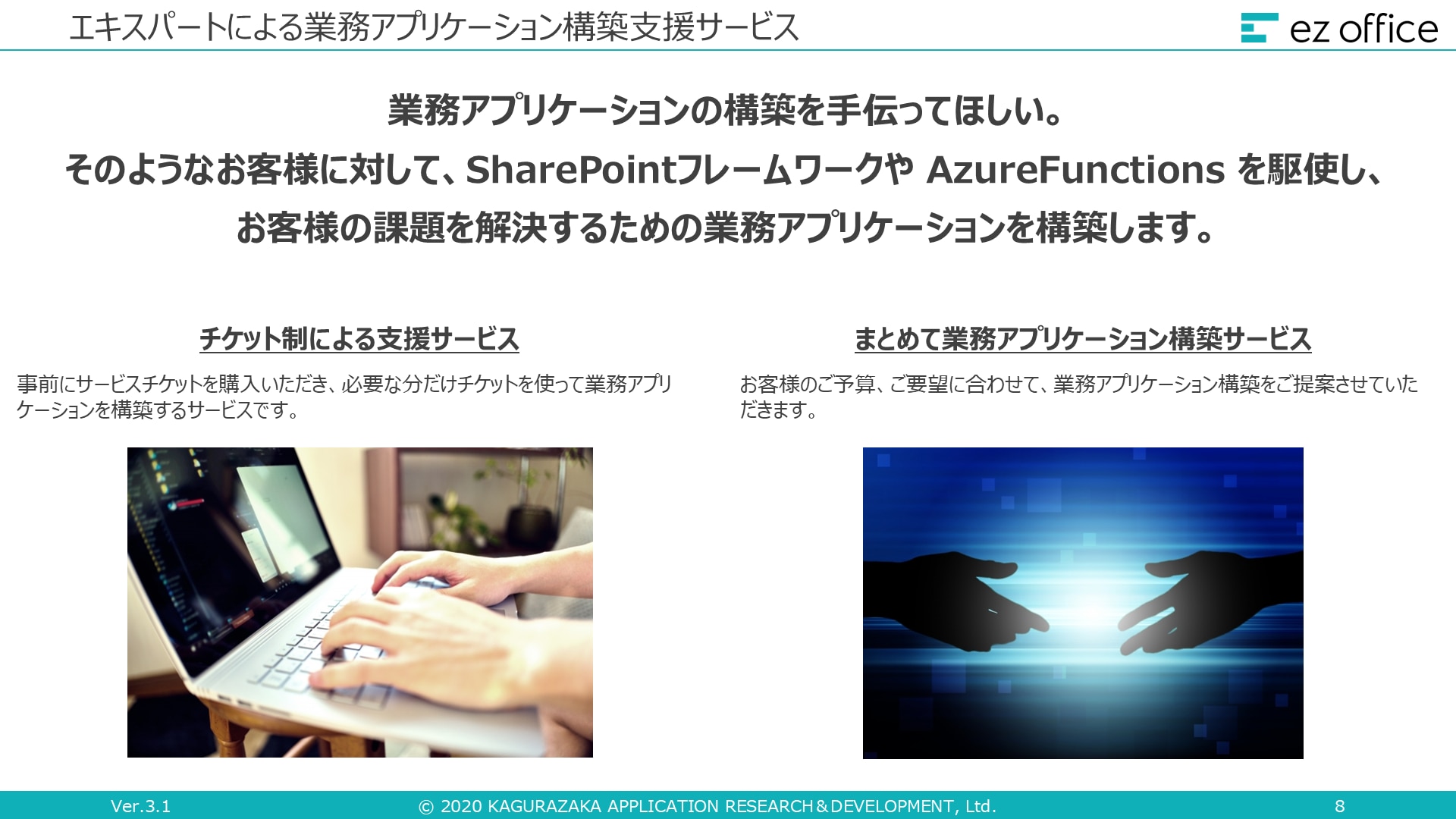【SharePoint】ページを作成する方法とサイトの活用方法を解説!

目次[非表示]
- 1.SharePoint のページとは?|社内専用Webページ
- 2.ニュースって何?
- 3.ページの構造
- 3.1.よく使われる Web パーツ一覧
- 4.SharePoint のページを作成する方法|5ステップ
- 4.1.手順1|チームサイトの「+新規」を選択
- 4.2.手順2|テンプレートを選択
- 4.3.手順3|タイトルと画像設定
- 4.4.手順4|セクションと Web パーツを追加
- 4.5.手順5|OKなら公開で社内共有へ
- 5.社内ポータルサイトの役割と活用方法
- 5.1.Microsoft Office 製品との連携がスムーズ|業務の効率化
- 5.2.コメントやいいね!|円滑な社内コミュニケーション
- 5.3.スマホから社内情報を確認|外出先から必要な情報にアクセス
- 6.まとめ
「社内で Microsoft 製品をよく使っているため、SharePoint を使いこなして、さらに業務の効率化を図りたい!」
というビジネスパーソンは多いです。
とくに、SharePoint の「ページ」を使いこなせると、Webページとして社員に伝えたい情報を一か所に表示でき、社内情報共有がいっきに楽になり、おすすめです。
今回は、SharePoint のページについて、構造や作成方法など詳しく解説していきます。
一読すれば、SharePoint を使って社内ポータルサイト内にWebページを作っていく方法や、具体的にどんな場面で業務改善できるのかわかります。
社内向けポータルサイトを作成し、組織内のファイルや情報の共有を行うことにより、業務の効率化を図りましょう。
SharePoint のページとは?|社内専用Webページ
SharePoint のページとは、ポータルサイトのユーザーが閲覧できるWebページのことです。
HTMLの知識がなくても、テキストや画像、動画等の組み合わせにより、簡単にWebページを作成できます。
ページを作成すると、サイトコンテンツの中にある「サイトのページ」というページライブラリの中に格納されます。
ニュースって何?
SharePoint のページとは、ポータルサイトのユーザーが閲覧できるWebページのことです。
HTMLの知識がなくても、テキストや画像、動画等の組み合わせにより、簡単にWebページを作成できます。
ページを作成すると、サイトコンテンツの中にある「サイトのページ」というページライブラリの中に格納されます。
ニュースは、ページの一種です。
SharePoint には、以前は「お知らせ」という機能があり、社内への通達にはこの機能が使われていました。
では、お知らせとニュースは何が違うのでしょうか?
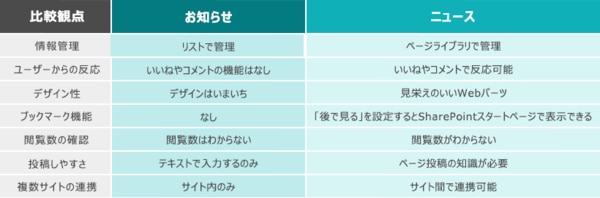
ニュースは、お知らせと比較して豊富な機能があり、デザイン性が高い反面、投稿しやすさの面では、テキスト入力のみで投稿できるお知らせの方が優位です。
サイト管理者等、特定の人が投稿する場合はニュースが向いていて、不特定多数の人が投稿する場合はお知らせが向いています。
なお、SharePoint のニュース機能については、こちらの記事で詳しく解説しています。併せてご確認ください。
ページの構造
ひとつのページは複数のセクションと Web パーツが組み合わされてできています。
セクションとはページ内の区画を差し、漫画で例えるならコマ割です。
Web パーツは各セクションに挿入でき、テキストや画像などパーツごとにそれぞれ機能します。
WordPressを使用したことのある人にとっては、ブロックエディタ―(Gutenberg)と同じようなイメージでOKです。
よく使用される Web パーツを10個ほど抜粋し、解説します。
よく使われる Web パーツ一覧
● テキスト
見出しや文章などの文字を表示します。
● 画像
写真を表示し、リンクを設定することができます。
● ファイル ビューアー
ページにファイルを挿入し、ファイルの中を表示することができます。
● クイックリンク
簡単にリンク集を作ることができます。
● ヒーロー
視覚的にインパクトのあるリンク集を作成できます。
● ニュース
ニュースとして投稿されたページを集約することができます。
● Bing 地図
指定した場所の地図を表示します。地図のほかにも航空写真や概観図も表示できます。
● スペーサー
ページ内に余白を入れたり、余白の大きさを調整したりします。
※参考元:Microsoft 公式| SharePoint ページで Web パーツを使用
SharePoint のページを作成する方法|5ステップ
実際に SharePoint 内でページを作成する方法について手順ごとで解説します。
SharePoint にはクラシックUIとモダンUIがありますが、今回は一般的によく使用されるモダンUIでの新規投稿を想定して解説します。
手順1|チームサイトの「+新規」を選択
SharePoint のチームサイトを開き、「+新規」→「ページ」を選択します。
もしくは、「+新規」→「ニュースの投稿」を選択します。
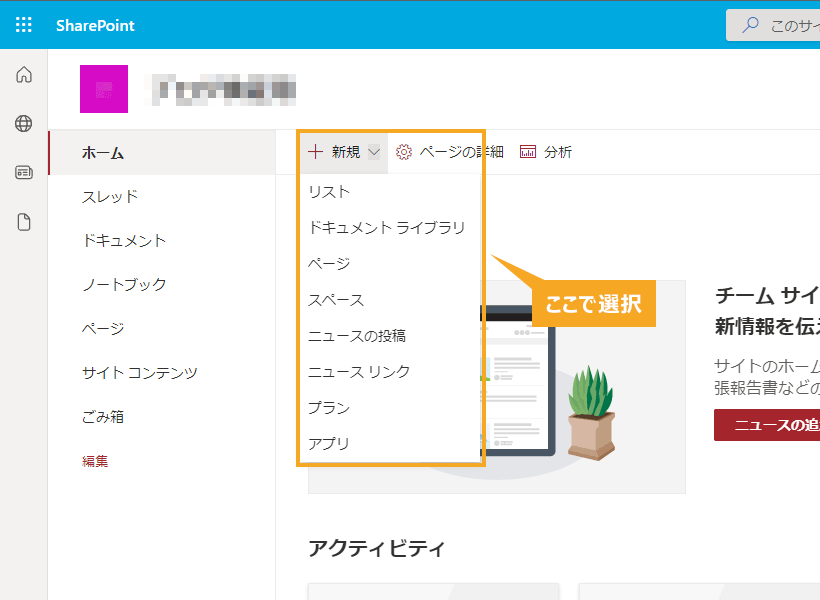
手順2|テンプレートを選択
テンプレートの選択画面になり、「空白」「ビジュアル」「基本のテキスト」や、作成したテンプレートが表示(図中①)されるので、任意のテンプレートを選択し「ページの追加」(図中②)をクリックします。
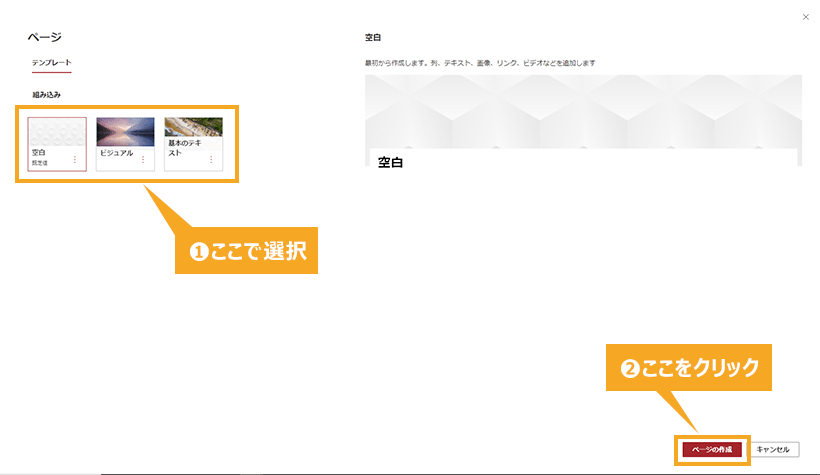
手順3|タイトルと画像設定
タイトルをテキストで追加(図中①)します。
画像を設定する場合は、「画像の変更」(図中②)をクリックします。
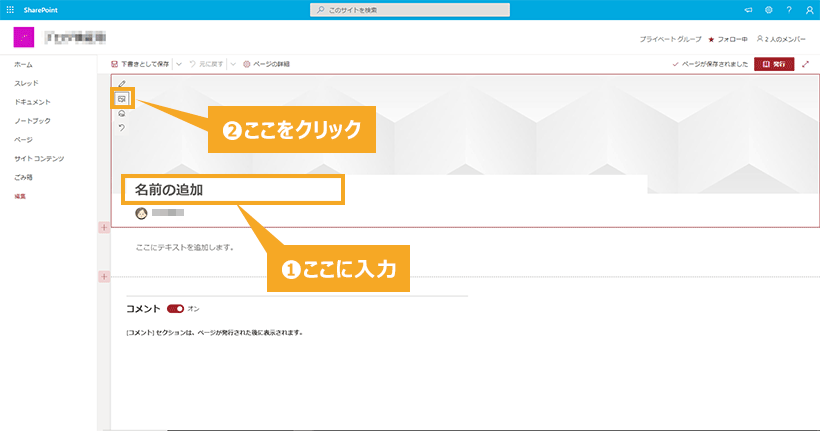
ポップアップ画面が表示されますので、「アップロード」(図中①)からフォルダ内の任意の画像を選択して「画像の追加」(図中②)をクリックして追加します。
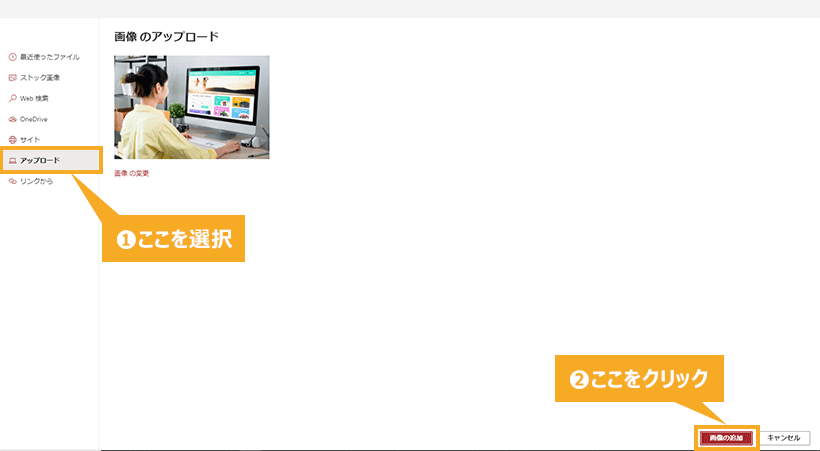
手順4|セクションと Web パーツを追加
「+」をクリックすると新しいセクションを追加(図中①)できます。
レイアウトの選択肢画面になるので、表示させたい Web パーツを想定しながら必要に応じて追加していきましょう。
Web パーツの追加・選択するには、各セクションの「+」をクリックし、表示させたい Web パーツを選択(図中②)していきます。Web パーツは、挿入後に編集できます。

また、セクションや Web パーツの移動、複製、削除はカーソルを合わせるとアイコンが出るので、編集が可能です。
– Web パーツの移動:ドラッグすることで移動ができます。
– Web パーツの複製:クリックすると複製ができます。
– Web パーツの削除:クリックすると削除ができます。
※紙と鉛筆マークは、セクションのレイアウトを変更することができます。
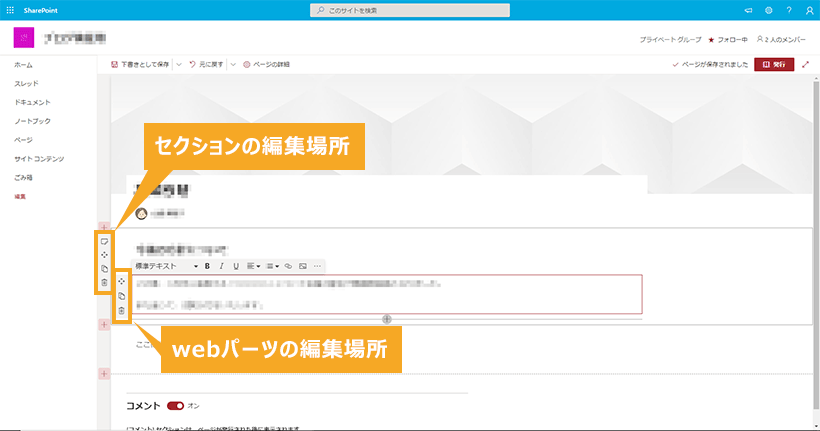
手順5|OKなら公開で社内共有へ
編集を終えて、公開できる状態になったら右上の「発行」をクリックすると公開されます。
後で、再編集したいなど、まだ公開できない場合は「下書きとして保存」をクリックしましょう。
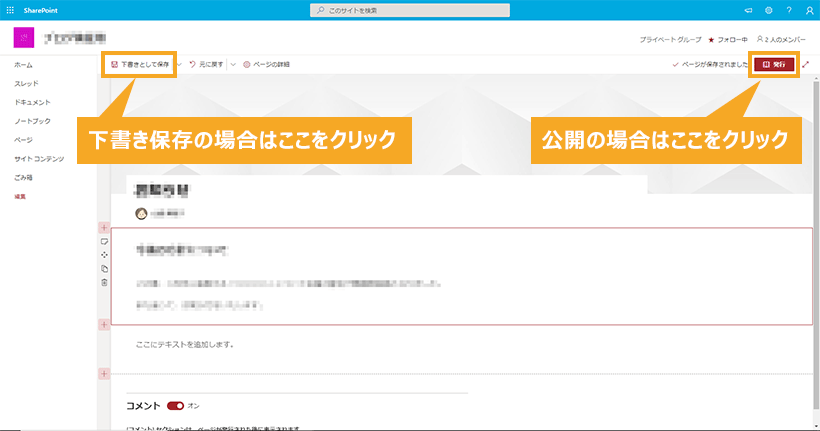
社内ポータルサイトの役割と活用方法
社員に知らせたい情報を SharePoint のページやニュースで作成することで、社内に情報を効率的に伝えられます。
頻繁に使用されるライブラリの内容や、毎日確認すべき予定表などの情報を組み合わせてページを作成しておくことで、これらの情報を一か所で閲覧・管理できます。
慣れないうちはサイトやページの作成・運用にリソースを割かれたり、活用するための教育コストがかかったりします。
しかしその反面、軌道に乗るとメリットも多いです。
Microsoft Office 製品との連携がスムーズ|業務の効率化
SharePoint のページは Microsoft Office 製品との連携がスムーズに行えます。
社内の文書や資料を Word や Excel などで作成していたり、コミュニケーションツールに Microsoft Teams などを使用していたりする場合は、ページ内にそれらの必要な情報を抽出して一括表示でき、業務が効率化されます。
コメントやいいね!|円滑な社内コミュニケーション
SharePoint のページにはコメント欄やいいね!機能が備わっていて、情報を発信した際に社内から素早く簡潔なレスポンスをもらえます。
反対に、閲覧者はメールやチャットを開かずともページ内の情報に関して自分のリアクションを瞬時に伝えられます。
社内というクローズの環境ではコメントやいいね!は社内コミュニケーションの円滑化に大きく貢献するでしょう。
スマホから社内情報を確認|外出先から必要な情報にアクセス
スマホからでも社内ポータルサイトのページを確認できます。
自宅や外出先からでも社内の必要な情報に簡単にアクセスできるのは非常に便利です。
なお、SharePoint で社内ポータルサイトを作るメリットや事例については、こちらの記事で詳しく解説しています。併せてご確認ください。
まとめ
今回は SharePoint のページに関する内容について解説しました。社内ポータル専用のWebページを作成できる「ページ」を使いこなせると、情報共有の速度と密度を高められ、業務の効率化につながります。
一見、複雑そうですが、まずはニュース投稿から簡単なページをひとつ作ってみるのがおすすめです。Microsoft 製品とのスムーズな連携や、コメント・いいね機能など、メリットは非常に大きいです。
作ってみて、やはりもう少し簡単に作成できるようにしたいと感じた場合は、『 ez office 』の「 ez メッセージ 」をご検討ください。「 ez メッセージ 」を使えば、リストにお知らせやメッセージを登録するだけで、ニュース Web パーツのような見た目で、お知らせを発信することが可能になります。
リストに登録した情報をニュースのように発信できる ez Webパーツアプリ「 ez メッセージ 」についてはこちら
デザイン性を考慮するのであれば、UI・UX などのデザイン知見のある方を担当者の一人としてアサインするのがよいでしょう。SharePoint サイト構築で困ったことがあれば、ぜひ『 ez office 』の「 SharePoint ポータルサイト構築支援サービス 」をご検討ください。また、さらにサイトデザイン・機能を向上させたい方には ez office 独自の「ez ポータルパーツ」もおすすめです。
詳しくは以下のサービスページをご覧ください。