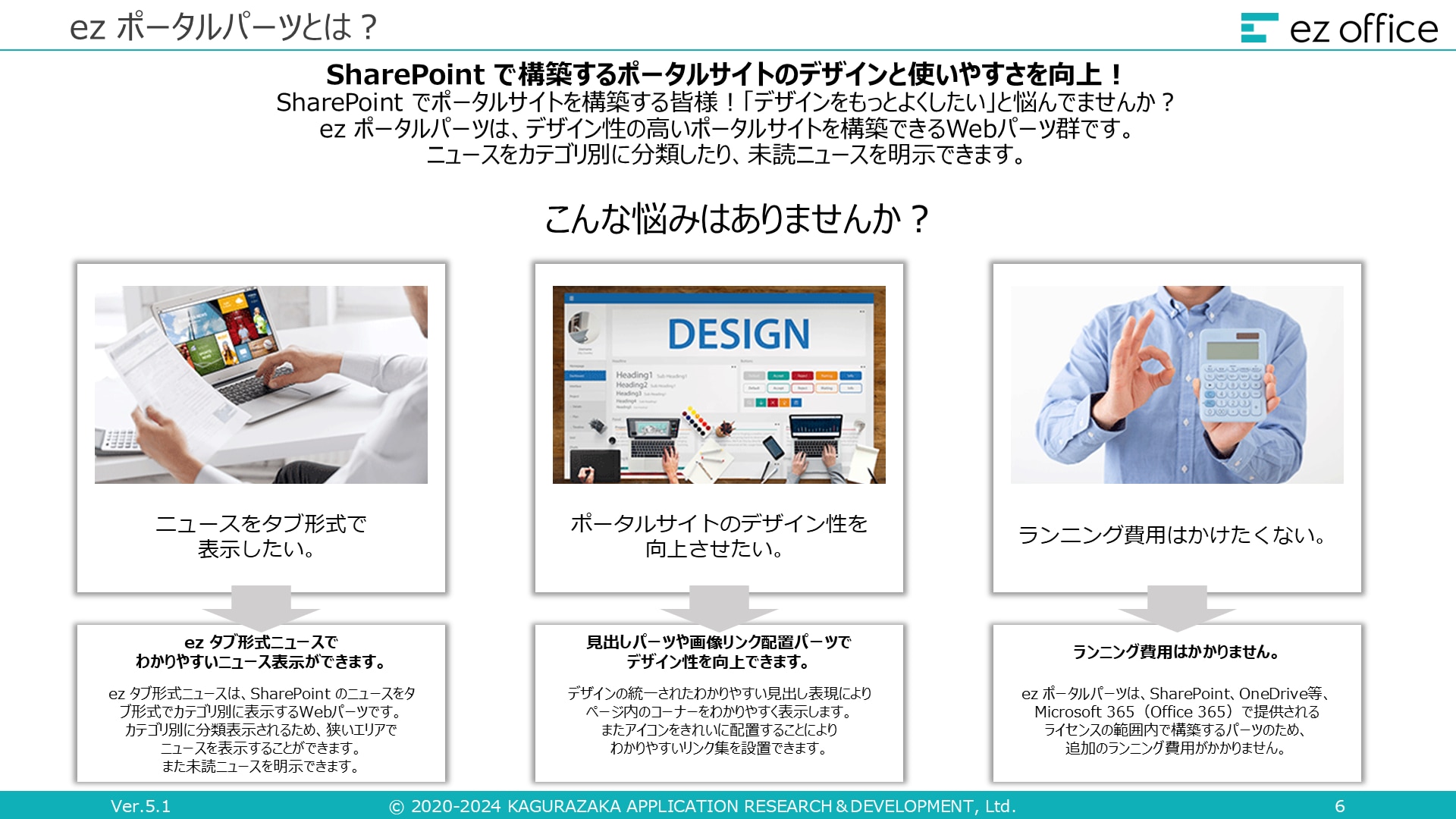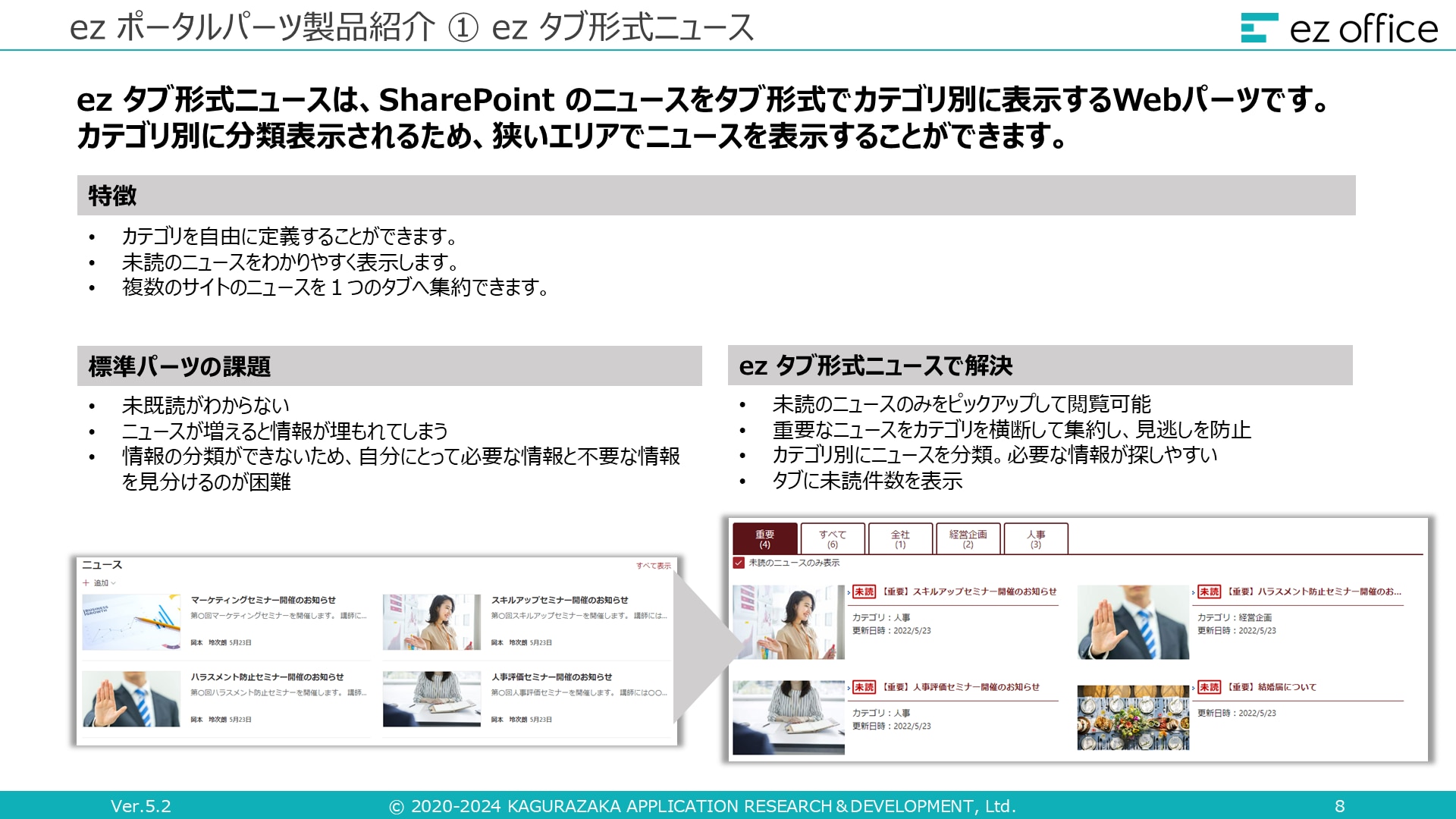SharePoint のニュース機能を活用して社内報を発信しよう

目次[非表示]
- 1.SharePoint のWebパーツ「ニュース」とは
- 2.ニュースパーツのレイアウトの種類
- 3.ニュースページの使い方とできること
- 3.1.ニュースをカテゴリ分けしよう
- 3.2.ニュースの予約投稿しよう
- 3.3.ニュースを Microsoft Teams に連携
- 4.効果的な社内報の作成方法
- 4.1.ターゲットオーディエンスの特定
- 4.2.魅力的なコンテンツの作成
- 5.まとめ
SharePoint のニュース機能は、社内全体、各部門、各チームなどへ必要な情報を共有できる非常に便利な機能ですが、有効的に活用されているでしょうか?ニュースパーツは、SharePoint ポータルサイトの中でもよく目立ち、メインページとなるものの1つです。
ニュースパーツをうまく使いこなせれば、社内の情報共有を効率的に行え、生産性の向上や情報の伝達不足といったリスク回避にもなります。
後半では、『ez office』が開発した独自ニュースパーツ「タブ形式ニュースパーツ」と、そのパーツを活用した「ポータルサイト構築サービス」もご紹介いたします。社内のポータルサイトを、よりスタイリッシュに使いやすくしたい方はぜひ参考にしてください。
なお、デザイン性の高いポータルサイトを作るポイントについては、こちらの記事で詳しく解説しています。併せてご確認ください。
SharePoint のWebパーツ「ニュース」とは
SharePoint サイト上で作成できるニュースページは、他のページと同様に Web パーツを組み合わせて作成します。基本的には、各部門やチームが社員に向けて記事を作成して、情報発信を行うツールです。更新情報や新着情報を伝えるのに非常に便利で、「お知らせ」としての機能を果たしているといえるでしょう。
ニュースという分類でサイト上に記載され、見栄えよくアピール力が強いのがポイントです。 たとえば、ニュースが投稿されると、サイトをフォローしたユーザーの SharePoint ページに自動で表示されるようになります。
ニュースの追加方法は「ニュースの投稿」と「ニュース リンク」の 2 通りです。それぞれ詳しく見ていきます。
▼ニュースの投稿
- サイトのホーム画面で「+新規」をクリックします。
- 「ニュースの投稿」をクリックします。
- テンプレートを選択して「投稿を作成」をクリックします。
- 画像やテキスト、Webパーツなどを編集画面で追加します。
- 編集画面右上の「ニュース投稿」をクリックします。
これで執筆したニュースページを公開できます。図解付きの投稿方法については、下記のブログでもご紹介しています。ご参照ください。
▼ニュース リンク
ニュース リンクは外部のウェブページや内部のリソースへのリンクをニュース記事として簡単に投稿できる便利な機能です。例えば、社外向けサイトの決算報告などを社内向けにわざわざ転記するのではなく、ニュース リンクを使って社内で共有することができるため、記事作成の手間を省くことができます。
ニュースリンクの使い方は以下の通りです。
- サイトのホーム画面で「+新規」をクリックします。
- 「ニュース リンク」をクリックします。
- リンク先のURLを入力します。URLを入力すると、リンク先のメタタイトルとメタディスクリプションがニュースのタイトルと説明として自動で設定されます。
- 必要に応じて、タイトルや説明文を修正し、「投稿」をクリックします。
これにより、リンク先のページがニュース記事として表示され、読者はクリックするだけで関連情報にアクセスできます。
ニュースパーツのレイアウトの種類
ニュースパーツには、複数のレイアウトが存在します。どういったレイアウトがいいかについては、サイトの種類が大きく影響します。チームサイト、コミュニケーションサイト、ハブサイトでは、ニュースを表示するレイアウトが異なるからです。
それぞれのレイアウトについて、この後、簡単に紹介します。ちなみに、レイアウトは以下の手順で簡単に変更できるので、お好みに合わせてかえてOKです。
1. ページ右上の「編集」をクリックします。
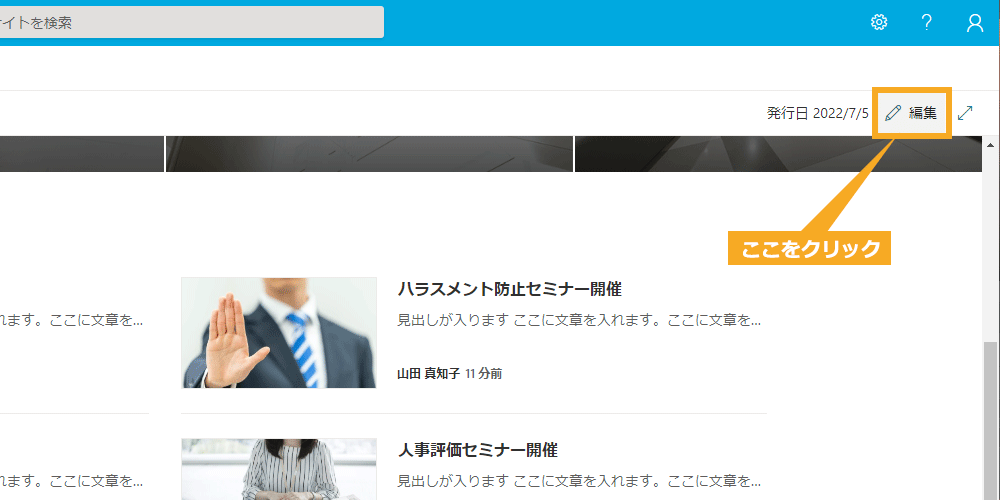
2. Webパーツ上(図中①)でクリックし「鉛筆マーク」(図中②)の編集をクリックします。画面の右側に設定画面が表示されるので、「レイアウト」(図中③)で選択します。レイアウトを選択すると、「表示するニュース投稿の数」(図中④)をスライダーで変更できます。初期設定は、「横並び」のレイアウトで設定されています。
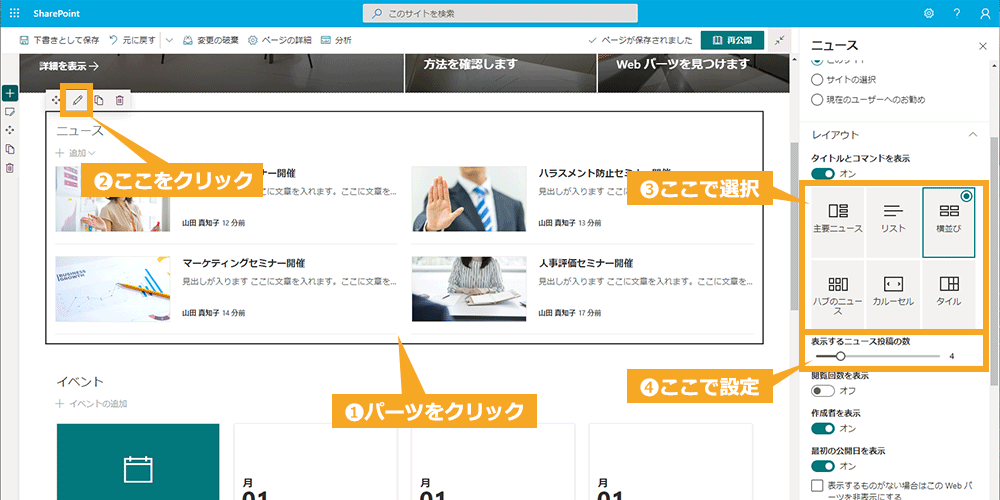
主要ニュース
画面左に大きなアイキャッチを出し、1つの記事を表示します。そして、右側に3つの記事を表示するレイアウトです。1つの記事が非常に目立ち、チームサイトのデフォルトはこのレイアウトです。
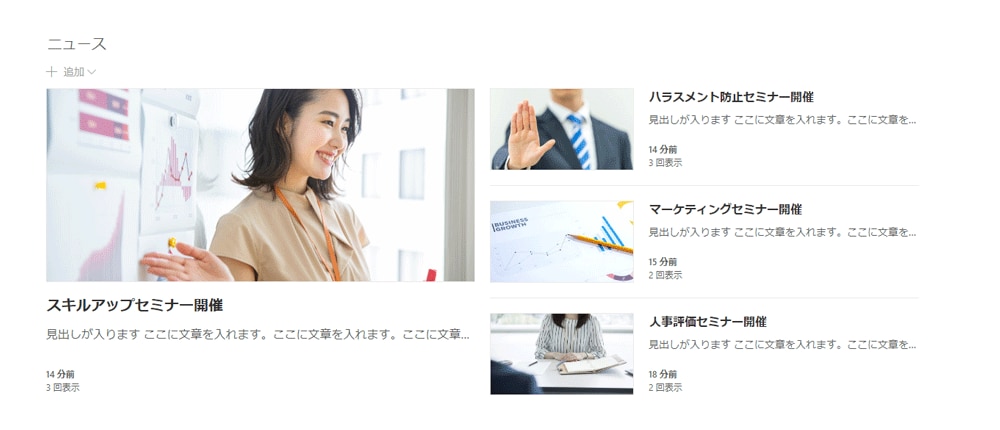
リスト
リストレイアウトでは、ニュースが縦一列に並んで表示されます。
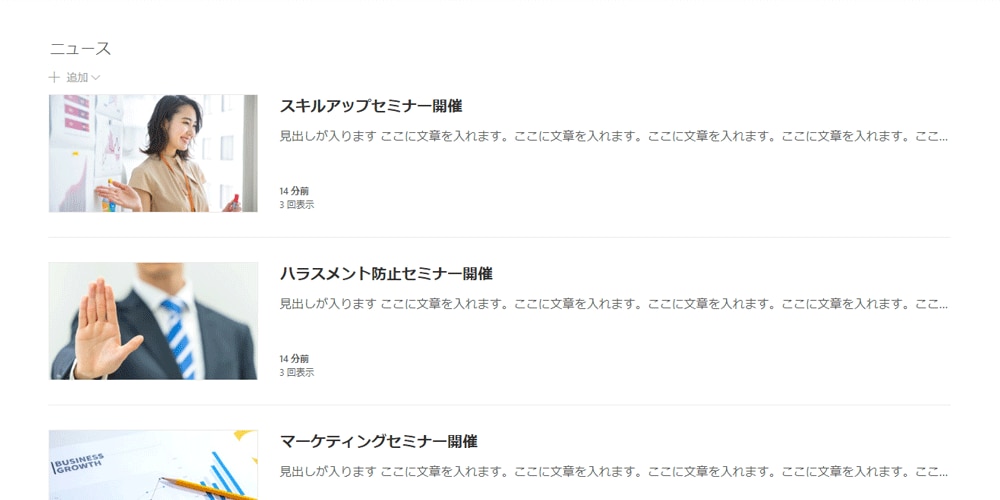
横並び
横並びは「Side-by-side」とも呼ばれ、 ニュースページ一覧が縦2列で並びます。コミュニケーションサイトでは、このレイアウトが多いです。
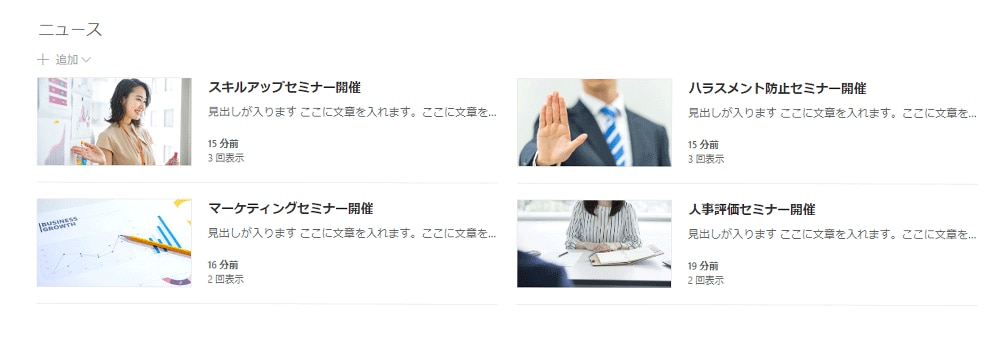
ハブのニュース
サムネイルとタイトルがセットになって、3列×2行(デフォルト)で表示されますが、特徴的なのは右側にタイトル一覧のようなサイドバーがあります。
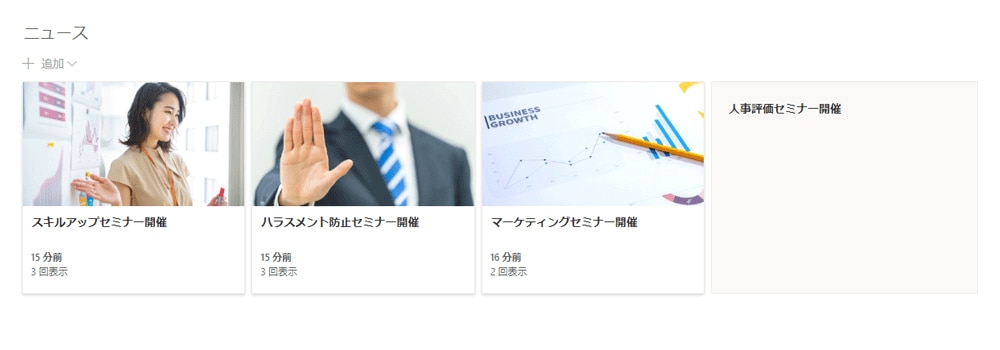
カルーセル
スライドショーのように、ファーストビューにくるニュースが自動で切り替わっていき、最大 8 件のニュースを切り替えることができます。9 件以上のニュースを投稿すると古い記事から順に非表示になっていきますが、右上の「すべて表示」から過去のニュースを確認することができます。ニュースの順序をプロパティから設定することも可能です。
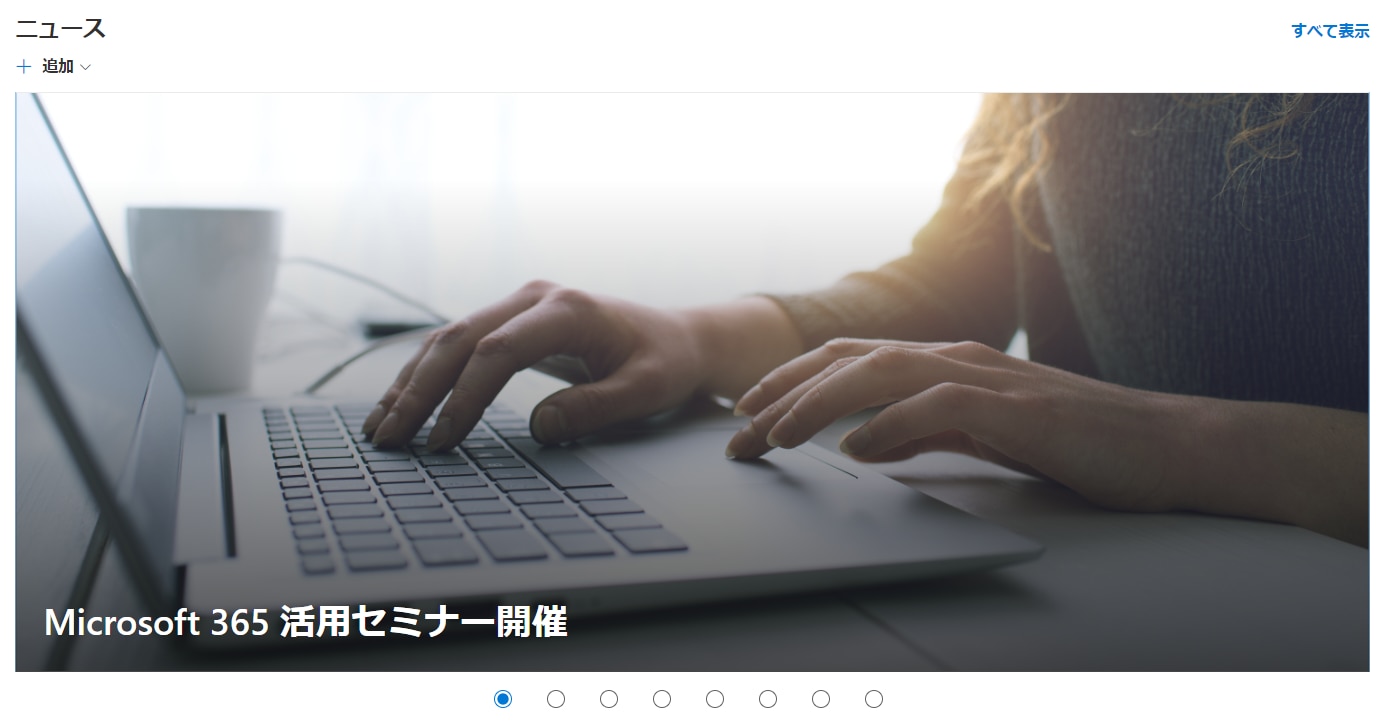
ただ、ファーストビューに表示できるニュースは 1 件のみなので、前後の記事をチラ見せしたい場合は、自社で開発したり、アドオン製品を利用しましょう。
→カルーセルのファーストビューの表示数を 1 ~ 5 件まで選べる!SharePoint Online のアドオン製品「ez カルーセルニュース」についてはこちら
タイル
他のWebパーツの「ヒーロー」と同じレイアウトで、最大5つのニュースが表示されます。右半分がアイキャッチ画像4つで構成されますが、投稿数が4つ以下の場合は、この4つで構成されているレイアウト部分で表示が調整されます。画面左は、1つのニュース記事のアイキャッチ画像が目立ちますね。
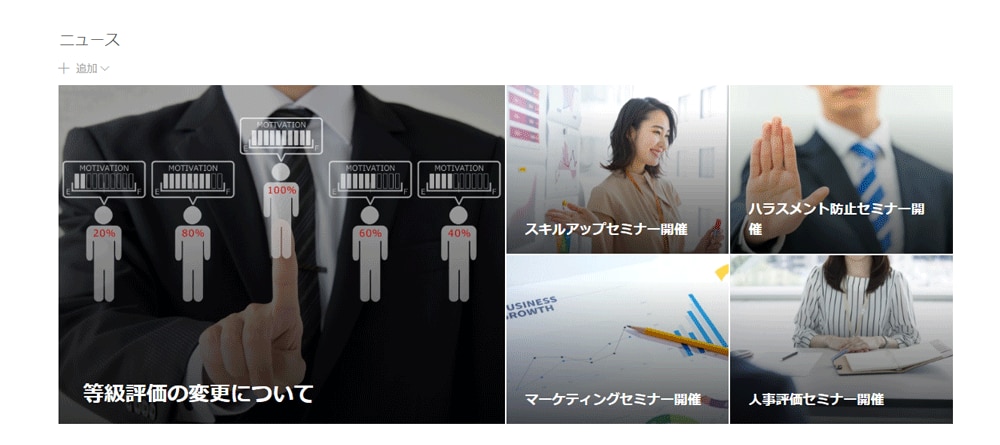
ニュースページの使い方とできること
ニュースページは、サイトページと比較し、メリットがいくつかあります。
● ユーザーからの参照数が「ビュー」として把握できる
● コメント・いいね機能
● しおり機能で後からでも記事を見返しやすい
などです。他にもとくに有効な使い方について、以下の 3 つを詳しく紹介します。
● ニュースのカテゴリ分け
● ニュースの予約方法
● ニュースを Microsoft Teams に連携
ニュースをカテゴリ分けしよう
ニュースは、どのサイトで作られるかによって、ユーザーからはカテゴリわけされているように見えます。なので、サイトを立ち上げる際はニュースの分類を考慮しておくことも重要です。
サイトのページライブラリで任意の列を作成して、カテゴリ分けに使用する選択肢を作成しておくことで、ページ編集画面で選択できるようになります。
1. サイトコンテンツより画面下部にある「サイトのページ」をクリックします。
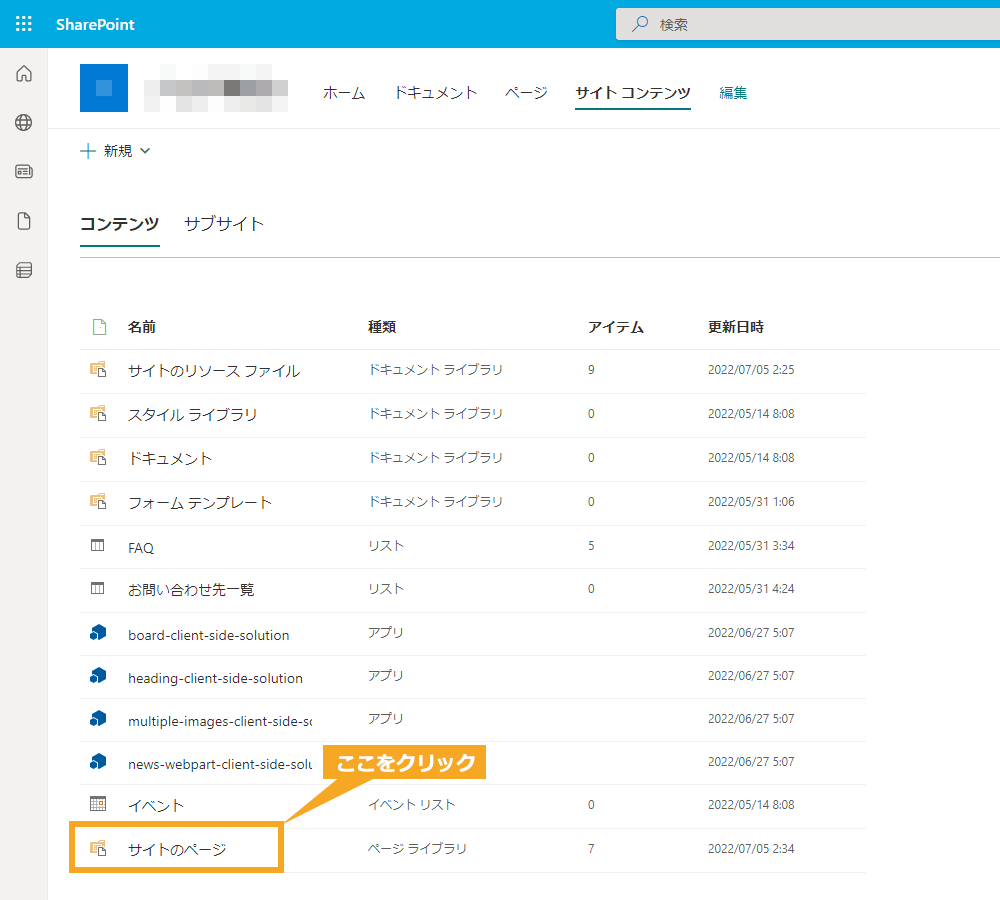
2. 「+列の追加」(図中①)をクリックし、「選択肢」(図中②)をクリックします。
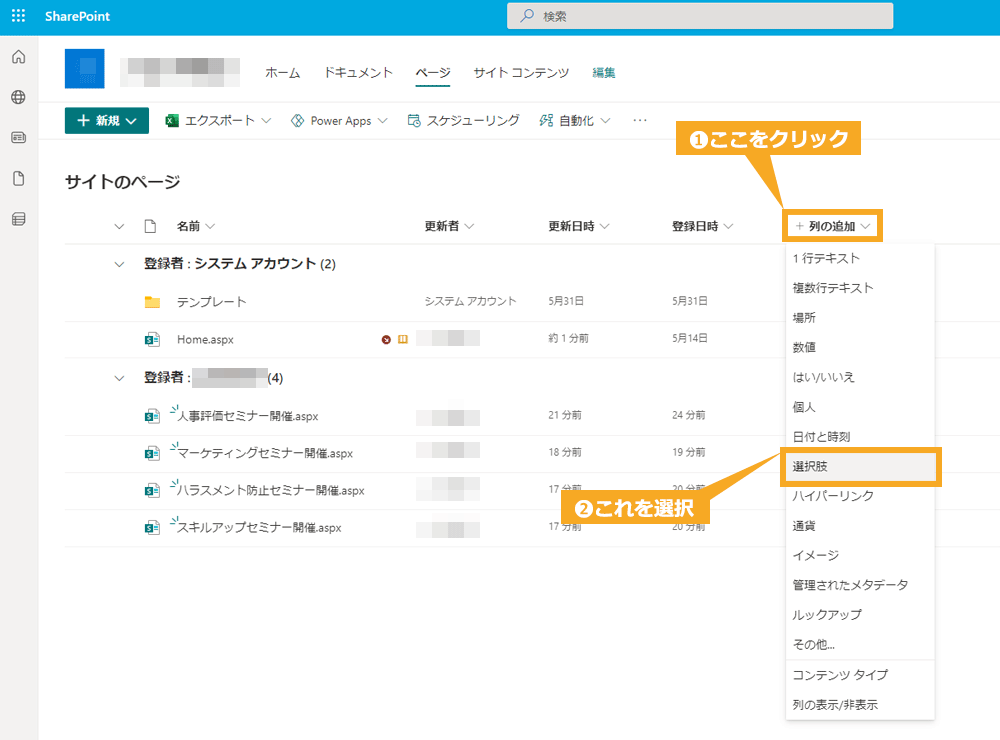
3. 画面右側に表示された「選択肢」の設定画面から、「名前」(図中①)を入力し「選択肢」(図中②)からカテゴリの種別や色を設定します。選択肢を追加した場合は、「+選択肢の追加」をクリックします。設定完了後、「保存」(図中③)をクリックします。
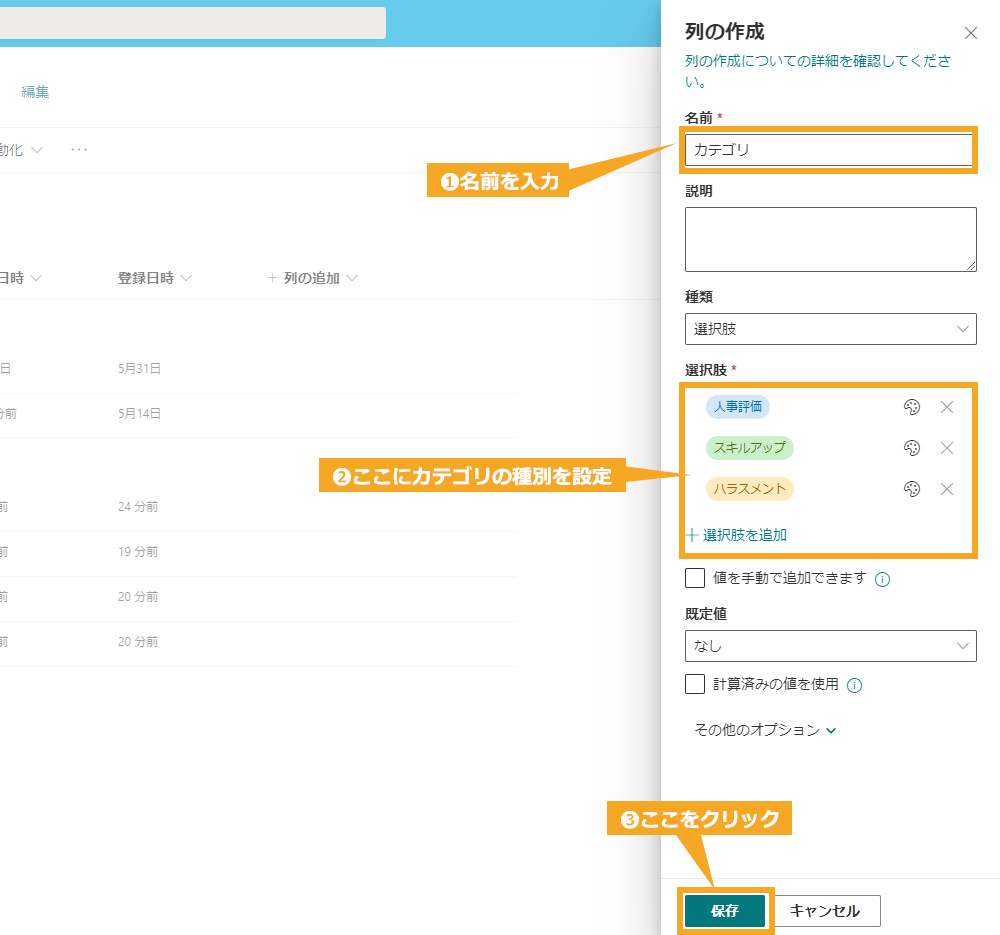
4. カテゴリを表示させるページにチェック(図中①)し、縦3つの点(図中②)をクリックします。一番下にある「詳細」(図中③)をクリックします。
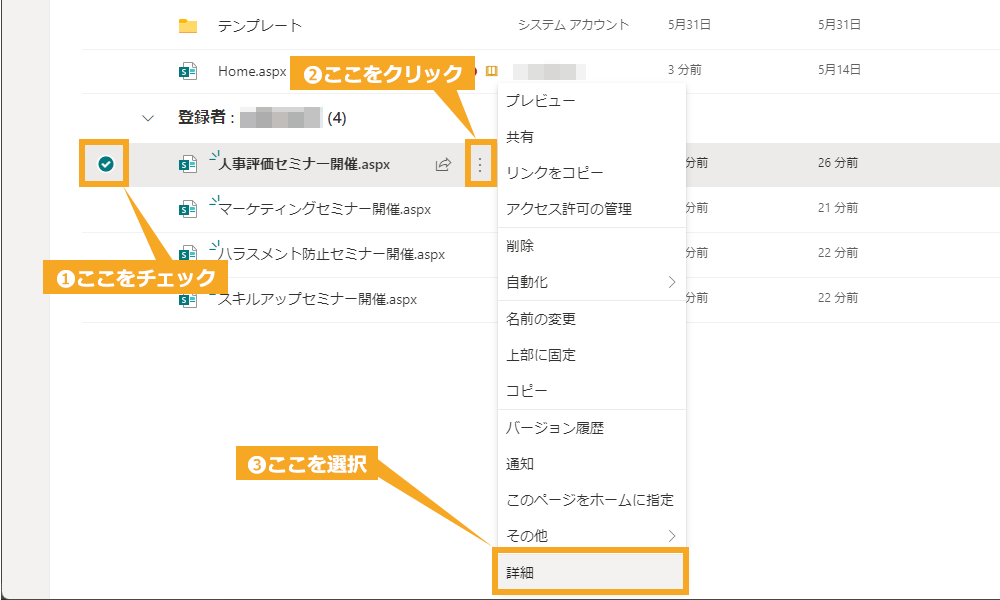
5. 画面右側に表示された「プロパティ」にカテゴリの項目が追加されているので、「ー」をクリックすると設定されたカテゴリが表示(図中②)されますので、該当のカテゴリを選択します。
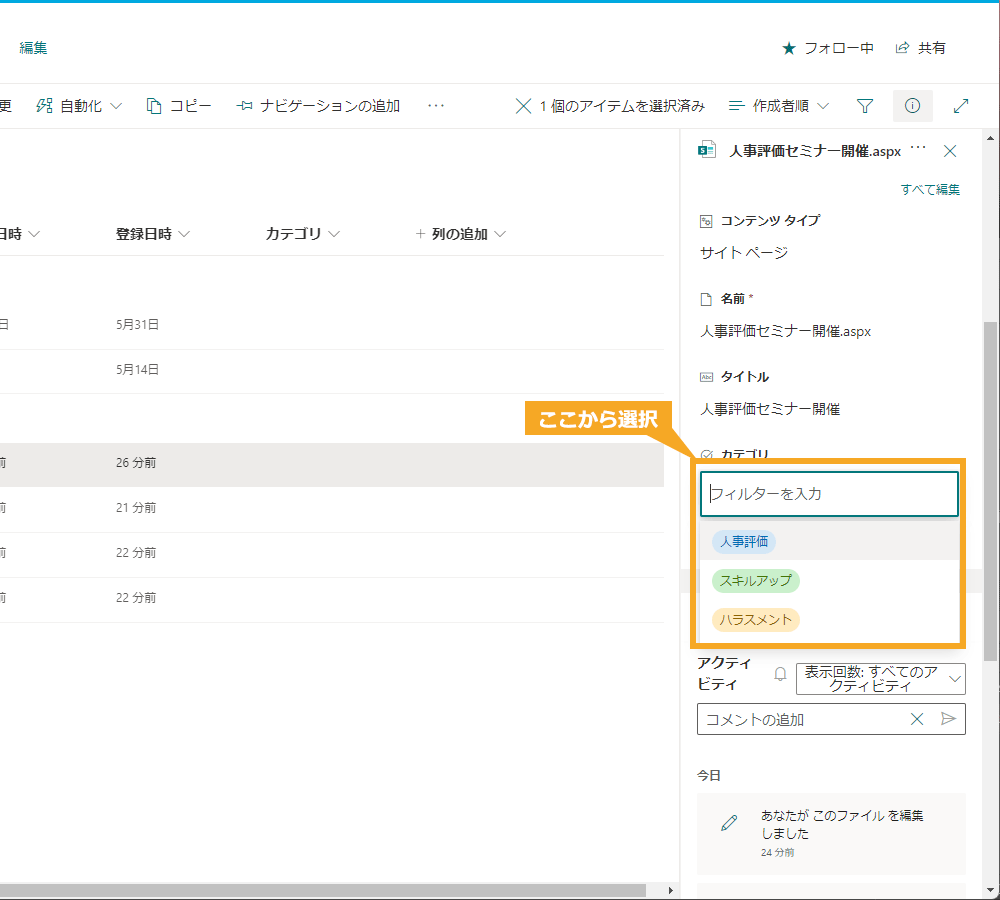
カテゴリ分けの方法としてはこちらが最も一般的です。ですが、ページタイトル上部に表示されるテキストを活用する方法もあります。
表示させるページ編集画面から「ページの詳細」(図中①)をクリックし、ページのタイトル(図中②)をクリックします。画面右側に「タイトル領域」の設定画面が表示されますので、「タイトルの上にテキストブロックを表示」(図中③)をオンにし、「タイトルの上のテキスト(図中③)」に任意のカテゴリ名を入力します。ページタイトルの上部に設定したカテゴリ名(図中④)が表示されます。
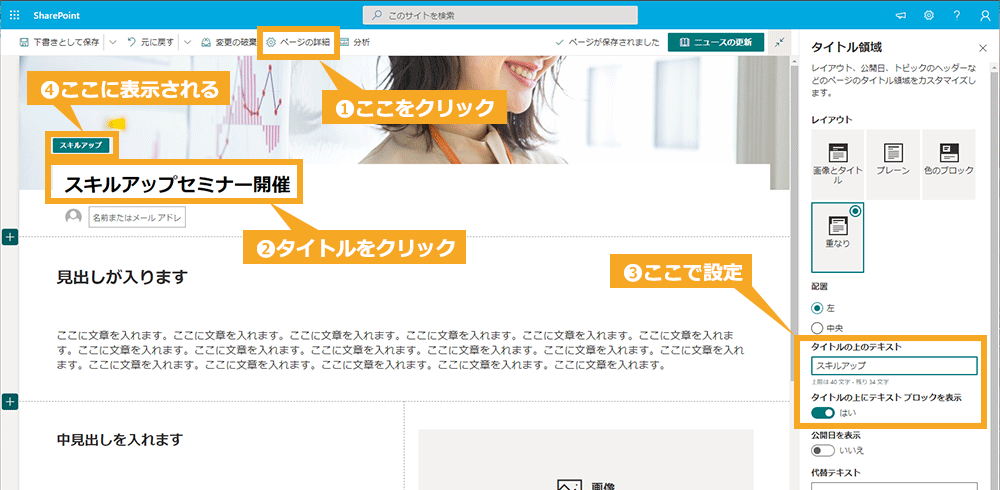
「タイトルの上のテキスト」は、「トピックスのヘッダー」としてページライブラリの列に追加できます。こちらの方法でも、ユーザーはフィルターを使って記事を探し出せます。ページの編集画面から離れて追加設定をする必要がないので、手間を省くことが可能です。
※参考サイト:Microsoft 公式サイト| コミュニケーション サイトとニュース投稿を含むブログを作成する
ニュースの予約投稿しよう
ニュースは、あらかじめ設定した時間に公開する予約投稿ができます。予約投稿するためには以下の手順で事前準備をしておきましょう。
1. SharePoint サイトページを開き、「サイトのページ」から「スケジューリング」をクリックします。
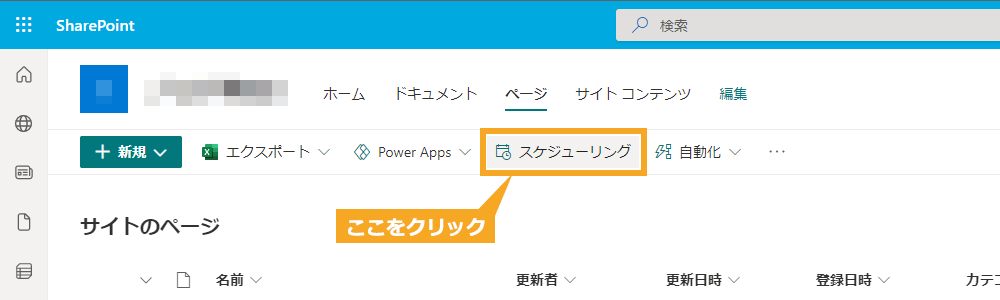
2. 画面右側に表示された設定画面より「スケジューリングを有効にする」をオンにします。
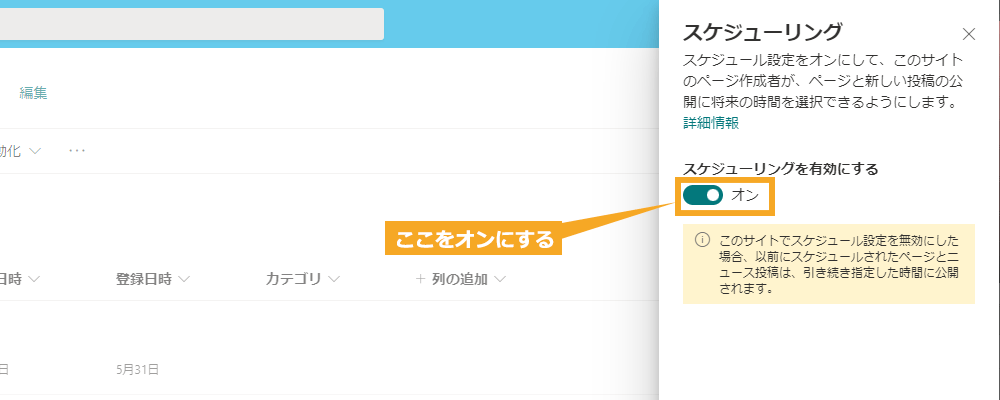
これで準備完了ですが、この設定は所有者のみができる点に注意しましょう。 では、記事に公開時間を設定して予約投稿する手順を解説します。
1. ニュースページ編集画面上部にある「ページの詳細」(図中①)をクリックし、「スケジュール」(図中②)をオンにして公開の開始日で日時を選択。画面右上の「ニュースを投稿する」が「スケジュール」となるので、「スケジュール」(図中③)をクリックします。
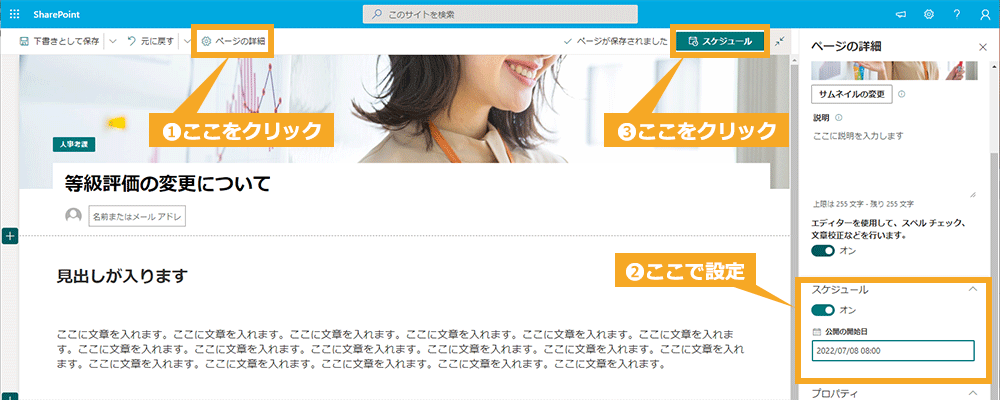
2. 「〇月〇日(△)午前・午後 X:XXのスケジュール済み」と表示される
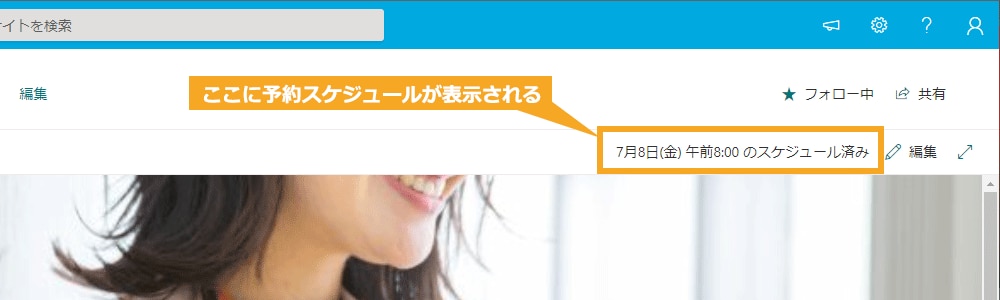
これで予約投稿完了です。始業に合わせてニュース投稿したい場合などには、非常に便利ですが、ここで注意が必要です。せっかく、予約したのに、時間がずれてしまうケースがあります。
これは、サイトの標準時間設定を海外にしていることが原因です。本社が海外にある外資系の企業では、標準時間設定が本社にされていることがありますので、まず、予約する前に、サイトの時間設定を確認しましょう。時間設定は、「サイトの設定」の「地域の設定」から確認が可能です。
※参考サイト:Microsoft 公式サイト| ページまたはニュース SharePoint を特定の時刻にライブにスケジュールする
※参考サイト:Microsoft 公式サイト| オンライン リスト アイテムの変更時刻が正 SharePoint 表示されない
ニュースを Microsoft Teams に連携
SharePoint のニュースは Microsoft Teams に連携することが可能です。連携しておくことで、SharePoint で投稿したニュースを Teams でも確認することができます。連携方法は以下の通りです。
- Teams チャネルに追加:Teams のチャネルに移動し、「+」アイコンをクリックして「SharePoint」を選択します。
- ニュースを選択:追加したいニュース記事を選択し、チャネルに追加します。
効果的な社内報の作成方法
Sharepoint のニュース Web パーツはホームページやポータルサイトなどに追加して使用します。ここでは、効果的な社内報の作成方法について解説していきます。
ターゲットオーディエンスの特定
効果的な社内報を作成するためには、まずターゲットオーディエンスを明確にすることが重要です。社内報の読者は、企業の全従業員であることが多いですが、特定の部署や役職に焦点を当てることもあります。
例えば、新入社員向けの情報や、管理職向けのリーダーシップに関する記事など、読者のニーズに合わせたコンテンツを提供することで、より関心を引くことができます。
ターゲットオーディエンスを特定する際には、以下のポイントを考慮しましょう。
読者の職務内容 |
部署や役職ごとに必要とされる情報は異なります。例えば、営業部門には最新の製品情報や販売戦略が重要であり、技術部門には技術トレンドや開発プロジェクトの進捗が求められます。 |
読者の関心事 |
従業員が関心を持つテーマやトピックを把握することが大切です。アンケートやフィードバックを活用して、読者がどのような情報を求めているのかを調査しましょう。 |
読者のスキルレベル |
技術的な内容や専門用語を使用する場合、読者のスキルレベルに合わせた説明が必要です。初心者向けにはわかりやすい言葉で説明し、専門家向けには詳細な情報を提供します。 |
ターゲットオーディエンスを明確にすることで、読者にとって価値のある情報を提供でき、社内報の効果を高めることができます。
魅力的なコンテンツの作成
ターゲットオーディエンスが特定できたら、魅力的なコンテンツを作成するステップに進みます。魅力的なコンテンツは、読者の関心を引き、情報を効果的に伝えるための鍵となります。
見出しの工夫 |
見出しは読者の目を引く重要な要素です。具体的で興味を引く見出しを作成することで、読者が記事を読み進める意欲を高めることができます。
例えば、「最新のプロジェクト進捗報告」よりも「新製品開発プロジェクトが成功!次のステップは?」の方が興味を引きやすいです。
|
ビジュアルの活用 |
テキストだけでなく、画像やグラフ、動画などのビジュアルコンテンツを活用することで、情報を視覚的に伝えることができます。ビジュアルは、複雑な情報をわかりやすく説明するのに役立ち、読者の理解を深める効果があります。
また、ビジュアルを適切に配置することで、記事全体の見栄えが良くなり、読者の興味を引き続けることができます。
|
ストーリーテリングの技法 |
ストーリーテリングは、情報を魅力的に伝えるための強力な手法です。具体的なエピソードや事例を交えて記事を構成することで、読者が感情移入しやすくなります。
例えば、成功したプロジェクトの裏側や、従業員の努力と成果を紹介することで、読者に共感を呼び起こすことができます。
|
魅力的なコンテンツを作成するためには、読者の視点に立ち、どのような情報が役立つかを常に考えることが重要です。読者が求める情報を提供し、興味を引き続けることで、社内報の効果を最大限に引き出すことができます。
読者にとって価値のある情報を提供し、社内コミュニケーションを強化しましょう。
まとめ
今回は、SharePoint のニュースページについてレイアウトの種類や使い方、効果的な社内報の作成方法を解説しました。レイアウトは、数種類ありますが、サイトの種類に合わせて使いやすいものを選びましょう。レイアウトは、好みに合わせて変更できるので、「社員が必要な情報を見逃さないように!」といった視点で選ぶとよいです。
また、ニュースページは、カテゴリに分けることで情報をより整理して届けたり、理解できたりします。手順は簡単なので、カテゴリ分けには、ひと手間かけておきましょう。
より洗練されたデザインで効率的に情報を届けたい方は、『 ez office 』の「 独自ニュースパーツ 」も検討してみてはいかがでしょうか?カテゴリをタブ形式で表示するなど、高いユーザビリティだけでなく必要な情報が目立つための仕掛けがしっかりと施されています。
詳しくは以下のサービスページをご覧ください。