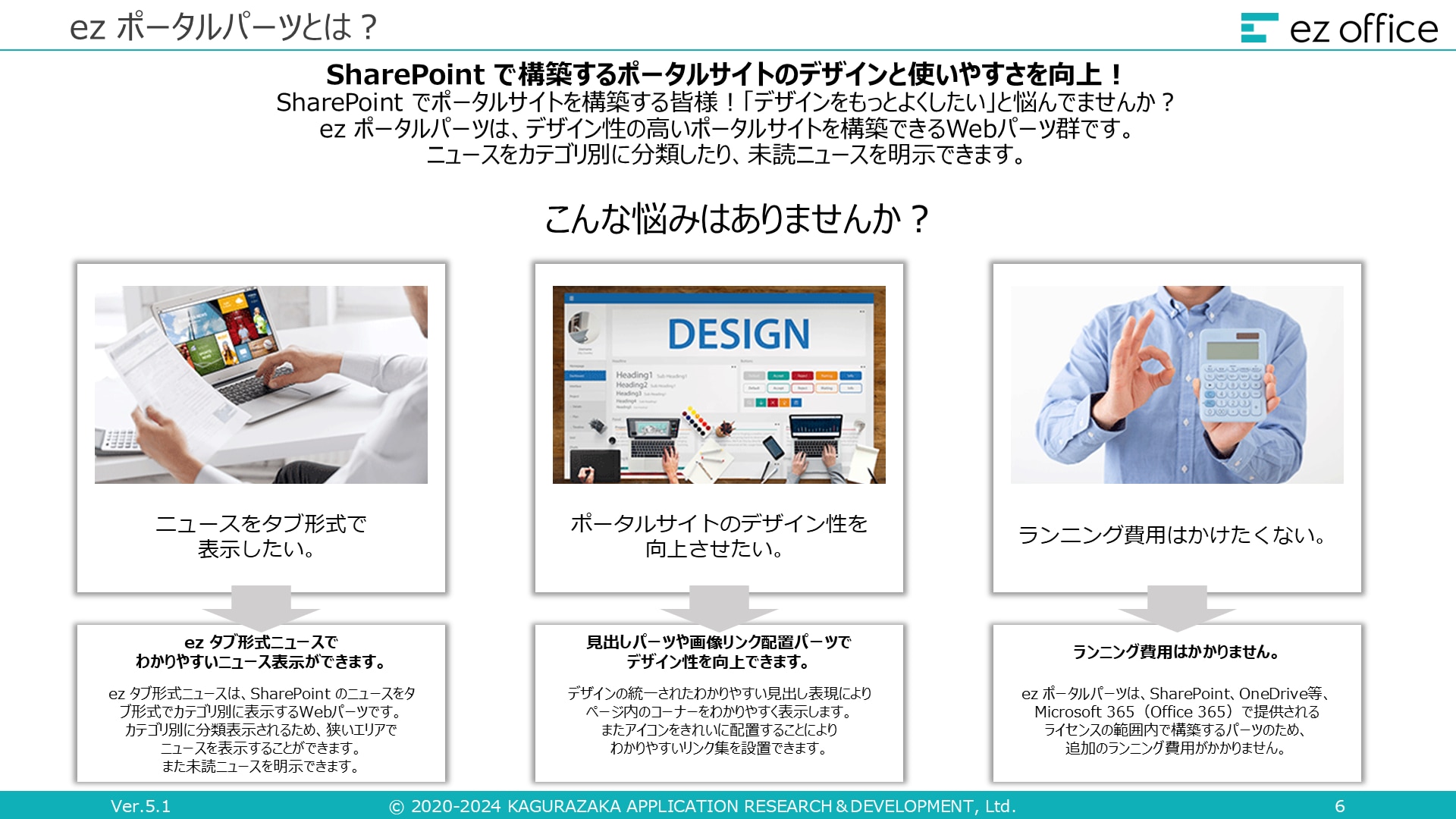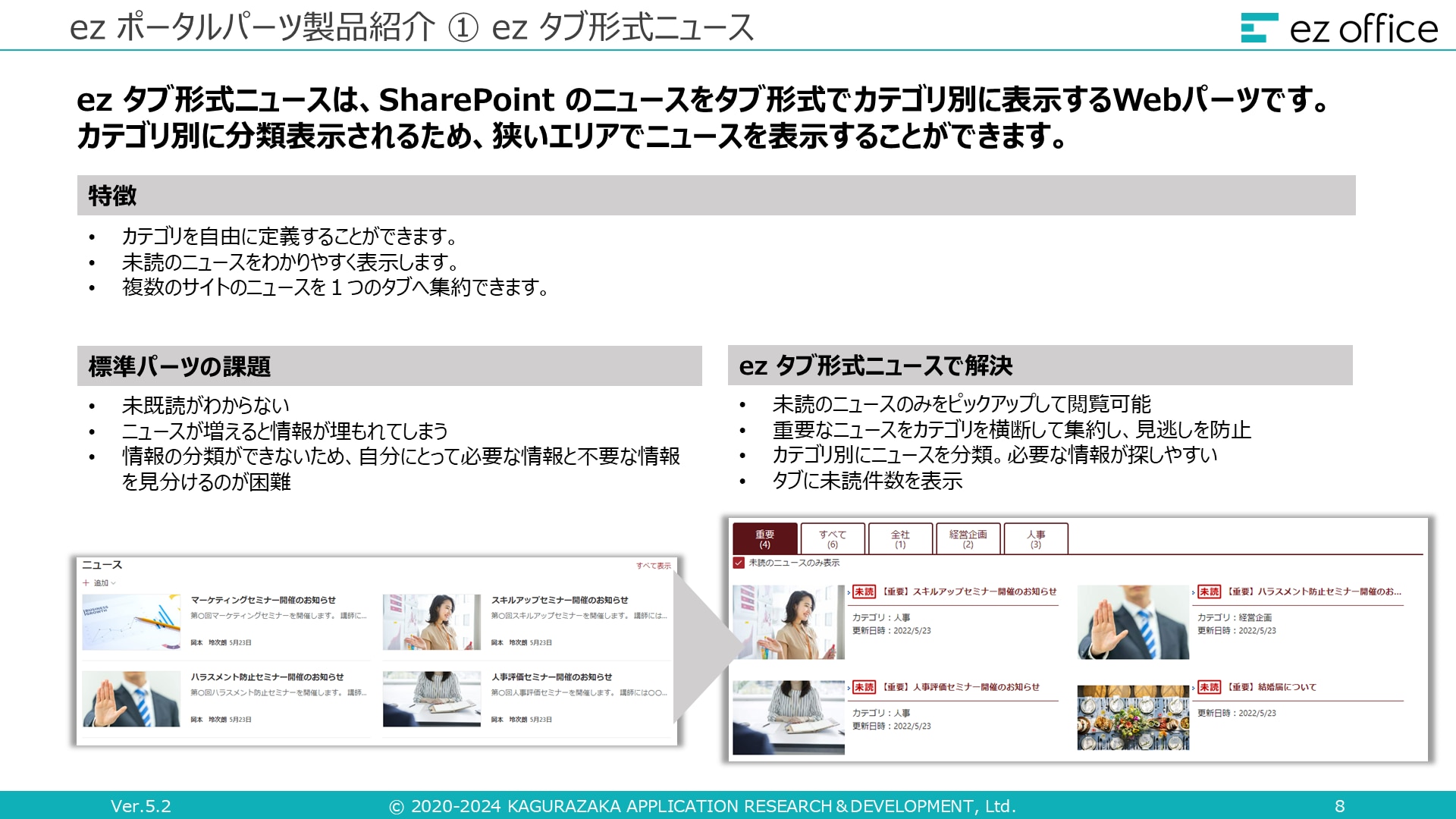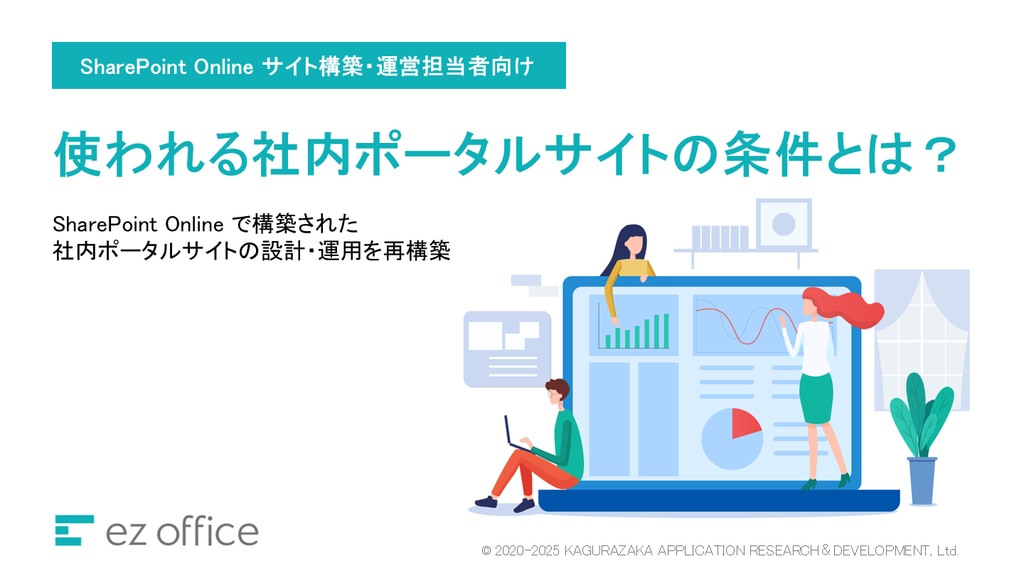【初心者向け】SharePoint で施設・備品の予約!業務改善の仕組みづくりを解説

目次[非表示]
会議室などの社内施設や備品予約に手間がかかり、うんざりしたことはありませんか?
多くの企業が部門で管理する備品を紙で管理しており、業務に手間や無駄が生じています。備品管理を Outlook で行うこともできますが、Outlook で予約管理を行うためには、システム管理者が最初に設定を行わなければなりません。これは手間がかかるため、すべての備品管理を Outlook で行うのはあまり現実的ではありません。また会議室などの社内施設も同様で、数が多い場合やちょっとした会議を行うためのスペースまで Outlook で管理すると煩雑になります。だからといって紙で管理するのも面倒です。
施設予約や備品の貸出などを効率よく行うために、SharePoint などの Microsoft 製品を活用しませんか?
SharePoint なら、社員が効率よく快適に施設・備品を使うことが可能です。
今回は、現在多くの企業が抱える施設予約や備品予約の課題やリスクを紹介します。
また、Microsoft 製品を活用することで、どういった施設・備品の予約管理システムを作成できるかもあわせて紹介します。
多くの企業が抱える備品予約の課題
現在多くの企業が社内の備品予約業務に課題を抱えています。
備品管理の担当者が予約をとりまとめていたり、簡素な形であれば台帳への記入のみで予約調整したりしています。
よくある例としては、「施設や備品を使いたい社員が担当者にメールや電話で空き状況を確認」→「担当者が確認および調整」→「担当者は問い合わせてきた社員に返事をする」といった流れです。
こういった予約管理は、非効率で手間が増えるだけです。システム化すれば解決できるような課題を抱えています。
不便
上記で挙げたような従来の予約管理は、時間・場所が限定されてしまうという点で非常に不便です。
社員が予約を行おうとすると、担当者が社内にいる時間にしか予約が行えません。
また、台帳への記入形式だったとしても、わざわざ台帳がある場所へ行かなければ書込ができません。
理想は、時間や場所の縛りなく社員がいつでも・どこからでも予約を行える環境です。
手間がかかる
紙で管理している場合、時間・場所の制限だけでなく、予約業務そのものが煩雑になります。
● 担当者へアポをとる手間(連絡がすぐにつかなかったらさらに手間は増えます)
● 台帳に記入するために移動する手間
● ペンで書き込む手間
などなど…
担当者の業務負担は大きく、可能なら予約業務そのものを失くしたいと願っているのではないでしょうか。
経営目線でも、予約業務にリソースを割くのはコストパフォーマンスが悪いです。
リスクが大きい
紙で管理している予約業務で手間以上に問題なのが、システム化すれば本来抱えるはずのないリスクを抱えてしまう点です。
たとえば、予約業務に時間をとられ、生産性が下がることや、ヒューマンエラーが起きやすく、トラブルに発展する可能性があることが挙げられます。
会社が大きいほど予約管理業務の量も多く、担当者の大半の業務が予約管理になることも珍しくありません。
こういった状況では、人と資金(給料)というリソースを会社は永遠に予約管理業務へ割くことになります。
システム化すれば、こういったリソースを割く必要がありません。
システム化されていない予約管理業務が在り続けることは、本来失われなかったはずのコストをかけ続けているのです。
また、人間が記入することは、常にヒューマンエラーのリスクがあり、
● 記入する場所を間違えた
● 会議室の部屋の名前を間違えた
● 気づかないうちに2重予約(ダブルブッキング)になっていた
などが起こり得ます。
最悪の場合は、「ダブルブッキングのせいで、大切なプレゼンテーションで使う予定のプロジェクターが使えなかった…」などのトラブルに発展することもあります。
効率的な予約システムの仕組みづくり
ここからは、SharePoint などの Microsoft 製品を活用し、効率的な予約システムづくりについて解説します。
効率的な予約システムを社内に導入することで、紙で管理している予約業務のデメリットをクリアにできます。
効率的な予約システムとは、
● いつでも・どこからでも確認できる
● 予約状況や利用状況がわかりやすく可視化されている
● 予約状況や利用状況の情報共有スピードが速い
● 予約システムが他システムと連携できる
などの条件をクリアしているものです。
Microsoft 製品を単体、もしくは組み合わせることで実現可能です。
社内業務を Microsoft 製品で行っている場合はすぐに活用できます。
取り入れられる手法はいくつかありますが、今回は、初心者向けのものも含めて以下の4つを紹介します。
Exchange Online の予定表
実は施設・備品の予約システムについては、Exchange Online の標準機能だけでも作成でき、社内の状況によっては十分こちらで事足りる場合もあります。Exchange Online では、Outlook を通して予定表に施設・備品の予約ができます。
使用するには、事前に「リソース」といって施設や備品に関する基本情報を登録しておく必要があります。
「リソース」から施設や備品などを作成できるのは、Microsoft 365 テナントの管理権限を持つ管理者が設定できます。
社員などの利用者が予約するときは、Outlook を開きます。
自分の予定表から【新しい会議】と進み、開かれたウィンドウに予約のための必要情報を記入し「送信」をクリックします。
基本的には自動承認ですが、承認者を指定して、予約の承認ワークフローを組み込むことも可能です。
備品の予約状況については、スケジュールアシスタントから確認できます。
※参考元:Microsoft 公式| 会議室メールボックスと備品用メールボックス
なお、Exchange Online の基本機能については、こちらの記事で詳しく解説しています。併せてご確認ください。
SharePoint の予定表(カレンダー)
ここからは SharePoint を活用した方法について解説します。
SharePoint で予約管理を行うメリットとしては、Exchange Online ではできなかったような権限設定を細かく決められます。
たとえば、Exchange Online では、「リソース」の設定は管理者しかできませんでした。
しかし、SharePoint なら権限設定をすることで、「リソース(アイテム)は社員も自由に追加できるようにする」といった運用が可能です。簡単なものであれば、SharePoint の予定表(カレンダー)機能で施設・備品予約管理ができます。
SharePoint の予定表(カレンダー)は、アプリを追加して作成していきます。
まずは、新規に「施設・備品予約管理」などのネーミングで SharePoint で予定表を作成します。
作成手順は、以下の通りです。
1. SharePoint のサイトを作成します。
サイトの種類は「チームサイト」または「コミュニケーションサイト」のどちらでも大丈夫です。ここでは、「チームサイト」で作成します。
サイトの作成方法は、下記の記事でご紹介していますので、ご参照ください。
2. サイト作成後、SharePoint のアプリを追加します。
画面右上の歯車マーク(図中①)をクリックして、「アプリの追加」(図中②)をクリックします。
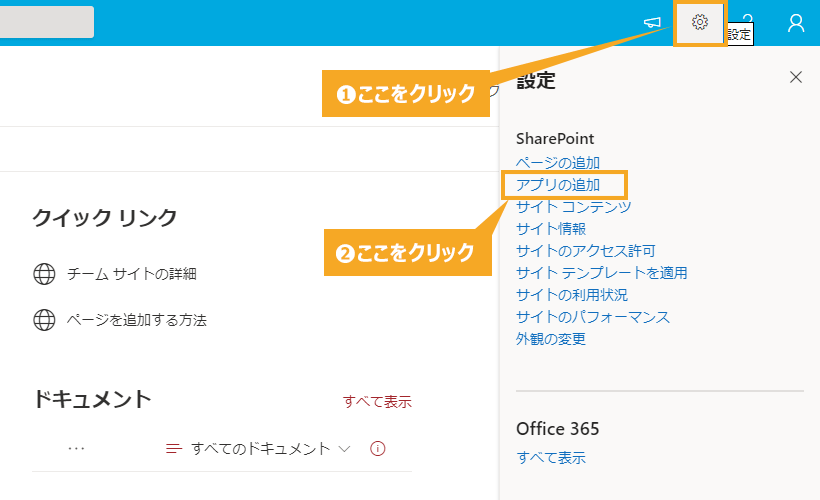
3. マイアプリからアプリを追加します。
アプリの一覧(図中①)に「予定表」がない場合、従来の環境(図中②)をクリックします。
※こちらの画面は、環境によって異なる場合があります。どちらもない場合は、管理者に確認してください。
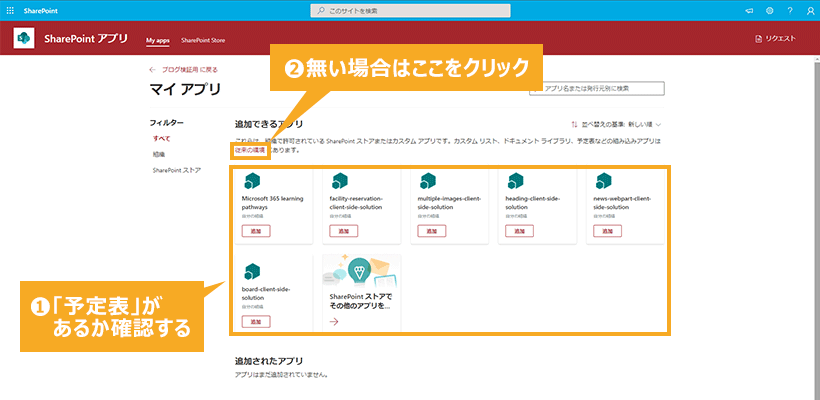
4. サイト コンテンツ > 自分のアプリを開きます。
「予定表」のアプリをクリックして追加します。
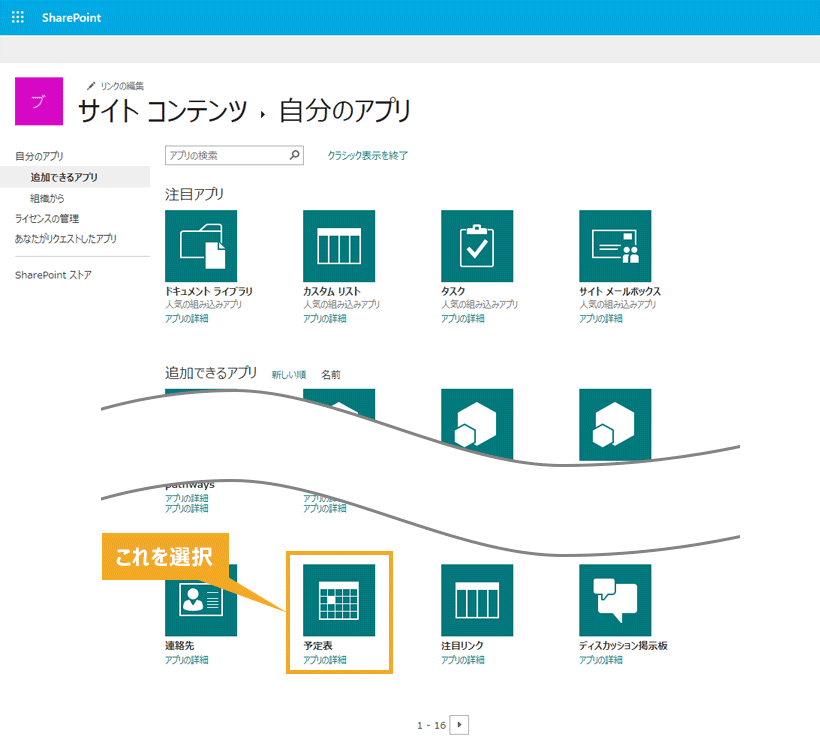
5. 予定表の名前を入力して、「作成」をクリックします。
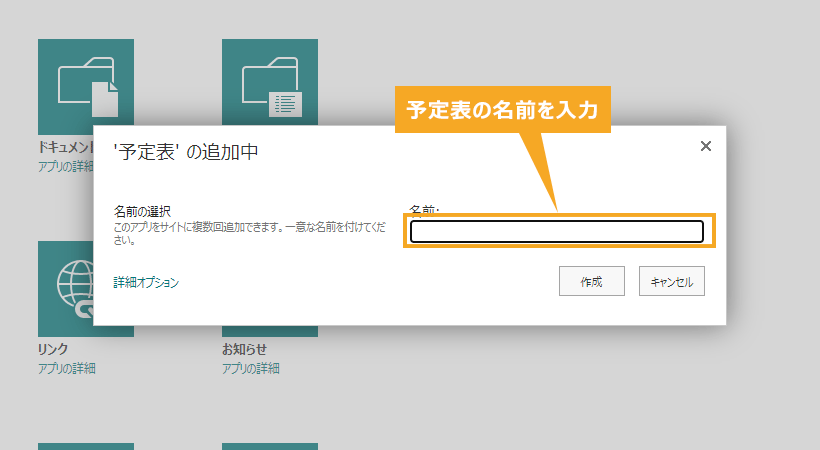
6. サイトコンテンツに、作成した予定表のイベントリストが追加されますのでクリックします。
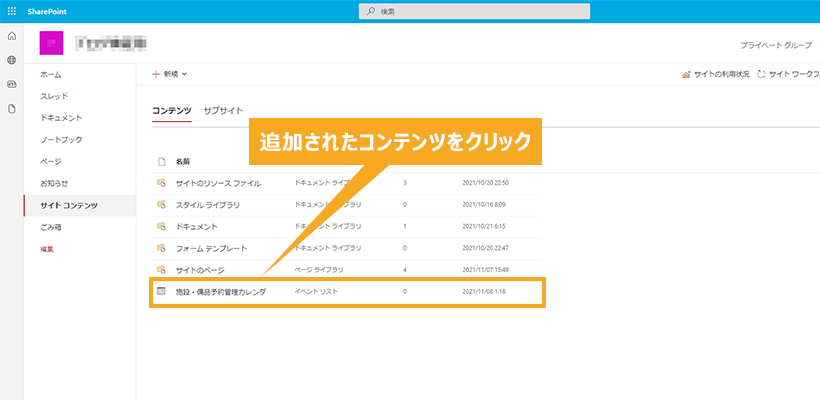
7. カレンダーが表示されました。これで、予定表は完成です。
この予定表のURLをコピーして、サイトのトップページにリンクを貼るなどして、より利用者にアクセスしやすいようにします。
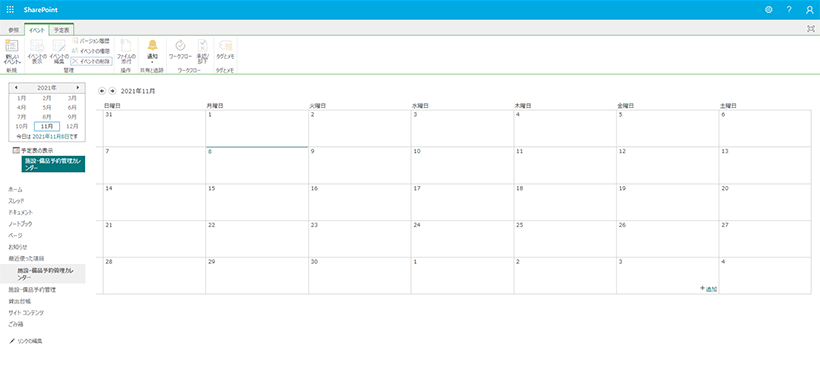
8. 次は、予約を登録してみましょう。
予約したい日にち部分(図中①)をクリックすると、「+追加」(図中②)が表示されるのでクリックします。
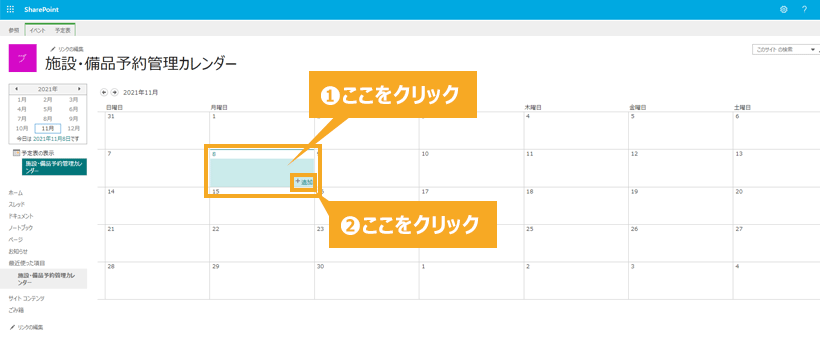
9. 予約する情報入力画面が表示されます。
以下のような情報を入力し、「保存」をクリックします。
※あらかじめ、カテゴリの部分には、施設名や備品名を登録しておきましょう。
● タイトル (使用者の名前や目的を書きます)
● 開始時刻(貸出日時)
● 終了時刻(返却日時)
● カテゴリ(使用施設・備品)
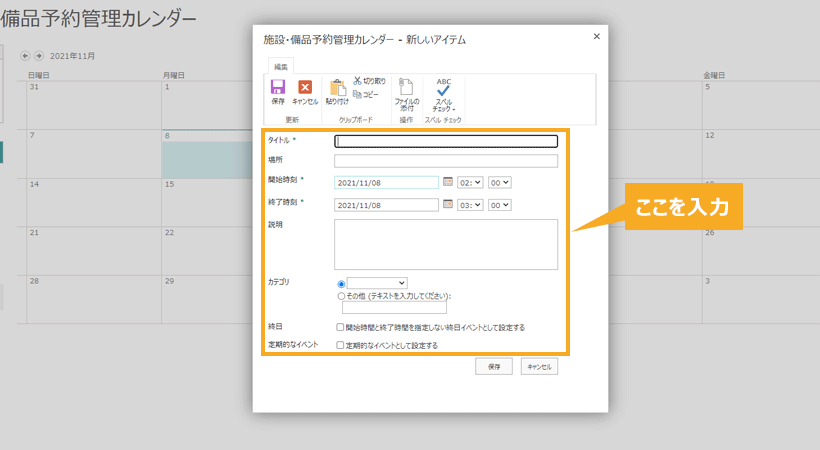
10. 予定表に予約した情報が追加されました。
これで、予約登録は完了しました。
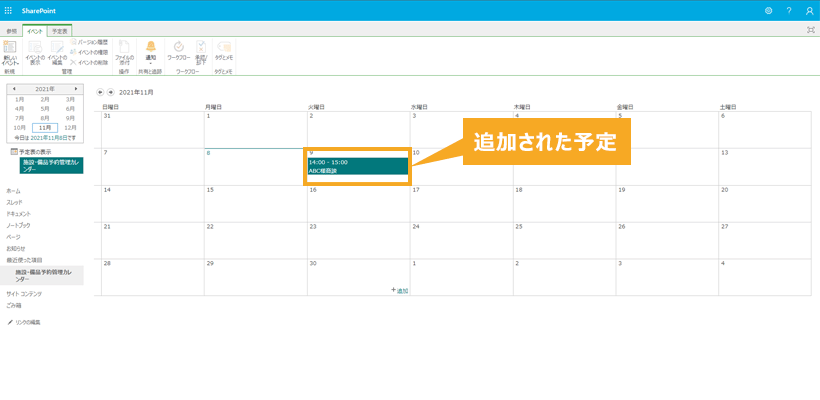
いかがでしょうか?
比較的簡単に、設定・登録ができます。この方法のメリットとしては、チームサイトに表示されるカレンダーの表示は、「月」表示の他に「週」や「日」などに表示の切り替えが可能です。
一目で時間や使用期間が分かりやすく、ダブルブッキングなどの予約ミスを多くの目から一発で見抜くことも簡単です。
ただし、上記の方法では、運用していくうちに管理する側も利用する側も使いにくい部分が発生します。
そこで、少しカスタマイズして、より便利に活用していきましょう。
【応用編01】リストの設定で分かりやすい入力欄にする
デフォルトの設定のままだと、予約を登録時の入力欄に「場所」と「カテゴリ(使用施設・備品)」を登録する場所が二重にあるため、登録者は混乱します。これを解消するには、リストの設定から変更する必要があります。
1. 予定表の左上にある「予定表」(図中①)をクリックします。
次に、上部メニューの「リストの設定」(図中②)をクリックしてリストの設定を変更します。
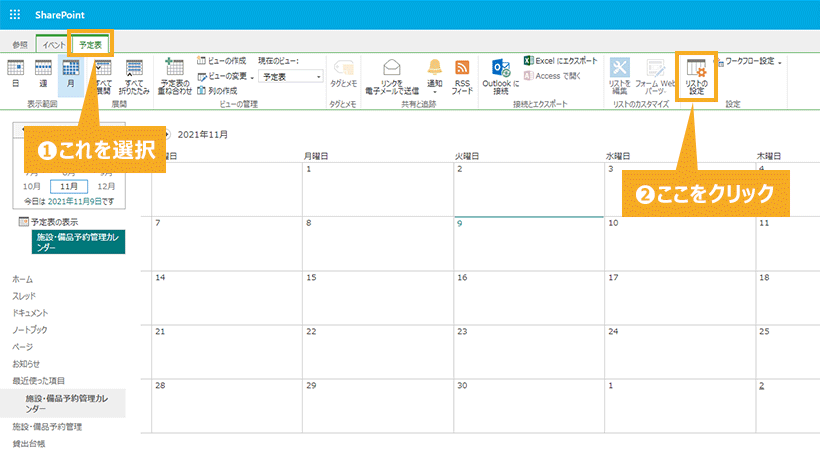
2. リストの設定画面の中央部に、設定されている「列」の一覧が表示されているので、必要に応じて個々の「列」をクリックして変更します。
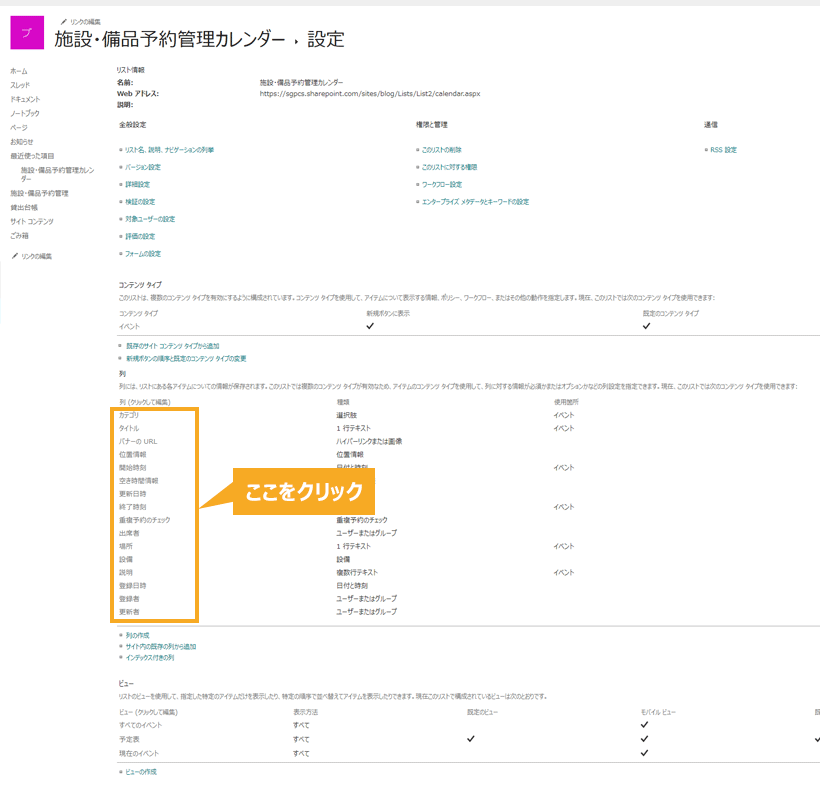
3. 例として、一番上の「カテゴリ」を変更します。
「列名」を「施設・備品」(図中①)に変更し、次に必須入力を「はい」(図中②)にチェックします。
続いて、「選択肢」の入力欄(図中③)に施設名や備品名などを入力、「選択肢の追加」を「いいえ」(図中④)に選択、最後に「保存」(図中⑤)をクリックします。
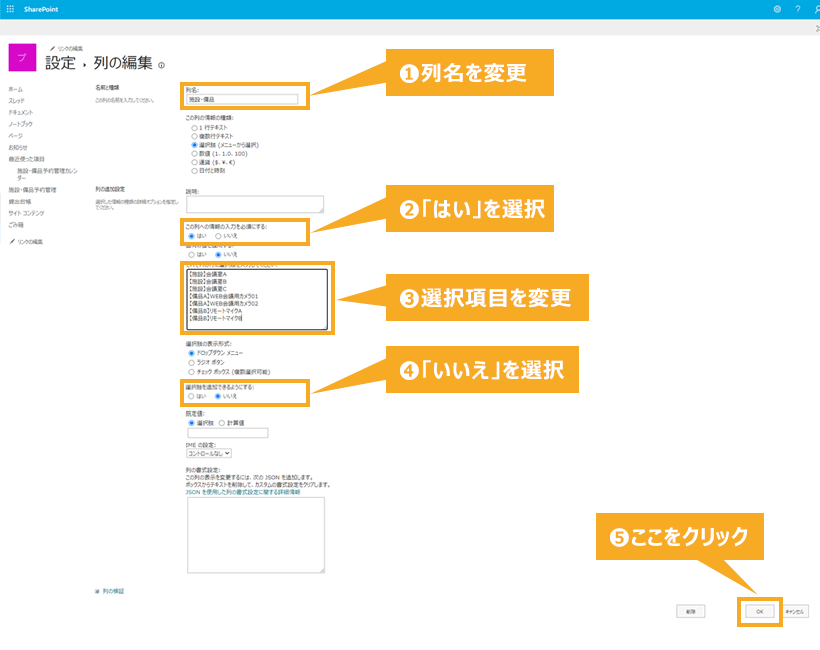
4. 同じ方法で、他の「列」の情報を変更した入力欄です。
変更箇所は、以下となります。
– 「タイトル」→「目的」※列名のみ変更
– 「場所」→「所属名」※列名のみ変更
– 「カテゴリ」→「施設・備品」※列名の変更、必須入力をON、選択肢の登録、選択肢の追加をOFF
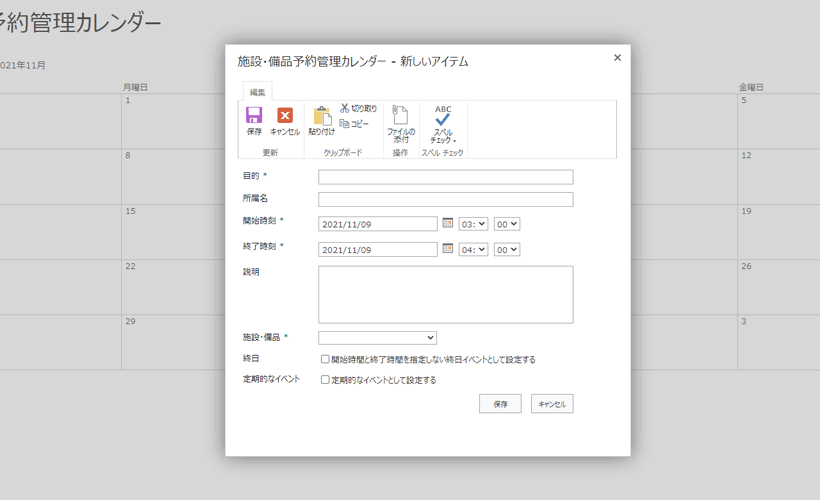
少しだけすっきりした入力欄になりました。
ただし注意点として、列によっては「列名」の変更のみしか変更ができないものがあります。
【応用編02】施設・備品ごとに色分けした見やすい予定表にする
施設・備品ごとに色分けをすれば、さらに見やすくすることも可能です。
先述の方法は、カテゴリで施設と備品を選べるように1つの予定表で管理しているため、登録しても同じ色で差別化ができません。
そこで、予定表を施設と備品で分けて作成し、色を設定することで見やすくわかりやすい予約管理表を作成します。
1. 上述の方法で作成した予定表は、「閲覧用」として活用します。
まず、この予定表からでもイベント(予約)の登録が可能なため、リストのアクセス権を変更します。
アクセス権の変更は、上述の方法で「列名」を変更した時の「リストの設定」から行います。
設定の画面上部の「このリストに対する権限」をクリックします。
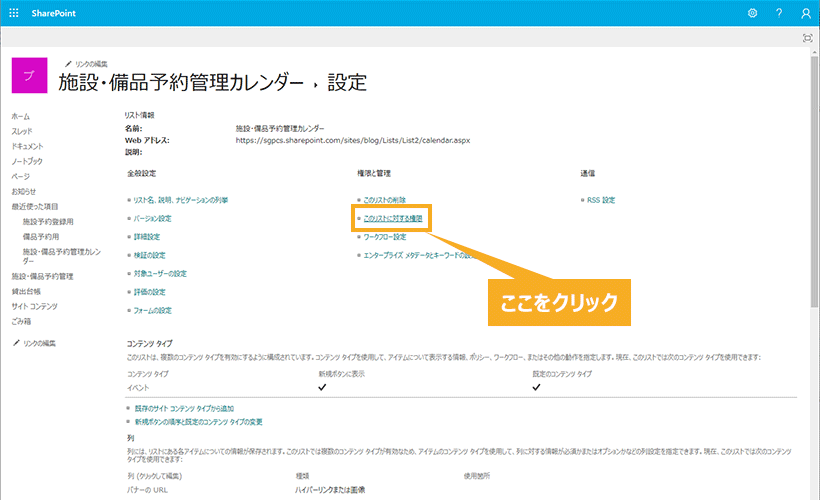
2. 「権限の継承を中止」(図中①)をクリックすると、画面上部に注意文がポップアップで表示されますので、「OK」(図中②)をクリックします。
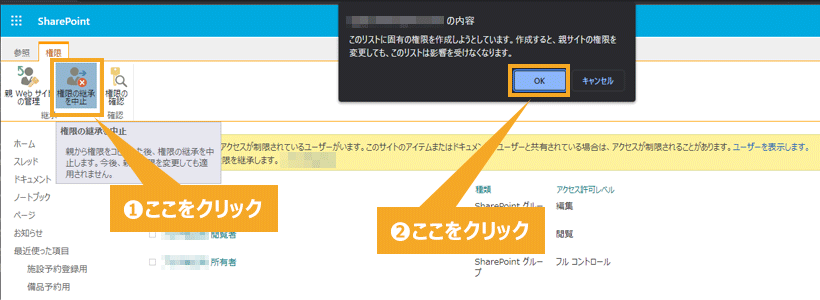
3. アクセス許可レベルが編集になっている「○○メンバー」の左側にあるチェックボックス(図中①)にチェックを入れます。
次に、「ユーザー権限の編集」(図中②)をクリックします。
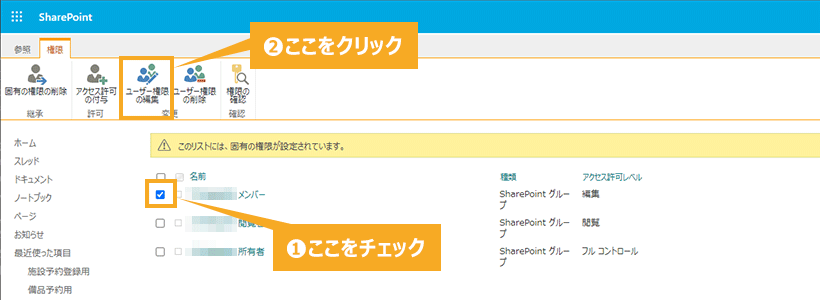
4. 権限の編集画面から「閲覧」にチェックをいれます。
「編集」など他にチェックが入っていないか確認して「OK」をクリックします。
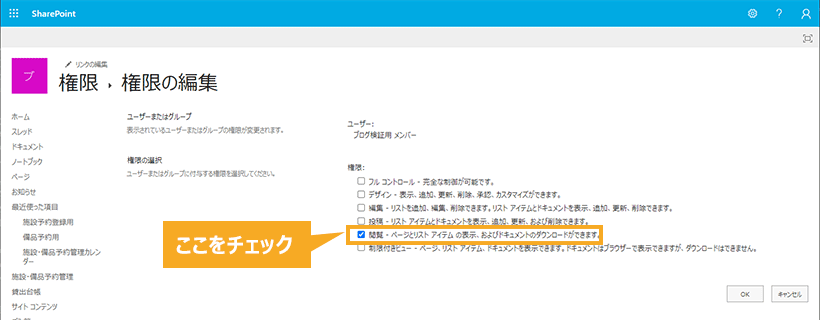
これで、権限の設定は完了しました。
5. 続いて、新たに予定表を「予約登録用」として、同様の方法で施設登録用と備品登録用の予定表を作成します。
サイト コンテンツ > 自分のアプリを開きます。「予定表」のアプリをクリックして追加します。
予定表の名前を入力して、「作成」をクリックします。
※アプリの追加の手順は、 こちら を参照してください。
6. これで、サイトには3つの予定表が作成されていることになります。この3つの予定表の重ね合わせの設定をしていきます。
閲覧用として作成した「施設・備品予約管理カレンダー」の予定表を表示します。
左上部の「予定表」(図中①)を選択して、「予定表の重ね合わせ」(図中②)をクリックします。
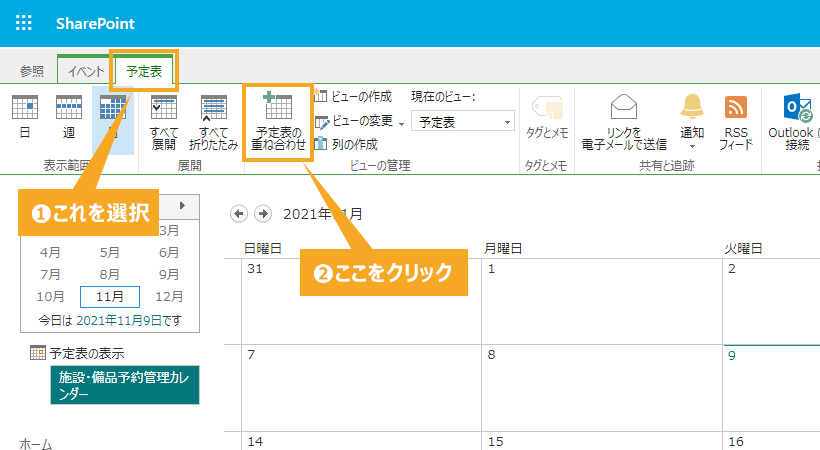
7. 設定画面より「新しい予定表」をクリックします。
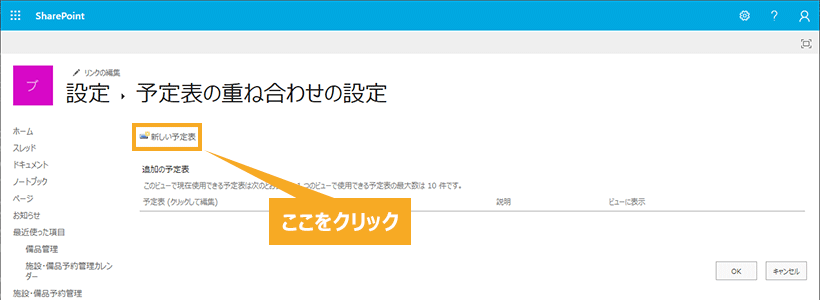
8. 「予定表の名前」(図中①)を入力します。名前は任意ですので、わかりやすい名前にしましょう。
次に、「色」(図中②)をクリックしてプルダウンで表示された色を選択します。
「Web URL」(図中③)は、重ね合わせる予定表のURLを入力し、「解決」(図中④)をクリックします。すると、下のリストやリスト ビューが自動的に反映されます。
最後に、「常に表示」(図中⑤)にチェックを入れて、「OK」(図中⑥)をクリックします。
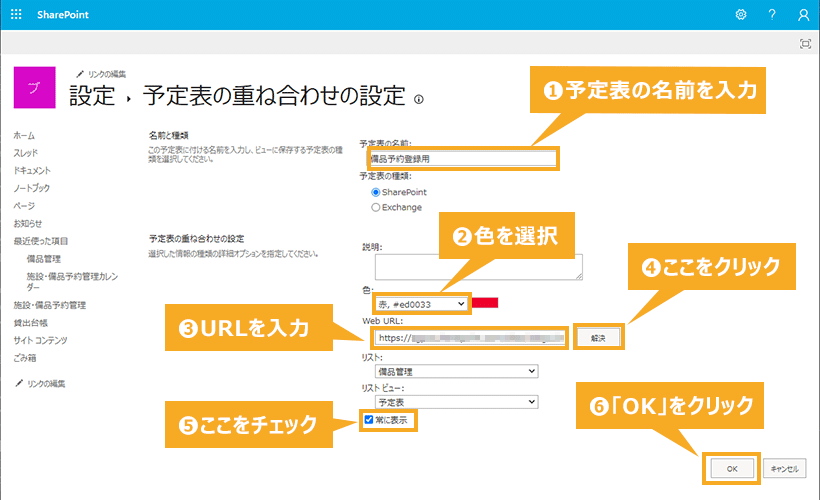
9. 新しい予定表が「追加の予定表」に追加されました。
同じ作業で、施設用の予定表も追加し、最後に「OK」をクリックします。
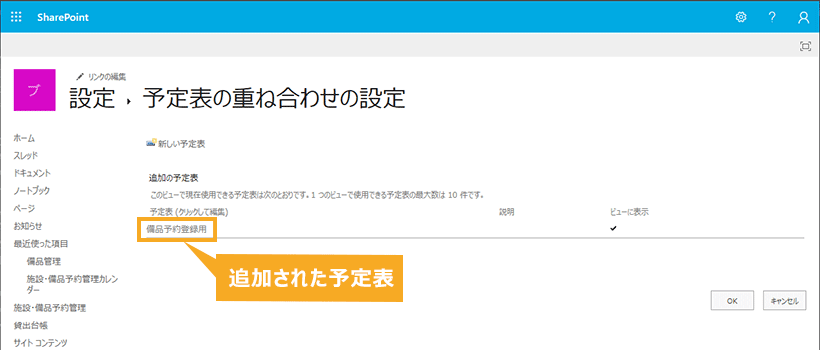
10. 画面左側の「予定表の表示」の部分に、予定表が3つ表示されていることがわかります。
これで、3つの予定表が重ね合わさり、色分けされていることで見やすくなりました。
利用者は、それぞれの予約登録用の予定表をクリックして予約の登録を行うことができます。
ただし、登録用の予定表に移動した時は「予定表の表示」の部分に他の予定表が表示されなくなります。
これを解決するには、それぞれの登録用の予定表にも重ね合わせの設定をすることで、登録用の予定表から他の予定表が表示されるようになります。
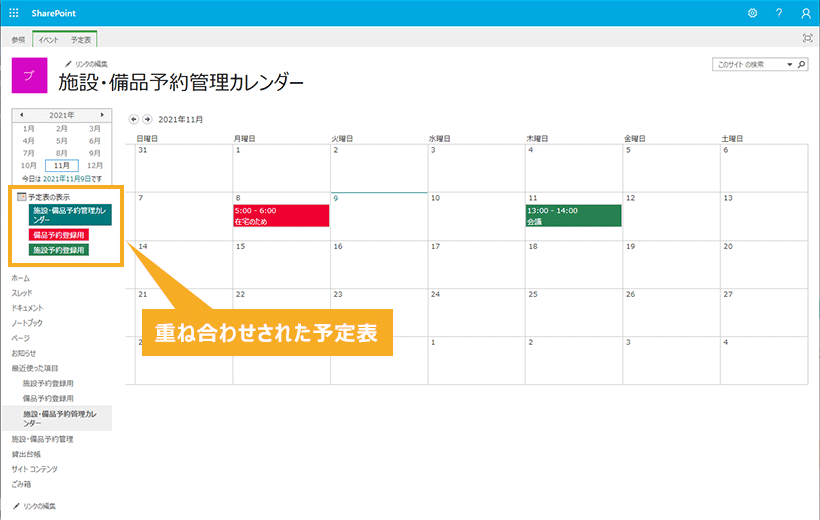
SharePoint リスト作成(SharePoint Lists)
リスト機能だけでも、予約管理が可能です。
SharePoint 内で施設・備品予約のためのリストを2種類作っていきましょう。
1. チームサイトの「サイトコンテンツ」(図中①)より「+新規」(図中②)をクリックして「リスト」(図中③)を選択します。
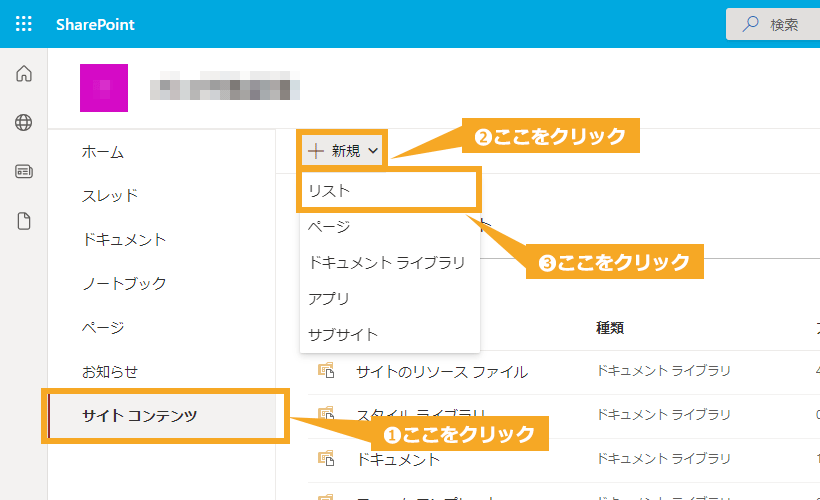
2. ポップアップ表示画面より「+空白のリスト」を選択し、リストの名前を入力します。
次に、右上の歯車(図中①)から「リストの設定」(図中②)をクリックします。
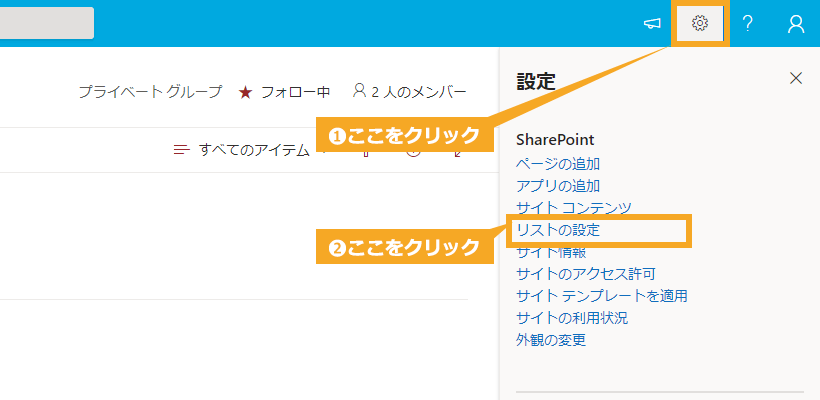
3. 画面下部にある「列の作成」(図中①)をクリックしてリストを作っていきます。
新規で列を追加する場合は、ここで列を追加していきます。すでに作例された列を編集したい場合は、それぞれの「列」(図中②)をクリックして変更します。
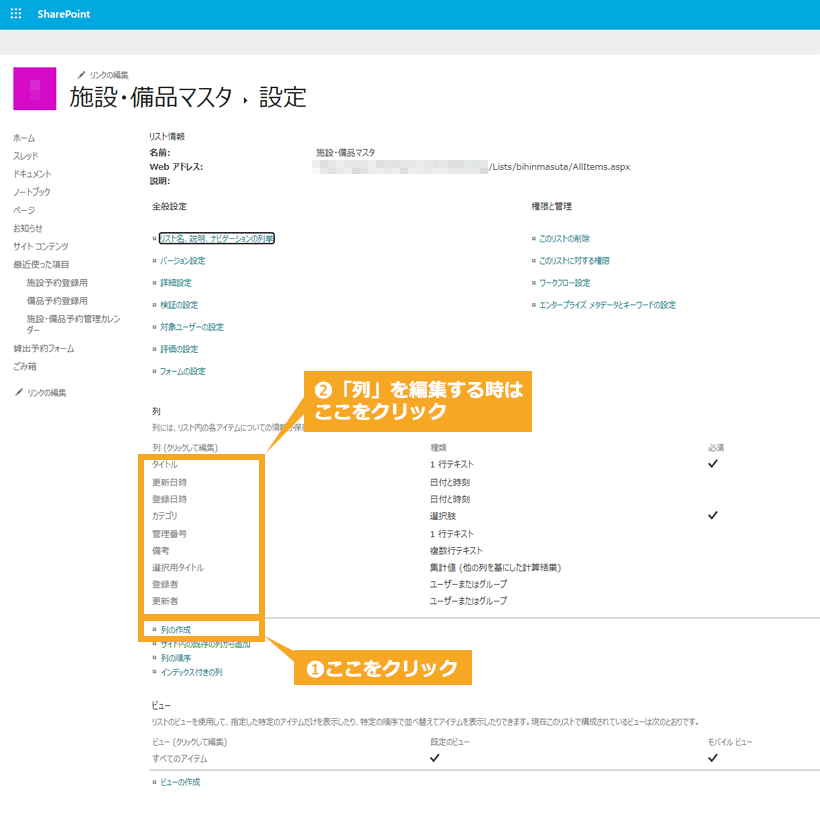
オーソドックスなタイプであれば、以下のような列を作成すればOKです。
【施設・備品マスタ】登録する施設・備品情報に関するリスト
● Title(種別)※既存データのタイトル列を変更する
● Category(カテゴリ)|列の種類:選択肢(※施設・備品の項目を記入)
● Number(管理番号)|列の種類:1行テキスト
● TitleForSelect(選択用タイトル)|列の種類:集計値(※=管理番号&”-“&カテゴリ&”-“&種別)(※図①)
● memo(備考)|列の種類:複数行テキスト
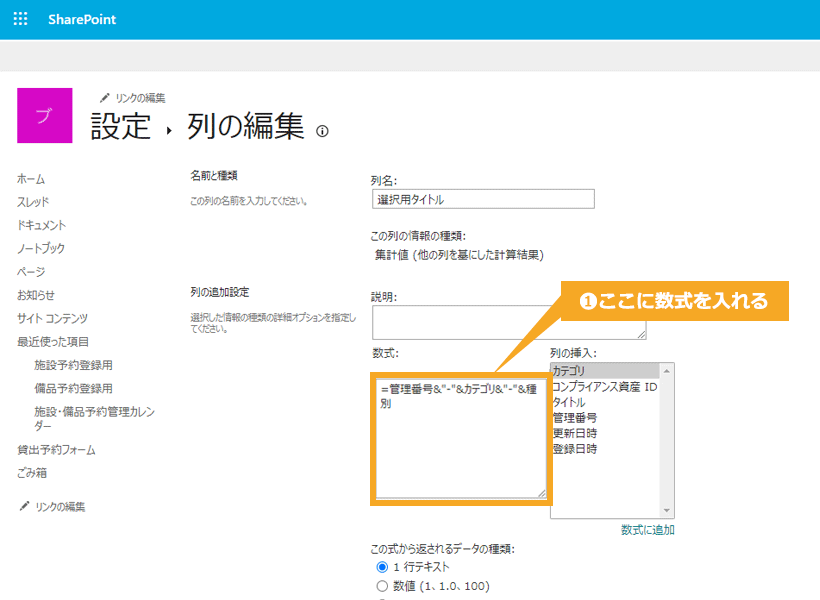
【貸出予約フォーム】具体的に「何を」「いつ」予約し、返却するかに関するリスト
※「何を」については、参照先を「施設・備品マスタ」に設定しておくことで選択できるようにしておきます。
● Title(タイトル:目的)※既存データのタイトル列を変更する
● Item(施設・備品→参照先は「施設・備品マスタ」|列の種類:参照(※取得する列:選択用タイトル)(※図①)
● Start Time(貸出日)|列の種類:日付と時刻(※日付と時刻の形式: :日付のみ)
● Start Time2(開始時間)|列の種類:選択肢(※稼働時間を30分刻みで記入)
● End Time(返却日)|列の種類:日付と時刻(※日付と時刻の形式: :日付のみ)
● End Time2(終了時間)|列の種類:選択肢(※稼働時間を30分刻みで記入)
● Cancel(キャンセル)|列の種類:はい/いいえ(※既存値:いいえ)
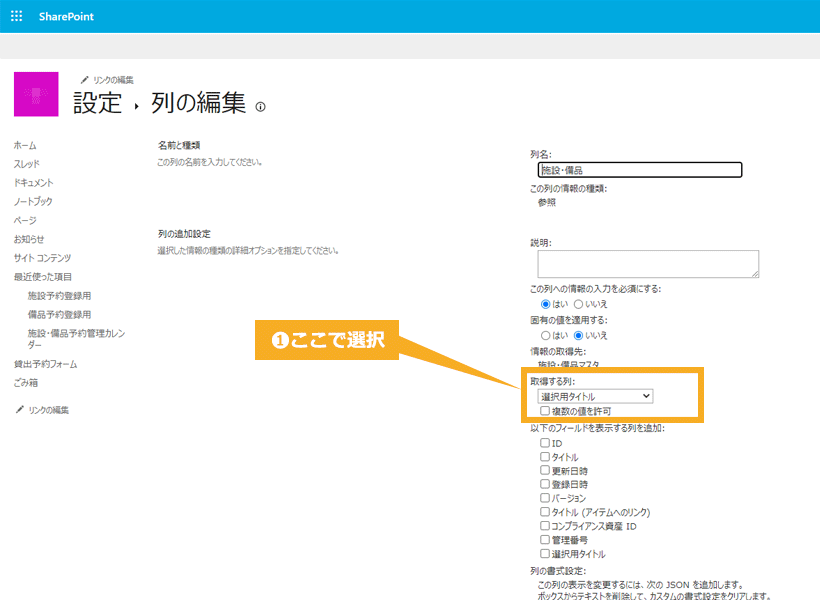
リストを作成する際、「リスト名」や「列名」は、ローマ字や英数字で登録をしましょう。日本語に登録するとサイトのURLがエンコードされ、わけの分からないURLになるため管理がしづらくなります。また、Power Apps や Power Automate を活用したアプリ作成など、今後の運用をスムーズに進めるためにもおすすめです。ローマ字や英数字で登録した「リスト名」や「列名」は、登録後に変更が可能です。
4. 「貸出予約フォーム」のリストにメンバーが登録ができるように権限の設定を「投稿」に変更します。
※権限の設定方法については、 こちら を参照してください。
5. 承認状況が確認できるように、「バージョン設定」をします。
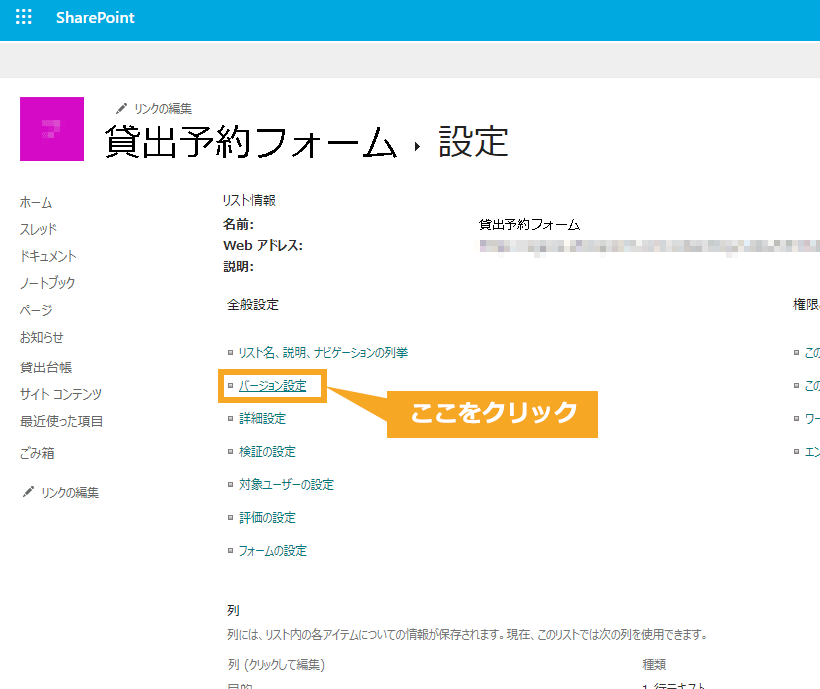
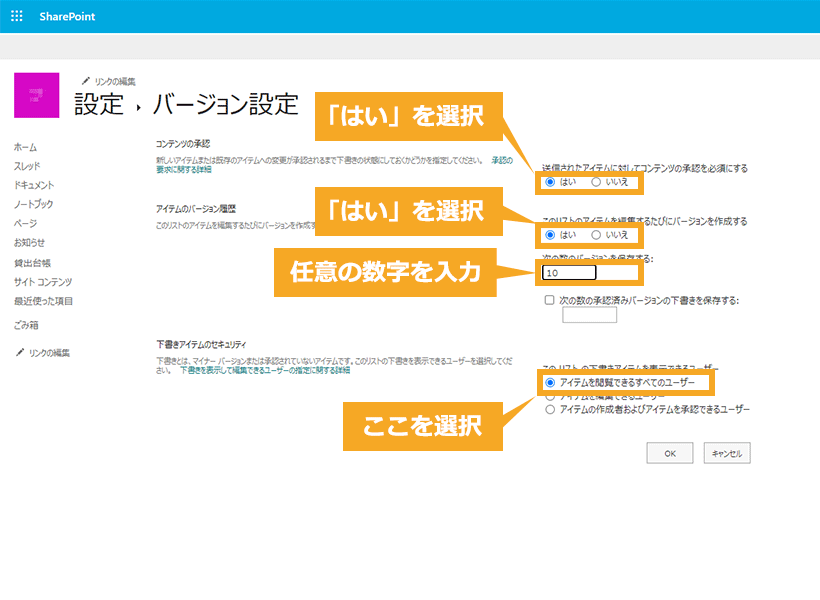
6. 予約を別のユーザーが編集できないように「詳細設定」で設定していきます。
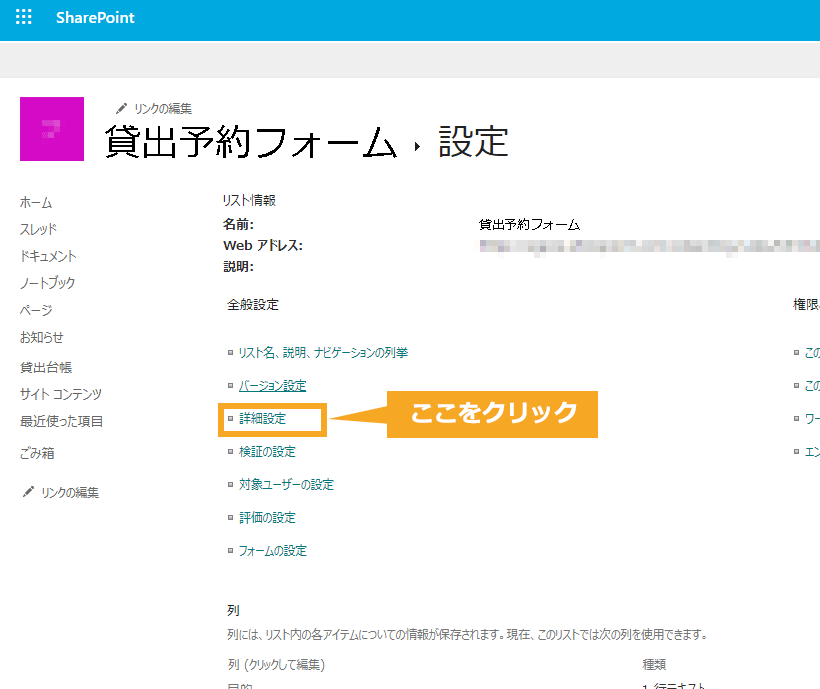
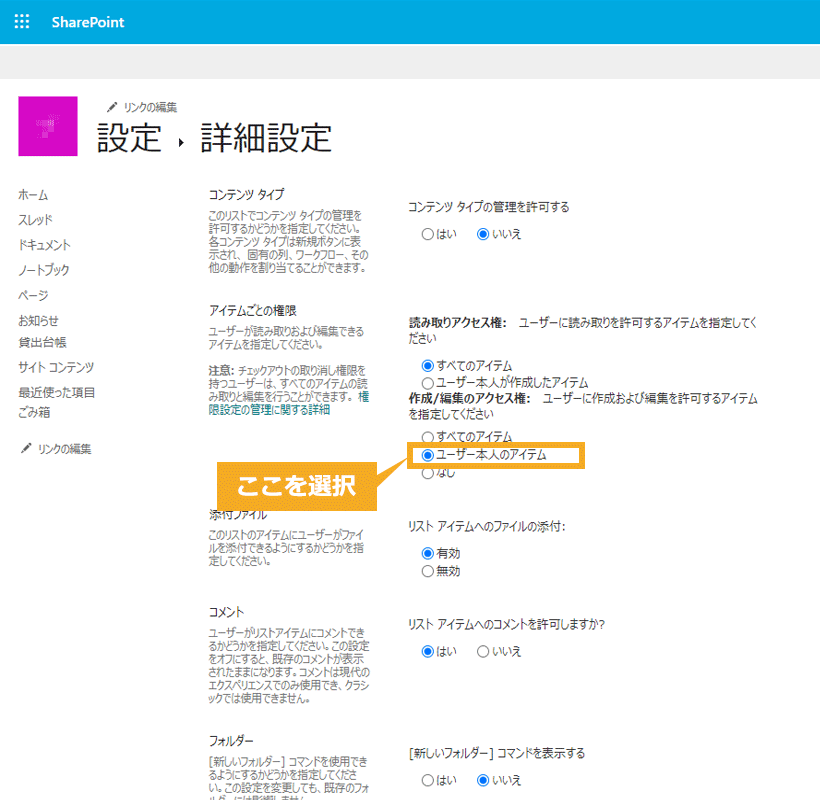
7. リストを設定したら、SharePoint 内に「貸出予約フォーム」のリストが追加されるので、「貸出予約フォーム」の「+新規」より予約業務を行えます。
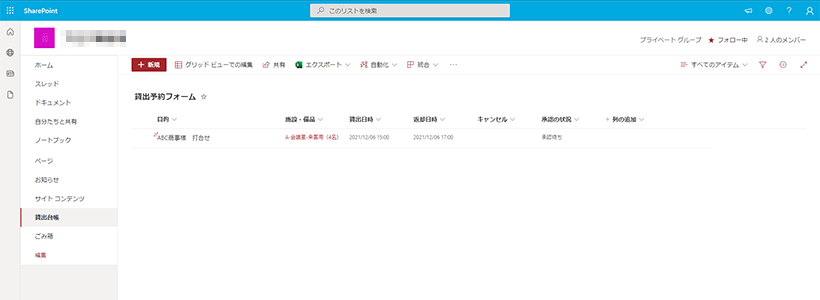
8. 管理者は、予約された施設・備品の状況を確認し「承認」「却下」をすることが可能です。
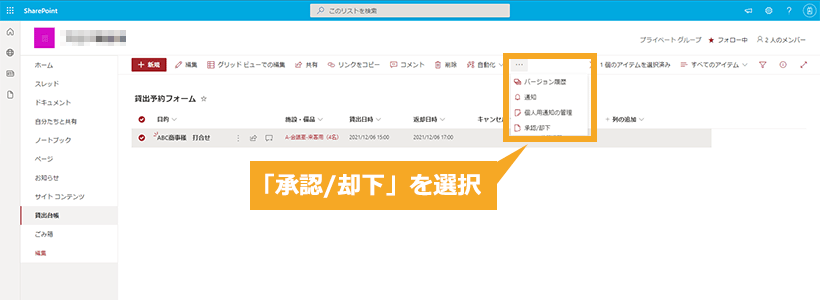
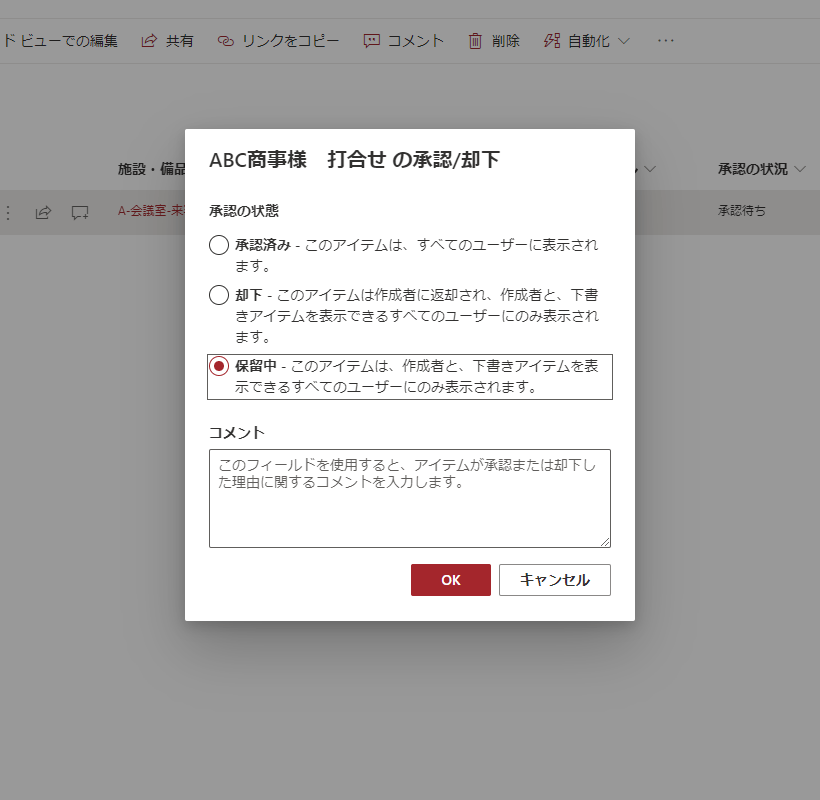
※参考元:Microsoft 公式| リスト列を編集する ・ リストから予定表ビューを作成する
【上級編】SharePoint × Power Apps × Power Automate
SharePoint のリストによる予約フォームは、他の Microsoft 製品である Power Apps や Power Automate と組み合わせることでより利便性を高められます。
少し上級者向けになりますが、社内で本格的に浸透させていく際には検討してみてもいいかもしれません。
SharePoint の標準入力フォームではわかりにくかったり、使いづらかったりすることもあります。そういったときは、Power Apps を使って入力フォームのレイアウト(画面のサイズ・向き)や入力箇所を変更することで、よりユーザビリティの高い予約フォームに仕上げられます。
さらに、Power Automate を活用すれば、ダブルブッキングを自動化されたシステム上で防止するなどの付加価値を加えられます。
よくある例としては、予約の承認を自動化させるカスタマイズです。
指定した任意の期間内に予約が被らなければ自動的に予約が承認されるような仕組みです。Exchange Online でも SharePoint のリストのみでも、承認作業は管理者や担当者が手動で操作する必要があります。Power Automate でこういった手間を自動化させることで、予約管理のシステム化が進み、ダブルブッキングなどの重大なミスを確実に防げます。
まとめ
今回は、企業が抱える備品予約業務の課題やリスクを紹介しました。
さらに、Microsoft 製品を活用した施設・備品の予約システムについて解説しました。
紙の台帳などを使った従来までの施設・備品予約管理業務は、手間が多くユーザビリティも低いです。
さらには、ヒューマンエラーのリスクがあり、ダブルブッキングなどのミスも起こり得ます。こういった課題やリスクを解決するには、SharePoint などすでに多くの企業で導入されている Microsoft 製品の活用が挙げられます。Exchange Online や SharePoint の予定表であれば、初心者でも簡単に予約管理システムを作成できます。また、Power Apps や Power Automate なども組み合わせることで、社内の状況に合わせたカスタマイズも可能です。コストを押さえて予約システムを構築でき、かつ、予約管理業務の改善で生産活動により多くの時間を割くことが可能になります。
部門所有の備品や施設等を SharePoint のみで予約管理!
サービスの詳細な内容は、以下の資料よりご覧いただけます。