SharePoint のファイル共有機能を知る!基礎知識と使い方を紹介

目次[非表示]
- 1.SharePoint のファイル共有とは
- 2.SharePoint でファイル共有をするための手順
- 2.1.チームサイトを作成する
- 2.2.ファイルを共有する
- 3.ファイル共有機能の使い方
- 3.1.自分で作ったファイルを共有する場合
- 3.1.1.チームサイトにアップロードする
- 3.1.2.OneDrive から保存する
- 3.2.チームサイトの共有リンクを使う場合
- 3.2.1.共有リンクをメールで送る
- 3.2.2.アクセス権を設定する
- 3.3.チームサイト自体を共有する場合
- 3.4.共有するファイルをダウンロード禁止にする場合
- 4.SharePoint でファイルを共有するメリットとデメリット
- 4.1.ファイルを共有するメリット
- 4.2.ファイルを共有するデメリット
- 5.共有するファイル内容の向き・不向き
- 5.1.向いているファイル
- 5.2.向いていないファイル
- 6.まとめ
- 6.1.ドキュメント管理にお困りの方へ
- 7.Microsoft 365 無料相談実施中
SharePoint には多彩な機能がありますが、その中でも有用な機能がファイル共有機能です。組織内でどのようにファイルを共有するかは、業務効率に大きな影響を与えます。不適切なファイル管理では最悪の場合、大事なデータを失うことになりかねません。SharePoint は、OneDrive や Teams などと連携しながらファイルサーバーのように使えます。そして、安全で効率的にファイル管理できるよう、従来の SMB サーバーと比較してさまざまな工夫がなされています。本記事では、SharePoint を活用したファイル共有の方法や、メリット・デメリットなどについて解説します。
なお、SharePoint で効率的に文書管理をする方法については、こちらの記事で詳しく解説しています。併せてご確認ください。
SharePoint のファイル共有とは
SharePoint のファイル共有とは、OneDrive と SharePoint を連携させ、SharePoint をファイルサーバーのように使えるサービスです。ファイル共有は、SharePoint 以前からもファイルサーバー(SMB サーバー)などを使って行われていましたが、従来のファイルサーバーでは、複数人での同時編集ができませんでした。一方、SharePoint はグループウェアとして作られたため、バージョン管理や同時編集作業ができるのが利点として挙げられます。さらに、SharePoint にあって従来のファイルサーバーにないのが、リンクの共有機能です。これらを使って柔軟な共有管理が可能となります。
なお、Teams と SharePoint の連携については、こちらの記事で詳しく解説しています。併せてご確認ください。
SharePoint でファイル共有をするための手順
チームサイトを作成する
SharePoint の機能の1つに、チームサイト作成機能があります。チームサイトとは、社内ホームページの一種で、少人数のチームがファイルや情報を共有するためのポータルサイトです。SharePoint でファイル共有機能を利用するには、まずこのチームサイトを作る必要があります。
1. SharePoint のスタートページのいちばん上にある「+サイト作成」をクリックする。
(テナントの設定により、「+サイト作成」がない場合があります。その場合はシステム管理者にご相談ください)
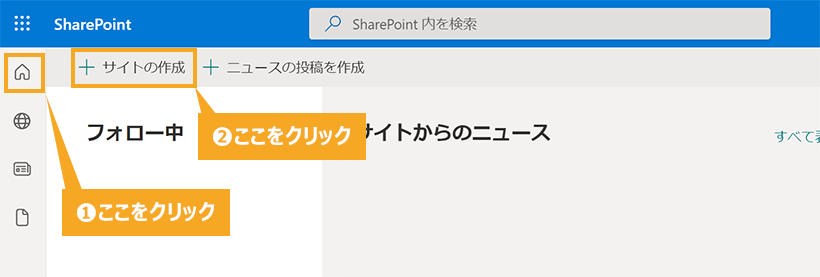
2. 「チームサイト」を選ぶ。
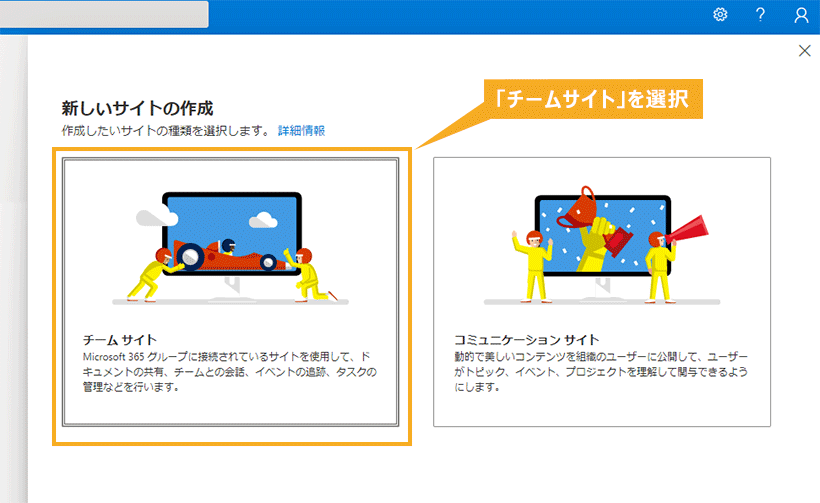
3. チームサイト作成のための情報を入力する。
– サイト名、サイトの説明を入力する(後で変更することも可能です)
– グループ メール アドレス、サイト アドレスを設定する
(デフォルトでは、サイト名が登録されます。半角英数字で設定してください)
– 「プライバシーの設定」を選択する
– 「言語の選択」を選択する
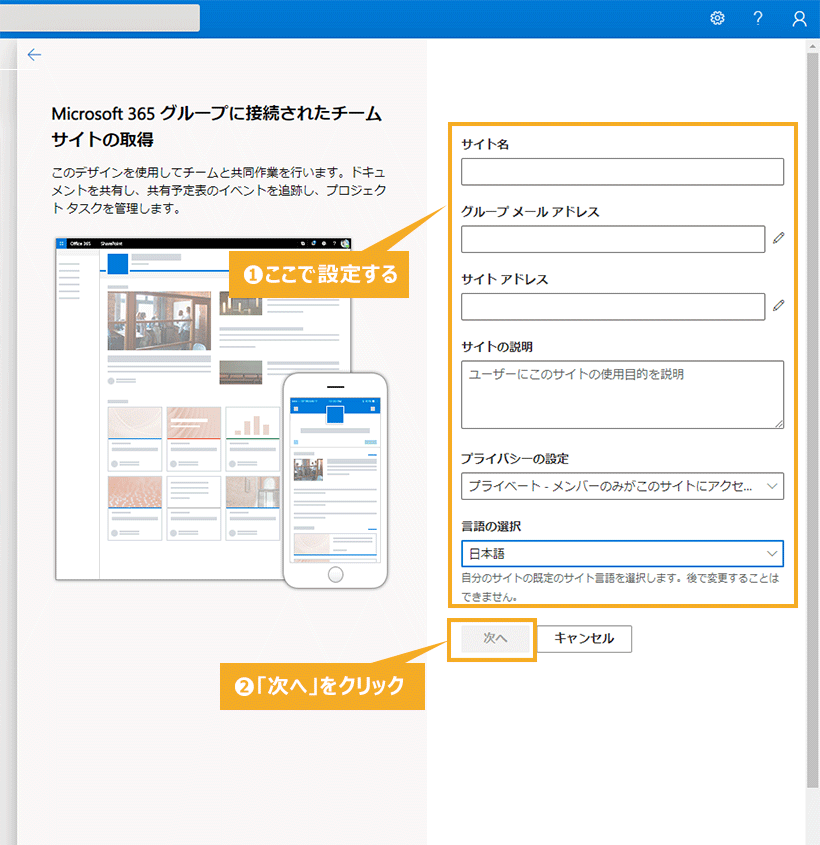
4. 「グループ メンバーの追加」に情報を入力する。
– 「所有者の追加」の欄に管理者を追加する
– 「メンバーの追加」の欄にサイトにアクセスできるユーザーを追加する
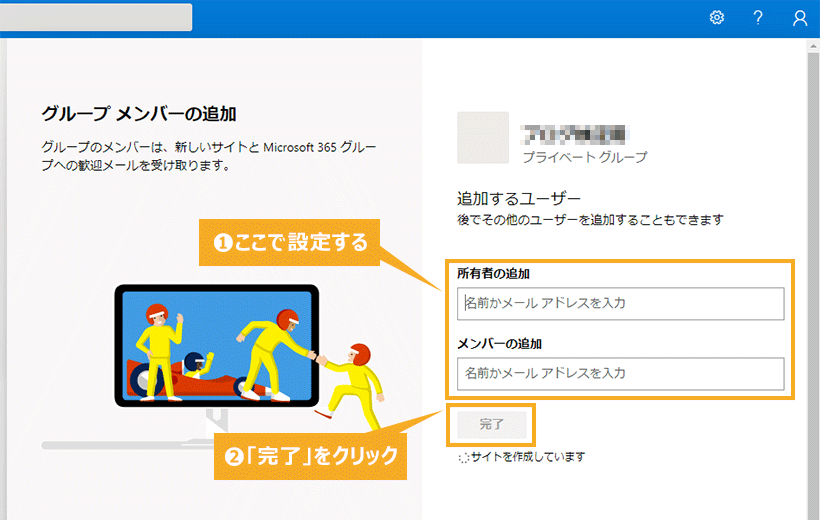
以上がチームサイトを作る手順です。
SharePoint の UI はグラフィカルなため、直感的な操作でサイトを作れます。他の Microsoft 製品と似た UI なので、比較的わかりやすいです。
なお、チームサイトについては、こちらの記事で詳しく解説しています。併せてご確認ください。
ファイルを共有する
チームサイトが出来たらファイルを共有しましょう。
ファイル共有には、SharePoint と OneDrive を使います。やり方を以下で説明します。
1. チームサイトのサイドバーの「ドキュメント」をクリックし、上部のバー中央の「同期」を選択する。
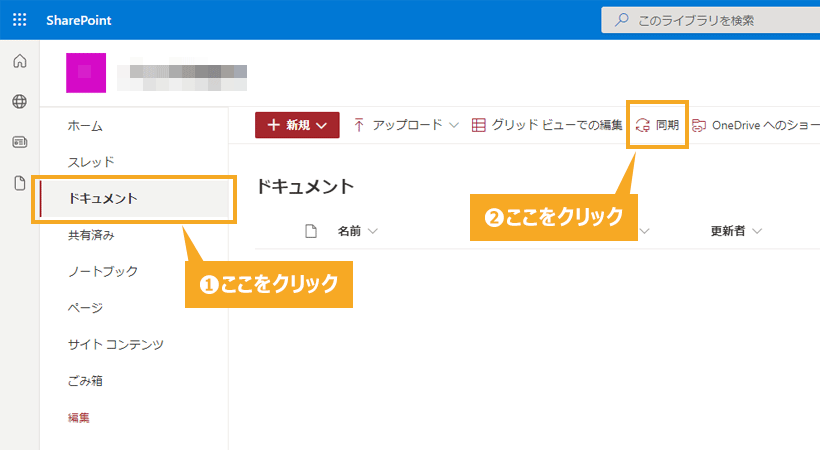
2. 「Microsoft OneDrive を開きますか?」というポップアップが出てくるので「Microsoft OneDrive を開く」をクリックする。
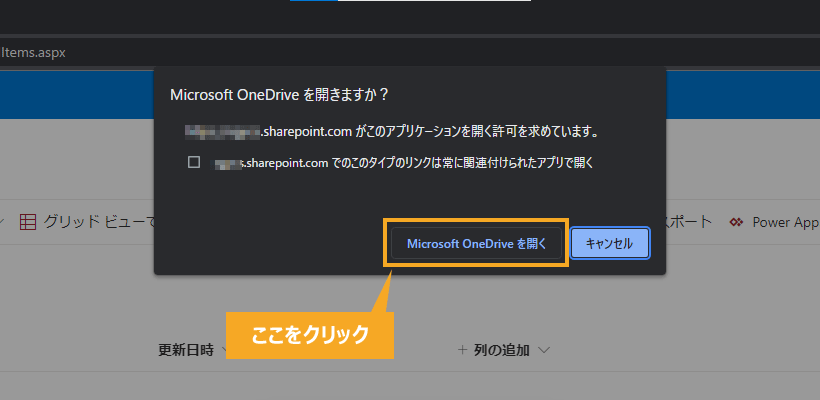
3. エクスプローラーに Microsoft 365 の登録名(会社名)で共有フォルダが表示される。
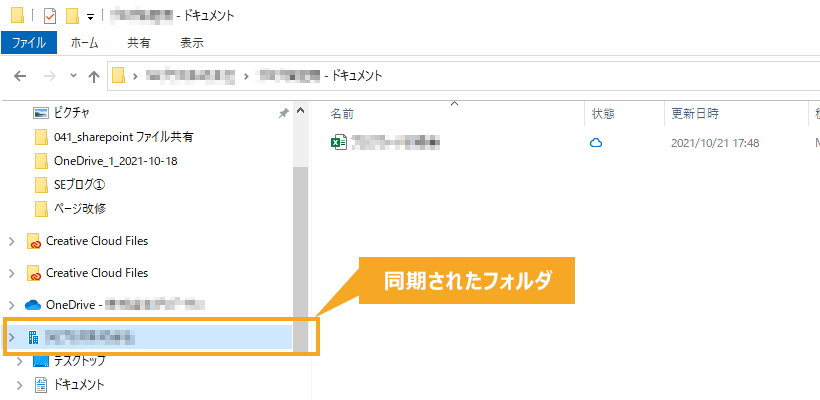
これで、SharePoint と OneDrive が連携され、SharePoint を共有フォルダのように使えるようになりました。エクスプローラーから通常のフォルダと同じようにファイルを入れると、自動的に SharePoint と同期されます。共有したフォルダは、チームサイトからも管理・閲覧・削除ができます。
ファイル共有機能の使い方
自分で作ったファイルを共有する場合
チームサイトにアップロードする
チームサイトにアップロードする方法です。最もオーソドックスで基本的なやり方なので、これを覚えておけばとりあえず共有はできます。
1. サイドバーの「ドキュメント」を選択。
2. アップロードしたいフォルダを選択。
3. 「ファイルをここにドラッグします」と書かれたエリアにドラッグ&ドロップ。
(ファイルが既にある場合は、ファイルの一覧が並ぶエリアにファイルをドラッグ&ドロップ)
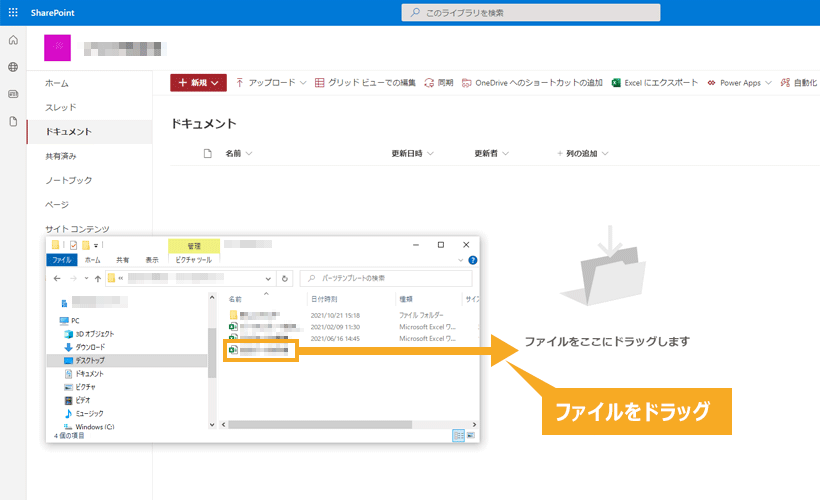
複数のファイルやフォルダをまとめてドラッグ&ドロップもできます。
また、「ドキュメント」の上部のバー「アップロード」からファイルをアップロードすることも可能です。「アップロード」をクリックし、共有するファイル形式を選択すると、ポップアップでファイルの場所を求められます。共有したいファイルやフォルダを選択し、ウィンドウ右下の「開く」または「アップロード」をクリックします。この方法でも、複数のファイルやフォルダをまとめてアップロードすることができます。
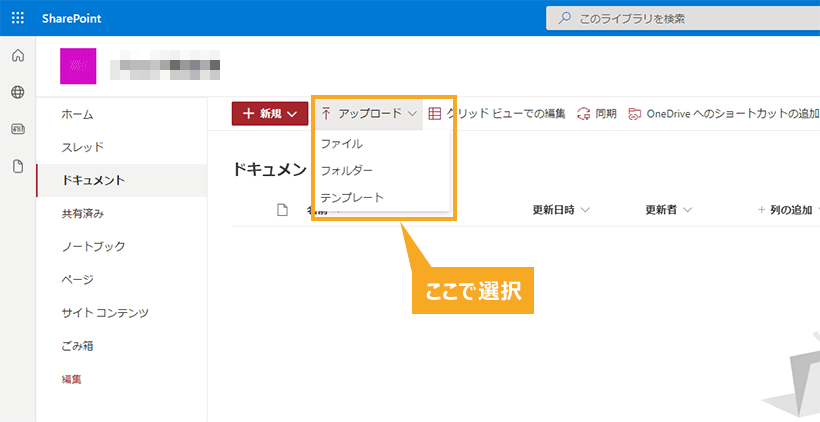
OneDrive から保存する
前のセクションで OneDrive と SharePoint の連携がされていれば、OneDrive のフォルダにファイルを入れるだけで、自動的に SharePoint と同期されます。
チームサイトの共有リンクを使う場合
共有リンクをメールで送る
SharePoint には、ファイルのリンクアドレスをメールで送れる機能が付いています。
1. 共有したいファイルの左側の〇(図中①)をチェックし、上部バーにある「リンクをコピー」(図中②)をクリック。
2. 「コピー」(図中③)をクリック。
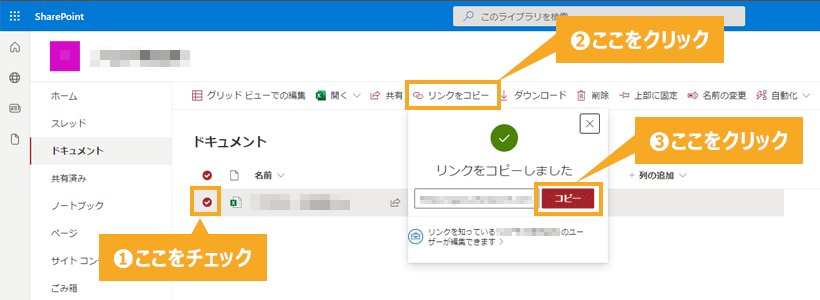
3. メールやチャットなどにリンクアドレスをペーストし、送信する。
メールを使って共有する場合は、以下の方法でも送信できます。
1. 共有したいファイルの左側の〇(図中①)をチェックし、上部バーにある「共有」(図中②)をクリックする。
2. メールアドレス入力欄(図中③)が出るので、送信先のアドレスを入力する。
3. 「送信」(図中④)をクリックすると、リンクが送信される。
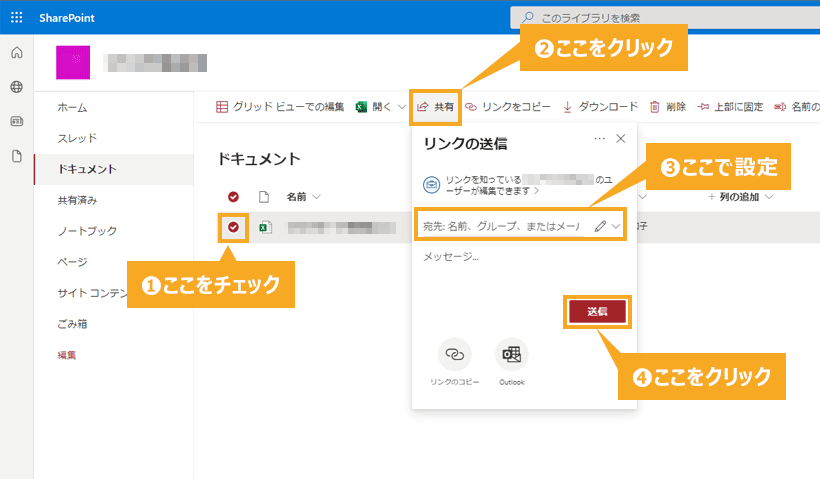
アクセス権を設定する
リンクを共有する方法では、リンクアドレスを知っている人はみんなアクセスできてしまいます。このアドレスは、Google などにはインデックスされないので、不特定多数に公開されてしまうことは考えにくいです。しかし、リンクアドレスを知っている人が、そのリンクを別の人に再送信した場合、受信した人は部外者でもファイルを閲覧できてしまいます。これを防止するためにリンクにアクセス権を設定できます。
1. 共有したいファイルの左側の〇をチェックし、上部バーにある「共有」をクリックする。
2. メールアドレス入力欄の右側の鉛筆マーク(図中①)をクリックし、「リンクの設定」(図中②)を選択する。
(または、「リンクを知っていれば誰でも編集できます」と書かれた部分をクリックする)
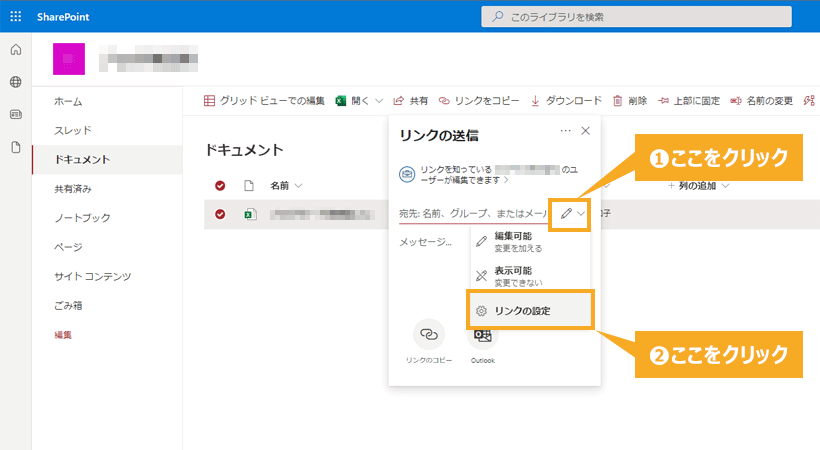
3. リンクの公開範囲(図中①)を選ぶ。
4. 「適用」(図中②)をクリック。
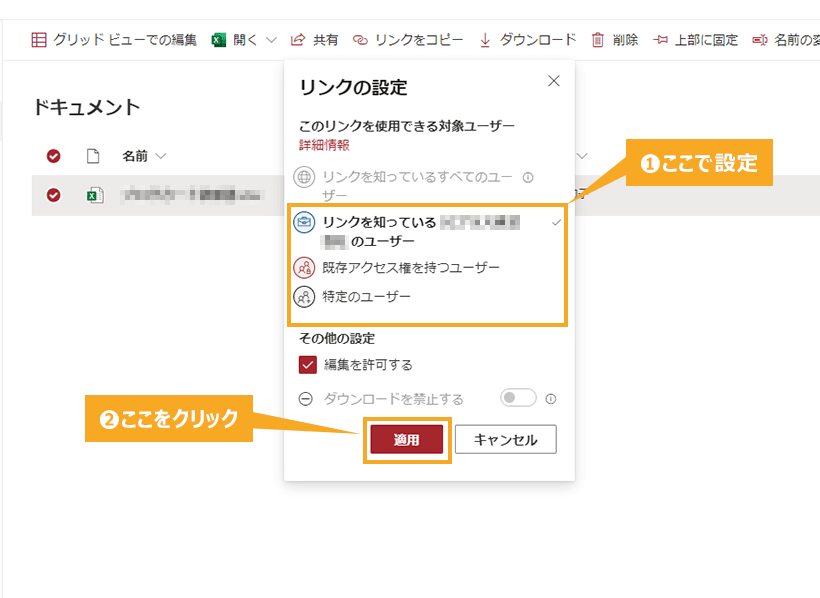
5. アドレスを入力して送信する。
なお、リンクの公開範囲は以下の 4 つです。
● リンクを知っている全てのユーザー
● リンクを知っているチームのユーザー
● 既存のアクセス権を持つユーザー
● 特定のユーザー
SharePoint のアクセス権限については、こちらの記事で詳しく解説しています。併せてご確認ください。
チームサイト自体を共有する場合
ファイル単位ではなく、SharePoint のサイト全体を一括して共有したいケースもあると思います。
SharePoint はそのようなケースにも対応しており、メンバーを追加することでサイトの共有が可能です。
1. チームサイトの「ホーム」を表示し、右上あたりにある「メンバー」を選択。
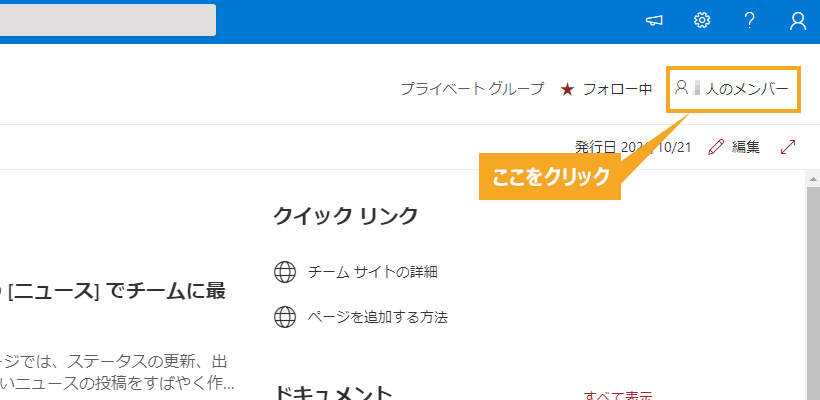
2. 画面の右側に「グループのメンバーシップ」が表示されるので、「メンバーの追加」をクリックする。
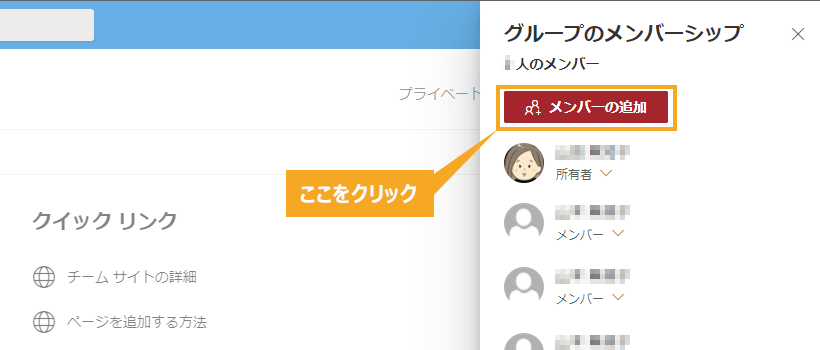
3. 共有したいユーザーのメールアドレスを入力し、「保存」をクリックする。
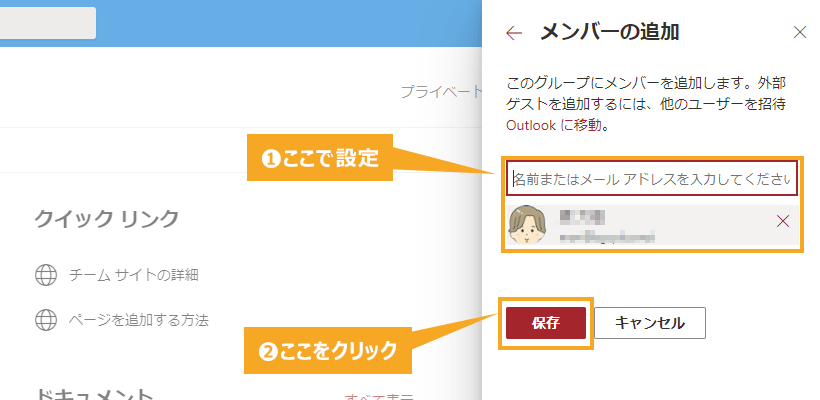
共有するファイルをダウンロード禁止にする場合
ファイルの閲覧は許可しても良いが、ダウンロードして複製はさせたくないという場合もあると思います。SharePoint のファイル共有では、ダウンロードを禁止にできます。
1. 共有したいファイルの左側の〇をチェックし、上部バーにある「共有」をクリックする。
2. メールアドレス入力欄の右側の鉛筆マークをクリックし、「リンクの設定」を選択する。
(または、「リンクを知っていれば誰でも編集できます」と書かれた部分をクリックする)
3. 「その他の設定」にある「編集を許可する」(図中①)のチェックを外す。
4. 最下部にある「ダウンロードを禁止する」(図中②)を ON にする。
5. 「適用」(図中③)をクリック。
6. メールアドレスを入力して送信する。
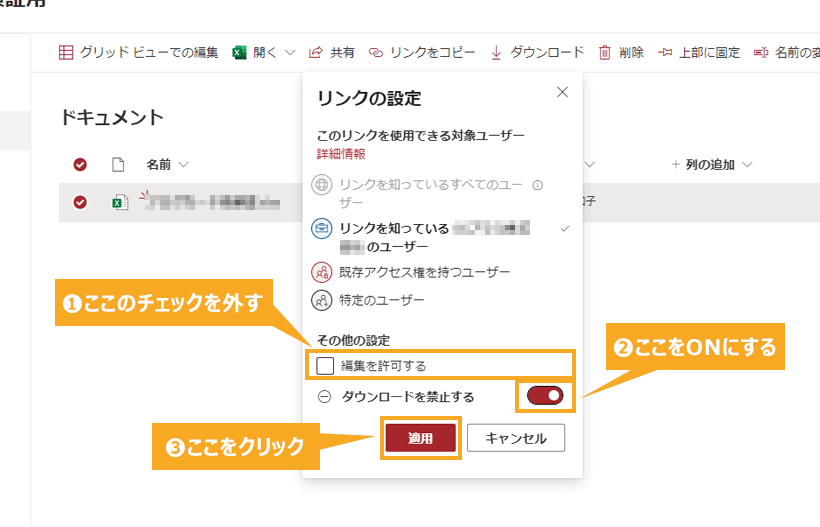
SharePoint でファイルを共有するメリットとデメリット
ファイルを共有するメリット
SharePoint のファイル共有機能を活用すれば、ファイル管理のミスの低減を期待できます。SMB サーバーなどの従来のファイル共有ではバージョン管理の機能がついていませんでした。したがって、共同で管理しているファイルを編集するときに、編集内容が消失したりする事故が起こりえました。
例えば、A という文書を山田さんが作ってサーバーにアップロードします。次にサーバーに上がっている A を田中さんが編集し、サーバーに上書きします。この時点で A は、バージョン 2 になりますね。そこでさらに山田さんが編集しようとしますが、山田さんは自分のローカル環境にある A バージョン 1 を編集し、バージョン 3 としてサーバーに再度アップロードします。すると、田中さんが編集した箇所が失われてしまいます。このミスで問題なのは、山田さんも田中さんもミスに気づきにくい点です。なにか致命的な損害が発生するまで気づかない可能性があります。
一方で、SharePoint のファイル共有機能を活用するとバージョン管理が適切にできる機能が付いているので、上記のようなミスが発生しないように制限をかけたり、前のバージョンに戻したりすることができます。
ファイルを共有するデメリット
SharePoint のファイル共有のデメリットは、検索機能に少しクセがある点です。SharePoint には高度な検索機能が付加されていますが、「目的とするファイルが見つからない」と感じることがあります。検索の仕様は設定である程度カスタマイズ可能ですが、SharePoint の検索機能の特性を理解するまでは少し手間がかかるかもしれません。
共有するファイル内容の向き・不向き
向いているファイル
SharePoint で共有するのに向いているファイルは、社内全体に周知させたいファイルです。
たとえば下記のようなものです。
● 社内規程
● 社内マニュアル
● テンプレート
また、上述した検索機能は、Word や PowerPoint などのファイルに対しては比較的使いやすいです(逆に Excel は検索にでてきにくいです)。そのため、「社内ファイルは Word が中心」といった場合は SharePoint での共有に向いているでしょう。さらに、SharePoint はネット環境があれば社外からでもアクセス可能なので、出張先や自宅からもファイルを扱うニーズがある企業に向いていますね。
向いていないファイル
一方で、SharePoint でのファイル共有に向いていないものは、一部の人のみに知って欲しいものです。限られた人に届けたいファイルは、社内全体への周知に向いている SharePoint よりも Teams チャットなどを活用したほうが効率的でしょう。1 対 1 でやりとりしたい場合はもちろん、部署やプロジェクト単位では Teams で「チーム」を作成してファイルを共有すると便利です。実は、Teams での共有ファイルも SharePoint 内に保存されています。Teams で「チーム」を作成すると自動的に SharePoint でチームサイトが作成され、Teams のチーム内でやりとりされたファイルは、SharePoint のチームサイトの「ドキュメント」に保存される仕組みとなっています。また、上述の通り Excel ファイルは検索の問題から SharePoint 上で扱うには少々注意が必要です。
なお、Teams のファイル共有機能については、こちらの記事で詳しく解説しています。併せてご確認ください。
まとめ
SharePoint のファイル共有機能は、組織全体のファイルサーバーとして活用できることについて解説してきました。従来の SMB サーバーなどでは、単に同じフォルダのファイルを複数人で扱えるだけでしたが、SharePoint ではアクセス権の設定機能や招待機能もあり、柔軟に共有レベルを管理できます。組織外メンバーと一緒に作業をする際にも、ダウンロードの禁止設定で機密情報の流出を防いだり、逆に、それほど機密レベルの高くない情報はリンクを知っているだけでアクセスできるように設定したりするなど、きめ細かい管理も可能です。共有する相手が少人数で限定される際は、Teams や OneDrive なども組み合わせて使えると便利です。組織全体で効率よく安全なファイル共有をしたい際は、ぜひ SharePoint を活用しましょう。
ドキュメント管理にお困りの方へ
『 ez office 』では、ドキュメント管理にお困りの方向けに「 ez ライブラリ 」を提供しています。
ez ライブラリは、SharePoint 環境で動作するWebパーツで、散らばった情報を一か所で管理できます。複数のサイトやライブラリに散在しているドキュメントも横断検索可能です。タイトルだけでなく、ドキュメント内の内容も検索できます。
主な機能
- ドキュメント一覧表示: サイトやドキュメントをプロパティで指定し、一覧で表示できます。ドキュメントライブラリ内のフォルダも指定できます。
- 高度な検索機能: タイトルだけでなく、ドキュメント内まで反応する全文検索が可能です。SharePoint 標準の検索機能では手の届かない検索もラクラクです。
- ランニング費用ゼロ: SharePoint 環境のみで動作するため、追加のランニング費用はかかりません。
詳細は以下のサービスページをご覧ください。
Microsoft 365 無料相談実施中
業務効率化などを背景に、Microsoft 365 の導入、活用に関して、お困りごとはございませんでしょうか?
- 自社の規模や業務に合わせた料金プランを選びたいが、どれが適しているか分からない
- Microsoft 365 の導入を検討しているが、設計・構築・運用方法などの知見がない
- Microsoft 365 の SharePoint で社内ポータルサイトを構築しているが、社員の活用が定着しない
ネット上には多くの情報があり、調べるのも大変ですし、自社にとって何がいいのかイメージするのも難しいですよね。
当社ではそんな皆様に向け、無料相談会を実施しております。
お客様のお悩みやご要望に合わせた個別相談も承っておりますので、是非、お気軽にお問い合わせください。
私たちと一緒に、業務改善をスタートさせませんか?
→Microsoft 365 に関する無料相談のお問い合わせはこちら





