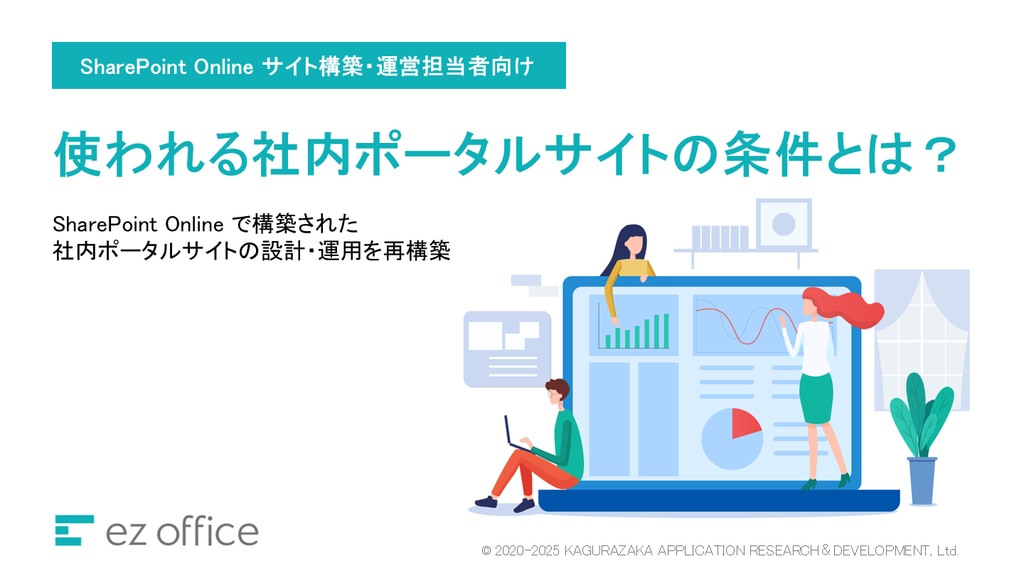Teams の不在設定を活用して相手に自分の状態を知らせよう!

目次[非表示]
- 1.Teams の不在設定とは?
- 1.1.プレゼンス(ステータス)とは?
- 1.2.ステータスメッセージとは?
- 2.不在設定はなぜ必要?
- 3.不在設定を利用するときの注意点
- 3.1.Outlook との同期
- 3.2.不在メッセージの必要性
- 3.3.モバイルアプリの制限
- 4.Teams の不在設定の方法
- 5.まとめ
- 6.Microsoft 365 無料相談実施中
Microsoft Teams は、企業や組織がリモートでのコミュニケーションやコラボレーションを円滑に行うためのツールです。その中でも、"不在設定"は非常に重要な機能の一つです。この記事では、Teams の不在設定とその必要性、利用時の注意点、そして具体的な設定方法について詳しく解説していきます。
なお、Teams には"不在設定"以外にもさまざまな機能が備わっています。基本的な機能から意外と知られていない注目機能を下記のブログで解説していますので、併せてご確認ください。
Teams の不在設定とは?
Microsoft Teams の不在設定は、ユーザーがオフライン、会議中、または一時的に利用不可といった自身の状況を他のユーザーに知らせる機能です。この設定を活用することで、ユーザーは自分のステータスを手動で変更したり、自動応答メッセージを設定したりすることができます。不在設定中、送られてきたチャットのメッセージに対し事前に設定しておいたメッセージを自動で返信するようにしておけば、他のメンバーはそのユーザーが忙しいことを理解し、連絡を控えるか、後で再度連絡することを選択できます。これは、特にリモートワーク環境でのコミュニケーション効率を向上させるために重要な機能です。
プレゼンス(ステータス)とは?
プレゼンス(ステータス)とは、Microsoft Teams におけるユーザーの現在の状態を示す機能です。これにより、ユーザーはお互いについて、連絡可能か、取り込み中か、応答不可か、退席中か、あるいはオフラインかを一目で把握することができます。これはリアルタイムで更新され、ユーザーの活動やカレンダーのスケジュールに基づいて自動的に変化します。例えば、ユーザーが Teams にログインし活動しているときは「利用可能」、会議中や他の作業で忙しいときは「取り込み中」、一定時間操作していないときは「退席中」、Teams からログアウトしたときは「オフライン」と表示されます。
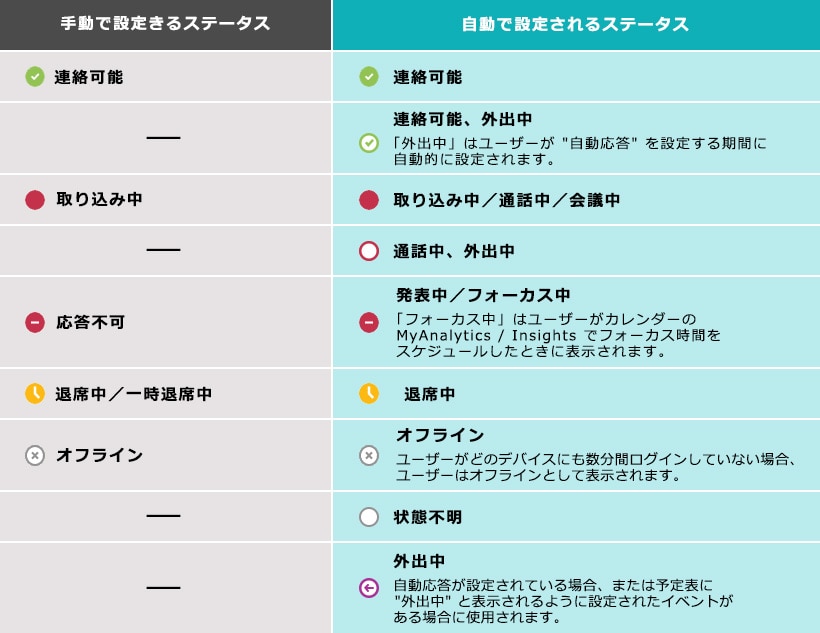
※ Microsoft 参考サイト|Teams でのユーザーのプレゼンス
ステータスメッセージとは?
ステータスメッセージとは、ユーザーが自身の現在の状況を表現するために自由に編集できるテキストメッセージのことです。Microsoft Teams では、このステータスメッセージを通じて、他のメンバーに自分が何をしているのか、またはどのような状況にあるのかを伝えることが可能です。例えば、会議中や作業に集中しているとき、一時的に席を外しているときなど、具体的な状況をステータスメッセージとして設定することで、他のチームメンバーがその情報を見てコミュニケーションを取るタイミングを調整できます。また、感情やユーモラスなメッセージを入れることで、チーム内のコミュニケーションを活性化させる効果も期待できます。
ステータスメッセージ設定の方法は、非常に簡単で 2 ステップで完了です。
① Teams の右上にあるプロフィールアイコン(図中①)をクリックし、表示されるメニューの中から、「ステータスメッセージ」(図中②)をクリックします。
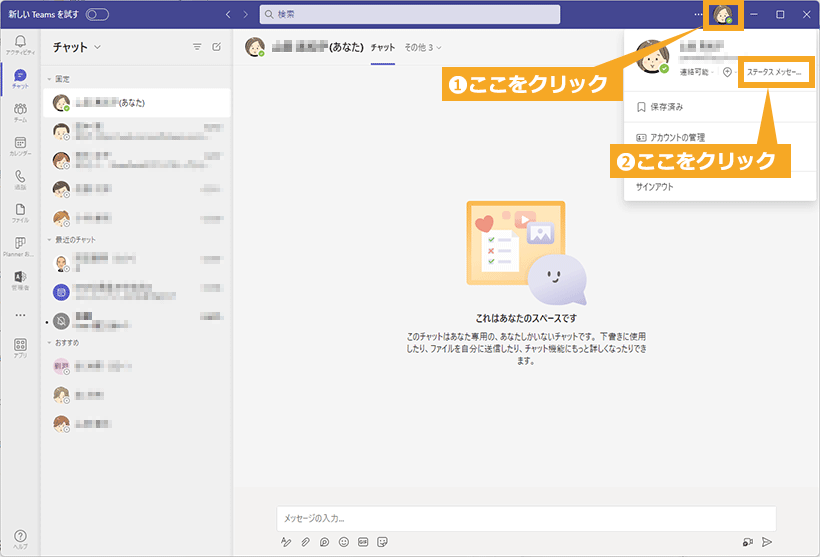
② 表示させるメッセージを入力欄(図中①)に入力し、「他のユーザーに自分にメッセージを送るときに表示する」(図中②)にチェックを入れます。メッセージを表示する期間(図中③)を選択し、「完了」(図中④)をクリックすれば設定は完了です。
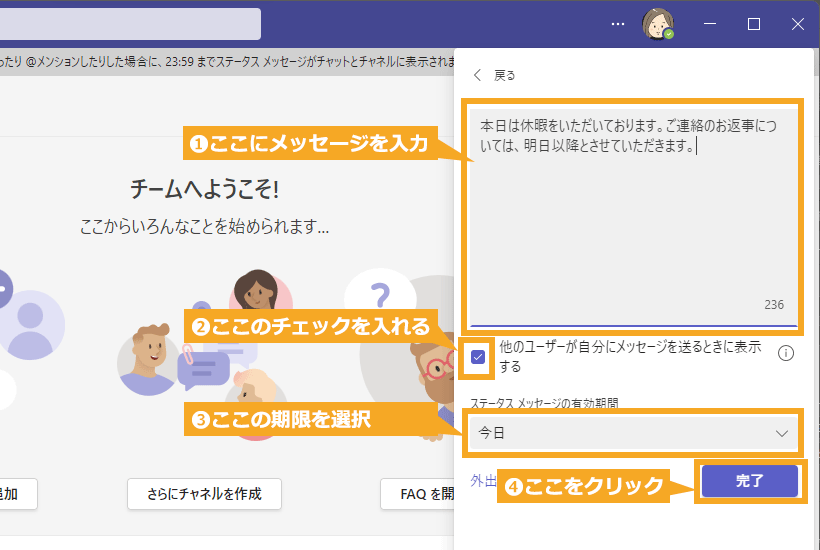
他のユーザーからは、メッセージボックスの上に設定したステータスメッセージが表示されます。

不在設定はなぜ必要?
不在設定は、仕事の効率化と働きやすい環境を作るために必要な機能です。自分が作業に集中している時間や、勤務時間外であることを他のメンバーに知らせることで、無駄な割り込みを避けることができます。また、自分の状況を正しく相手に把握してもらえる環境は、ストレスの軽減にもつながります。
集中力の維持
不在設定は、仕事の効率アップに非常に役立ちます。プロジェクトに取り組んでいるときや集中が必要なとき、「不在」に設定することで、通知による中断を避けることができるからです。もちろん、「不在」に設定しても通知が自動的に停止されるわけではありません。しかし、「不在」であることを他のチームメンバーに知らせておけば、多くの場合、不要不急の連絡を控えてくれます。よほどの理由がない限り、不在の人にコンタクトを取ったりしないでしょう。これにより、ユーザーは一貫した作業フローを保つことができ、タスクを効率的に完了することができるのです。
勤務時間の設定
リモートワークや異なるタイムゾーンで働く同僚とのコミュニケーションにおいて、Teams の不在設定は非常に役立ちます。特に、勤務時間の設定を活用することで自身の働く時間を明確に示すとともに、相手の時間を正確に把握することも可能となります。これにより、それぞれのメンバーがいつ在席していて、いつ連絡を取るべきかを理解することができます。また、自分自身も、設定した勤務時間外には仕事から離れ、プライベートな時間を確保することができます。これは、ワークライフバランスを保つ上で重要な要素となります。異なるタイムゾーンで働く場合には、自身の働く時間を明示することで、コミュニケーションの混乱を避けることが可能となります。
ストレスの軽減
絶え間ない通知はストレスや疲労をもたらします。特に忙しい日や重要なタスクに集中したい時間に、余計な割り込み作業が発生するとますますストレスは増大します。Teams の不在設定を利用することで、受け取る通知の数を減らし、一日の仕事を適切にコントロールすることができます。これにより、不必要な割り込みから自分自身を保護し、仕事に集中することが可能になります。また、不在設定は、他のチームメンバーにとっても、「今は連絡を取るべきではない」と即座に判断し、スムーズに業務を進めることに役立ちます。これにより、全体的なストレスレベルの軽減につながり、より健全なワークライフバランスを維持するのに役立ちます。
不在設定を利用するときの注意点
不在設定を利用する際には、いくつかの注意点があります。これらの注意点を理解し、適切に対応することで、Teams の不在設定を最大限に活用することが可能となります。具体的には、Outlook との同期、不在メッセージの必要性、モバイルアプリの制限などが主なポイントです。これらの要素を踏まえて、不在設定を適切に管理しましょう。
Outlook との同期
Microsoft Teams の不在設定は、Outlook の自動応答と同期される機能があります。これは、Outlook で不在時の詳細を更新すると、その変更が自動的に Teams に反映されるということを意味します。これは、ユーザーが外出中や会議中など、Teams を見ることができない時間帯でも、他のメンバーにユーザーの状況を適切に伝えることができる大変便利な機能です。Teams を使用して不在のスケジュールを設定すると、Outlook では自動返信がオンになり、Teams 上で指定した期間とメッセージが表示されるようになります。これにより、メールをチェックすることができない相手にも、ユーザーの状況を伝えることができます。
不在メッセージの必要性
不在メッセージは、ユーザーが Teams を使用していないときに他のユーザーに対してユーザーの現在の状態を伝える重要なツールです。これは特に、予定表と同期している場合や、一時的に連絡を取ることができない場合に役立ちます。不在メッセージを設定しておけば、ユーザーに連絡しようとする他のユーザーは、ユーザーが今すぐ対応可能かどうか、またはいつ連絡が取れるようになるかをすぐに理解することができます。これにより、他の人は無駄な時間を過ごすことなく、効率的に作業を進めることができます。このため、不在メッセージは Teams の不在設定の重要な機能であり、適切に設定し管理することが推奨されます。
モバイルアプリの制限
Microsoft Teams のモバイルアプリでは、不在時のメッセージを設定する機能が提供されていません。これは、デスクトップ版の Teams では利用可能な機能であり、モバイルアプリの制限の一つとなっています。しかし、モバイルアプリを使用しているユーザーも、一部の不在設定を利用することが可能です。通常のステータスメッセージを設定し、指定した時間が経過した後に自動的にクリアする機能があります。この機能を利用することで、一定の時間帯における不在を伝えることが可能となります。ただし、この機能は一時的な対処法であり、不在設定機能の完全な代替とはなりません。そのため、頻繁に不在設定を行う必要があるユーザーは、デスクトップ版の利用を検討することをおすすめします。
Teams の不在設定の方法
Microsoft Teams には、ユーザーが自身の在席状況を管理できる「不在設定」機能があります。ここからは、プロフィールから直接設定する方法と、Teams の設定画面から設定する2つの方法について詳しく説明します。
方法①:プロフィールから設定する
Microsoft Teams の不在設定は、プロフィールから簡単に設定することが可能です。
① Teams の右上にあるプロフィールアイコン(図中①)をクリックし、表示されるメニューの中から、「ステータスメッセージ」(図中②)をクリックします。
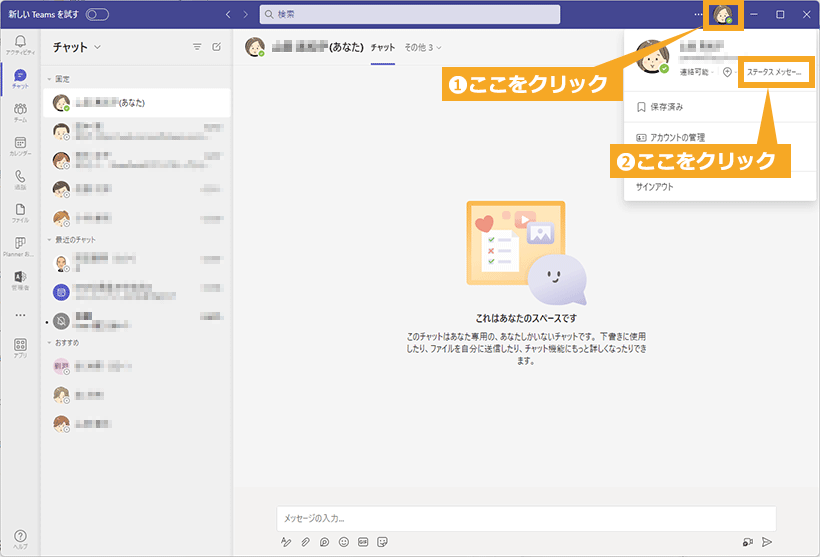
② 「外出中のスケジュール」をクリックします。
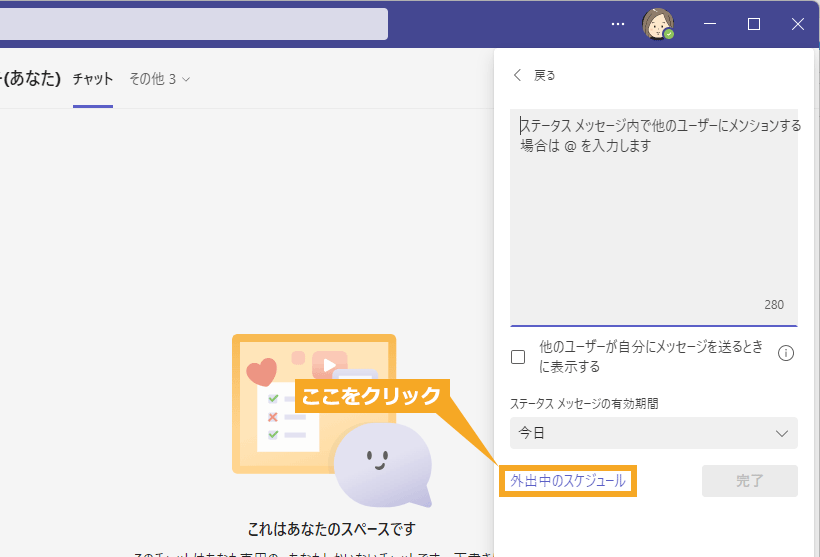
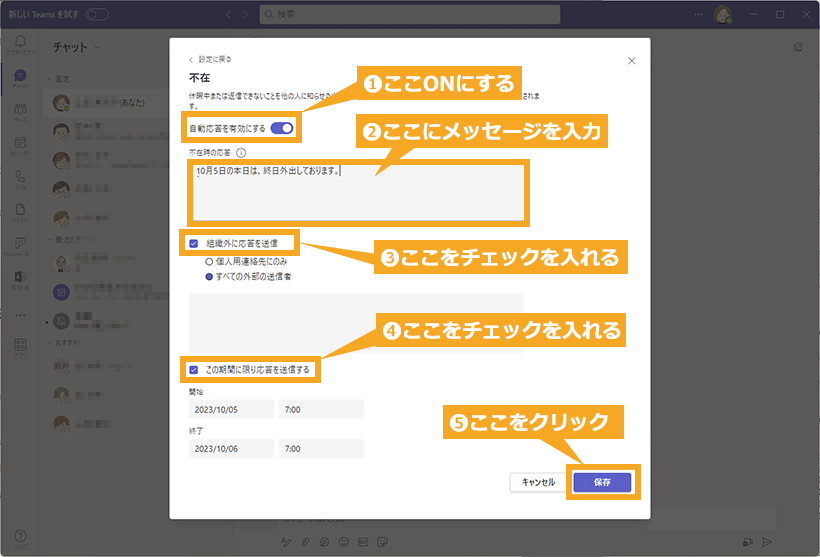
方法②:Teams の設定画面から設定する
Teams の設定画面から不在設定を行う方法も非常に簡単です。
① Teams の右上にある三点リーダー「…」(図中①)をクリックします。ドロップダウンメニューから「設定」をクリックします。
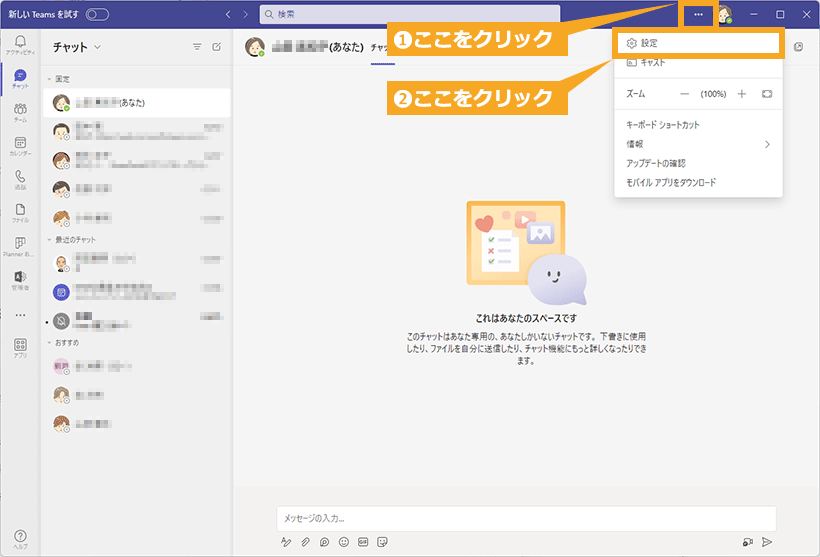
② 「一般」(図中①)をクリックします。画面の下部に「不在時」セクションを見つけることができます。「スケジュール」(図中②)ボタンがありますので、これをクリックして不在時画面を開きます。
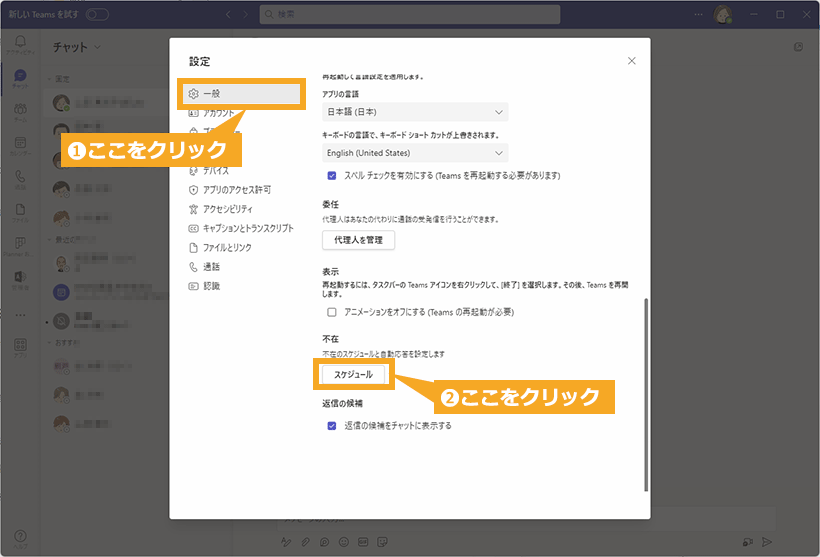
③ 方法①と同様に「自動応答を有効にする」(図中①)をオンにし、メッセージ内容(図中②)を入力します。次に、「組織外への応答」(図中③)を設定し、不在設定の期間(図中④)を指定します。設定後、最後に「保存」(図中⑤)をクリックします。
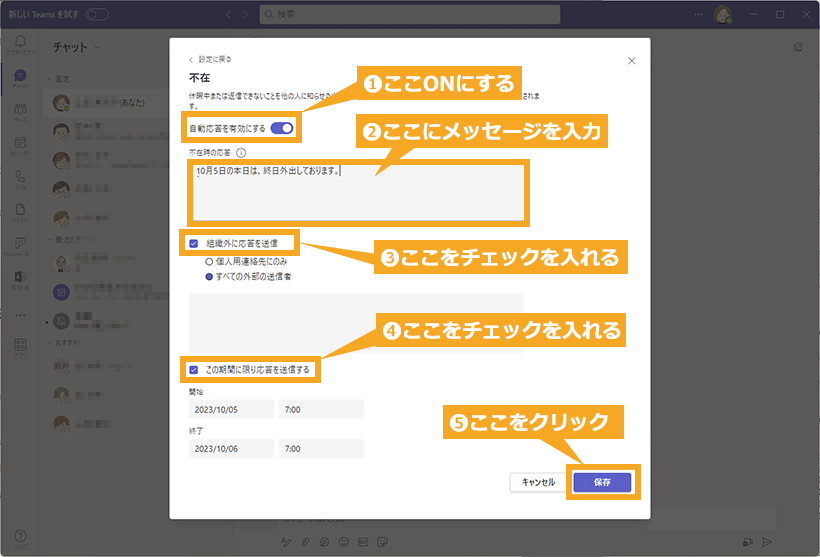
まとめ
本記事では、Microsoft Teams の不在設定について詳しく解説しました。不在設定は、集中力の維持、勤務時間の管理、ストレスの軽減など、リモートワークの効率を上げるための重要なツールです。しかし、Outlook との同期や不在メッセージの必要性、モバイルアプリの制限など、利用する際の注意点もあります。設定方法についても 2 つの手順を紹介しました。Teams を効果的に活用し、より良い働き方を実現しましょう。
Teams のチーム乱立でお困りの方のためのサービス
- 管理者の負荷が高い: ワークフロー承認後の設定作業を自動化します。ワークフロー承認後に、管理者が PowerShell などで行う設定作業が自動化され、ヒューマンエラーによる設定ミスを防ぎます。
- 設定完了までに時間がかかる: 承認完了後のプロセスを自動化するため、リードタイムを短縮できます。自動設定により、管理者の忙しさによる遅れを回避できます。
- ランニング費用はかけたくない: ez 設定自動化は、Azure の従量課金を活用しており、追加のランニング費用は軽微です。
Microsoft 365 無料相談実施中
業務効率化などを背景に、Microsoft 365 の導入、活用に関して、お困りごとはございませんでしょうか?
- 自社の規模や業務に合わせた料金プランを選びたいが、どれが適しているか分からない
- Microsoft 365 の導入を検討しているが、設計・構築・運用方法などの知見がない
- Microsoft 365 の SharePoint で社内ポータルサイトを構築しているが、社員の活用が定着しない
ネット上には多くの情報があり、調べるのも大変ですし、自社にとって何がいいのかイメージするのも難しいですよね。
当社ではそんな皆様に向け、無料相談会を実施しております。
お客様のお悩みやご要望に合わせた個別相談も承っておりますので、是非、お気軽にお問い合わせください。
私たちと一緒に、業務改善をスタートさせませんか?