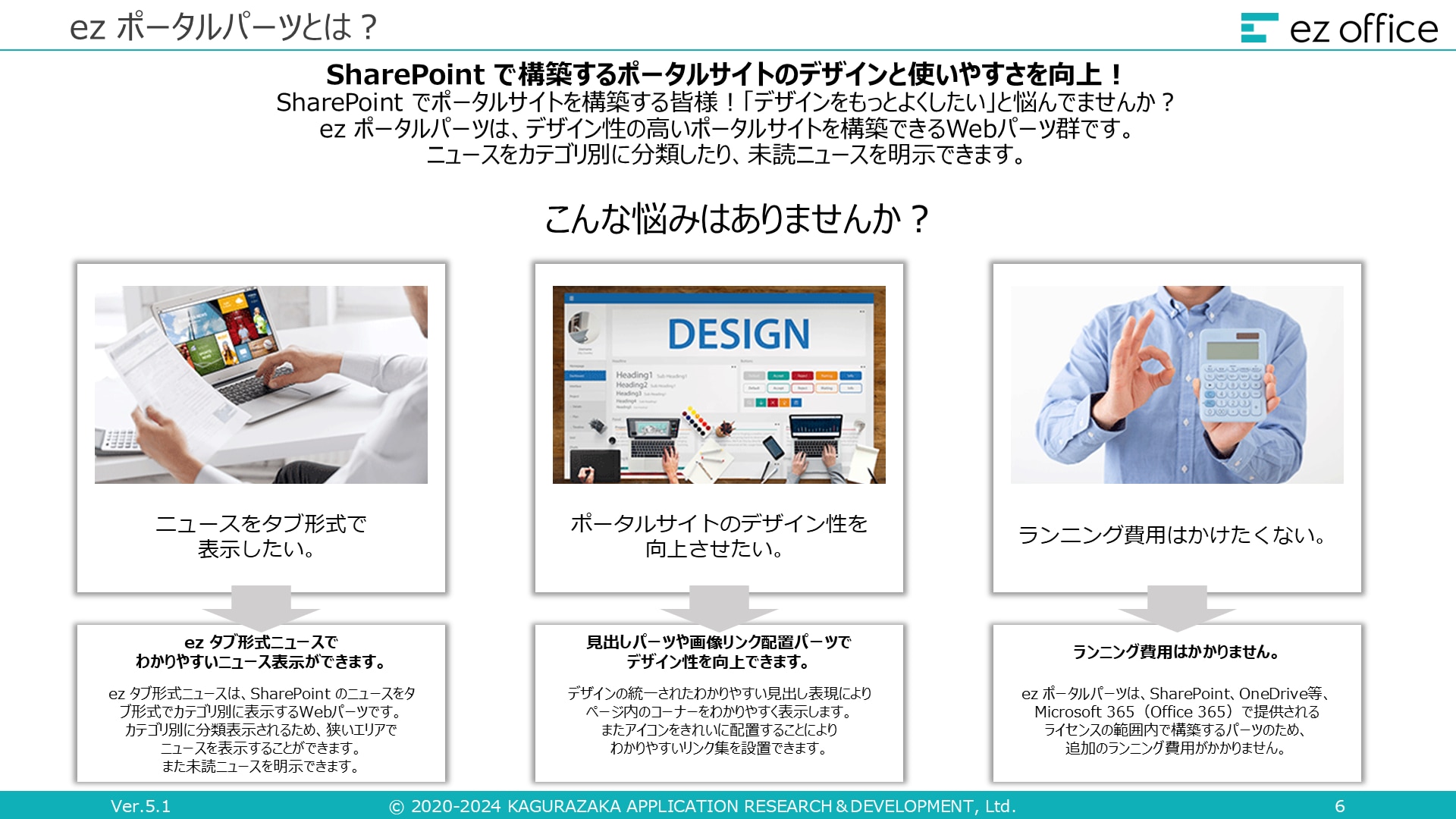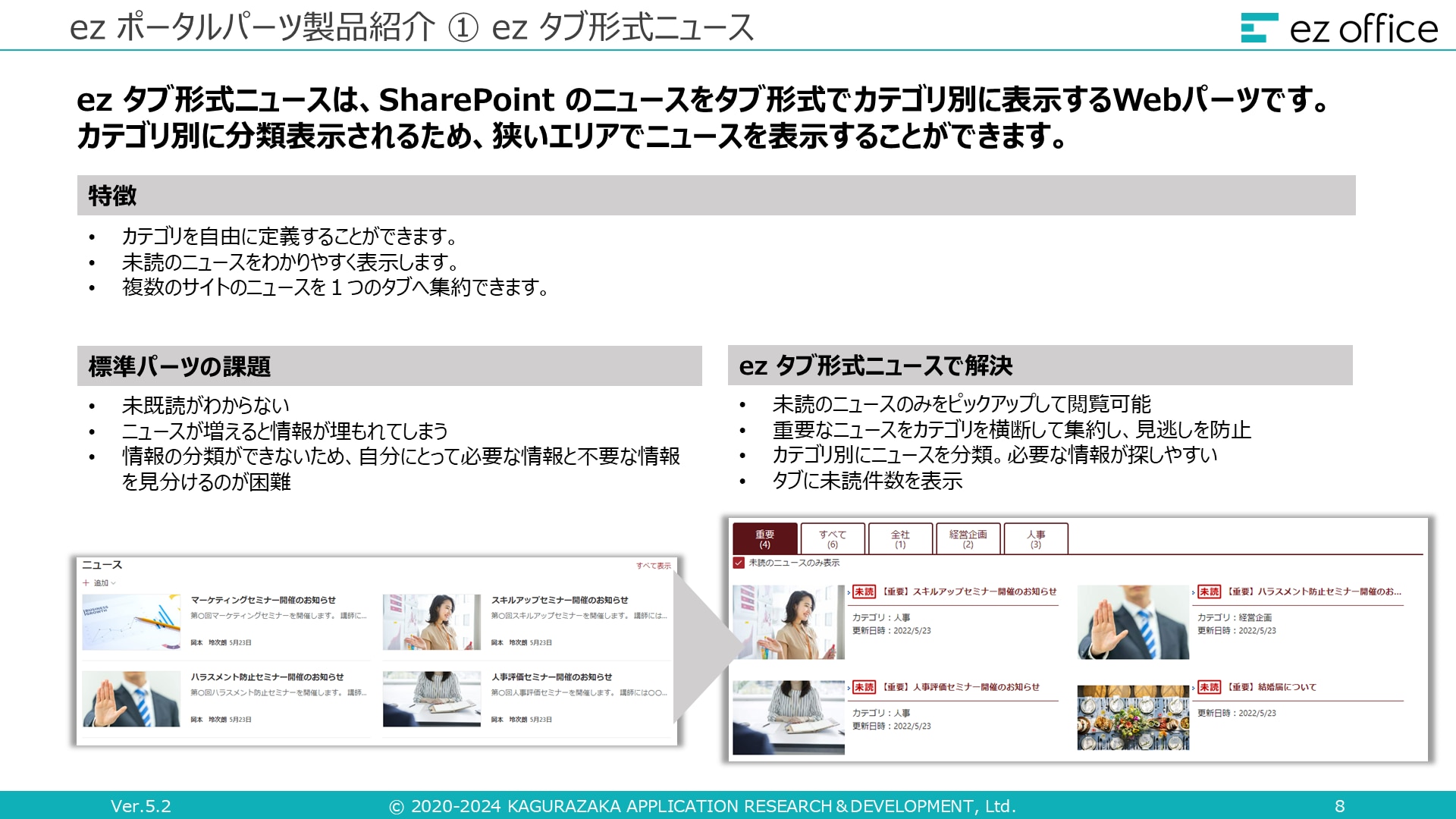Microsoft 365 で実装するワークフローツールを知ろう!
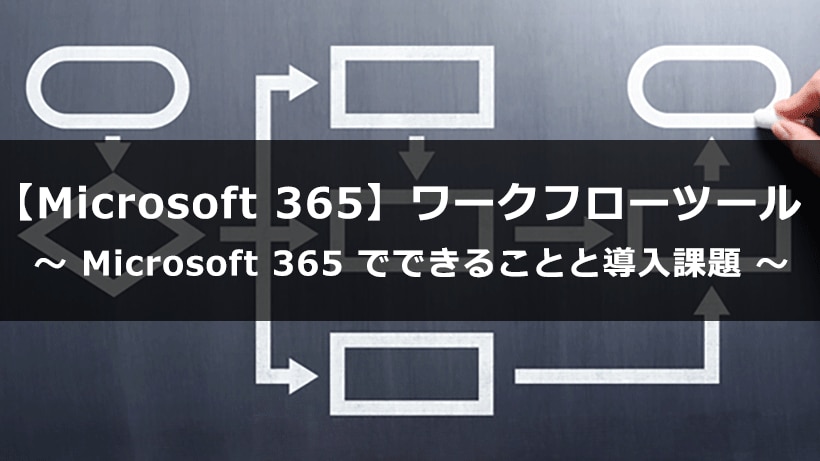
目次[非表示]
- 1.Microsoft 365 でできるワークフローを紹介
- 1.1.Microsoft 365 でできること
- 1.2.ワークフローの導入の課題
- 2.Power Automate
- 3.SharePoint
- 4.Teams
- 5.まとめ
Microsoft 365 製品は、ワークフローを作成するツールとして非常に優秀です。
ツール単体でワークフローをつくるのはもちろん、複数のツールを組み合わせてワークフローを作成することもできます。
今回は、Microsoft 365 製品のどのツールを使用して、どんなワークフローが構築できるか3つのツールを取り上げて特徴や問題点を解説します。
すでに、Microsoft 365 を活用している企業の場合、簡単なワークフローであればすぐに導入可能です。
ワークフローを上手に取り入れることで、経費や時間の削減、セキュリティの向上につながり、業務改善が進んでいきます。
なお、ワークフロー管理の重要性については、こちらの記事で詳しく解説しています。併せてご確認ください。
Microsoft 365 でできるワークフローを紹介
Microsoft 製品を活用することで、さまざまなワークフローを作成できます。
企業で頻繁に活用されているものは、主に、以下の2種類で、「承認」に関するワークフローが多いです。
● メールでのワークフロー
Outlook などのメールを活用した、承認ワークフロー。後述する Power Automate で作成可能です。
● ドキュメントに関するワークフロー
指定文書を回覧したり、上長から承認を受けたりするワークフロー。後述する SharePoint で作成可能です。
どちらも自動的にワークフローが動くようにできるので、うまく導入できれば大きな業務改善となります。
また、これらのほかにも Teams のチャットを絡めた承認ワークフローや、カレンダーなどのスケジュールに関する承認ワークフローなど、アイディア次第で自社に応じたワークフローを作成できます。
Microsoft 365 でできること
Microsoft 製品同士を連携させてワークフローを作成することはもちろん、実はさまざまな他社システムとも連携して利用できます。たとえば、Power Automate を活用すれば、Twitter や Google Drive などの他社アプリと Microsoft 製品を絡めてワークフローを作成できます。
ワークフローの導入の課題
あなたがすでに、Microsoft 365 を契約している場合、Microsoft 365 を用いたワークフローの導入には、追加でサーバーやコストはかかりません。
独立してワークフローシステムを導入する場合と比較すると、圧倒的にコストカットできます。
しかし、Microsoft 365 を活用したワークフロー導入にあたっては、自社社員の知識と技術がある程度必要になります。
外部サービスに頼らずに、今あるリソースでワークフローを導入していくためには、Microsoft 365 に関する社員の研修機会を充分に確保することが必要です。
Power Automate
Microsoft 製品の中で、最もワークフローの構成に強いのが Power Automate です。
Microsoft 製品以外のサービスも含め、複数のサービスを連携させながらワークフローを自動化できます。
Microsoft Azure 環境下のため、セキュリティ面も万全です。
概念と使い方
Power Automate を使えば、ノーコードもしくは、必要最小限のコーディングで、たとえば以下のような自動化ができます。
● SharePoint と Teams を連携させて、SharePoint に新しいアイテムが追加されると、Teams で承認を開始する
● Outlook と通知を連携させることで、キャンセルされたイベントの通知を受ける
● 今後の予定表イベントの一覧を電子メールで送信する
ほかにも、たくさんの複雑なワークフローがアイディア次第で無限に作成できます。
基本的には、コネクタ( Teams、Outlook、SharePoint、通知、承認などなど)と固有のアクション(条件・終了)を決め、
Power Automate 上で設定し、作成していきます。
ワークフローのテンプレートも充実しており、社内で想定される多くのワークフローはテンプレートに沿って、ノーコードで作成が可能です。
問題点
Power Automate そのものは、テンプレートなどがあり、操作もしやすいです。
ただ、使いこなすためには、アプリやサービスに関して幅広い知識が必要なため、今回紹介するツールの中では最もハードルが高いと言えます。
また、Power Automate は、サービス開始からあまり時間が経っていないです。
Microsoft 製品の中でも、情報が少ないサービスという点も、あらかじめ承知しておきましょう。
なお、Power Automate については、こちらの記事で解説しています。併せてご確認ください。
SharePoint
社内のポータルサイトを構築できる SharePoint は、ワークフロー作成にも使えます。
たとえば、以下のようなワークフローを作成できます。
● 承認ワークフロー
● 発行の承認
概念と使い方
SharePoint を使い、基本的な承認ワークフローの作り方を簡単にひとつ解説します。
基本的には、リストを作成し、作成したリストから承認ワークフローを作るといった流れです。
リストの画面上部のメニューバーにある「統合」(図中①)から Power Automate を選択し、「フローの作成」(図中②)をクリックします。
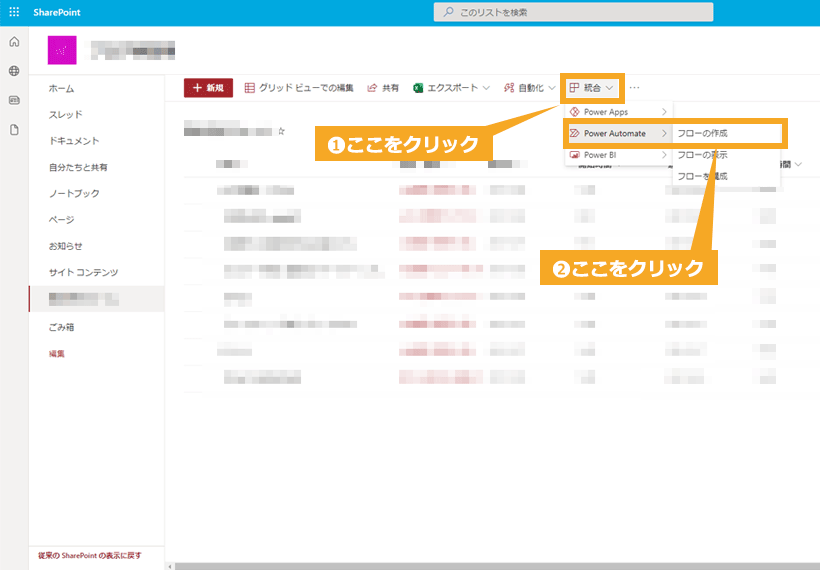
画面右側に表示される「新しいアイテムが追加されたときに承認を開始する」をクリックします。
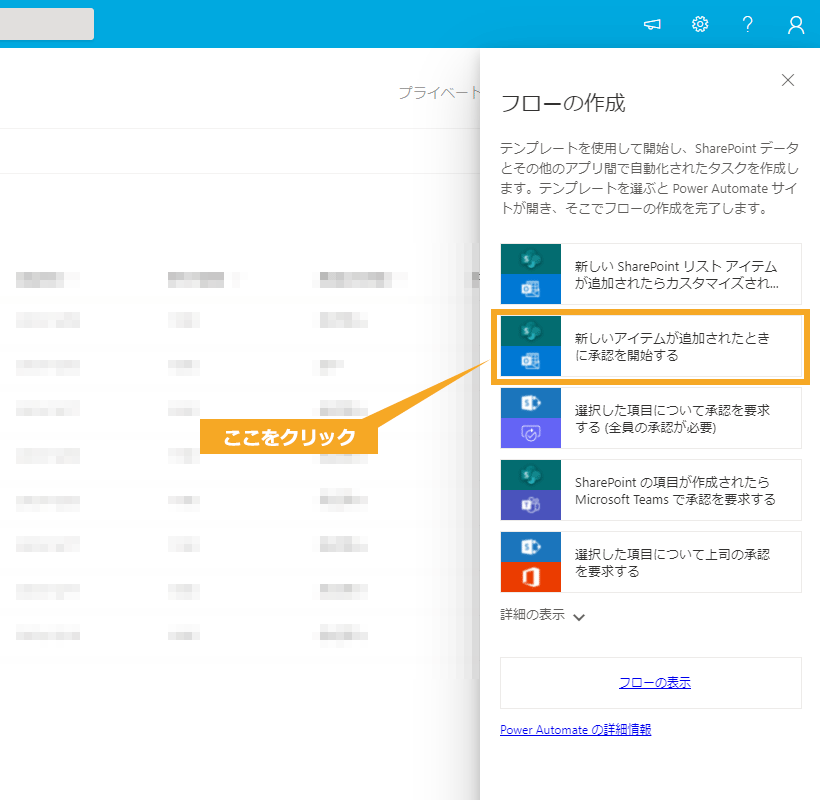
Power Automate が起動するので、そのまま「続行」をクリックします。
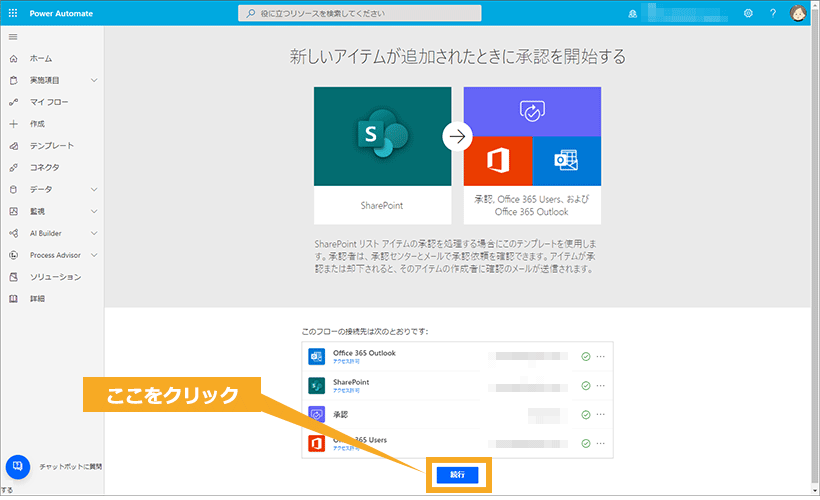
上から2番目のフロー「Start an approval」の「割り当て先」に「申請先 Email」を設定しておきましょう。
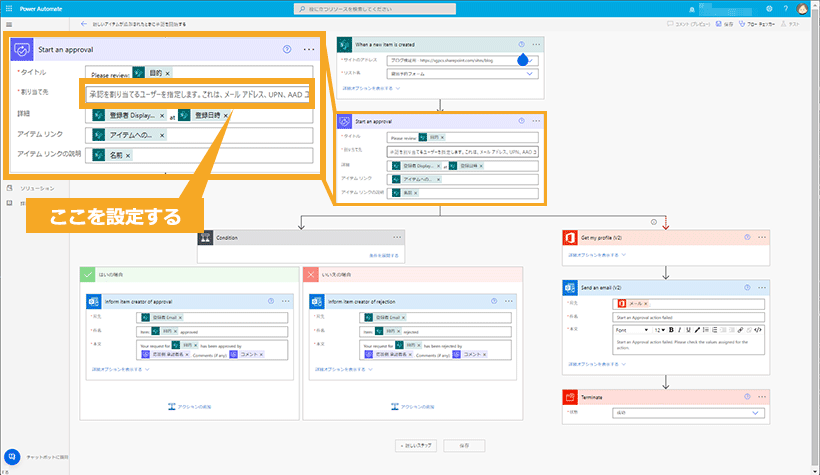
以上で、SharePoint を使った承認ワークフローが完成です。
問題点
SharePoint で作成されるワークフローは、簡易的なものです。
複雑なものが作りたい場合には、Power Automate で細かい設定をする必要があります。
Power Automate を用いた詳しいワークフローの作成方法は、下記のブログでも紹介しています。
Teams
Teams は、社内や社外とのチャットやビデオ会議などでよく用いられるアプリです。
実は2020年末より、簡単な承認ワークフローであれば Teams でも実装されています。
Teams のワークフローは、Power Automate を使わずに承認が可能です。
社内で、ちょっとした書類の確認を、上司に依頼したい時などには便利です。
操作がシンプルでわかりやすいので、誰でも使いやすいといったメリットがあります。
概念と使い方
Teams アプリの承認ワークフローは、簡単に作成できるので、手順を解説します。
まずは Teams アプリを起動し、左側にある縦のメニューバーの一番下「・・・」(図中①)より「承認」(図中②)をクリックします。
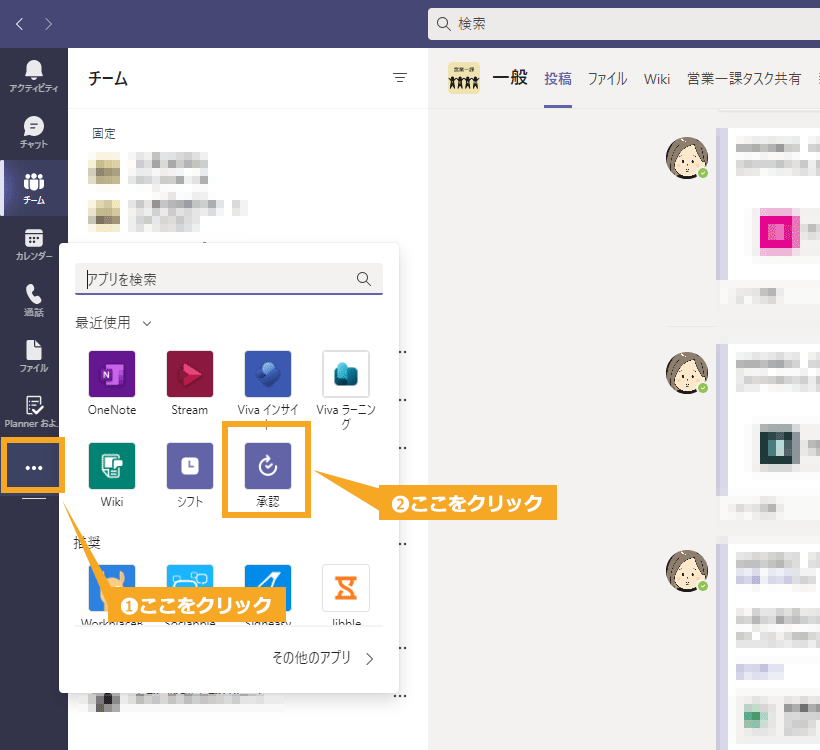
画面右上の「+新しい承認要求」のタブをクリックします。
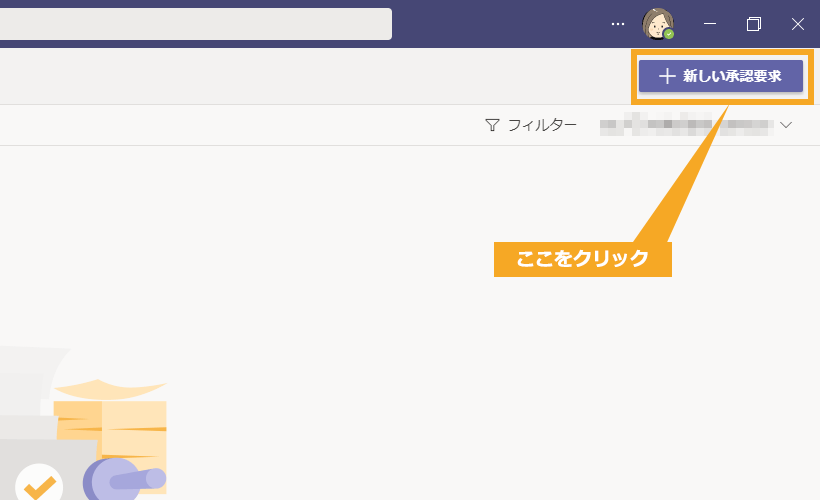
ポップアップで表示された画面より「基本要求」をクリックし、下記の必要事項を入力します。
● 要求の名前:承認者に伝わるように、わかりやすく要求内容を記載
● 承認者:承認相手を登録していきます。複数名可
● その他詳細:必要に応じて記入。承認要求の根拠や詳細を記載する
● 添付ファイル:必要であればファイルも送信可
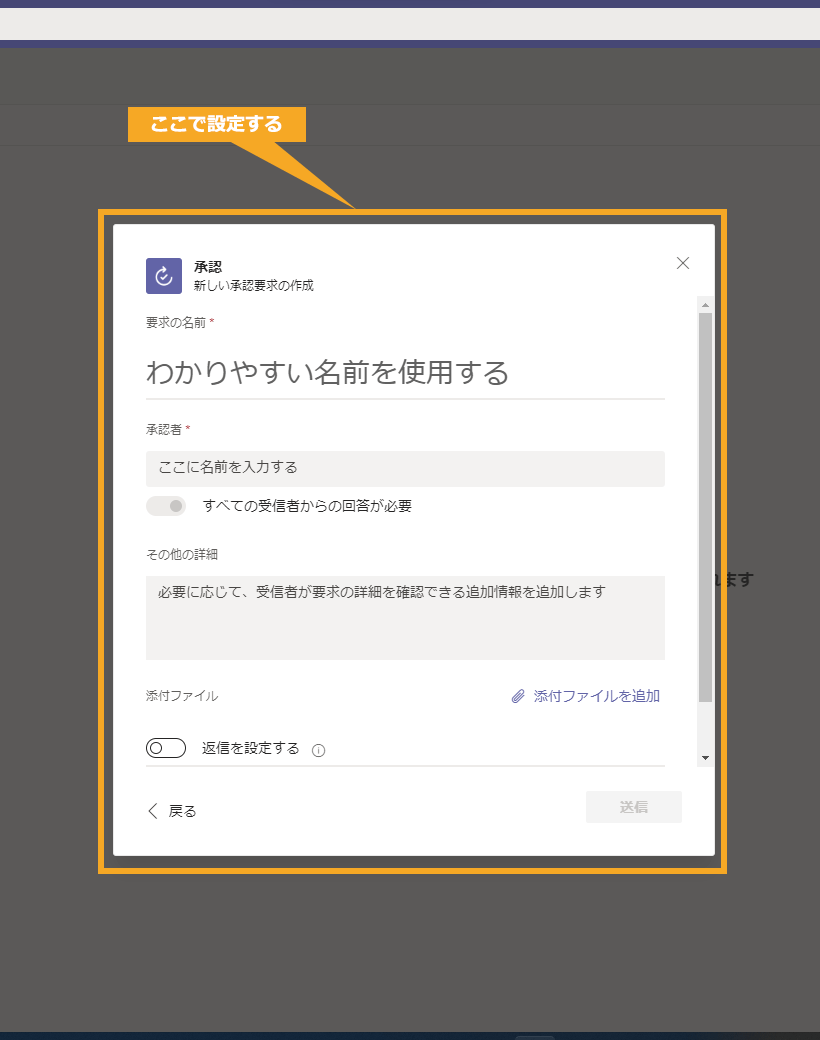
必要事項を入力したら「送信」をクリックします。
承認者には、メニューバーのアクティビティに通知が入り、承認要求の内容を確認して「拒否」または「承認」を選択できます。
承認者が「承認」を選択すると、申請者の画面のステータスが「承認されました」と変更されます。
問題点
Teams アプリによる承認ワークフローの問題点は、シンプルで操作も簡単な反面、複雑なワークフローは作成できない点です。
あくまでも、「添付ファイルを配布前に、上司に確認して欲しい!」といった場合などでの利用想定で、SharePoint で作成されるものよりも、より簡素化されたものです。
Teams の承認ワークフローによる申請でOKな場合を社内で明確化することで、社員の承認業務がより簡潔化され、改善されます。
まとめ
今回は、Microsoft 製品の Power Automate、SharePoint、Teams を活用したワークフローの紹介をしました。Microsoft 製品によるワークフローは、ノーコードで作成できるものが多く、Microsoft 365 を導入している企業なら、社員が学習するだけで、さまざまな業務をワークフローで合理化して業務改善が可能です。ただ、Microsoft 365 を用いたワークフローの実装には専門的な知識・技術が必要であるため、社員研修が十分に確保できるかは課題点です。
ワークフローは、人件費や紙代などの経費削減につながります。そして、従来手作業だったものをシステムによる自動化で時間節約にもなります。リモートワークが多くなった昨今では、場所的な制約を受けない点もメリットです。今回、紹介した各ツールの特徴を踏まえて、社内状況にあったワークフローを導入していきましょう。
SharePoint で動くワークフローシステム「ez ワークフロー」は、ワークフローをデジタル化して、作業効率を大幅にアップすることができるサービスです。ぜひご検討ください。
ez ワークフロー [ez Webパーツアプリ] の資料ダウンロードはこちら(無料)