【Exchange】共有メールボックスを作成して複数メンバーでメール共有!

目次[非表示]
- 1.共有メールボックスとは?
- 1.1.Microsoft 365 グループとの違い
- 1.2.配布リストとの違い
- 2.共有メールボックスの作成方法
- 3.共有メールボックスの問題点
- 3.1.メールに気づきにくい
- 3.2.管理者の負担が高くなりがち
- 3.3.一括で複数の共有メールボックスを作成できない
- 4.まとめ
- 5.Microsoft 365 無料相談実施中
Exchange では、「お問い合わせ先メールアドレス」のような社員が共有できるメールボックスを作成できます。この記事では、Exchange の共有メールボックスの概要、共有メールボックスの作成方法と問題点などを解説します。また、共有メールボックスの問題点を解決する、自動化ソリューション「ez 設定自動化」についても後半で紹介します。共有メールボックスを上手に活用できれば、業務の効率化が期待できます。
なお、Exchange の基本機能については、こちらの記事で詳しく解説しています。併せてご確認ください。
共有メールボックスとは?
共有メールボックスは、Exchange の機能の1つで、複数の社員が1つのメールボックスを共有できます。Microsoft 365 の各ユーザーが、Outlook でもつメールボックスとは別に設定することができます。ちなみに、共有メールボックスの容量は通常50GBです。共有メールボックスへアクセス可能なメンバーは、メールボックスに受信したメールをいつでもチェックでき、送信(返信)もできます。
メリットとしては、以下のようなことが挙げられます。
● 会社の「お問い合わせ窓口」としてメールアドレスを機能させられる
● 複数人の社員で管理するため、メールの対応忘れなどのミスを減らせる
● メールへのチェック人数が増えるので、素早い対応ができる
また、共有メールボックス内では、共有されている予定表も扱えます。実際に、共有メールボックス1つで、組織の予定管理から外部とのメール連絡を行っている企業は多いです。よく共有メールボックスと混同されがちなのが、Microsoft 365 グループが所有するグループのメール機能と配布リストです。Exchange の共有メールボックスとは、少し機能が違うので詳しく紹介します。
Microsoft 365 グループとの違い
Microsoft 365 グループができると、グループ内のコミュニケーションのために Teams のチームや SharePoint サイトなど、さまざまなサービスが展開されます。また、グループのメールボックスも作成されます。このグループのメールボックスは、グループ内のユーザー全員のメールボックスとも紐づいた状態です。メールを受信すると、グループのメールボックス内だけでなく、複製が各ユーザーのメールボックスにも保持されます。一方、共有メールボックスの場合は、共有メールボックスに配信され、ユーザーのメールボックスには配信されません。
配布リストとの違い
Microsoft 365 には、メール配信の仕組みとして「配布リスト」があります。配布リストは、転送型のメールであり、メーリングリストと似ています。ユーザーは、基本的に受信のみで、送信する場合は特定(配布リスト用)のメールアドレスへ送信が必要です。特定(配布リスト用)のメールアドレスへ送信されたメール内容は、そのままユーザーに転送されます。共有メールボックスとの大きな違いは、メールボックスの有無です。共有メールボックスを通して送受信されたメールは、専用のメールボックスに保持されるのに対して、配布リストでは各ユーザーのメールボックスに転送されるのみで、専用のメールボックスはありません。
共有メールボックスの作成方法
図解を用いて、Exchange を使った共有メールボックスの作成手順を解説していきます。前提として、共有メールボックスの作成は、「管理者権限」のアカウントである必要があります。また、Exchange Online のライセンス付与がされている社員しか、共有メールボックスのユーザーとして設定できません。
まず、Microsoft 365 管理センターから、画面左側メニューから「チームとグループ」(図中①)を選択します。次に、下部に表示された「共有メールボックス」(図中②)をクリックし、続けて「+共有メールボックスを追加」(図中③)をクリックします。
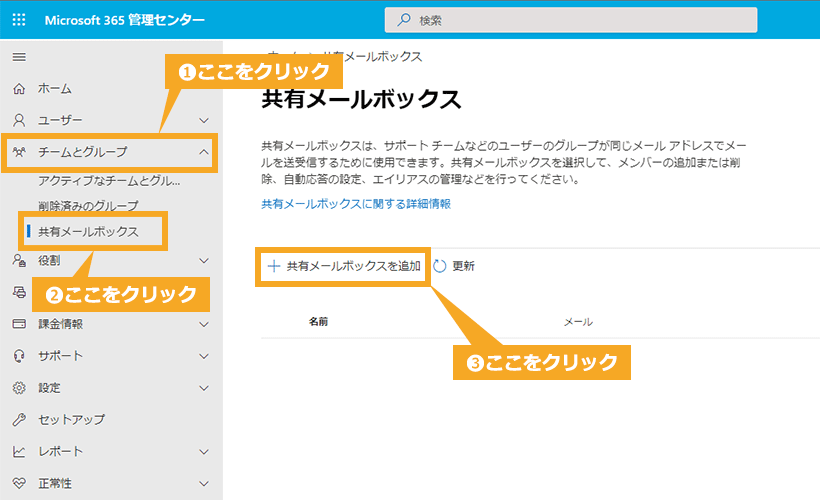
画面右側に「共有メールボックスを追加」の設定画面が表示されます。以下を設定します。
● 名前
「△△会社経理部」など部署や課、組織の名前を付けるのが一般的です。
● メール@ドメイン
@以前のメールアカウントは、自由に設定可能。
ドメインは、2つ以上保有している場合は選択が可能です。
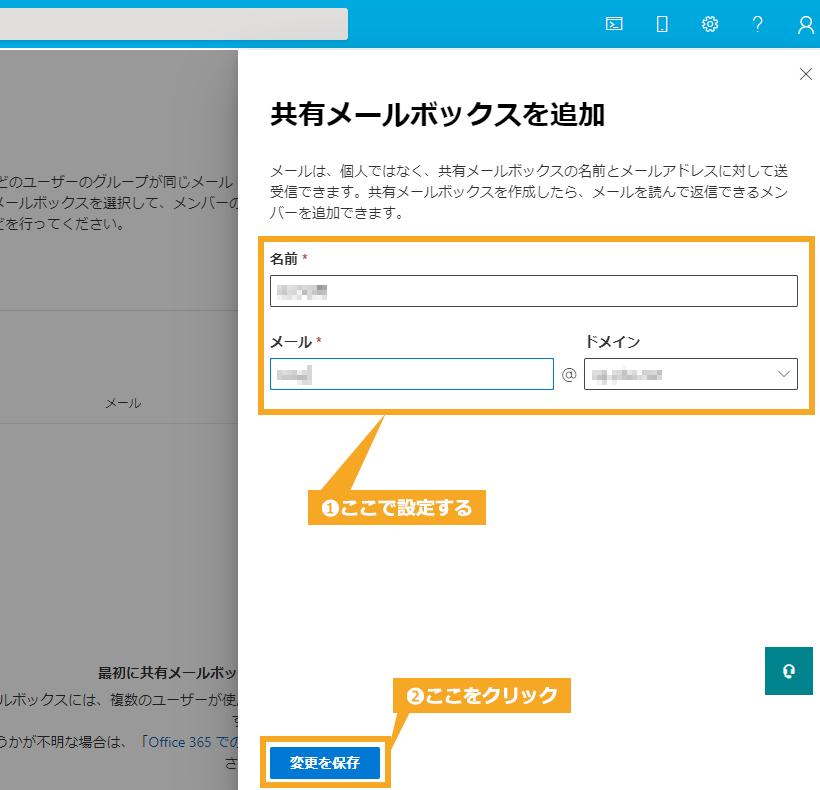
設定完了の画面が表示されるので、「このメールボックスにメンバーを追加する」をクリックして、共有するユーザーを設定します。
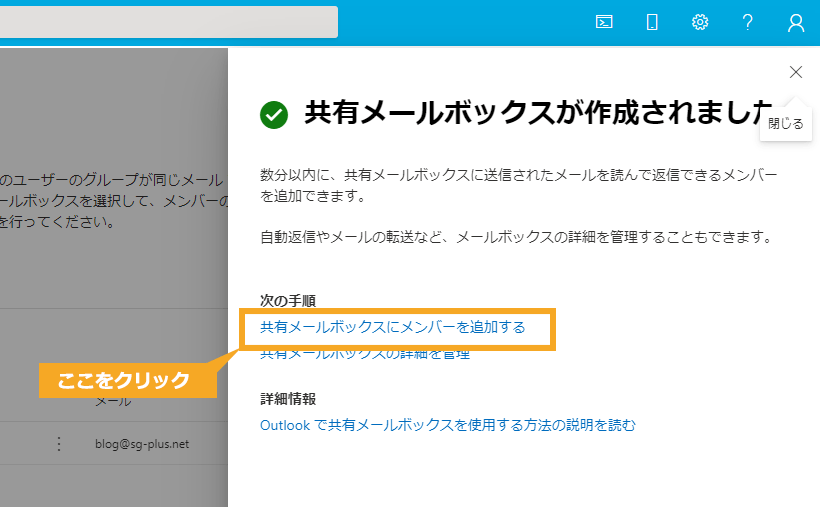
この共有メールボックスを使用するユーザーが表示されるので、横のチェックボックス(図中①)にチェックを入れて、「追加」(図中②)をクリックします。
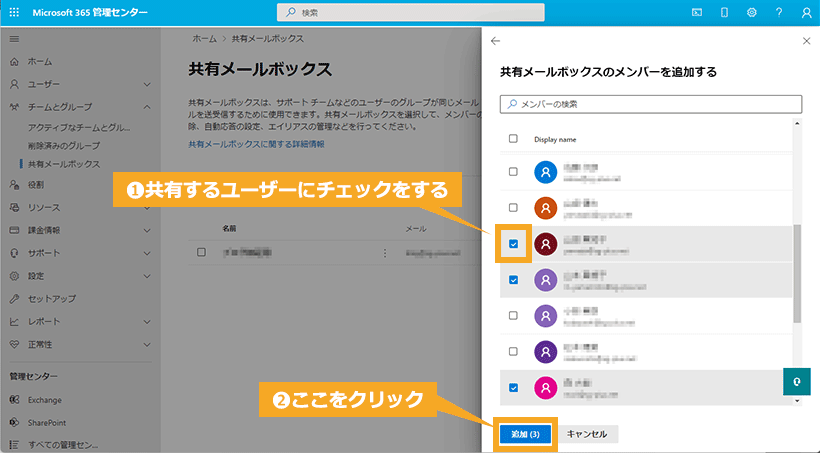
以上で、Exchange での共有メールボックスの作成は終了です。
Exchange で作成された共有メールボックスへのアクセスは、設定されたユーザーが Outlook アプリケーション、もしくは、Web版 Outlook から行います。Outlook に反映されるまでに時間がかかることもあるので、その点は注意しましょう。Web版 Outlook からは、少し設定が複雑なので解説します。
Web版 Outlook からの操作
Web版 Outlook では、はじめに共有メールボックスの設定が必要です。Outlook を開き、左メニューの「フォルダー」(図中①)を右クリックし、「共有フォルダーの追加」(図中②)をクリックします。
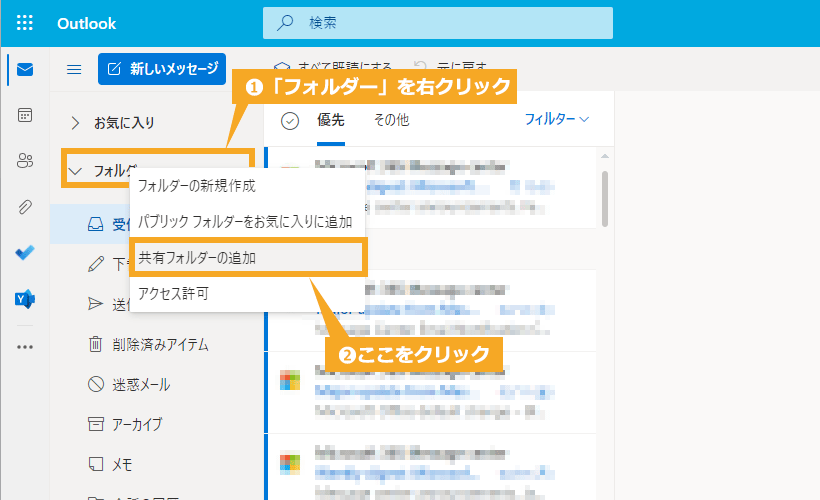
共有メールボックスのメールアドレスを入力(図中①)し、「追加」(図中②)をクリックします。
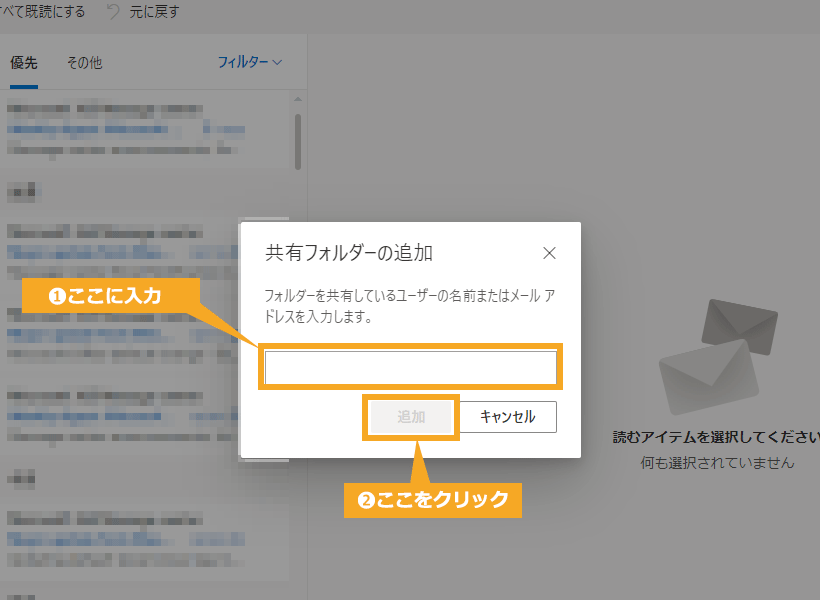
問題なく追加されると、左メニューの下の方に、共有メールアドレス専用のメニューが表示されます。
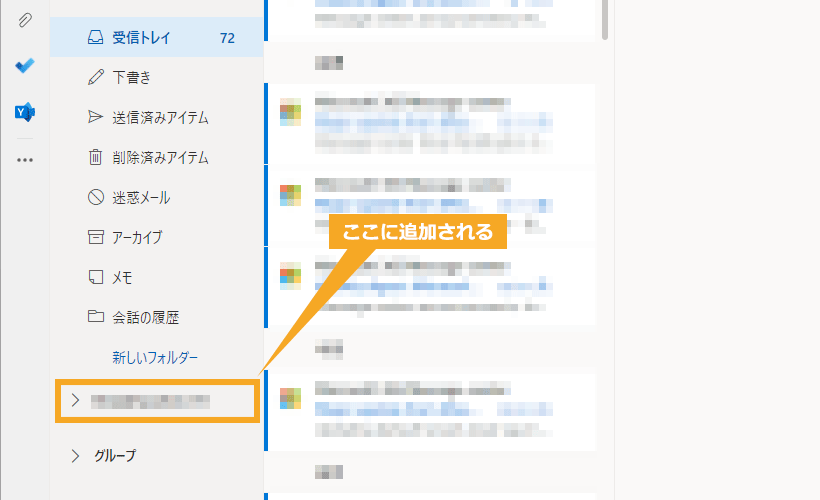
Web版 Outlook からの設定はこれで完了です。
共有メールボックスの問題点
便利な共有メールボックスですが、問題点もいくつかあります。ここでは、主な問題点を3つ紹介します。
メールに気づきにくい
共有メールボックスは、自分からアクセスして見るクセを付けておく必要があります。個人のメールボックスは、頻繁に確認しますし、通知もあるので見逃すことは少ないでしょう。共有メールボックスの場合は、「チェックや返信をする人が他にもいるだろう。」という一種の安心感みたいなものがあり、メールに対する意識が希薄になりやすいです。解決策としては、個人メールに転送するように設定することです。(※デフォルト状態では転送なし)
Microsoft 365 管理センターの「共有メールボックス」画面から、設定する共有メールボックス(図中①)をクリックします。「送信済みアイテム」の「メールボックスにコピーされない」から「メールボックスにコピーされる」に変えておきましょう。変更するには、「編集」(図中②)をクリックします。
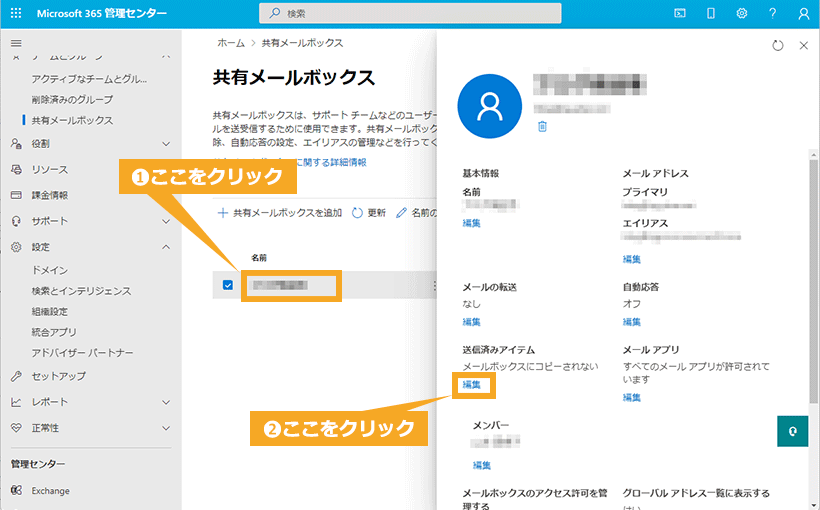
「このメールボックスとして送信されたアイテムをコピーする」(図①)にチェックを入れて、「保存」(図中②)をクリックします。
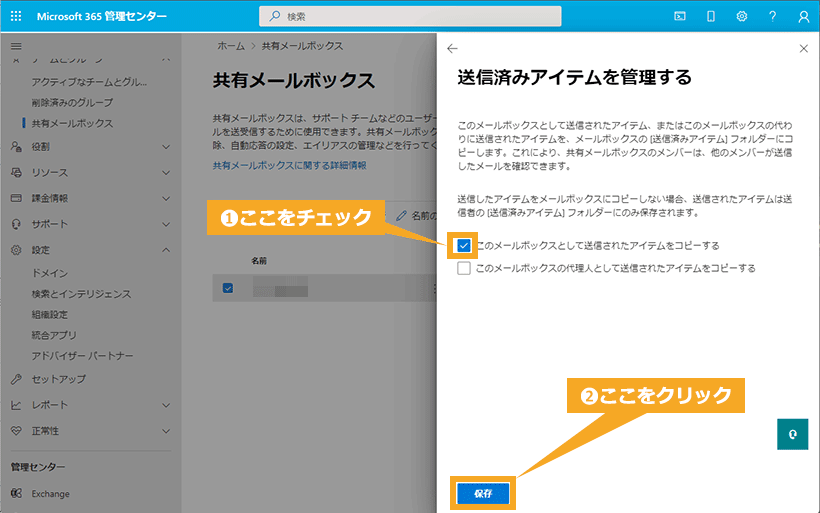
同じ設定画面の「メールの転送」の「編集」をクリックします。
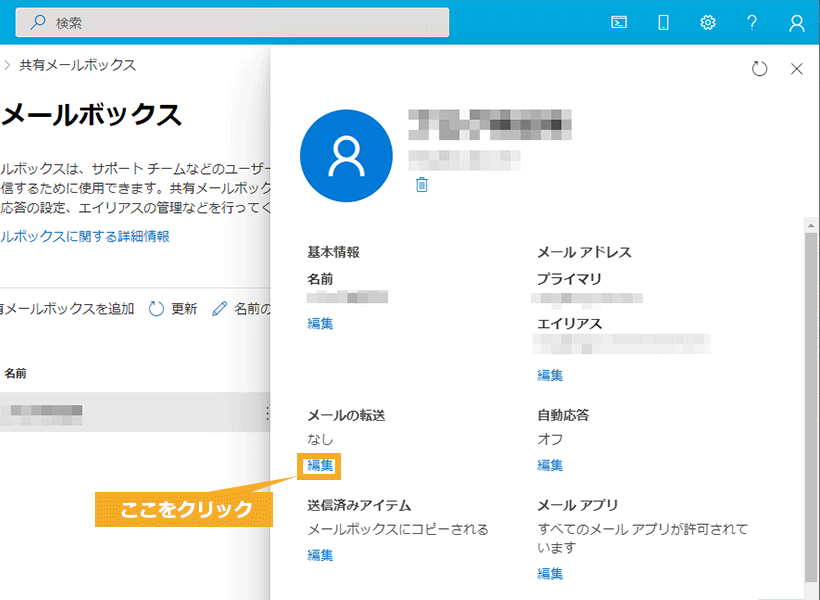
「このメールボックスに送信されたすべてのメールを転送する」(図①)にチェックを入れて、転送先のメールアドレスを入力(図②)して、「保存」(図③)をクリックすれば作業完了です。
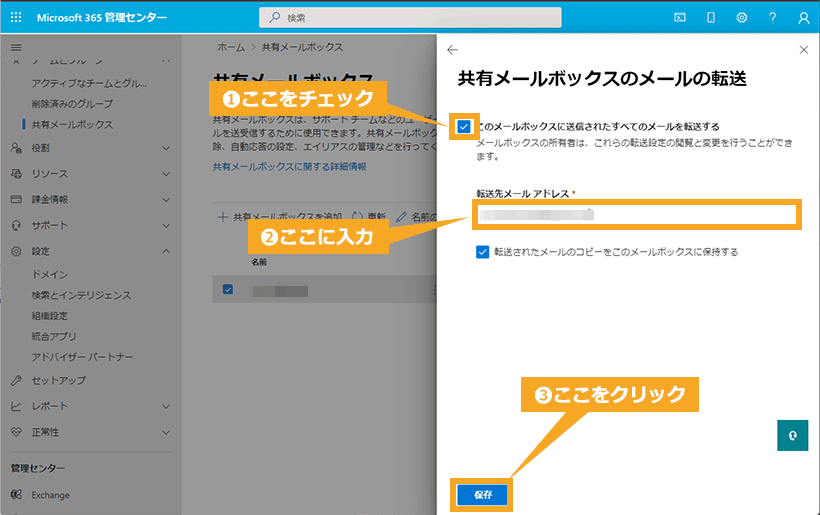
管理者の負担が高くなりがち
共有メールボックスの新規作成やメンテナンスは、基本的に管理者がすべて行います。ユーザーごとに、共有メールボックスから「送信できる・できない」の権限設定や、メンバーの追加・変更などメンテナンスの手間は想像以上です。1つの共有メールボックスを管理するのみなら、そこまでの負担にはならないですが、複数の共有メールボックスを作成・管理するようになれば、管理者1人に対する負担は、どんどん高くなってしまいます。実際に、社内で共有メールボックスの新規作成は、組織ごとに作られるなど、頻繁に発生するケースも多いです。新しい共有メールボックスを作成する際、社員からの作成依頼(申請)があり、上長が承認してから管理者は作成にとりかかることが多いです。管理者は、常にこのワークフローの中枢として、作業をしていかなければなりません。
一括で複数の共有メールボックスを作成できない
管理者にとって最も問題となるのが、Exchange 管理センターに共有メールボックスの一括作成メニューがない点です。複数の共有メールボックスを立ち上げたいとき、管理者は、1つずつ新規作成と権限設定などの細かい作業を行う必要があります。解決策としては、Windows PowerShell にコマンドを入力し、共有メールボックスの作成や設定を行う手があります。
● 作成
New-Mailbox -Shared -Name <共有メールボックス名> -DisplayName <共有メールボックスの表示名>
● フルアクセス権の設定
Add-MailboxPermission -Identity <共有メールボックス名> -User <ユーザー名> -AccessRights FullAccess
● 送信の権限設定
Add-RecipientPermission -Identity <共有メールボックス名> -Trustee <ユーザー名> -AccessRights SendAs
しかし、Windows PowerShell を使った管理は管理者にとって負担が大きく、慣れない人によっては逆に時間がかかります。
管理者の負担を減らすには、自動化するソリューションを導入することで解決できます。
まとめ
今回は Microsoft 365 に含まれる Exchange の共有メールボックスについて解説しました。共有メールボックスは、複数の人で外部とメールの送受信を行う際に非常に便利です。会社の「お問合せフォーム」で受け付けたメールの受信先に共有メールボックスを設定しておくと、複数の人で情報共有しながら対応ができるため、負荷の分散や対応漏れの防止に役立ちます。一方で、共有メールボックスの新規作成やメンテナンスは管理者1人に負担がかかっている場合もよく見られます。本来、他の業務に当たった方が社内の生産性が上がるにもかかわらず、Microsoft 365 の設定作業に時間を取られるのは非効率ですよね。
『 ez office 』では、管理者の負荷を軽減し、設定完了までのリードタイムを短縮できる「 ez 設定自動化 」を提供しております。ez 設定自動化を活用すれば、以下のような問題を解決できます。
管理者の負荷が高い: ワークフロー承認後の設定作業を自動化します。ワークフロー承認後に、管理者が PowerShell などで行う設定作業が自動化され、ヒューマンエラーによる設定ミスを防ぎます。
設定完了までに時間がかかる: 承認完了後のプロセスを自動化するため、リードタイムを短縮できます。自動設定により、管理者の忙しさによる遅れを回避できます。
ランニング費用はかけたくない: ez 設定自動化は、Azure の従量課金を活用しており、追加のランニング費用は軽微です。
Exchange のメールボックス発行の申請から設定までを、SharePoint や Azure のサービスを活用して自動化できます。詳細は以下のサービスページをご覧ください。
Microsoft 365 無料相談実施中
業務効率化などを背景に、Microsoft 365 の導入、活用に関して、お困りごとはございませんでしょうか?
- 自社の規模や業務に合わせた料金プランを選びたいが、どれが適しているか分からない
- Microsoft 365 の導入を検討しているが、設計・構築・運用方法などの知見がない
- Microsoft 365 の SharePoint で社内ポータルサイトを構築しているが、社員の活用が定着しない
ネット上には多くの情報があり、調べるのも大変ですし、自社にとって何がいいのかイメージするのも難しいですよね。
当社ではそんな皆様に向け、無料相談会を実施しております。
お客様のお悩みやご要望に合わせた個別相談も承っておりますので、是非、お気軽にお問い合わせください。
私たちと一緒に、業務改善をスタートさせませんか?
→Microsoft 365 に関する無料相談のお問い合わせはこちら





