OneDrive の空き容量はどこで確認する?確認する方法や節約法などを伝授!

目次[非表示]
- 1.OneDrive の容量はどのくらい?
- 2.OneDrive の使用中容量と空き容量の確認
- 2.1.PCのホーム画面から確認する方法
- 2.1.1.エクスプローラーから確認する方法 ①
- 2.1.2.エクスプローラーから確認する方法 ②
- 2.2.ブラウザから確認する方法
- 3.容量を節約する方法
- 4.【豆知識】容量の拡張をしたいとき
- 5.まとめ
- 6.Microsoft 365 無料相談実施中
ついつい容量を考えずにファイルサーバーとして気軽に利用してしまう「OneDrive」。 「気がついたら容量がいっぱいで保存できない!」なんてことも実はよくありますよね。
本記事では、 OneDrive で利用できる容量と空き容量の確認方法、容量の節約方法などをご紹介します。 クラウドストレージである OneDrive をうまく活用できれば、PCの容量を圧迫せずに大容量のデータを安全に保存・管理できたり、データのバックアップをとれたりして生産性もアップしますよ。 あらゆる手段をつくせば、最大50TBの容量を利用できます。
OneDrive の容量はどのくらい?
OneDrive は無料プランと有料プランがあり、使える容量は異なります。 無料プランの場合は5GBが使用可能な容量です。 ただし、無料プランは家庭向けプラン専用(個人事業主やスモールビジネスで利用したい人向け)であり、一般法人向けプランでは利用できません。 無料プランの5GBで足りない場合は、月額料金を支払うことで OneDrive の容量を増やせます。
たとえば、「OneDrive for Business (Plan 1)」という一般法人向けサービスなら1TB / 540円です。 Microsoft 365 を契約している場合も、1人あたり1TBまで利用できます。 ユーザーごとに上限が定められているので、他のユーザーの容量をわけてもらうことはできません。 また、注意点として「OneDriveにアップロードできるファイルサイズは15GBまで」と、上限が決まっているので、長時間の動画などサイズが大きいものは圧縮する必要があります。
※参考サイト:Microsoft 公式サイト| クラウド ストレージの価格とプランの比較
なお、Microsoft 365 の法人プランについては、こちらの記事で詳しく解説しています。併せてご確認ください。
OneDrive の使用中容量と空き容量の確認
OneDrive の使用容量を確認するには、PCのホーム画面からアプリで確認する方法と、ブラウザから確認する方法があります。
PCのホーム画面から確認する方法
1. PCのデスクトップ画面の下部の通知領域の左端にある「OneDrive」のアイコン(図中①)をクリックします。
表示されていない場合は、左隣にある「∧」(図中②)をクリックするとアイコン一覧が表示されるので、「OneDrive」のアイコンをクリックします。
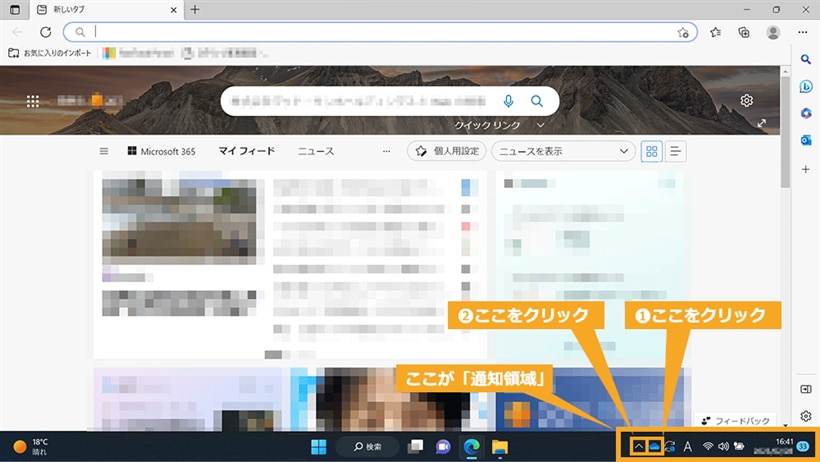
2. 右上の歯車アイコン(図中①)をクリックして、メニュー一覧を出します。 「設定」(図中②)をクリックします。
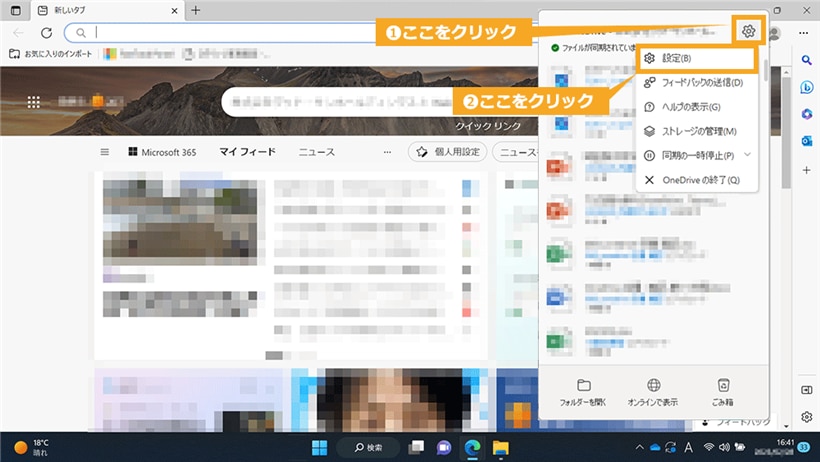
3. 表示されたウィンドウの左下にあるストレージの「〇〇GBのうち〇〇GB(〇%)を使用済み」を確認することで、使用容量が確認可能です。
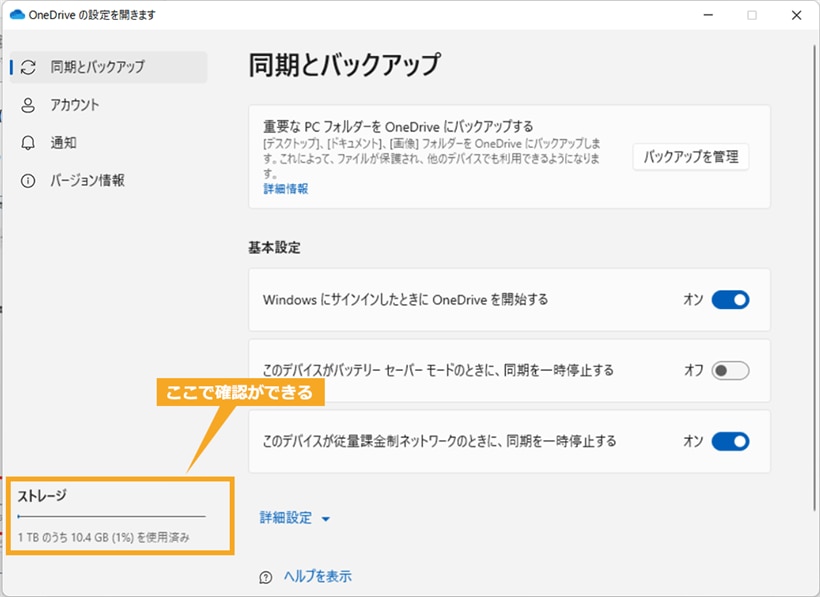
なお、設定画面「同期とバックアップ」の下部に「詳細設定」(図中①)をクリックし、「ファイルオンデマンド」(図中②)にチェックを入れるのがおすすめです。 「ファイルオンデマンド」がオンの状態だと、一定期間を開かなかったファイルは自動的にオンライン専用になるのでPC内部の容量の節約になります。 ファイルを使用するときにはダウンロードを自動で行ってくれるので便利です。
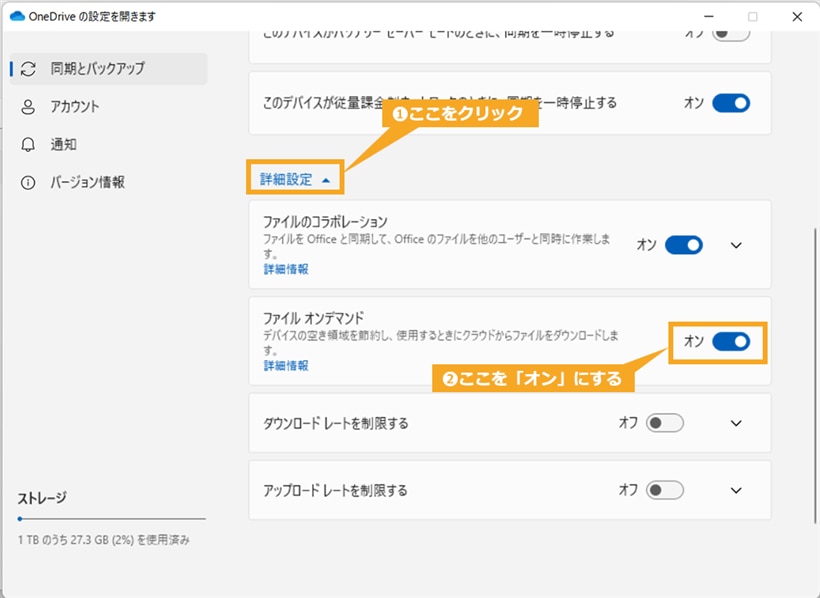
エクスプローラーから確認する方法 ①
OneDrive アプリからは、OneDrive ファイルとPCを同期できます。 同期されているPCの場合は、OneDrive の容量をエクスプローラーから確認できます。 確認方法は以下です。
1. エクスプローラーを開きます。 左メニュー内にある OneDrive アイコン(図中①)を右クリックして、OneDrive(図中②)を選択、「設定」(図中③)をクリックしましょう。
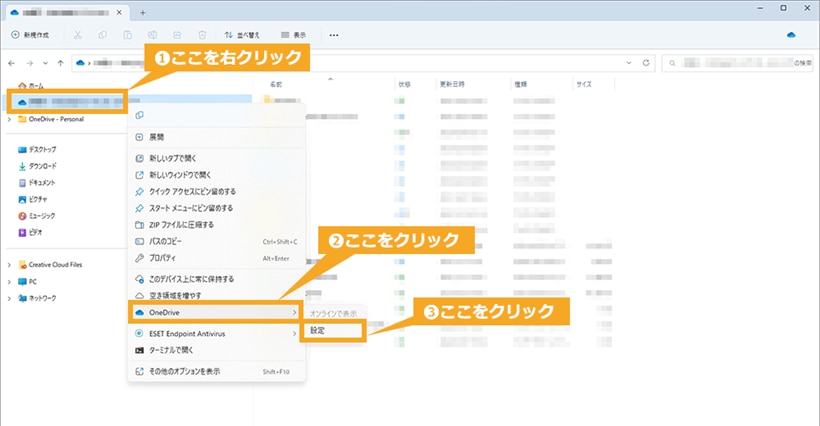
2. 表示されたウィンドウの左下にあるストレージの「〇〇GBのうち〇〇GB(〇%)を使用済み」で確認が可能です。
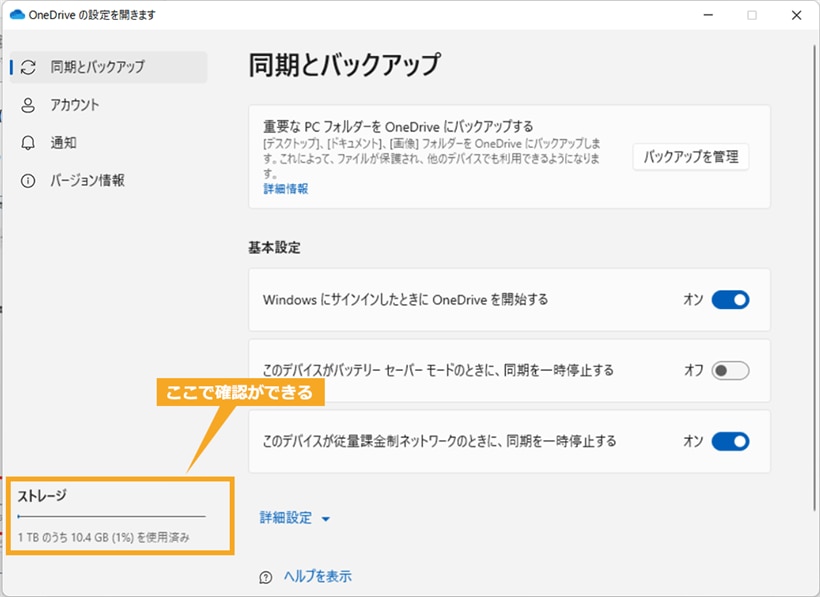
エクスプローラーから確認する方法 ②
Windows11では、2022年9月に version 22H2 がリリースされ新機能として、すでに OneDrive と同期しているフォルダ右上に OneDrive アイコン(図中①)が表示されます。 こちらのアイコンをクリックするだけで使用容量の確認が可能です。
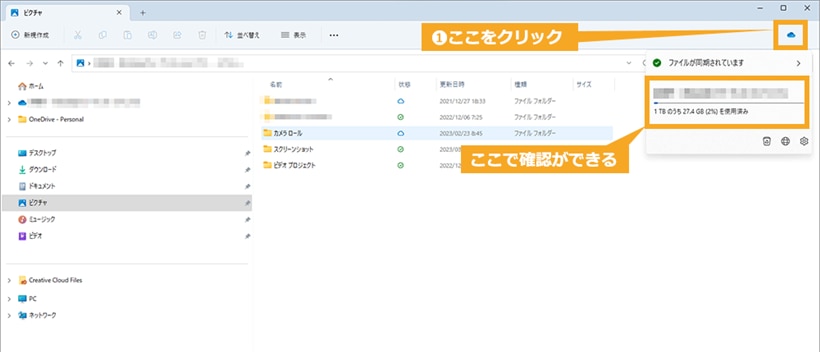
ブラウザから確認する方法
ブラウザからも OneDrive の使用中容量と空き容量を確認できます。
1. Microsoft 365 へログインしましょう。 サインイン後のホーム画面で、左上「Microsoft 365」のすぐ左にあるアプリ起動ツールを開きます。
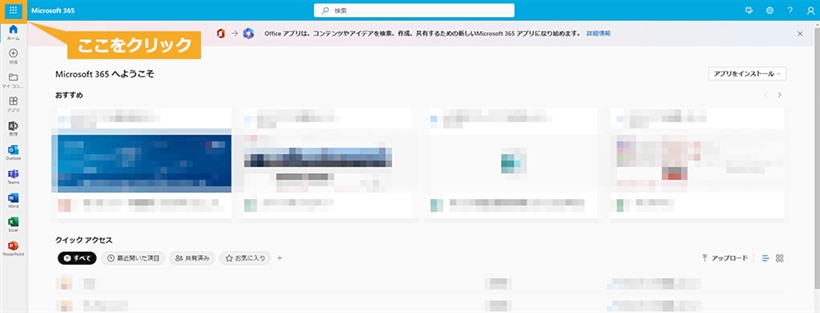
2. OneDrive アイコンをクリックします。
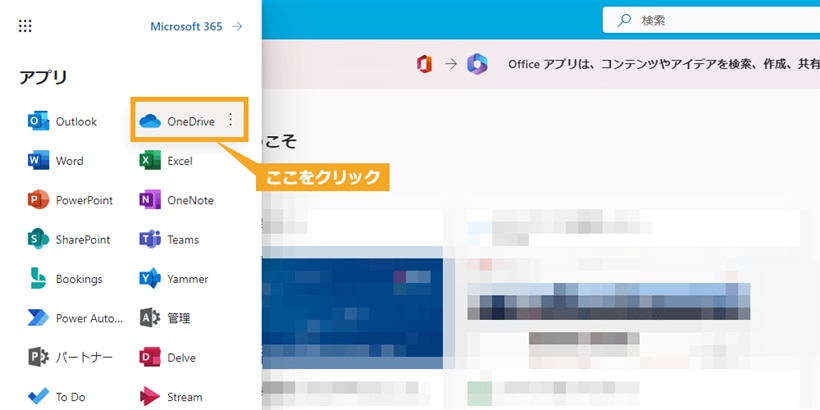
3. 右側に新しいタブで OneDrive が表示されるので、右上にある歯車アイコン(図中①)をクリックし、「OneDrive の設定」(図中②)をクリックします。
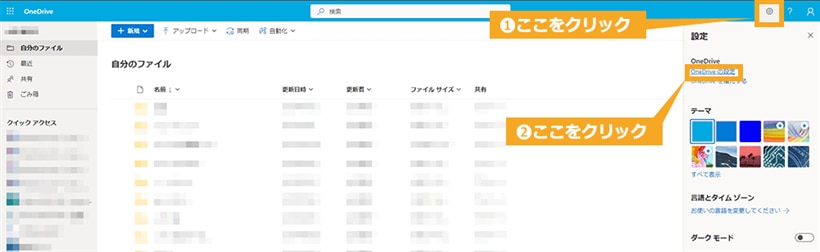
4. 画面左側の一覧から「その他の設定」(図中①)をクリックします。「機能とストレージ」の「ストレージの測定基準」(図中②)をクリックします。
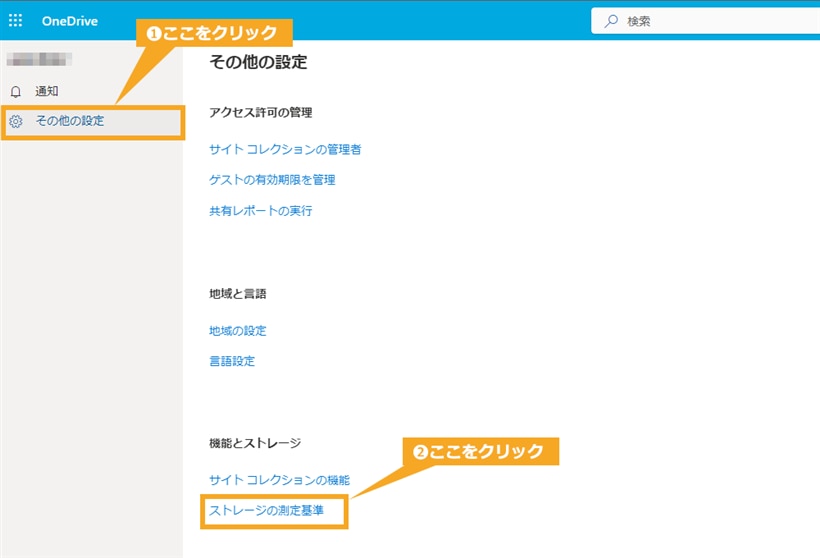
5. 「記憶域メトリックス」が開かれ、画面右上に OneDrive の使用中容量と空き容量が表示されます。
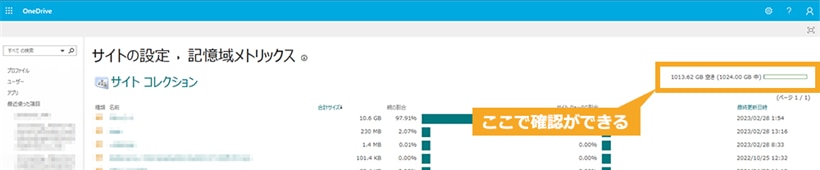
容量を節約する方法
OneDrive も空き容量が少なくなってきたら、大きなファイルデータを移動させるか、削除するかしましょう。 完全無料の 5GB の場合は、動画約40分でいっぱいになります。 Microsoft 365 を契約していて 1TB の容量があっても、動画など容量の大きいデータが蓄積していけば容量不足で業務に支障が出てくることもあります。 データ容量の大きいものから、保管場所を移動できないか、もしくは削除できないか検討していきましょう。 保管場所を変える場合は外付けHDDやSSDなどにバックアップするなどした後、OneDrive 内から削除すればOKです。
ここでひとつ注意すべき点として、OneDrive はごみ箱も容量にカウントしているため、ごみ箱も空にしておく必要があります。 ごみ箱内のデータは手動で空にしない限り、30日間は保存された状態になっています。 「OneDrive 内のデータを削除したつもりなのにぜんぜん空き容量が増えていない!」といった場合は、ごみ箱を確認しましょう。
【豆知識】容量の拡張をしたいとき
「OneDrive の容量がだんだん足りなくなってきた…」このようなこともありますよね。 実は、条件を達成することで OneDrive の空き容量を増やせます。 ここでは容量を増やす3つの方法を紹介します。 ただし、容量を拡張できるのは以下の大企業向けの上位契約プランに限られるので注意してください。
● Office 365 E3
● Office 365 E5
● Microsoft 365 E3
● Microsoft 365 E5
● OneDrive for Business (Plan 2)
※大企業向けのEnterpriseプランでは、2022年現在も旧プランの「Office」も扱われています。
これらのプラン以外は 1TB までになります。
容量拡張方法①:5ユーザー以上で契約
5ユーザー以上で上記のプランを契約している場合は 5TB まで OneDrive を使用できます。
容量拡張方法②:Microsoft に相談
5TB 以上を利用したい場合は、その旨を Microsoft のテクニカルサポートに問い合わせしましょう。 Microsoft に容量拡張の申請が受理された場合は、1ユーザーの容量が 25TB まで増えます。 なお、申請を行うにあたっては OneDrive の 5TB の容量のうち、90%以上使用していることを Microsoft にスクリーンショットなどで確認してもらう必要があります。 それでも足りず、25TB 以上の容量が必要な場合の最終手段が下記です。
※参考サイト:Microsoft 公式サイト| ビジネス向け Microsoft 365 のサポートを受ける
容量拡張方法③:SharePoint の容量に付与
残念ながら OneDrive の容量は最大25TBまでです。 しかし、条件を達成することで、OneDrive for Business(Plan 2)では SharePoint のクラウドストレージ領域に+25TB 付与してもらえます。 これでユーザーあたり 50TB を達成できます。 ただし注意点もあり、SharePoint のクラウドストレージ領域は OneDrive とリンクが異なります。 ファイルの共有の際には OneDrive の方のリンクと混同しないように注意しましょう。
まとめ
今回は OneDrive で利用できる容量の確認方法や、容量の節約方法について解説しました。 OneDrive をよく理解して使いこなせれば、PCのローカルディスクを節約できます。 使用中容量や空き容量は、ファイルエクスプローラーやブラウザから簡単に確認できます。 Microsoft 365 プランを契約している場合はユーザーごとに通常1TBまで利用できるので、日頃から大容量データを保存する場合は有料プランがおすすめです。1TBの容量がいっぱいになってきたら、不要そうなデータを外付けHDDなどに移動させましょう。
それでも足りない場合は、利用プランを変更してユーザー数を増やしたり、Microsoft のテクニカルサポートに問い合わせをして、容量の拡張を申請したりすることで最大50TBまで利用できますよ。
OneDrive の容量を節約するためには、ファイルを効率的に管理することも非常に重要です。
ファイルの管理がしっかりできていないと、目的のファイルが見つからず重複してアップロードしてしまったりと、容量を圧迫する原因となります。
『 ez office 』では、ドキュメント管理にお困りの方向けに「 ez ライブラリ 」を提供しています。
ez ライブラリは、SharePoint 環境で動作するWebパーツで、散らばった情報を一か所で管理できます。複数のサイトやライブラリに散在しているドキュメントも横断検索可能です。タイトルだけでなく、ドキュメント内の内容も検索できます。「 無料トライアル 」もご用意しておりますので、お気軽にお試しください。
詳細は以下のサービスページをご覧ください。
Microsoft 365 無料相談実施中
業務効率化などを背景に、Microsoft 365 の導入、活用に関して、お困りごとはございませんでしょうか?
- 自社の規模や業務に合わせた料金プランを選びたいが、どれが適しているか分からない
- Microsoft 365 の導入を検討しているが、設計・構築・運用方法などの知見がない
- Microsoft 365 の SharePoint で社内ポータルサイトを構築しているが、社員の活用が定着しない
ネット上には多くの情報があり、調べるのも大変ですし、自社にとって何がいいのかイメージするのも難しいですよね。
当社ではそんな皆様に向け、無料相談会を実施しております。
お客様のお悩みやご要望に合わせた個別相談も承っておりますので、是非、お気軽にお問い合わせください。
私たちと一緒に、業務改善をスタートさせませんか?
→Microsoft 365 に関する無料相談のお問い合わせはこちら





