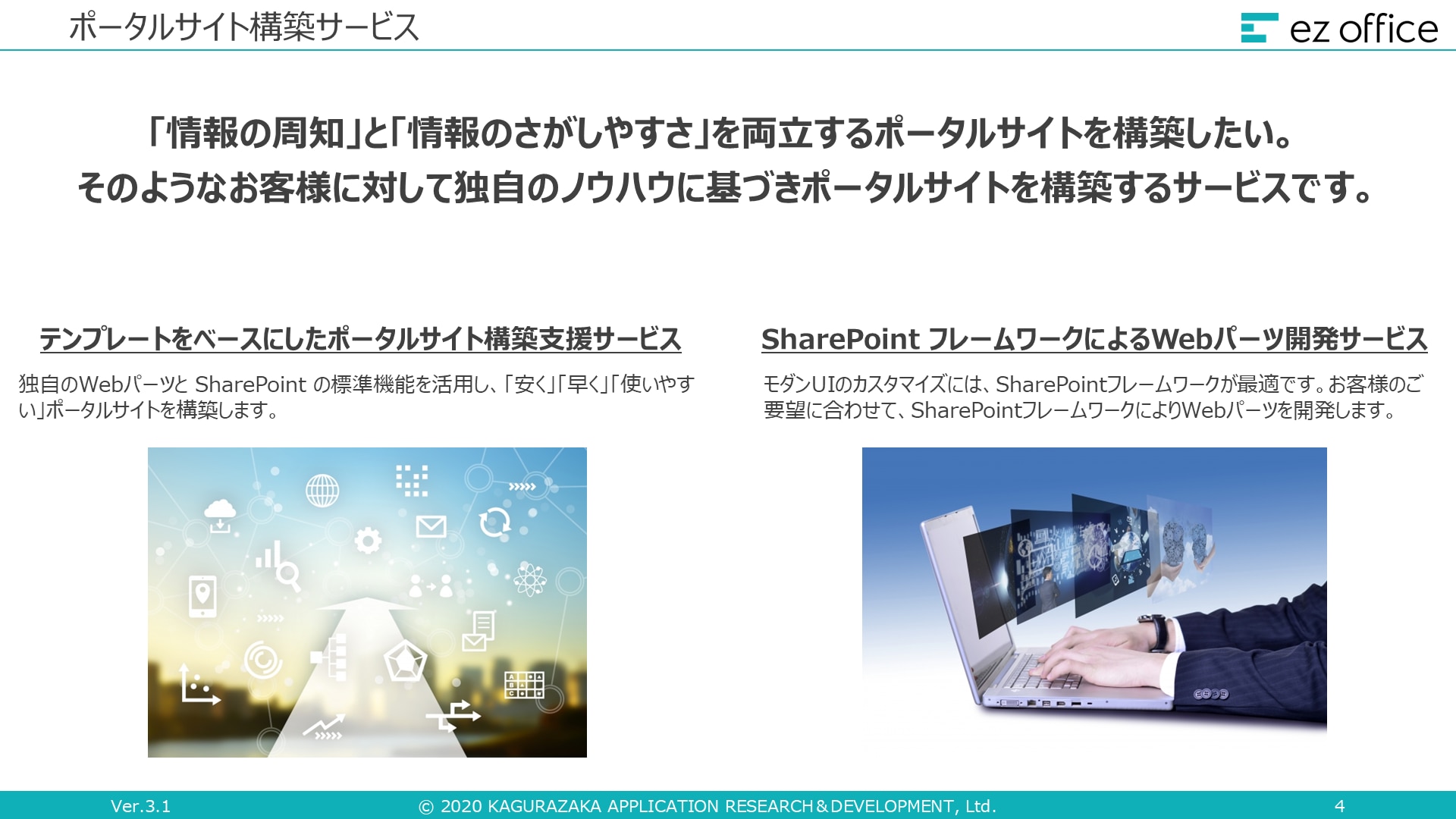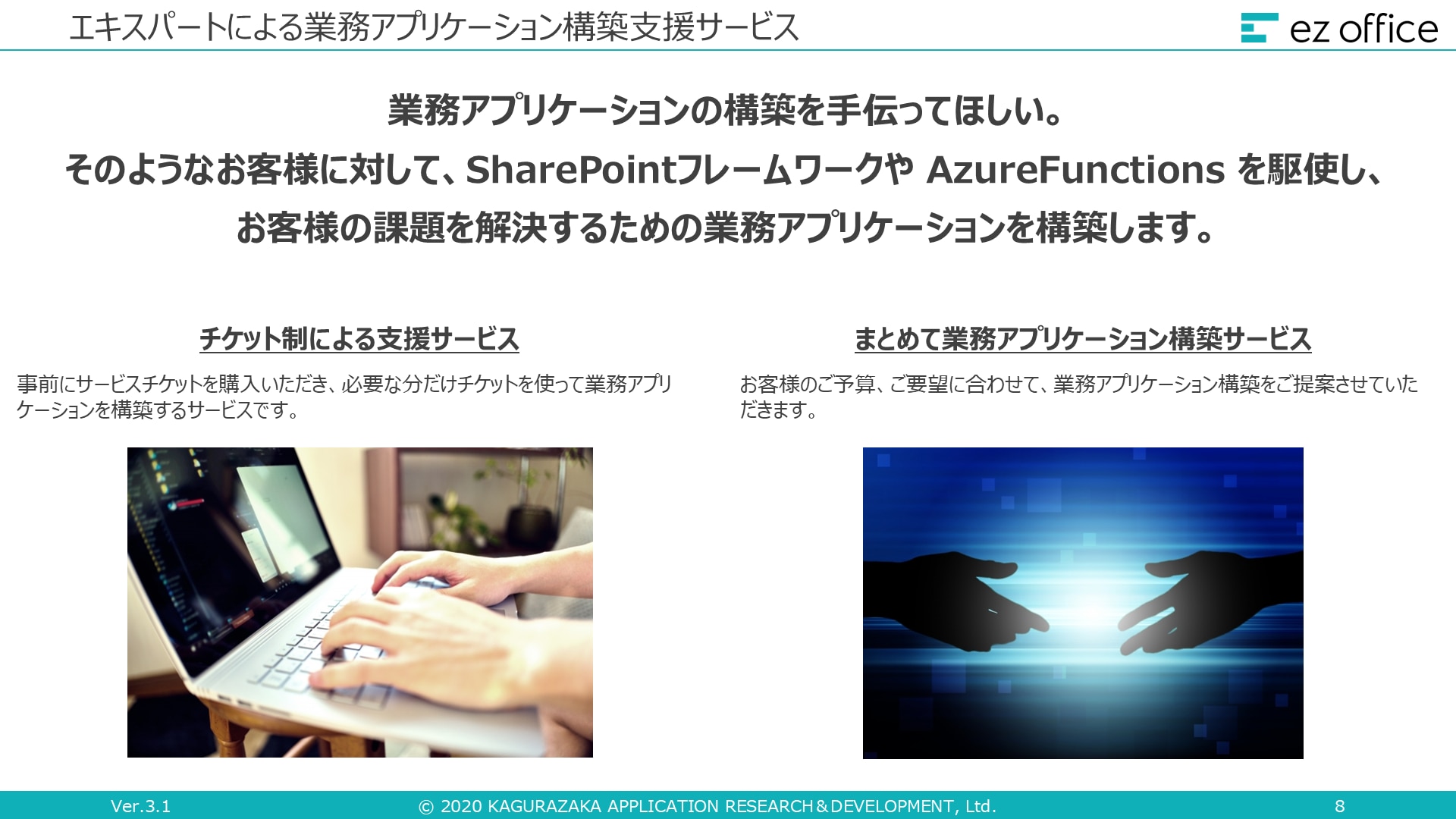【基礎編】SharePoint のアクセス権限とは?権限の種類と設定方法を簡単解説

目次[非表示]
SharePoint は多くの企業が利用する、情報共有とコラボレーションを可能にする強力なツールです。しかし、その機能を最大限に活用するためには、適切なアクセス権限の設定が不可欠です。本記事では、SharePoint の権限とその設定方法について詳しく解説します。
なお、SharePoint については、こちらの記事で詳しく解説しています。併せてご確認ください。
SharePoint のアクセス権限とは?
SharePoint のアクセス権限は、ユーザーやグループが SharePoint サイト、リスト、ライブラリ、フォルダ、アイテムなどのリソースに対して実行できるアクションを制御するシステムのことを言います。具体的には、ユーザーがリソースを閲覧、編集、削除、管理する権限を持っているかどうかを定義します。
権限の種類
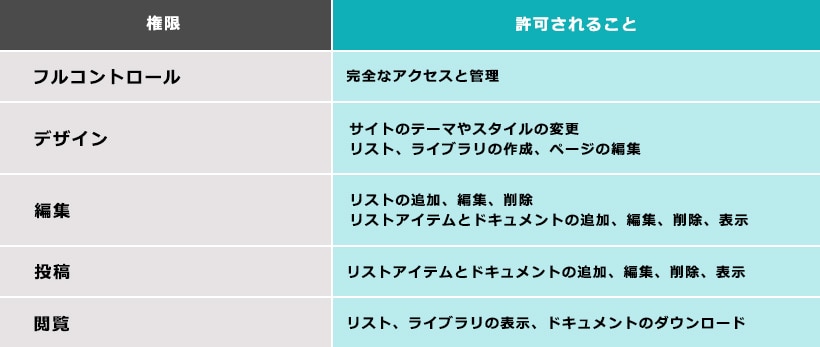
SharePoint には、あらかじめ定義された権限レベルが複数あり、それぞれ特定のアクションのセットを持っています。例として「閲覧」や「編集」、「フルコントロール」などがあります。
フルコントロール(所有者)という権限は、サイトの全ての設定を変更でき、他のユーザーの権限を編集することができます。デザイン権限を持つユーザーは、サイトの見た目やレイアウトを変更することができます。編集権限を持つユーザーは、リストやライブラリを追加することができます。投稿権限を持つユーザーは、新しいコンテンツを作成したり、既存のコンテンツを更新したりすることが可能です。読み取り権限を持つユーザーは、サイトの内容を見ることができますが、変更はできません。
権限設定の柔軟性
SharePoint のサイト権限は非常に柔軟性があり、特定のユーザーやグループに対して、サイト、リスト、ライブラリ、フォルダ、アイテム、ドキュメントなどのさまざまなレベルでアクセス権限を制御できます。これにより、組織のセキュリティやプライバシーのニーズに合わせて細かい権限の設定や調整が可能となっています。
活用例
● プロジェクトサイト
プロジェクトチームのメンバーには編集権限を与え、関連部門や上層組織の人々には閲覧のみの権限を付与します。これにより、チームメンバーは情報の更新や共有が可能となり、関連部門や上層組織は情報の確認のみを行うことができます。
● 人事・経理関連のドキュメント
重要な経理情報や機密性の高い人事情報を格納するフォルダやライブラリには、特定の部門や役職の人々のみアクセスできるように権限を設定します。
● 共有ライブラリ
すべての従業員がアクセスできる共有ライブラリと、特定の部門やチーム専用のライブラリを分けて、それぞれの権限を制御します。
● ワークフローの利用
ドキュメントの承認プロセスなどのワークフローを使用する場合、承認者のみがドキュメントを編集や承認できる権限を持つように設定します。
なお、SharePoint でワークフローを構築する手順については、こちらの記事で解説しています。併せてご確認ください。
● 外部ユーザーの招待
一時的なプロジェクト協力者や外部のクライアントを SharePoint サイトに招待する際、彼らがアクセスできる情報を制限するためのカスタム権限を作成します。
SharePoint のサイト権限の柔軟性は、様々なシナリオで組織のニーズや要件に合わせたアクセス制御を実現することを可能にしています。安全性を確保しつつ、必要な情報共有を効率的に行うための強力なツールと言えるでしょう。
サイト共有とアクセス権限の設定
SharePoint では、サイトの共有とアクセス権限の設定を行うことが可能です。これにより、特定のユーザーまたはグループに対して、サイトへのアクセス権限を制御することができます。
① サイトのフルコントロール権限をもつユーザーでサインインします。
② サイトを開き、右上の「共有」をクリックします。
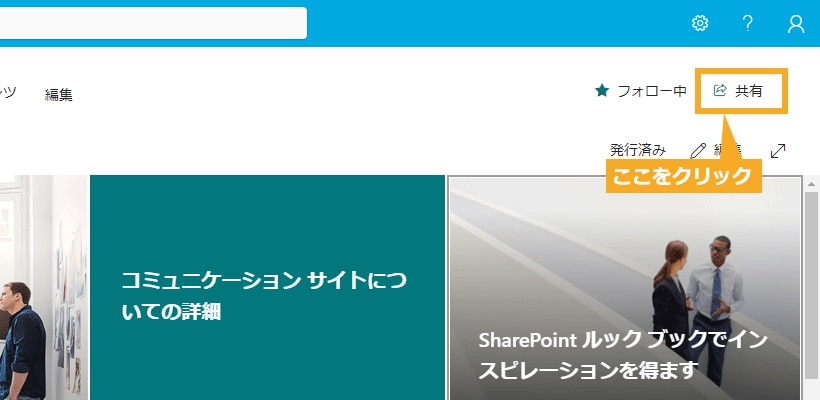
③ 「サイトの共有」ウインドウのテキストボックスをクリックします。
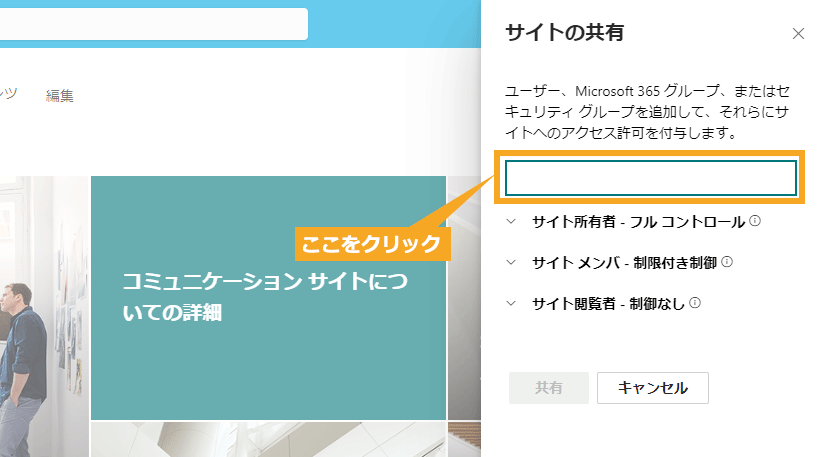
④ Microsoft 365 のユーザー名またはサインインメールアドレスを入力(図中①)、自動補完(オートコンプリート)を使用して、表示される候補者のリスト(図中②)からユーザーを選択します。
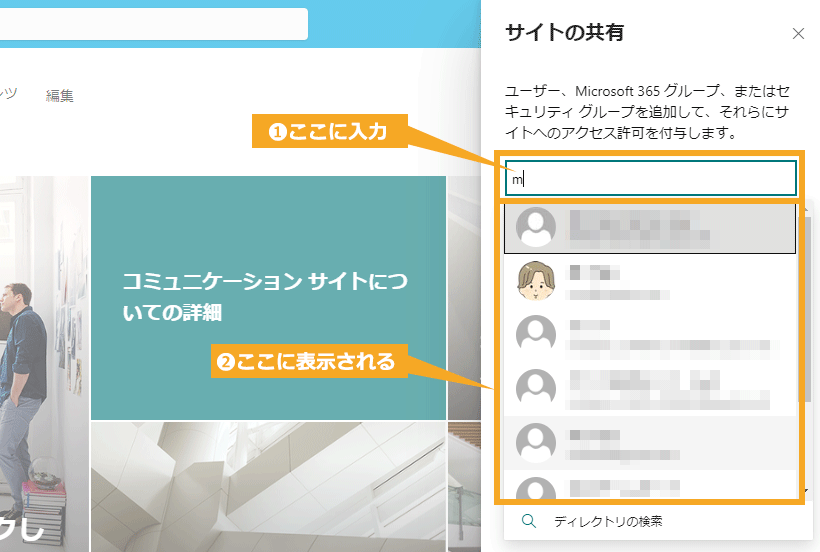
⑤ 設定時にアクセス許可レベルを変更することが可能です。その場合は、ユーザーの「V」ボタン(図中①)をクリックし該当のアクセスレベルを選択します。デフォルトで「メールの送信」はオンになっていますので、メールを送信しない場合は、チェックを外します(図中②)。設定後、「共有」(図中③)をクリックします。
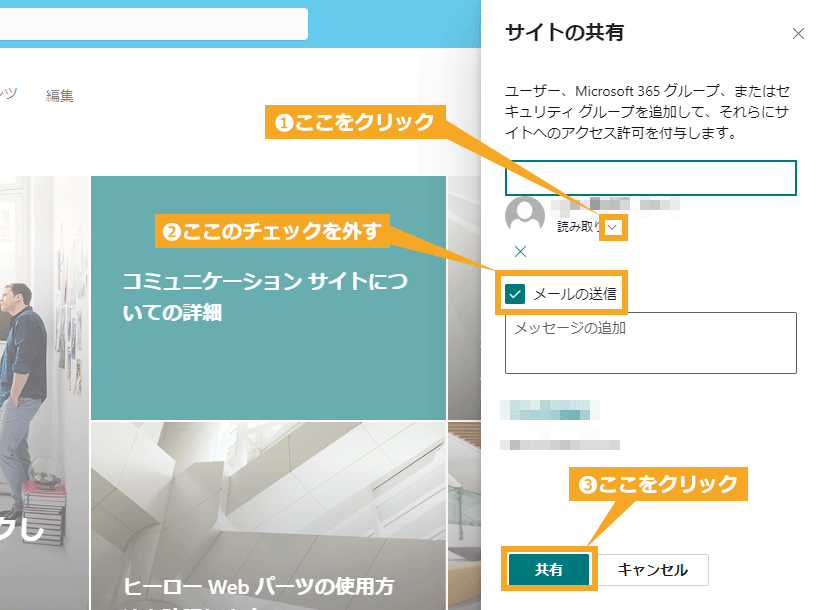
⑥ アクセスを許可したユーザーがリストに表示されていることを確認します。アクセス権限の変更や取り消しを行いたい場合、対象のユーザーの「V」ボタンをクリックします。
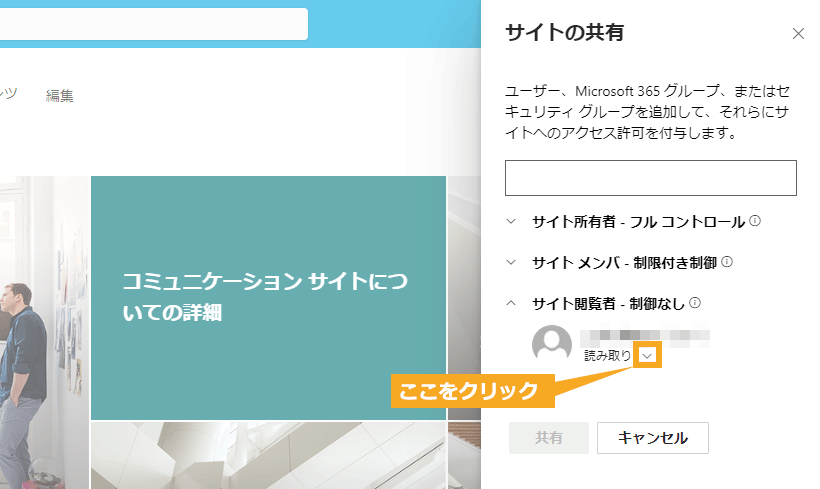
⑦ ポップアップメニューから適切な項目を選択します。
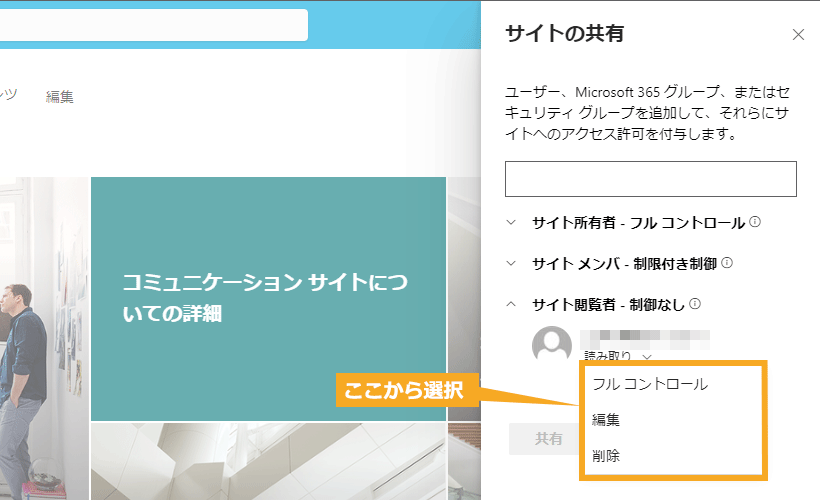
以上の手順により、サイトの共有とアクセス権限の設定を行うことができます。これにより、必要なユーザーだけが適切な権限でサイトを利用できるようになります。
アクセス権限の設定方法(高度なアクセス許可)
SharePoint では、より詳細なアクセス制御が可能な「高度なアクセス許可」の設定が可能です。その手順は以下の通りです。
① SharePoint サイトを開き、右上の「設定」(歯車アイコン)(図中①)をクリックします。「サイトのアクセス許可」(図中②)を選択します。
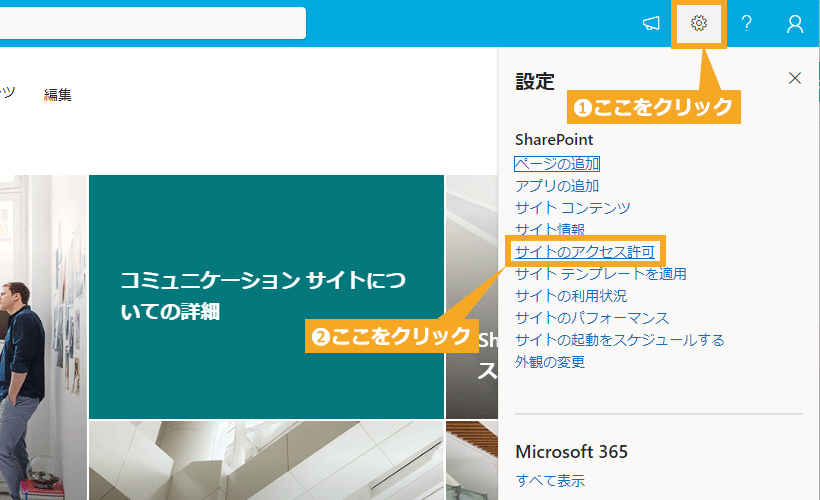
② 「高度なアクセス許可の設定」をクリックします。
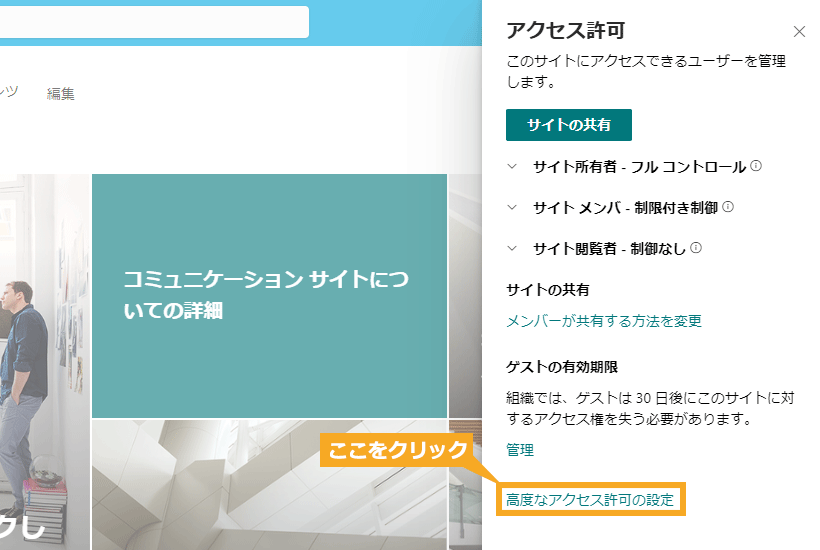
③ メンバー、閲覧者、所有者の中から、登録したいアクセス権限をクリックします。
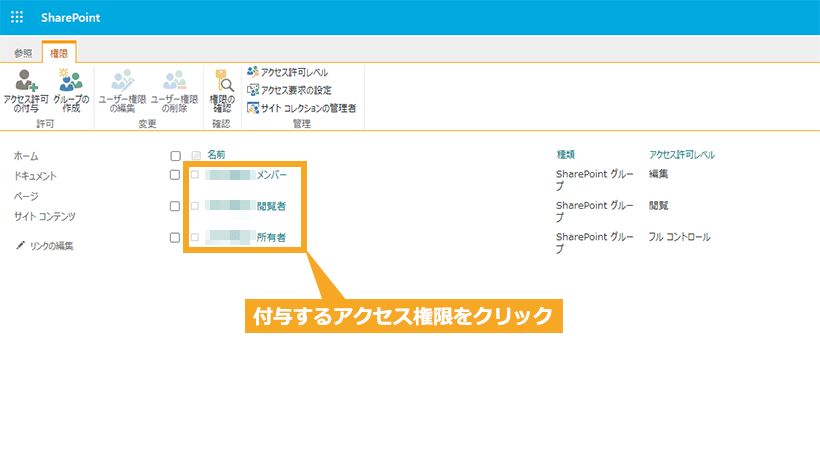
④ 「新規」(図中①)をクリックし、「ユーザーの追加」(図中②)をクリックします。
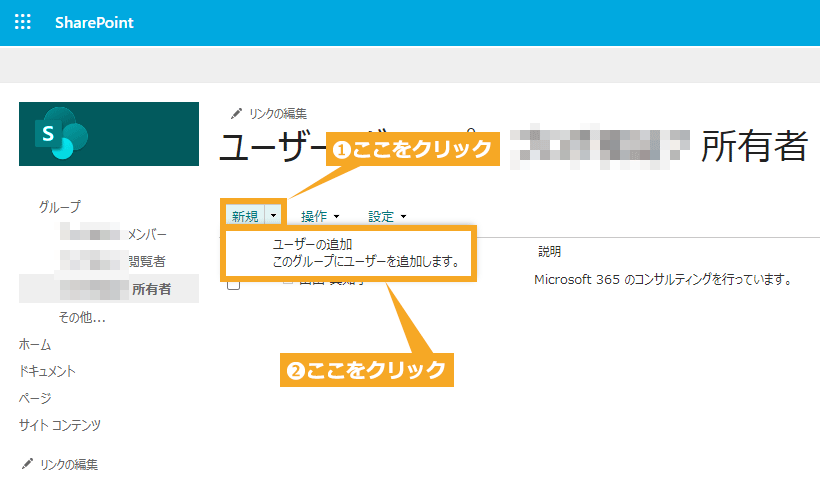
⑤ 追加するユーザー名(Microsoft 365 のユーザー名やメールアドレス)またはユーザー名の一部を入力(図中①)すると候補が表示(図中②)されるので、選択します。「オプションを表示」(図中③)をクリックし、メールで招待状の送信をしない場合はチェックを外します。設定後、「共有」(図中④)をクリックします。
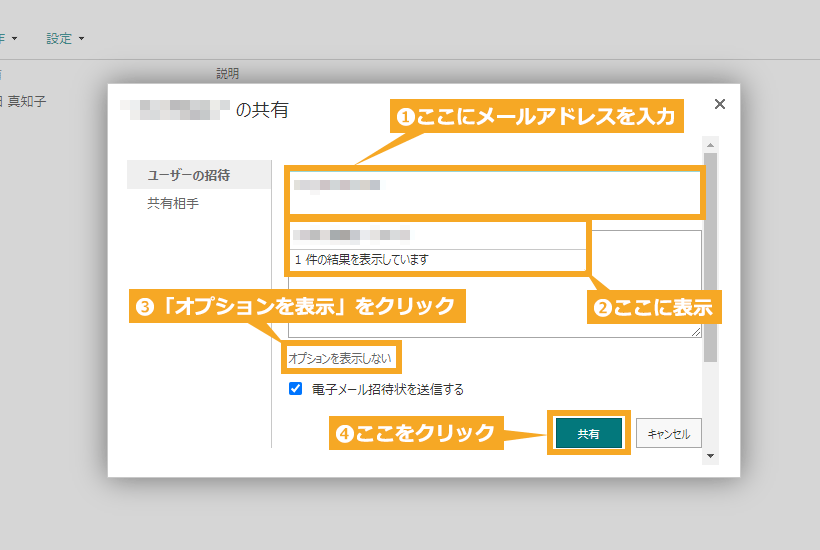
高度なアクセス許可の設定を利用することで、より詳細なアクセス制御を行うことができ、セキュリティの強化に寄与します。
SharePoint グループ内のユーザーのアクセス権限の変更と削除方法
SharePoint グループ内のユーザーのアクセス権限を変更するための手順は以下の通りです。
① SharePoint サイトを開き、右上の「設定」(歯車アイコン)(図中①)をクリックします。「サイトのアクセス許可」(図中②)を選択します。
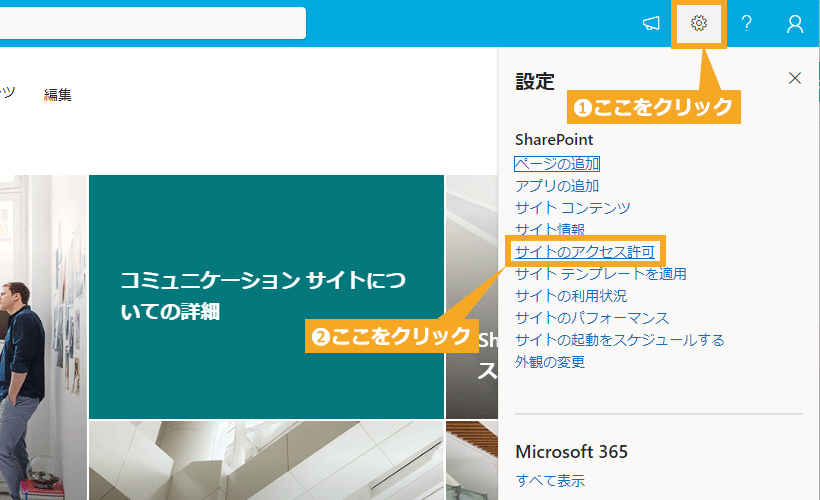
② 権限の変更、または削除したいユーザーの「V」ボタン(図中①)をクリックし、プルダウンで表示された項目(図中②)を選択します。
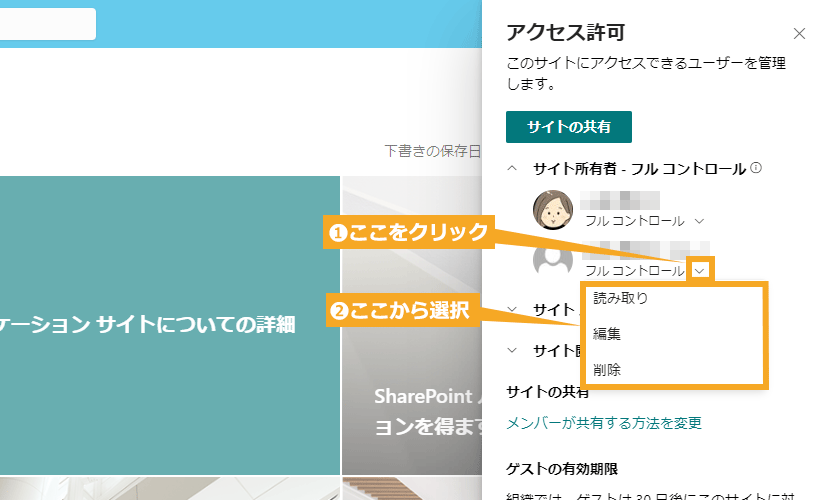
以上の手順により、ユーザーのアクセス権限を変更することができます。ただし、これらの変更は慎重に行うべきであり、特にアクセスレベルを上げる場合は、そのユーザーが持つ権限を理解していることが重要です。
アクセス許可レベルでユーザーのアクセス権限の設定方法
SharePoint では、SharePoint グループ以外のアクセス許可レベルを付与することが可能です。以下にその手順を説明します。
① SharePoint サイトを開き、右上の「設定」(歯車アイコン)(図中①)をクリックします。「サイトのアクセス許可」(図中②)を選択します。
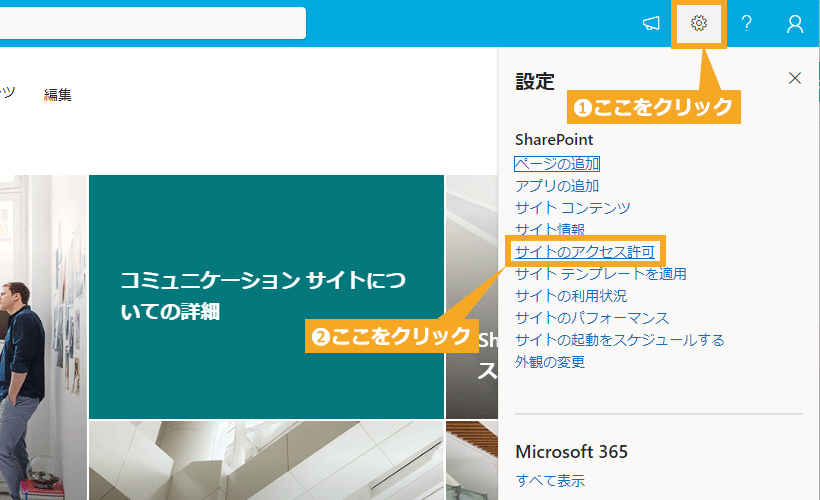
② 「高度なアクセス許可の設定」をクリックします。
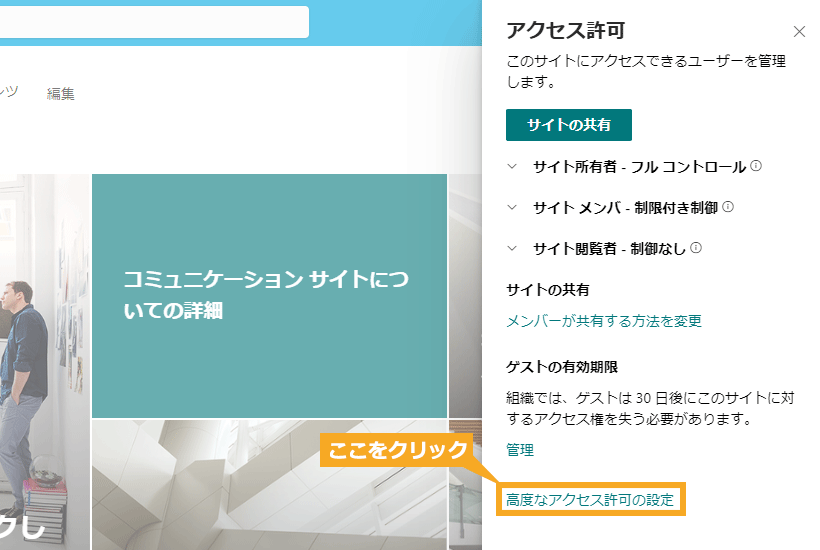
③ 「アクセス許可の付与」をクリックします。
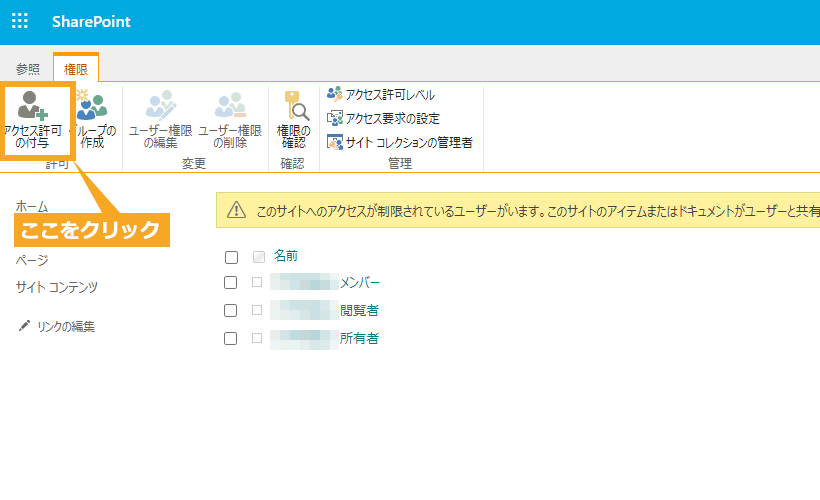
④ 追加するユーザー名(Microsoft 365 のユーザー名やメールアドレス)を入力(図中①)します。「オプションを表示」(図中②)をクリックし「アクセス許可レベル」の「V」ボタン(図中③)をクリックします。プルダウンでアクセス許可レベルが表示されますので、該当する項目を選択します。ここでは、「投稿」を選択します。設定後、「共有」をクリックします。
※アクセス許可レベルについての説明は、「 権限の種類 」でご確認ください。
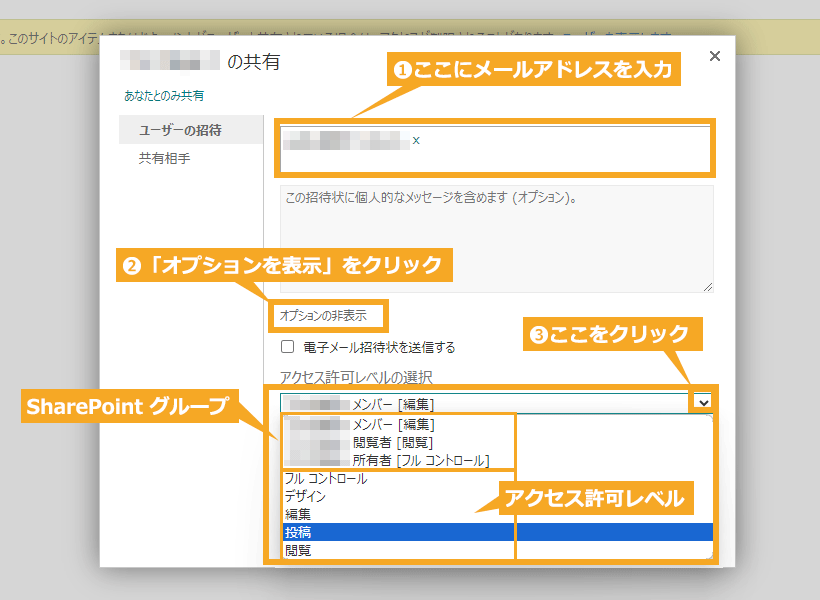
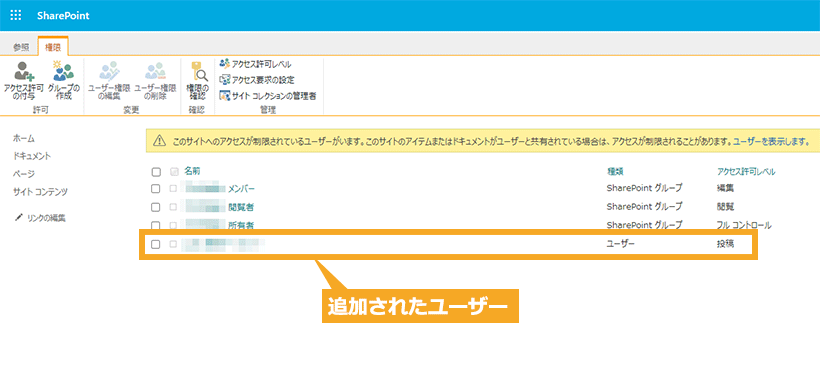
アクセス許可レベルの変更方法
① 権限を変更したいユーザーを選び(図中①)、「ユーザー権限の編集」(図中②)をクリックします。
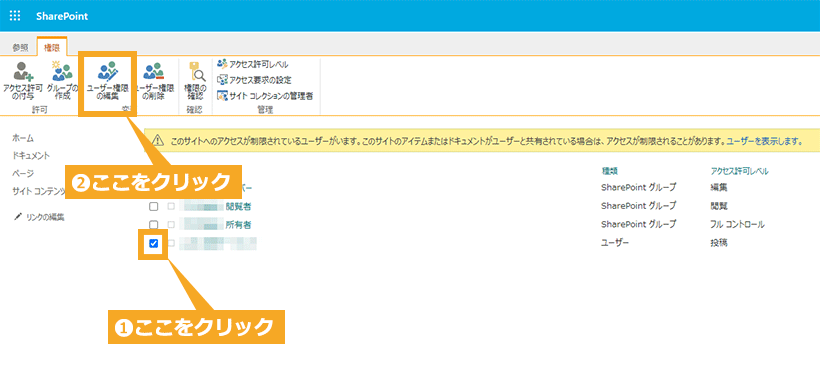
② 該当の権限(図中①)を選択し、「OK」(図中②)をクリックします。
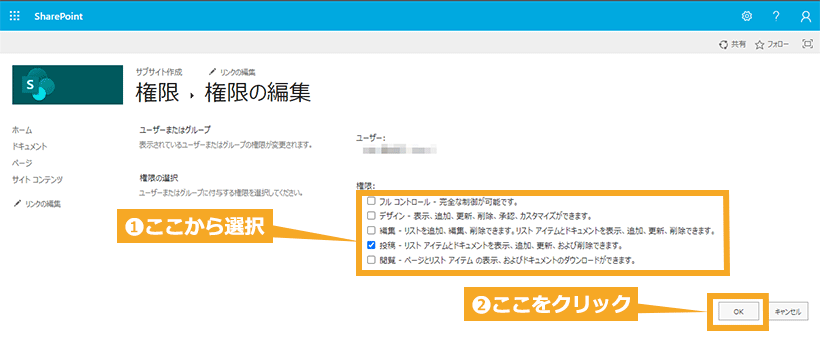
アクセス許可レベルの削除方法
① 権限を削除したいユーザーを選び(図中①)、「ユーザー権限の削除」(図中②)をクリックします。
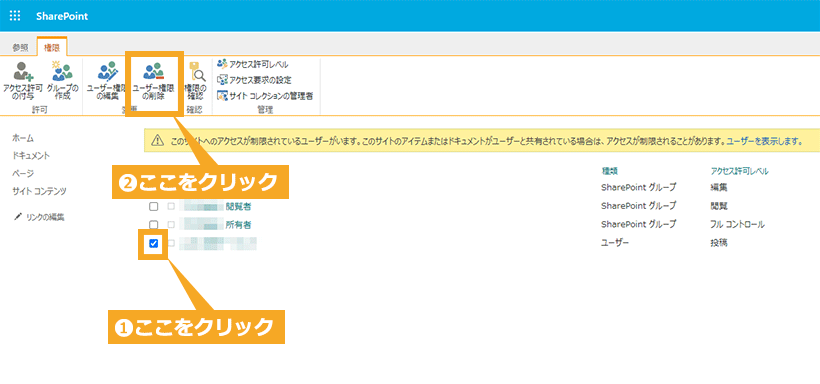
② 「OK」をクリックします。
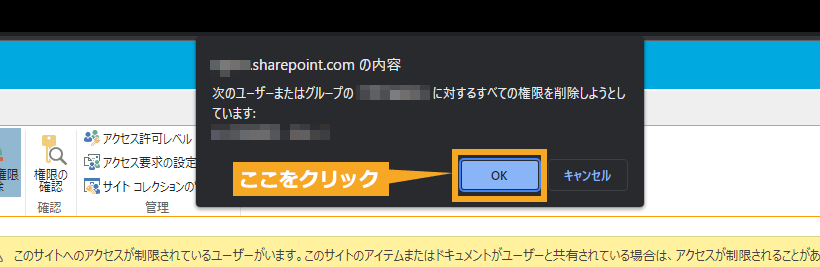
以上の手順により、指定したユーザーのアクセス権限を変更・削除することができます。特に、権限の削除は慎重に行うようにしてください。間違って重要なユーザーの権限を削除してしまうと、サイトの運用に影響を及ぼす可能性があります。
まとめ
SharePoint のアクセス権限は、情報のセキュリティを保つために重要な機能です。権限の種類を理解し、適切に設定することで、サイトの共有やユーザーのアクセス許可を適切に管理できます。また、ユーザーのアクセス権限の変更や削除は、必要に応じて行うことが可能です。これらの知識を活用し、効率的で安全なコラボレーション環境を作り上げましょう。
自社で SharePoint のアクセス権限の設定が難しい場合、外部委託を検討することも一つの選択肢です。
『 ez office 』では、情報セキュリティを確保した SharePoint の『 ポータルサイト設計支援サービス 』を提供しております。このサービスは、「見せたい人だけに見せたい」「更新できる人だけに更新させたい」といったセキュアな課題を解決するために最適です。詳細はお気軽にお問い合わせください。
なお、SharePoint サブサイトの作成と権限設定の手順については、こちらの記事で詳しく解説しています。併せてご確認ください。