OneDrive のパスワードで安全に保護するファイル共有

目次[非表示]
- 1.従来のファイル共有のデメリット
- 1.1.送信側のデメリット
- 1.1.1.ファイルを修正したら再送しないといけない
- 1.1.2.アクセス制限が課せられない
- 1.1.3.一度送ったファイルは取り消せない
- 1.2.受信側のデメリット
- 1.2.1.どれが送られたファイルのパスワードか分からない
- 1.2.2.メールが埋もれる
- 1.2.3.メールボックスの容量が圧迫される
- 2.OneDrive を使ったファイル共有の 3 つのメリット
- 2.1.① ファイルを更新しても再送不要
- 2.2.② メールボックスの容量に関係なく送れる
- 2.3.③ アクセス権限の設定が多彩
- 3.OneDrive でパスワードを設定する方法
- 3.1.特定のユーザーとファイルを共有する方法
- 3.2.共有するファイルをパスワードで保護する方法
- 3.3.パスワードの設定での注意点
- 4.まとめ
- 4.1.ドキュメント管理にお困りの方へ
- 5.Microsoft 365 無料相談実施中
デジタル時代において、ファイルの共有はビジネス上の重要なコミュニケーション手段となっています。しかし、従来のファイル共有方法には多くのデメリットが存在します。Microsoft の OneDrive を使用すれば、これらの問題を解決し、安全かつスマートにファイルを共有することが可能です。本記事では、OneDrive のパスワード設定を活用して、どのようにファイル共有を効率化し、安全に保護するかを詳しく解説します。
なお、OneDrive の基礎知識については、こちらの記事で紹介しています。併せてご確認ください。
従来のファイル共有のデメリット
従来のファイル共有方法には、送信側と受信側の両方にデメリットが存在します。例えば、再送の必要性、アクセス制限の欠如、送信後の取り消し困難など、効率面とセキュリティ面で問題があります。以下で、従来のファイル共有のデメリットについて詳しく解説します。
送信側のデメリット
ファイルをメールで送る際、送信側には様々な問題が起こり得ます。再送の必要性、アクセス制限の欠如、送信後の取り消し困難などが、一般的なファイル送信のデメリットと言えるでしょう。これらのデメリットにより、日々の業務の効率が少しずつ落ちている可能性があります。
ファイルを修正したら再送しないといけない
従来のファイル共有方法では、ファイルを修正した場合、その都度修正版を再送信しなければならないという問題があります。これは、送信側にとって非常に手間となり、作業の効率を大幅に低下させます。特に、多くの人が関与するプロジェクトでは、ファイルのバージョン管理が困難になり、誤ったバージョンのファイルが使用されるリスクも高まります。さらに、修正の度に再送信することで、受信者側のメールボックスの容量を圧迫する可能性もあります。これらの問題は、ファイル共有のプロセスを複雑で煩雑なものにしているのです。
アクセス制限が課せられない
従来のファイル共有方法では、アクセス制限の設定が困難な場合が多いです。例えば、メールに添付してファイルを送信する場合、一度送信したファイルは誰でも開けてしまいます。これは、ファイルに機密情報が含まれている場合や、特定の人にだけ見てもらいたい場合には大きな問題となります。また、ファイルを共有するために USB メモリなどの物理的な媒体を使用する場合も、その媒体が誰の手に渡るかを制御することは難しいです。以上のように、従来のファイル共有方法ではアクセス制限を適切に設定することが難しく、情報漏洩のリスクを高めてしまいます。
一度送ったファイルは取り消せない
メールやフラッシュドライブなど、従来のファイル共有方法で送信したファイルは、受信者がそれを開封する前に取り消すことはほぼ不可能です。そのため、誤って異なるファイルを送信した場合や、送信後にファイルに問題が見つかった場合などに支障が出ます。また、同時にセキュリティ上のリスクも伴います。機密性の高い情報を含むファイルを誤って送信した場合、その情報が不適切な人々の手に渡る可能性があります。
受信側のデメリット
受信側もまた、従来のファイル共有における様々な問題に直面しています。これらの問題は、ファイルのパスワードの特定困難、メールの過多による情報の見落とし、そしてメールボックスの容量圧迫といった形で現れます。これらは日々の業務効率を大きく低下させる要因となり得ます。
どれが送られたファイルのパスワードか分からない
従来のファイル共有方法では、セキュリティ上の理由からファイルとパスワードが別々に送信されることが多いです。しかし、これが受信側にとっては大きな負担となります。なぜなら、ファイルとパスワードが別々に送られてくると、どのパスワードがどのファイルに対応しているのかを判断するのが難しくなるからです。特に、複数のファイルとパスワードが一度に送られてきた場合、それぞれの対応関係を理解し管理するのは困難を極めます。これにより、重要なファイルの確認が遅れ、業務効率が低下する可能性もあります。
メールが埋もれる
従来のファイル共有方法では、メールを通じてファイルを送ることが一般的です。しかし、これには大きな問題があります。それは、ファイルが添付されたメールが他のメールに埋もれてしまう可能性があることです。特に、ビジネスシーンでは一日に多数のメールが送受信されるため、重要なファイルを含むメールが見落とされることもしばしば。また、ファイルが何本ものメールに分散して送られてきた場合、それらを一つにまとめる作業が必要となり、作業効率を大きく低下させます。これらの問題は、ファイル共有の際に生じる大きなストレスの要因となり得ます。
メールボックスの容量が圧迫される
従来のファイル共有方法では、大量のファイルを送るたびに受信側のメールボックスの容量が圧迫される問題があります。特に容量の大きなファイルを送信する場合、受信者のメールボックスの容量を超えてしまうことで、新たなメールの受信ができなくなる可能性もあります。また、容量が圧迫されると、メールボックスを整理するための時間が必要になり、作業の効率を下げる要因となります。これは、重要なメールが見逃されるリスクをもたらし、ビジネス上の大きな損失につながる可能性があります。
OneDrive を使ったファイル共有の 3 つのメリット
OneDrive を活用すれば、従来のファイル共有の問題を解消できます。OneDrive では、再送不要な更新機能、メールボックスの容量圧迫を防ぐ送信方法、そして多彩なアクセス権限設定が利用可能です。これらの機能により、効率的なファイル共有を実現できます。
① ファイルを更新しても再送不要
OneDrive を使用すると、共有後にファイルの更新があった場合でも、再度送信する必要がありません。この機能は、特に頻繁に内容が更新されるファイルの共有や、複数の人々と共同で作業する大規模なプロジェクトにおいて、非常に便利です。OneDrive 上で共有されたファイルは、リアルタイムで変更が反映されるため、常に最新の情報を共有することが可能です。これにより、ファイルのバージョン管理が容易になり、作業の効率が大幅に向上します。また、ファイルを再送する手間や、受け取った側が複数のバージョンのファイルを管理する必要がなくなります。このように、OneDrive を利用することで、ファイル共有のプロセスがスムーズになり、作業の生産性が向上します。
② メールボックスの容量に関係なく送れる
OneDrive を使用すると、ファイルのサイズや数に関わらず、メールボックスの容量を気にすることなく送ることが可能です。従来のメールでのファイル送信では、容量の大きなファイルを送る際には圧縮する必要がありましたし、送信できるファイルの数も限られていました。しかし、OneDrive ではこれらの制限を気にすることなく、リンクを通じてファイルを共有することができます。これにより、受信側もメールボックスの容量を気にせずに大量のファイルを受け取ることが可能になります。OneDrive はこの機能により、効率的なファイル共有を可能にしています。
③ アクセス権限の設定が多彩
OneDrive のメリットの一つは、その多彩なアクセス権限の設定です。従来のファイル共有方法では、どれだけ制限を設けても、ファイルが一度送られてしまうと、その後の管理が困難になります。しかし、OneDrive では、ファイルを共有する際に「閲覧のみ許可する」「ダウンロードを制限する」「編集を許可する」など、細かくアクセス権限を設定することが可能です。これにより、情報のセキュリティを高めることができます。
また、アクセス権限の設定は後からでも変更可能で、状況に応じて柔軟に管理することができます。これにより、ファイルの共有と管理が一元化され、効率的な作業が可能となります。OneDrive のアクセス権限設定機能は、ビジネスシーンでの情報共有において、高いセキュリティと効率性を両立させる強力なツールと言えるでしょう。
OneDrive でパスワードを設定する方法
OneDrive を使用すると、ファイルの共有が容易になります。また、パスワードを設定してファイルを保護することで、安全性を高めることが可能です。このセクションでは、特定のユーザーとファイルを共有する方法と、共有するファイルをパスワードで保護する方法について詳しく説明します。また、パスワードの設定に関する注意点も合わせて解説します。
特定のユーザーとファイルを共有する方法
OneDrive を使用して特定のユーザーとファイルを共有する方法は比較的簡単です。
下記手順の①~③、⑥は、下記のブログで画像付きで解説しています。こちらもぜひチェックしてください。
① OneDrive の Web サイトにサインインします。
② 共有したいファイルまたはフォルダーを選択します。
③ 選択したフォルダーの右横にある「…」をクリックし「共有」を選択。またはページの上部にある「共有」ボタンをクリックします。
④ 「メッセージの追加」の下の「リンクを知っている あなたの組織 のユーザーが編集できます」をクリックします。
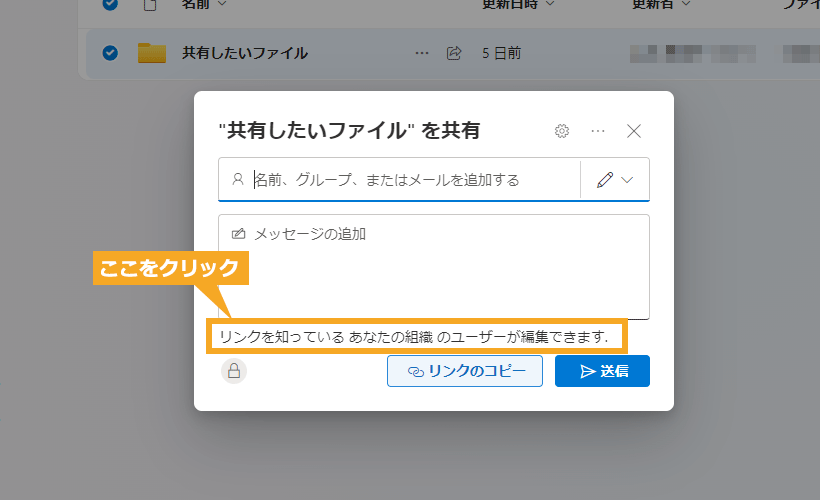
⑤ 「選択したユーザー」(図中①)を選択し、「適用」(図中②)をクリックします。
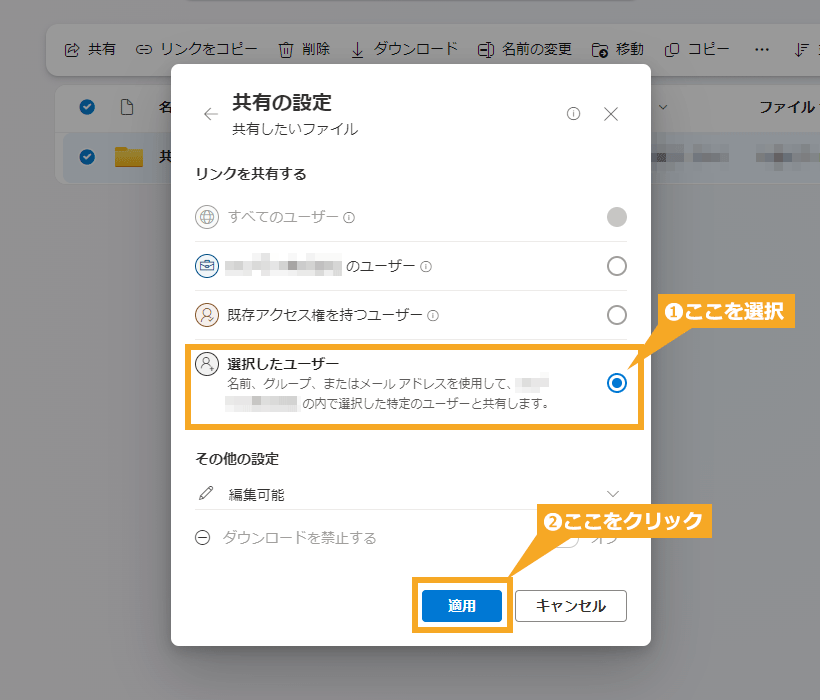
⑥ 共有したい相手の名前またはメールアドレスを入力し「送信」をクリックすると、指定したユーザーとファイルが共有されます。
この手順を踏むことで、特定のユーザーとだけファイルを共有することが可能となります。
共有するファイルをパスワードで保護する方法
OneDrive では、共有範囲が「すべてのユーザー」で設定されている場合、共有するファイルをパスワードで保護することが可能です。
① 先述している「特定のユーザーとファイルを共有する方法」の①~③を実行します。
② 歯車マークの「設定」をクリックして共有の設定を開きます。

③ 「すべてのユーザー」(図中①)を選択します。「パスワードの設定」(図中②)に指定したいパスワードを入力します。最後に「適用」(図中③)をクリックし、パスワードで保護されたファイルの共有が完了します。
※「すべてのユーザー」がグレーアウトされている場合、組織で制限をかけている可能性があります。詳しい説明は、後述する「パスワードの設定での注意点」でご確認ください。
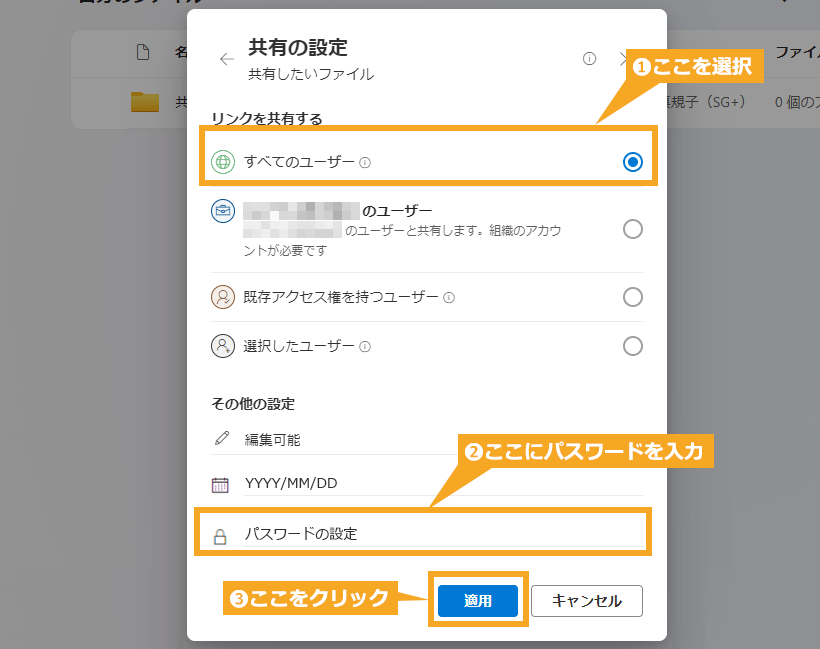
この機能により、ファイルへの不正なアクセスを防ぐことが可能となります。
パスワードの設定での注意点
OneDrive でパスワードを設定する際には、注意点があります。組織管理者の設定により、「すべてのユーザー」を選択できない場合があるのです。
これは、企業や組織が社外からの不正アクセスを防ぐために、特定のユーザーやグループのみにファイルアクセスを許可するというセキュリティポリシーを採用している場合があるため起こります。
そのような場合には「すべてのユーザー」の選択肢はグレーアウトされて選択できなくなります。
また、パスワードの設定自体もセキュリティ上の重要な要素であるため、できるだけ桁数が多くてランダム性の高い文字列にするなど、パスワード管理のルールを守ることが推奨されます。パスワードを忘れた場合や、不正アクセスが疑われる場合は、すぐにパスワードを変更しましょう。
まとめ
本記事では、従来のファイル共有方法のデメリットと、OneDrive を用いたファイル共有のメリットを検討しました。OneDrive は、再送の必要性の排除、メールボックスの容量問題の解消、そしてアクセス権限の多様性という 3 つの大きな利点を提供します。また、OneDrive でのパスワード設定方法やその注意点についても解説しました。これらの情報を活用し、OneDrive を用いて効率的なファイル共有を実現しましょう。生産性の向上は、まず効率的なファイル共有からもたらされるのです。
ドキュメント管理にお困りの方へ
『 ez office 』では、ドキュメント管理にお困りの方向けに「 ez ライブラリ 」を提供しています。
ez ライブラリは、SharePoint 環境で動作するWebパーツで、散らばった情報を一か所で管理できます。複数のサイトやライブラリに散在しているドキュメントも横断検索可能です。タイトルだけでなく、ドキュメント内の内容も検索できます。
主な機能
- ドキュメント一覧表示: サイトやドキュメントをプロパティで指定し、一覧で表示できます。ドキュメントライブラリ内のフォルダも指定できます。
- 高度な検索機能: タイトルだけでなく、ドキュメント内まで反応する全文検索が可能です。SharePoint 標準の検索機能では手の届かない検索もラクラクです。
- ランニング費用ゼロ: SharePoint 環境のみで動作するため、追加のランニング費用はかかりません。
詳細は以下のサービスページをご覧ください。
Microsoft 365 無料相談実施中
業務効率化などを背景に、Microsoft 365 の導入、活用に関して、お困りごとはございませんでしょうか?
- 自社の規模や業務に合わせた料金プランを選びたいが、どれが適しているか分からない
- Microsoft 365 の導入を検討しているが、設計・構築・運用方法などの知見がない
- Microsoft 365 の SharePoint で社内ポータルサイトを構築しているが、社員の活用が定着しない
ネット上には多くの情報があり、調べるのも大変ですし、自社にとって何がいいのかイメージするのも難しいですよね。
当社ではそんな皆様に向け、無料相談会を実施しております。
お客様のお悩みやご要望に合わせた個別相談も承っておりますので、是非、お気軽にお問い合わせください。
私たちと一緒に、業務改善をスタートさせませんか?





