SharePoint 内のファイルのショートカットをデスクトップ上や OneDrive 内に作成して効率 UP!

目次[非表示]
SharePoint 内にアップロードされているファイルやフォルダは、デスクトップ上や OneDrive 内にショートカットを作成できます。都度、SharePoint を開く必要がなくなるため業務の効率化を図れます。Windows エクスプローラーから、Office アプリで開くことも可能です。ただし、SharePoint のショートカットは削除する際に注意が必要な点もあります。ここでは SharePoint のショートカットを作成する方法や、安全な削除方法などについて紹介します。現在 SharePoint にアクセスしてから必要なデータを探している人や、今後 SharePoint を活用していきたい人はぜひ参考にしてみてください。
なお、SharePoint の活用方法については、こちらの記事で詳しく解説しています。併せてご確認ください。
SharePoint のショートカットを作成する方法
SharePoint 内にあるフォルダ・ファイルのショートカットを、デスクトップ上や OneDrive 内に作成する具体的手順を解説していきます。
なお、OneDrive については、こちらの記事で詳しく解説しています。併せてご確認ください。
PC のデスクトップ上に作成する
① まずは SharePoint へアクセスしてください。画面右上の歯車マーク(図中①)をクリックし、「サイト コンテンツ」(図中②)をクリックします。
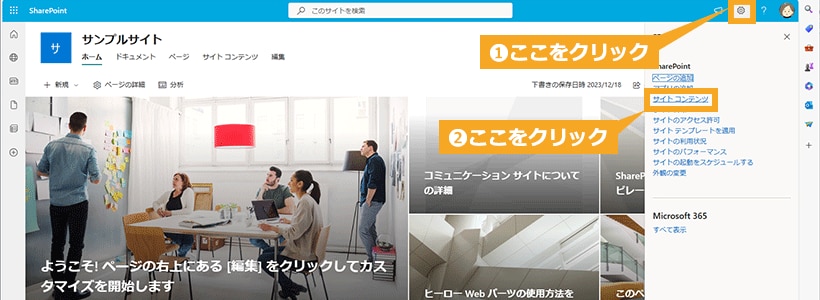
② ショートカットを作成したいファイルまたはフォルダが格納されているドキュメントライブラリをクリックしてください。
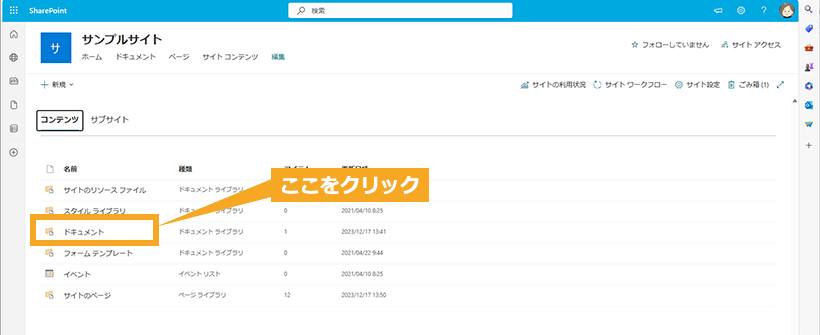
③ ショートカットを作成したいファイルまたはフォルダにおいて、ファイル名・フォルダ名の右側に表示されている矢印アイコンをクリックします。
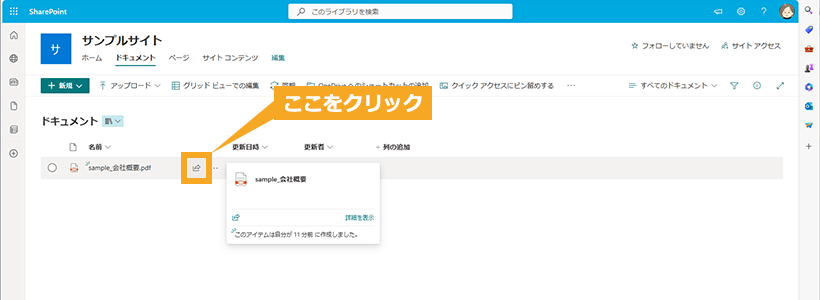
④ 「リンクのコピー」画面で「コピー」をクリックすると、クリップボードにファイルまたはフォルダのリンクをコピーした状態になります。
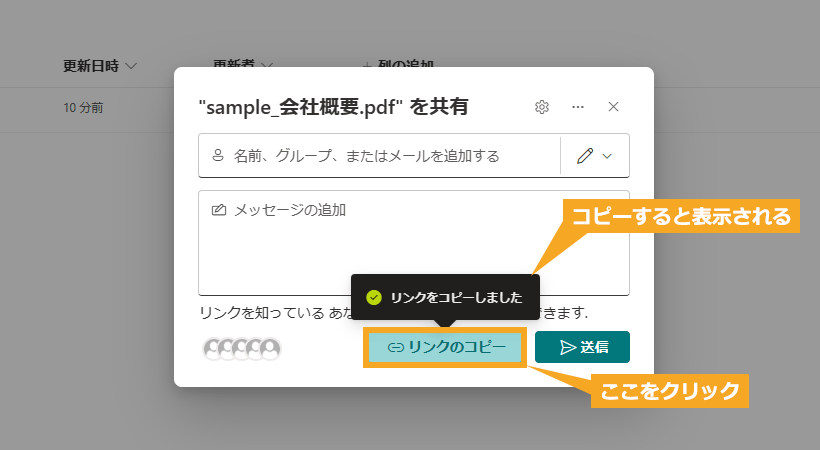
⑤ 次にデスクトップ上で右クリックをし、「新規作成」(図中①)→「ショートカット」(図中②)をクリックします。
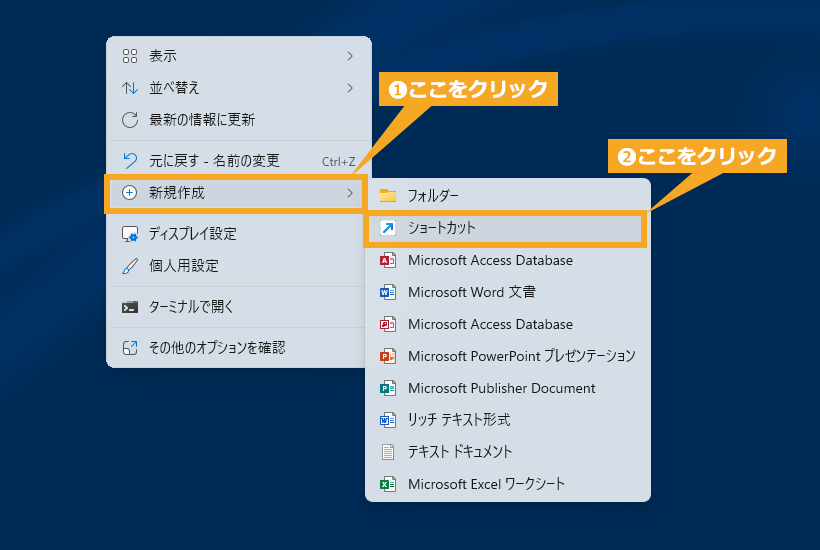
⑥ 「どの項目のショートカットを作成しますか?」と聞かれるので、ブランクに先ほどコピーしたリンクを貼り付けます(図中①)。キーボードの「Ctrl + V」でコピーしたリンクがペーストされます。「次へ」(図中②)をクリックします。
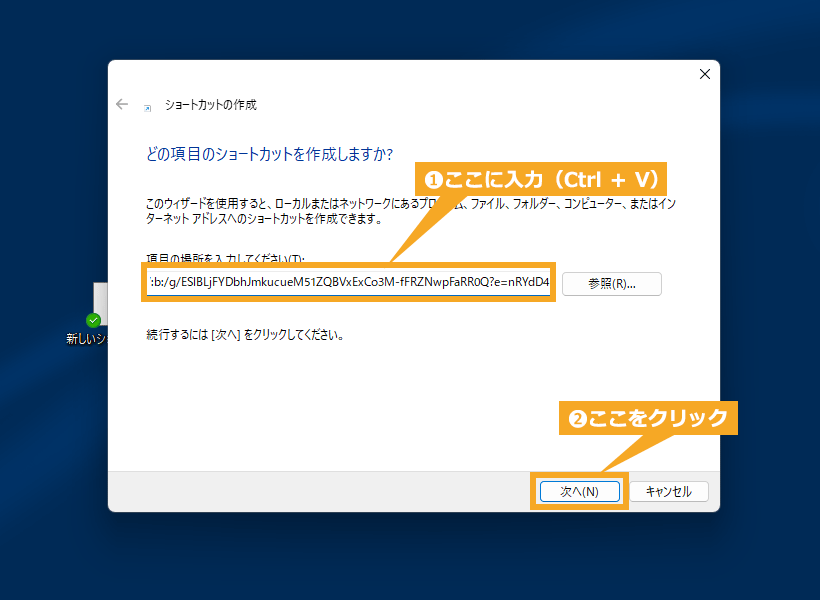
⑦ 「ショートカットの名前を付けてください。」と表示されるので、ブランクに任意のショートカット名を入力(図中①)して「完了」(図中②)をクリックすると、デスクトップ上に SharePoint のショートカットが作成されます。作成されたショートカットは既定のブラウザで開かれます。
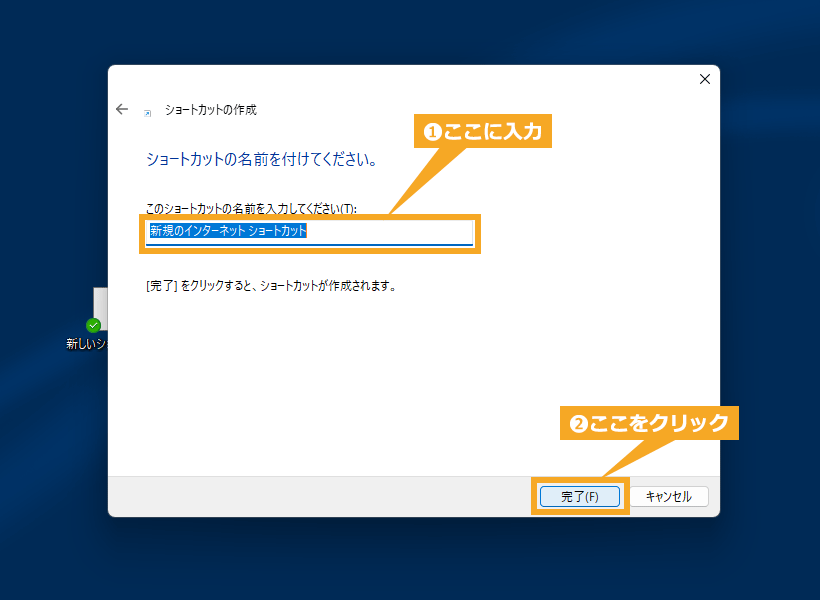
もし、ショートカットから直に Office アプリを開きたい場合は、貼り付けるリンクの先頭に各アプリのコードを入力すれば OK です。たとえば、SharePoint 内の Excel ファイルを編集可能な状態で、PC の Excel アプリで開きたい場合は、【ms-excel:ofe|ofc|u|(コピーした URL)】と名前を付けて「完了」します。これで、PC の Excel アプリで SharePoint 内のファイルを編集できます。各 Office アプリのコードは下記の通りです。
Office アプリ |
モード |
URL |
Word |
読取 |
ms-word:(コピーした URL) |
編集 |
ms-word:ofe|ofc|u|(コピーした URL) |
|
Excel |
読取 |
ms-excel:(コピーした URL) |
編集 |
ms-excel:ofe|ofc|u|(コピーした URL) |
|
PowerPoint |
読取 |
ms-powerpoint:(コピーした URL) |
編集 |
ms-powerpoint:ofe|ofc|u|(コピーした URL) |
ただし、この方法は PC の Office アプリも SharePoint と同じ Microsoft 365 のアカウントでサインインしておく必要があります。
OneDrive 内に作成する
OneDrive 内にショートカットを作成するのは非常にかんたんです。フォルダでもライブラリ単位でも OneDrive 内に作成できます。
① ショートカットを作成したいフォルダやライブラリの上部レールにある「OneDrive へのショートカットの追加」(図中①)をクリックしましょう。表示画面によっては「・・・」(図中②)をクリックしてから「ショートカットの追加」(図中③)から「自分のファイル」(図中④)をクリックして選択するパターンもあります。また、ライブラリのフォルダ一覧からも作成可能です。
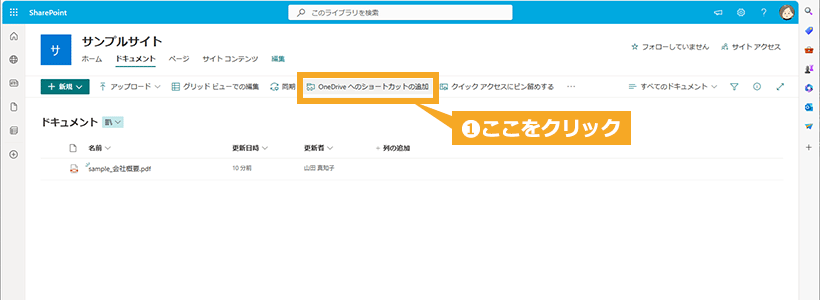
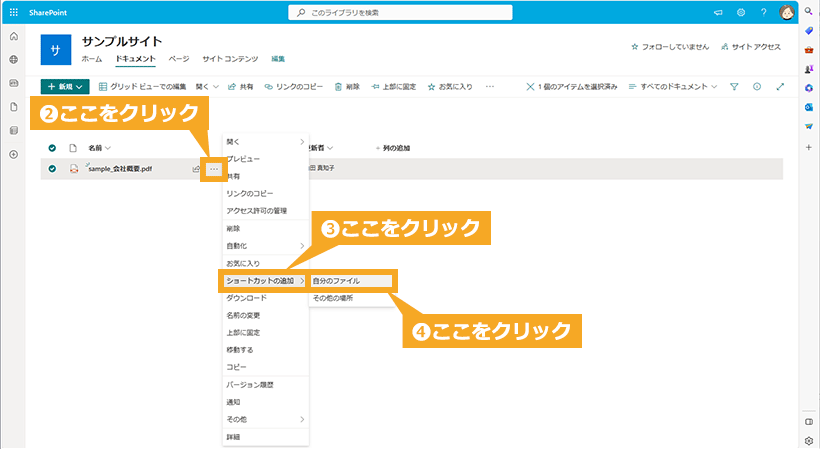
② フォルダの場合は、フォルダ名の右の「・・・」(図中①)から「OneDrive へのショートカットの追加」(図中②)があるので、ここをクリックしてください。画面の右上の方に「OneDrive 自分のファイル に 1 個のショートカットを追加しました」と表示されれば追加完了です。
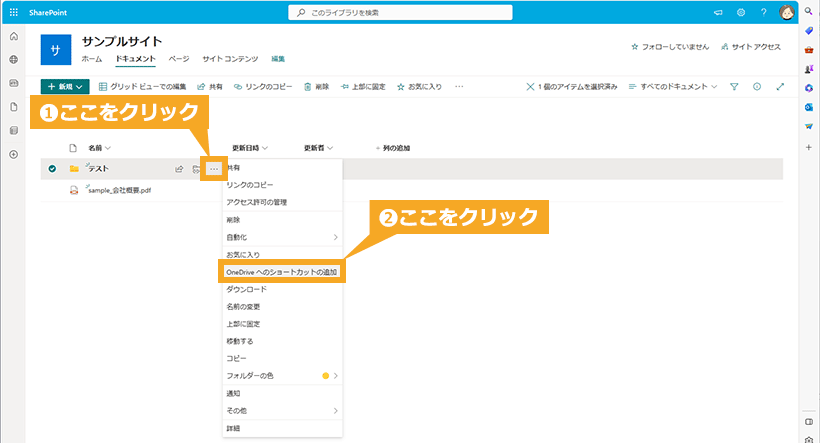
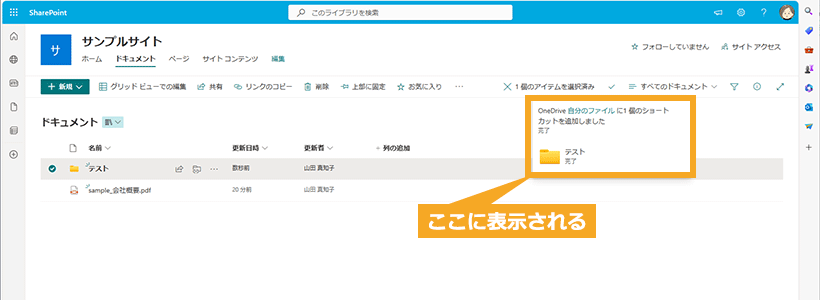
OneDrive とデスクトップが同期していれば、エクスプローラーからもショートカットを確認できます。OneDrive を立ち上げなくてもエクスプローラーから SharePoint 内のファイルを確認できるので非常に便利です(「同期」ではないため、OneDrive-[ テナント名 ]の配下にショートカットフォルダが作成されています)。注意点として、ショートカットを OneDrive に追加した後は、SharePoint のライブラリからどのファイル・フォルダが追加されているか判断ができません。
ショートカットを削除する時の注意点
デスクトップ上または OneDrive 内に作成した SharePoint のショートカットを削除する際には、それぞれ注意点があります。
- デスクトップ:「ショートカットの削除」を選択して削除する
- OneDrive:OneDrive 側から削除を行う
詳しく解説していきます。
注意点①:「ショートカットの削除」を選択して削除する
デスクトップ上に作成した SharePoint のショートカットが不要になった際は、削除したいショートカットを右クリックし、メニュー欄から「ショートカットの削除」を選択して削除を行ってください。エクスプローラー上からショートカットを削除する場合も、同様の手順で削除をします。
右クリック→「削除」や、delete キーによる削除を行う人もいますが、この方法は推奨できません。これらの方法で削除をしてしまうと、ショートカットではなく SharePoint のファイルやフォルダそのものが削除されます。
注意点②:OneDrive 側から削除を行う
OneDrive 内に作成したショートカットは、OneDrive 側からしか削除できません。上述したように、OneDrive 内にショートカットを作成していても、SharePoint のライブラリ内からはどのファイル・フォルダのショートカットが作られているか、判断ができません。そのため、ショートカットは SharePoint 側からは削除できない仕様です。
ブラウザから OneDrive にアクセスした場合は、ショートカット名の右側に「自分のファイルからショートカットを削除する」というアイコンがあるので、クリックすることで削除できます。または、ショートカットを選択した状態で上部レールにある「削除」からも消せます。
なお、OneDrive は Windows のエクスプローラーからも操作が可能です。エクスプローラー上から対象のショートカットを右クリックすると、デスクトップの時と同様に「ショートカットの削除」がメニュー欄にでてくるので、こちらからも削除可能です。
ショートカットを追加できない時は?
ショートカットを追加する際、「ショートカットが追加されませんでした」というエラーが表示されることがあります。まず疑うべき原因は、ブラウザのプロファイルです。Edge を使用している場合、ブラウザのプロファイルは画面右上に表示されるアイコンで判断できます。ブラウザのプロファイルが、SharePoint で使用した Microsoft 365 のアカウントと異なる場合は、上記のようなエラーがでます。よくあるのは、プロファイルは無料登録した個人用の Microsoft アカウントになっているケースです。解決方法は、ブラウザのプロファイルを、SharePoint で使用している Microsoft 365 アカウントに変更することです。
まとめ
SharePoint 内のファイルやフォルダは、デスクトップ上や OneDrive 内にショートカットをかんたんに作成できます。ひと手間加えるだけで、Excel や Word などの Office アプリで直に開くことも可能です。SharePoint にわざわざアクセスしてデータを確認したり、編集のために Office アプリで開きなおしたりといった手間を削減できます。また、SharePoint をブラウザ上で使用することに慣れておらず、デスクトップから Office アプリで作業をしたいと思っている人は意外と多いです。そういった際、OneDrive とデスクトップが同期していれば、エクスプローラーから SharePoint のショートカットを開けるのはとても便利ですよね。
SharePoint で社内のファイルを管理している企業であれば、ショートカットをうまく作成するだけで業務効率が改善され、生産性の向上につながるのでぜひ試してみてくださいね。
なお、SharePoint で効率的に文書管理をする方法については、こちらの記事で詳しく解説しています。併せてご確認ください。
情報管理にお困りの方におすすめのサービス
『 ez office 』では、情報管理にお困りの方向けに「 ez ライブラリ 」を提供しています。
ez ライブラリは、SharePoint 環境で動作するWebパーツで、散らばった情報を一か所で管理できます。複数のサイトやライブラリに散在しているドキュメントも横断検索可能です。タイトルだけでなく、ドキュメント内の内容も検索できます。
主な機能
- ドキュメント一覧表示: サイトやドキュメントをプロパティで指定し、一覧で表示できます。ドキュメントライブラリ内のフォルダも指定できます。
- 高度な検索機能: タイトルだけでなく、ドキュメント内まで反応する全文検索が可能です。SharePoint 標準の検索機能では手の届かない検索もラクラクです。
- ランニング費用ゼロ: SharePoint 環境のみで動作するため、追加のランニング費用はかかりません。
詳細は以下のサービスページをご覧ください。
Microsoft 365 無料相談実施中
業務効率化などを背景に、Microsoft 365 の導入、活用に関して、お困りごとはございませんでしょうか?
- 自社の規模や業務に合わせた料金プランを選びたいが、どれが適しているか分からない
- Microsoft 365 の導入を検討しているが、設計・構築・運用方法などの知見がない
- Microsoft 365 の SharePoint で社内ポータルサイトを構築しているが、社員の活用が定着しない
ネット上には多くの情報があり、調べるのも大変ですし、自社にとって何がいいのかイメージするのも難しいですよね。
当社ではそんな皆様に向け、無料相談会を実施しております。
お客様のお悩みやご要望に合わせた個別相談も承っておりますので、是非、お気軽にお問い合わせください。
私たちと一緒に、業務改善をスタートさせませんか?





