Microsoft 365 でガントチャートを作成する方法
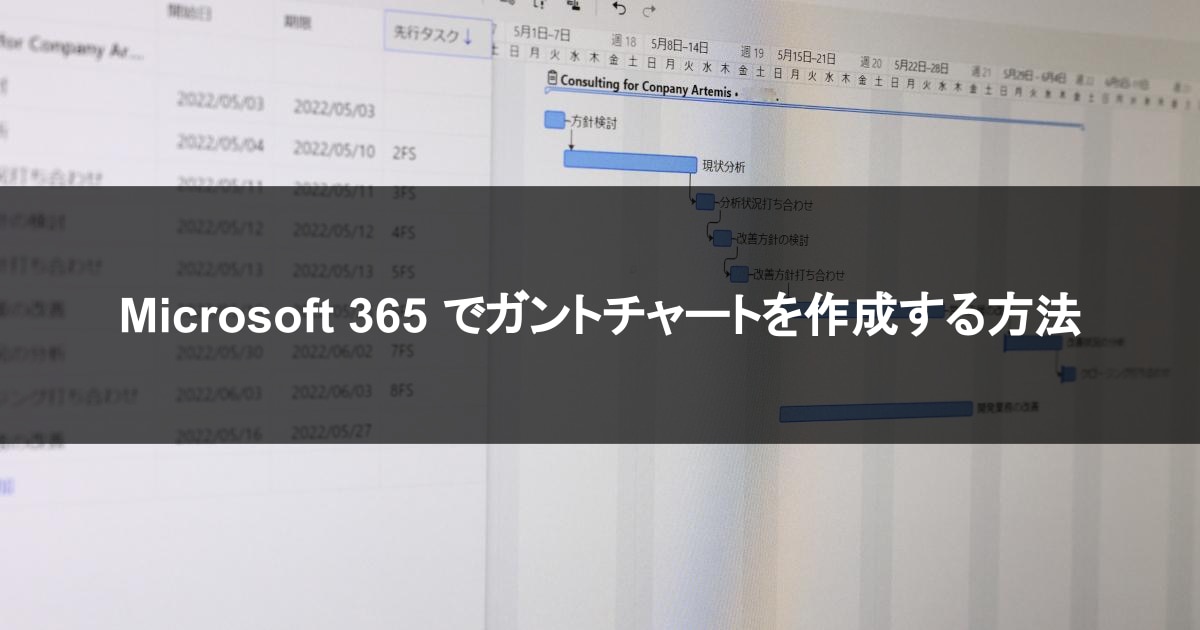
目次[非表示]
ガントチャートとは、プロジェクト管理に用いられる図表の一種です。横軸に日付、縦軸に作業内容を記載した帯状のグラフによって、プロジェクトにおける各工程の開始日・終了日と進捗状況、タスク間の関係性などを可視化できます。
業務基盤に Microsoft 365(※)を活用している企業では、「Microsoft 365 でガントチャートを作成する方法はあるのか」「どのようなアプリケーションを利用できるのか」などと気になる方もいるのではないでしょうか。
この記事では、Microsoft 365 でガントチャートを作成する方法と、活用できるアプリケーションについて解説します。
なお、Microsoft 365 のプランや利用できるアプリケーションについてはこちらの記事でまとめています。併せてご確認ください。
※Microsoft 365 は、マイクロソフトグループの企業の商標です。
Microsoft 365 でガントチャートを作成する方法
Microsoft 365 に含まれる Office アプリケーションの一つとなる Microsoft Excel(※)(以下、Excel)を活用してガントチャートを作成できます。
手順1 | ベースとなる表を作成する
Excel のアプリケーションを開き、縦横の罫線を引いてガントチャートのベースとなる表を作成します。作成した表には、以下の項目を記載する欄を設けるとともに、右側には横軸で日付を並べます。
▼表に記載する項目
- 管理するタスクの名称
- 各タスクの担当者
- 各タスクの開始日・終了日
なお、マイクロソフト社は、Excel で利用できるガントチャートのテンプレートを配信しています。テンプレートを活用すると、一から表を作成せずに必要な項目を追記・入力してガントチャートの基礎を作れるため、表の作成に要する時間・労力を削減することが可能です。
手順2 | タスクに着手する日付を塗りつぶす
手順 1 で作成した表を用いて、各タスクの開始日から終了日までの期間に対応するセルを塗りつぶします。各タスクの内容については、タスクの開始日が早いものから順に縦軸の上部に記載します。
セルを塗りつぶす際に“条件付き書式”を用いると、開始日と終了日の欄に入力した数値に応じて自動で塗りつぶしを行えるようになり、作業を効率化できます。
▼条件付き書式の設定方法
- ガントチャートを表示する部分全体を範囲選択する
- [ホーム]→[条件付き書式]→[新しいルール]をクリックする
- [数式を使用して、書式設定するセルを決定]を選択する
- =AND([グラフ開始の行]$[日付の列]>=$[開始日の列][グラフ開始の列],[グラフ開始の行]$[日付の列]<=$[終了日の列][グラフ開始の列])を入力する
- [書式]をクリックして、塗りつぶす色を選ぶ
なお、Excel で配信されているテンプレートを使用する場合は、最初から条件書式が設定されているものもあります。
※Microsoft Excel は、マイクロソフトグループの企業の商標です。
Excel 以外のアプリケーションを用いる方法はある?
ガントチャートは、Excel を使用する方法のほかにも、Microsoft 365 と連携できる Microsoft Project(※)を使用して作成することが可能です。Microsoft Project とは、マイクロソフト社が提供するプロジェクト管理ソフトウェアのことです。
“タイムラインビュー”という機能を活用すれば、タスクの日付や担当者、タスク間の関係性などを可視化するガントチャートを作成できます。Microsoft 365 に含まれる Microsoft Teams(※)や Microsoft SharePoint(※)と連携して効率的なプロジェクト管理を行えます。
Microsoft Project は、 Microsoft 365 のサービスには含まれておらず利用には別料金が発生しますが、ガントチャートはすべてのプランで作成することが可能です。
なお、Microsoft 365 を活用したスケジュール管理については、こちらの記事で詳しく解説しています。
※Microsoft Project、Microsoft Teams、Microsoft SharePoint はマイクロソフト社が開発・提供する製品です。
まとめ
この記事では、Microsoft 365 でガントチャートを作成する方法について以下の内容を解説しました。
- Microsoft 365 でガントチャートを作成する方法
- Excel 以外のアプリケーションを用いる方法
Microsoft 365 に含まれる Office アプリケーションの一つとなる Excel を活用して、ガントチャートを作成できます。より効率的にガントチャートを作成するには、マイクロソフト社が配信するテンプレートを活用することが有効です。
そのほか、Microsoft 365 と連携できる Microsoft Project を活用して、ガントチャートを作成する方法もあります。
『 ez office 』では、Microsoft 365 を活用して業務改善を図るさまざまなソリューションを提供しております。貴社の課題を解決する機能・サービスの選定から導入までを一括でサポートいたします。
詳しくは、こちらの資料をご覧ください。
Microsoft 365 無料相談実施中
業務効率化などを背景に、Microsoft 365 の導入、活用に関して、お困りごとはございませんでしょうか?
- 自社の規模や業務に合わせた料金プランを選びたいが、どれが適しているか分からない
- Microsoft 365 の導入を検討しているが、設計・構築・運用方法などの知見がない
- Microsoft 365 の SharePoint で社内ポータルサイトを構築しているが、社員の活用が定着しない
ネット上には多くの情報があり、調べるのも大変ですし、自社にとって何がいいのかイメージするのも難しいですよね。
当社ではそんな皆様に向け、無料相談会を実施しております。
お客様のお悩みやご要望に合わせた個別相談も承っておりますので、是非、お気軽にお問い合わせください。
私たちと一緒に、業務改善をスタートさせませんか?





