OneDrive の共有機能とアクセス許可についてかんたん解説

目次[非表示]
- 1.OneDrive とは?
- 1.1.OneDrive の共有機能とは
- 2.OneDrive の共有機能の活用シーン
- 2.1.① プロジェクトチームでのドキュメント共有
- 2.2.② 教育現場での資料共有
- 2.3.③ 家庭での写真やビデオの共有
- 3.OneDrive のアクセス許可を確認する
- 3.1.アクセス許可とは?
- 3.2.アクセス許可の確認方法
- 3.2.1.Web で確認する
- 3.2.2.ローカル環境で確認する
- 4.ファイルの基本的な共有方法
- 5.公開範囲を限定したい場合の共有方法
- 6.共有の停止方法
- 7.まとめ
- 7.1.ドキュメント管理にお困りの方へ
- 8.Microsoft 365 無料相談実施中
現代のビジネスでは、データを安全かつ簡単に共有できる手段が必要となります。ビジネスにおける多くの共同作業がオンラインのデータを介して行われるからです。Microsoft の OneDrive はそのような需要に応える便利なサービスです。OneDrive の共有機能を使えば誰でも簡単に安全に他の人とデータを共有できるでしょう。この記事では、OneDrive の基本機能から共有機能の活用とアクセス許可の管理まで解説します。
OneDrive とは?
OneDrive とは、マイクロソフトが提供するクラウドストレージサービスの一つです。このサービスを利用することで、ユーザーは自身のデータをインターネット上に保存し、いつでもどこでもアクセスすることが可能となります。
また、Microsoft 365 と連携しており、Word や Excel などのファイルを直接編集したり、保存したりすることができます。さらに、複数のデバイス間での同期も可能で、スマートフォンやタブレット、パソコンなど、使用するデバイスを選ばずにデータを管理することができます。
OneDrive の基本的な機能については、下記のブログで解説しています。併せてご確認ください。
OneDrive の共有機能とは
共有機能とは特に便利な機能の一つです。この機能を活用することで、保存したファイルやフォルダを他のユーザーと簡単に共有することが可能になります。
具体的には、共有したいファイルやフォルダを選択し、共有リンクを作成します。このリンクを共有相手に送ることで、相手はそのリンクから直接ファイルやフォルダにアクセスできるのです。
さらに、共有する際のアクセス権限の設定も可能で、閲覧のみ、編集可能、ダウンロード不可など、細かな設定ができます。これにより、情報のセキュリティも確保しつつ、効率的な情報共有が実現できます。
OneDrive の共有機能の活用シーン
OneDrive の共有機能は、個人利用からビジネスシーンまで幅広い活用が可能です。以下にその活用シーンを3つ挙げます。
① プロジェクトチームでのドキュメント共有
プロジェクトチーム内で作業文書やプレゼンテーション資料を共有する場合、メンバー全員が最新のドキュメントにアクセスできます。変更があった場合もリアルタイムで更新されるため、常に最新の情報を共有できるのが利点です。また、ドキュメントに対してコメントをつけることで、非同期でもコミュニケーションが取れます。
② 教育現場での資料共有
教師が授業のための資料や課題を生徒に共有する際に使用することができます。教師は資料をアップロードし、共有リンクを生徒に配布するだけで、全員がアクセス可能になります。また、生徒にレポートや課題を OneDrive 経由で提出させることもでき、教師はオンラインで簡単に収集・管理することが可能です。
③ 家庭での写真やビデオの共有
家族や友人同士で写真やビデオを共有する場合にも便利です。旅行やイベントの写真をアップロードし、共有リンクを家族や友人に送ることで、容易にアクセスして楽しむことができます。さらに、写真やビデオを自動的にバックアップする機能もあるため、大切な思い出を安全に保存することができます。
これらのシーンでは、クラウドベースのストレージと共有機能を活用することで、場所やデバイスを選ばずに情報の共有やコラボレーションが可能になります。特に、リアルタイムでの共同作業や、大容量のファイル共有が必要な場合には、OneDrive が大きな助けとなるでしょう。
OneDrive のアクセス許可を確認する
ファイルを共有する際、重要なのがアクセス許可の設定です。これにより、どのユーザーがどの程度の操作を許可されるのかを制御することが可能です。ここからはアクセス許可の意味とその確認方法について詳しく解説します。
アクセス許可とは?
アクセス許可とは、特定のファイルやフォルダへのアクセス権限を管理するための機能です。アクセス許可を設定することで、誰がファイルを閲覧、編集、またはダウンロードできるのかを制御できます。
例えば、特定のユーザーだけに閲覧権限を与え、他のユーザーには編集やダウンロードの権限を与えるといった具体的な設定が可能です。また、共有リンクを作成し、そのリンクを知っている人だけがアクセスできるようにするといった方法もあります。
アクセス許可の設定は、情報漏洩の防止や、作業の効率化にも寄与します。重要な文書を誤って他人が編集してしまうといった事態を防ぐためにも、適切なアクセス許可の設定が必要です。
アクセス許可の確認方法
Web で確認する
OneDrive のアクセス許可の確認は、以下のような手順で行います。
① OneDrive のウェブサイトにログインします。
② アクセス許可を確認したいファイルまたはフォルダを選択(図中①)し、右上の「詳細」(図中②)を選択します。右側にポップアップ表示された「人型のアイコン(図中③)」をクリックすれば、現在そのファイルまたはフォルダにアクセスできるユーザーの一覧が表示されます。
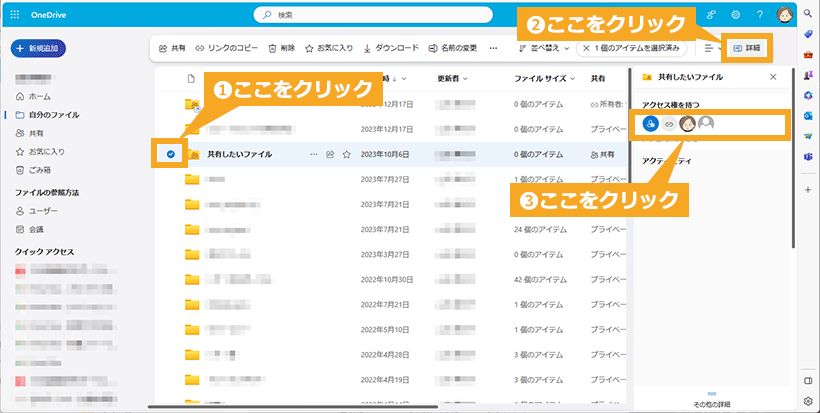
ユーザーの横に表示されているアイコンを見れば、そのユーザーが閲覧のみか、編集可能かを確認できます。この画面から新たにユーザーを追加したり、既存のユーザーのアクセス許可を変更したりすることも可能です。アクセス許可の確認は定期的に行い、不必要な共有を避けることで、情報の安全性を保てます。
ローカル環境で確認する
手元のパソコンでも、アクセス許可の確認は容易に行えます。
① デスクトップ右下に表示されている OneDrive (雲)のアイコン(図中①)をクリックします。表示されていない場合は、左隣にある「∧」(図中②)をクリックするとアイコン一覧が表示されるので、「OneDrive」のアイコンをクリックします。
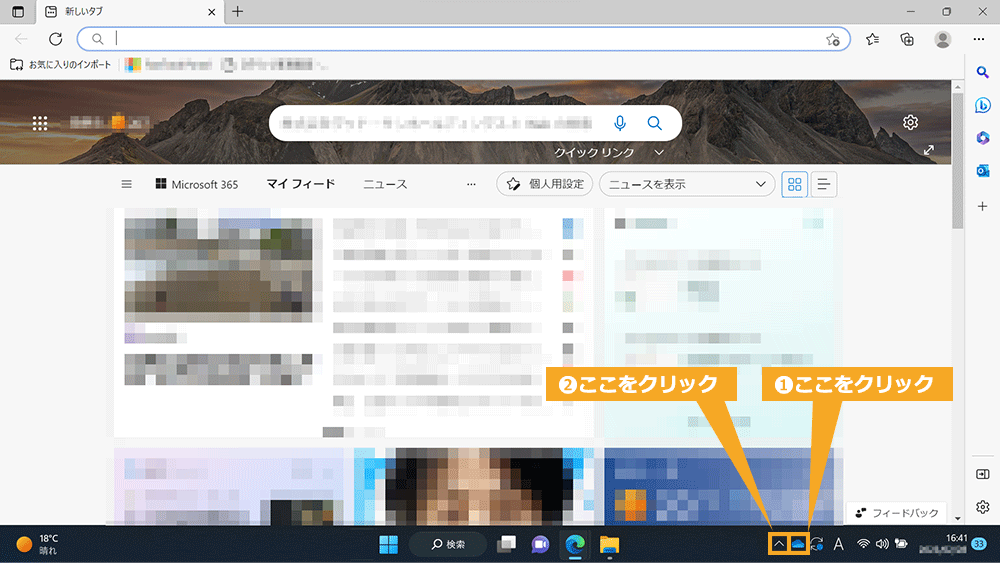
② 「フォルダーを開く」をクリックします。
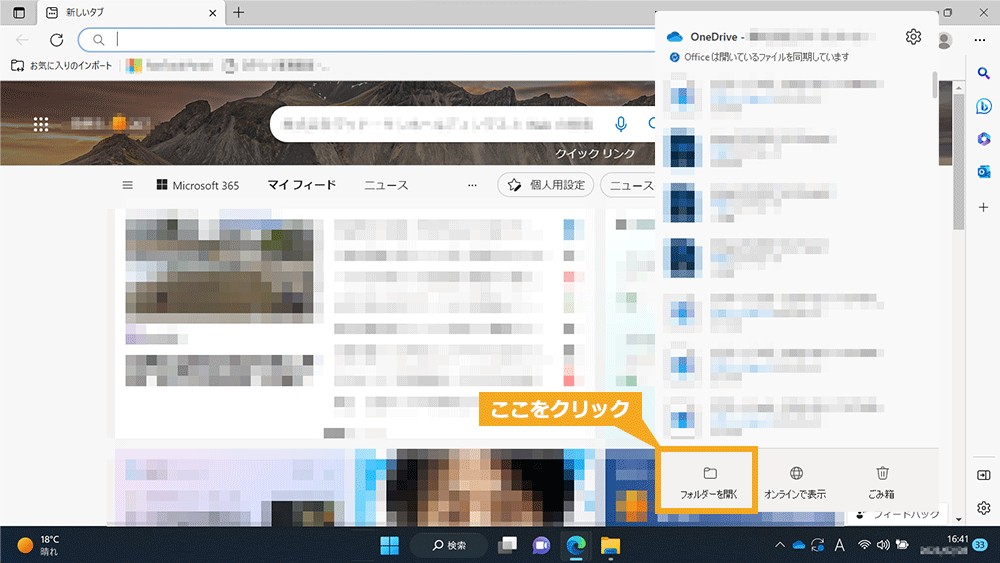
③ フォルダから確認したいファイルまたはフォルダを選択(図中①)し右クリックします。
「One Drive(図中②)」から「アクセス許可の管理(図中③)」を選択してください。
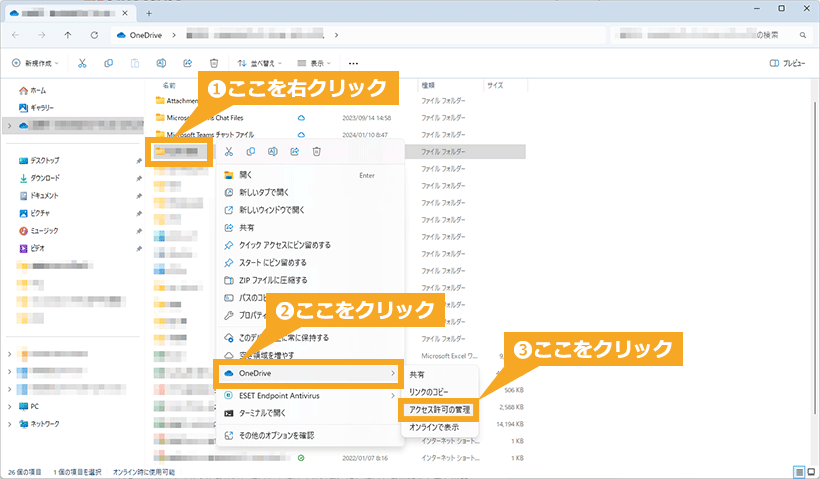
⑤ 現在のアクセス許可の一覧が表示されます。
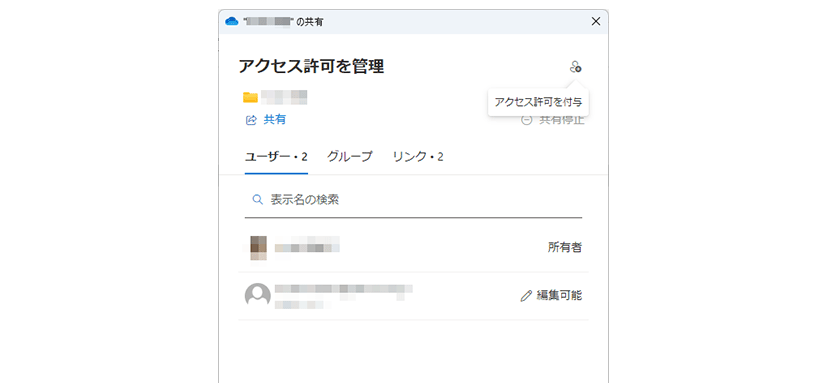
変更を加えたい場合は、この画面から直接行うことができます。直感的な操作性で、初心者でも容易に使用できます。この機能を駆使して、ファイルのアクセス許可を適切に管理してください。
ファイルの基本的な共有方法
OneDrive のウェブサイトを通じて、以下のステップでファイルを簡単に共有できます。
① OneDrive のウェブサイトにサインインします。
② 共有を希望するファイル上で右クリックし、「共有」を選択します。
③ 「リンクのコピー」をクリックすると、ファイルへのアクセス用 URL がコピーされます。
これでファイルにアクセスするための URL がコピーされるので、共有したい人にメールやチャットなどで URL を送りましょう。
下記のブログで図解付きの詳しい共有方法を解説しています。
公開範囲を限定したい場合の共有方法
「リンクをコピーする」方法では、リンクを知っている人なら誰でもアクセスできてしまいます。共有する公開範囲を限定することで誤ってリンクを別の人に送ってしまっても、アクセス権を持つ特定の人しか閲覧できないので安心です。適切にアクセス権を設定して活用しましょう。
公開範囲を限定したい場合の共有方法については、下記のブログで詳しく解説しています。
共有の停止方法
OneDrive の共有はいつでも停止できます。停止するとリンクが無効になり、所有者以外の閲覧が不可能になります。以下で停止する方法について説明します。
① OneDrive 上で共有したいファイルを選択し、右クリックから「共有」を選択します。
または上部の「共有」をクリックします。
② 人型のアイコンをクリックします。
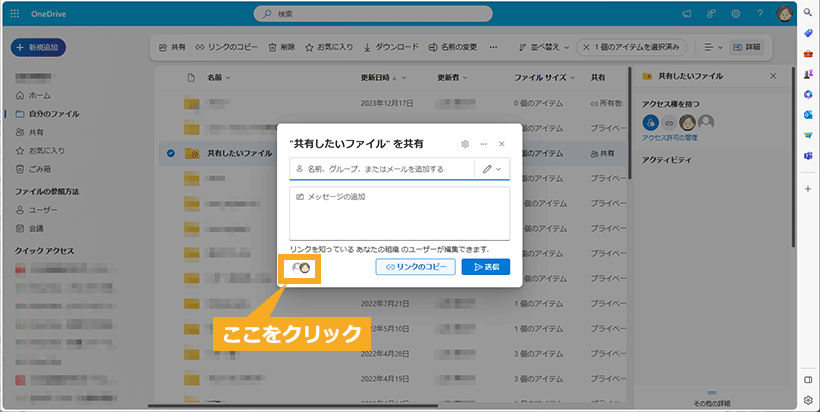
③ 「アクセス許可を管理」画面が開き、共有しているユーザーの一覧が表示されます。
「リンク・1(図中①)」をクリックし、ゴミ箱マーク(図中②)をクリックします。
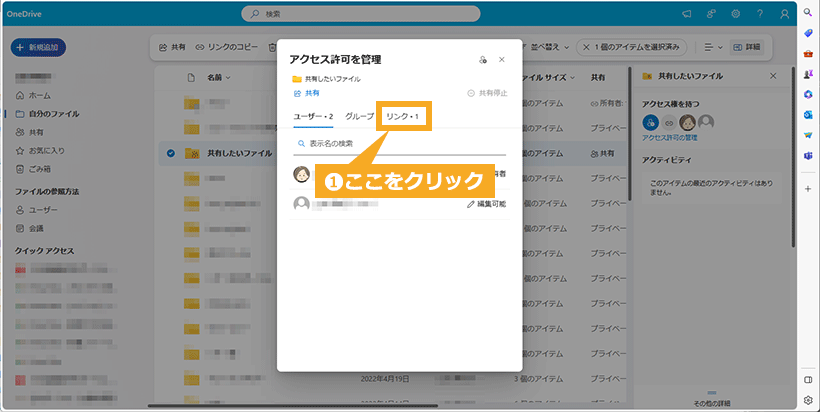
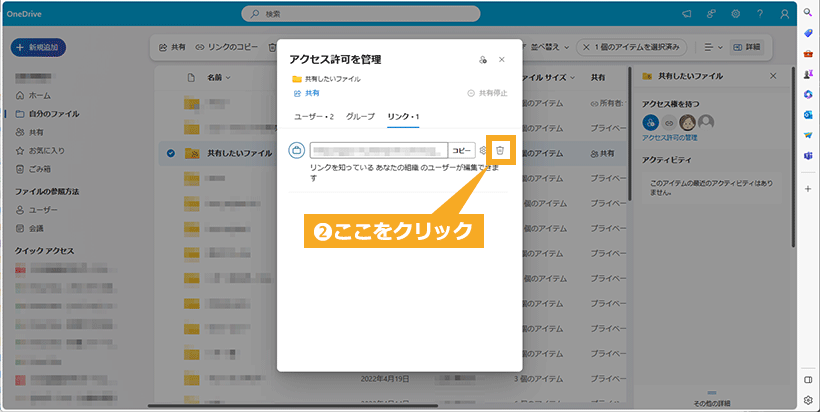
これにより、そのファイルやフォルダへのアクセス許可が全てのユーザーから剥奪され、共有が停止されます。この操作は、ファイルやフォルダを誤って共有してしまったときや、特定のユーザーとの共有を終了したいときなどに役立ちます。
まとめ
OneDrive を使いこなすためには、共有機能の理解と活用が欠かせません。共有機能を使えば、自分のファイルを他人と簡単に共有でき、アクセス許可を管理することで安全性も確保できます。また、不要な共有はいつでも停止できるので、情報管理も柔軟に行えます。基本的な共有方法や共有停止方法を覚えておけば十分です。特定の人にだけ共有したり、過去に共有したファイルを閲覧不可にしたりできる方法もあります。これらをマスターすれば、OneDrive をより便利に、より安全に使うことができるでしょう。
ドキュメント管理にお困りの方へ
『 ez office 』では、ドキュメント管理にお困りの方向けに「 ez ライブラリ 」を提供しています。
ez ライブラリは、SharePoint 環境で動作するWebパーツで、散らばった情報を一か所で管理できます。複数のサイトやライブラリに散在しているドキュメントも横断検索可能です。タイトルだけでなく、ドキュメント内の内容も検索できます。「 無料トライアル 」もご用意しておりますので、お気軽にお試しください。
主な機能
- ドキュメント一覧表示: サイトやドキュメントをプロパティで指定し、一覧で表示できます。ドキュメントライブラリ内のフォルダも指定できます。
- 高度な検索機能: タイトルだけでなく、ドキュメント内まで反応する全文検索が可能です。SharePoint 標準の検索機能では手の届かない検索もラクラクです。
- ランニング費用ゼロ: SharePoint 環境のみで動作するため、追加のランニング費用はかかりません。
詳細は以下のサービスページをご覧ください。
Microsoft 365 無料相談実施中
業務効率化などを背景に、Microsoft 365 の導入、活用に関して、お困りごとはございませんでしょうか?
- 自社の規模や業務に合わせた料金プランを選びたいが、どれが適しているか分からない
- Microsoft 365 の導入を検討しているが、設計・構築・運用方法などの知見がない
- Microsoft 365 の SharePoint で社内ポータルサイトを構築しているが、社員の活用が定着しない
ネット上には多くの情報があり、調べるのも大変ですし、自社にとって何がいいのかイメージするのも難しいですよね。
当社ではそんな皆様に向け、無料相談会を実施しております。
お客様のお悩みやご要望に合わせた個別相談も承っておりますので、是非、お気軽にお問い合わせください。
私たちと一緒に、業務改善をスタートさせませんか?





