データが散乱したファイルサーバーを SharePoint で整理

目次[非表示]
社内データを雑多にファイルサーバーへ格納していませんか?
多くの企業で長年利用されてきた従来型のファイルサーバーですが、近年のクラウド技術の進化により、クラウドベースの管理の方がより安全で効率的な選択肢となってきています。
なかでも、SharePoint はファイルサーバーの機能に加え、データ集計、ポータル形式での情報共有・共同編集ができるので、内容確認までの時間や引き継ぎ時間が短縮され、業務効率化を実現できます。
本記事では、SharePoint をファイルサーバーの代替として活用するメリットや注意点について詳しく紹介します。
Microsoft 365(Office 365)のクラウドファイルサーバーの概要
Microsoft 365 には 2 種類のファイルサーバーがあります。1 つは OneDrive、もう 1 つは SharePoint のドキュメントライブラリです。この 2 つはどのような違いがあるのでしょうか。以下でそれを解説します。
SharePoint と OneDrive の違い
SharePoint と OneDrive の違いは一言で言うなれば「チーム用か個人用か」という点に尽きます。OneDrive の用途は個人のファイルを格納するストレージサービスであり、他人との共有機能はそこまで充実していません。
しかしながら SharePoint はチームでのファイル共有を目的に作られたサービスであり、ただファイルをアップロードするだけでなく、ポータルサイトを作ってわかりやすく共有する機能が付いています。したがって、チームでファイルを管理したいなら SharePoint のほうが良いのです。
具体的な機能の違いを以下に列挙します。

SharePoint をファイルサーバーとして活用する
上で述べたように SharePoint はファイルサーバーとして活用することができます。ここでは SharePoint をファイルサーバーとして活用した際に何が良いのか、そのメリットを解説します。
SharePoint をファイルサーバーとして活用するメリット
● アクセス権限が柔軟に設定できる。
SharePoint ではユーザーのレベルに応じてファイルやフォルダへのアクセス権限が設定できます。単に「アクセスできるかできないか」という二元的な設定ではなく、フルコントロール、デザイン、編集、投稿、閲覧などアクセスのレベルを段階的に設定できます。各権限の詳細は以下の通りです。
- フルコントロール…完全に制御が可能
- デザイン…表示、追加、更新、削除、承認、カスタマイズが可能
- 編集…リストの追加と編集、削除、リストアイテムとドキュメントの追加、編集、削除
- 投稿…リストアイテムとドキュメントの追加、編集、削除
- 閲覧…ページとリストアイテムの表示、ダウンロード
- 閲覧のみ…ページとリストアイテムの表示のみ。ダウンロードは不可。
● 自動バックアップ機能が付いているので安心
SharePoint は削除したファイルも 30 日間は自動でバックアップが取られているため、間違って上書きしてしまった場合でも、過去のバージョンに簡単に復元できるので安心です。SharePoint の場合はファイルはチームの共有資産ですから、特定の個人が誤って削除してしまっても資産が消滅してしまわないように配慮されているのです。
● 稼働率 99.9 % 保証の SLA
SharePoint は品質保証がなされており、稼働率が 99.9 % を下回った場合は契約で規定された金額が返金される制度となっています。また、実際の稼働率もここ 4 年ほどは 99.97 % 以上を維持しています。
※参照元:Microsoft サイト 「サービスの正常性および継続性」
また、サービスの月間稼働率は以下の計算式で算出されます。
((ユーザー時間(分)- ダウンタイム)/ ユーザー時間(分))× 100
「ユーザー時間」「ダウンタイム」という独特の用語を使っていますが、簡単に言えば障害報告で報告されたユーザーがアクセスできない時間の合計が 1 ヶ月に 45 分以上あれば 99.9 % を下回ると考えて良いです。
会社の業務が佳境に入っているときにサーバーがダウンしたなどということがあったら機会損失が発生してしまいます。そのようなことがないように品質保証をしてくれるのは非常に助かります。
● 強力な検索機能
メタデータを活用した高度な検索で必要なファイルを迅速に発見することができます。
たとえば、契約書ライブラリに「契約種別」「取引先」「契約期間」などのメタデータ列を追加することで、特定の条件(例:「今月更新が必要な IT ベンダーとの契約書」)でファイルを瞬時に抽出できるようになります。
● チームとの連携が強力
Microsoft Teams や OneDrive、Outlook といった他の Microsoft 製品とシームレスに連携できます。たとえば Teams のチャンネル内に SharePoint ドキュメントライブラリを埋め込むことで、チーム単位でのファイル共有がスムーズになります。

OneDrive との連携
SharePoint は OneDrive と連携することもできます。連携すると SharePoint と OneDrive のフォルダを同期できるのです。つまり、個人用の OneDrive のフォルダにドキュメントファイルを作成すると、自動的に SharePoint にアップロードされるように設定が可能です。
業務を遂行する際に個人のファイル管理と組織のファイル管理の不整合というのは事故の原因となります。個人のローカル管理のファイルだけ更新してチーム管理のファイルを更新するのを忘れたりすることはよくある話でしょう。OneDrive に作ったドキュメントをまた SharePoint にアップロードしなくてはいけないので二度手間になり、ミスも増えるのです。
しかしながら、このような事故は SharePoint を OneDrive と連携することにより防ぐことができます。同じ Microsoft 製品であるため、個人のファイル管理と組織のファイル管理がシームレスに連携できる仕様になっており、業務の効率化が期待できるのです。
ファイル サーバーから Microsoft 365 へのデータ移行について
ファイルサーバーから Microsoft 365 へのデータ移行を決断したはいいが、移行の段階になって難航するケースがあります。
なぜデータ移行が難航してしまうのでしょうか。ここではファイルサーバーから Microsoft 365 へのデータ移行について解説します。
Microsoft 365 への移行が難航する理由
● ファイル数が膨大すぎるため
ファイルサーバーがここまで普及した理由は、投げ込むだけで保存が完了する手軽さによるものです。確かにこれは便利なのですが、その反面、特に共有する必要のないファイルまでポンポンと保存してしまう欠点があります。
「誰も見ないようなファイルだけどとりあえず上げとくか」とアップロードした経験は誰にでもあるでしょう。
一般にファイルサーバーのファイルは数年分や数十年分が蓄積されたままになっていることがほとんどです。その膨大なファイルを整理し、移行するのは並大抵の作業ではありません。
意を決してファイルの棚卸しと整理をしようとしても、次から次へと新しいファイルの地層が見つかって終わらず、挫折してしまうことが多々あるようです。
● ユーザー(従業員)が Microsoft 365 に移行したがらないため
ファイルサーバーからいっぺんに Microsoft 365 に移行するのは大変だから、同時並行しておいて少しずつ移行していく方式で移行プロジェクトを推進するケースがあります。
しかし、このやり方は失敗することが多いです。
なぜなら、ファイルサーバーと Microsoft 365 を同時並行していると、従業員は多くの場合使い慣れたファイルサーバーを使うからです。移行プロジェクトの責任者は従業員にとって新しいシステムの使い方を覚えるのはコストであると認識しておかなければなりません。
ファイルサーバーと Microsoft 365 の使い方が異なるというのも理由です。ファイルサーバーはローカル環境と同じ感覚で使えますが、SharePoint はチームごとにポータルが作られるため、少し使用感が異なります。
そのため、新しいシステムへの移行には、適切な教育と継続的なサポートが不可欠です。
● オンプレミスでしか管理できないファイルがあるため
例えば極端にファイルサイズが大きいファイルや、リンク構造で繋がっているファイルなどはファイルサーバーから動かすことができません。ファイルサイズの大きいファイルは Microsoft 365 の容量を無駄に圧迫し、コストを増大させますし、URL をリンクして繋がっている Excel ファイル群などはファイルパスが変わるとリンク切れになり、使えなくなってしまいます。
したがって、ファイルサーバーから Microsoft 365 へ移行する場合に、このようなファイルの扱いに苦慮し、頓挫してしまうのです。
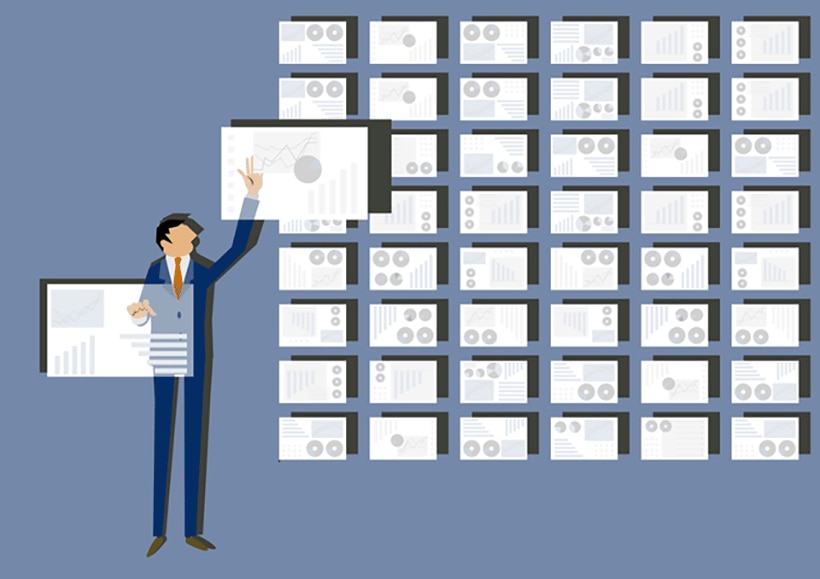
移行のメリット
しかしながら、Microsoft 365 への移行はさまざまなメリットがあります。このセクションでは移行のメリットについて解説します。
● ファイルサーバーが必要なくなる
ファイルサーバーが抱える根本的な問題として、サーバー維持コストがありますが、Microsoft 365 へ移行するとファイルサーバーを社内に置かなくても良くなります。なぜなら Microsoft 365 つまり SharePoint Online はクラウドサービスだからです。クラウドサーバーは Microsoft のデータセンターに設置されているので、社内のスペースを節約することができ、サーバーの運用管理費も必要なくなります。
● どこからでもアクセスできる
社内のファイルサーバーはファイアーウォールで覆われていて社外からはアクセスできないことがほとんどですが、Microsoft 365 は Web ブラウザさえあればどこからでもアクセスできます。
端末を選ばずにスマホからでもタブレット PC からでもアクセスが可能です。このモバイル対応により、 取引先を訪問するのにうっかり資料を忘れてしまっても、社外からファイルにアクセスでき、取引先の端末からでもアクセスできるのです。
また、昨今注目されているテレワークとも非常に相性が良く、テレワークに移行する際にもテレワークから戻る際にもスムーズに移行することが可能です。
運用時に注意するポイント
● いきなり全社的に展開しないこと
移行する際には段階的な移行をおすすめいたします。いきなり全社的に移行してしまうと業務が混乱してしまうので、例えば 10 人だけの小規模なチームで試験的に Microsoft 365 を使ってみる、といった感じで徐々に拡大していくとスムーズに展開できます。ライセンスは管理画面からすぐに追加できるので焦る必要はありません。
その際、ファイルサーバーと同時並行的に展開してしまうと結局はファイルサーバーを使ってしまうので、Microsoft 365 を使うチームはファイルサーバーから完全に移行することが望ましいです。
● セキュリティーポリシーを作成すること
クラウドサーバーに対するハッカーの攻撃によって情報が漏洩してしまうのは怖いことですが、それと同じくらい怖いのがユーザーの誤操作による漏洩やデータの破壊です。
ユーザーはさまざまな性格の人がいますからデータを雑にしか管理しない人もいます。そのようなユーザーでもちゃんと使えるようにアクセス権限はしっかりと設定しないといけません。全員がフルアクセスできるような状況では情報の安全性は守れないでしょう。
まとめ
この記事では Microsoft 365(SharePoint Online)へのファイルサーバーからの移行について解説しました。
ファイルサーバーの老朽化や働き方改革、セキュリティの強化を検討している企業にとって、SharePoint への移行は有力な選択のひとつです。従来のファイルサーバーが抱える「アクセス性」「運用負担」「拡張性」の課題を解決する存在として、SharePoint は非常に優れています。また、SharePoint はファイルサーバーにはないさまざまなメリットもあるため、ぜひとも移行することをおすすめします。
ファイルサーバーから移行するのは労力がかかりますが、小規模なチームを作って試験的に移行し、段階的に拡大していくことで混乱を生じさせることなく移行することが可能です。運用面においてはセキュリティーポリシーをしっかりと策定し、アクセス権限を管理することが重要となります。
Microsoft 365 無料相談実施中
業務効率化などを背景に、Microsoft 365 の導入、活用に関して、お困りごとはございませんでしょうか?
- 自社の規模や業務に合わせた料金プランを選びたいが、どれが適しているか分からない
- Microsoft 365 の導入を検討しているが、設計・構築・運用方法などの知見がない
- Microsoft 365 の SharePoint で社内ポータルサイトを構築しているが、社員の活用が定着しない
ネット上には多くの情報があり、調べるのも大変ですし、自社にとって何がいいのかイメージするのも難しいですよね。
当社ではそんな皆様に向け、無料相談会を実施しております。
お客様のお悩みやご要望に合わせた個別相談も承っておりますので、是非、お気軽にお問い合わせください。
私たちと一緒に、業務改善をスタートさせませんか?





