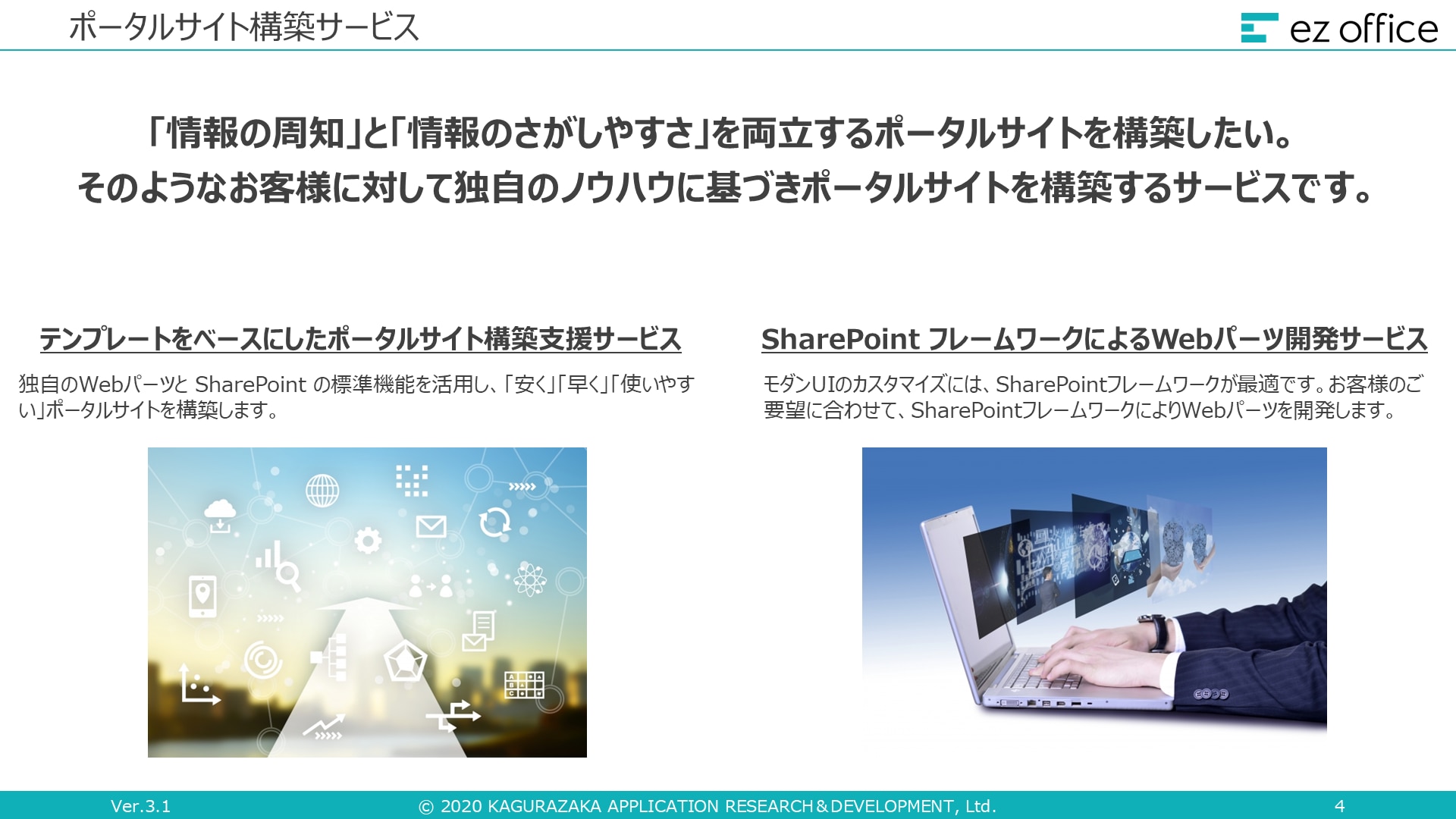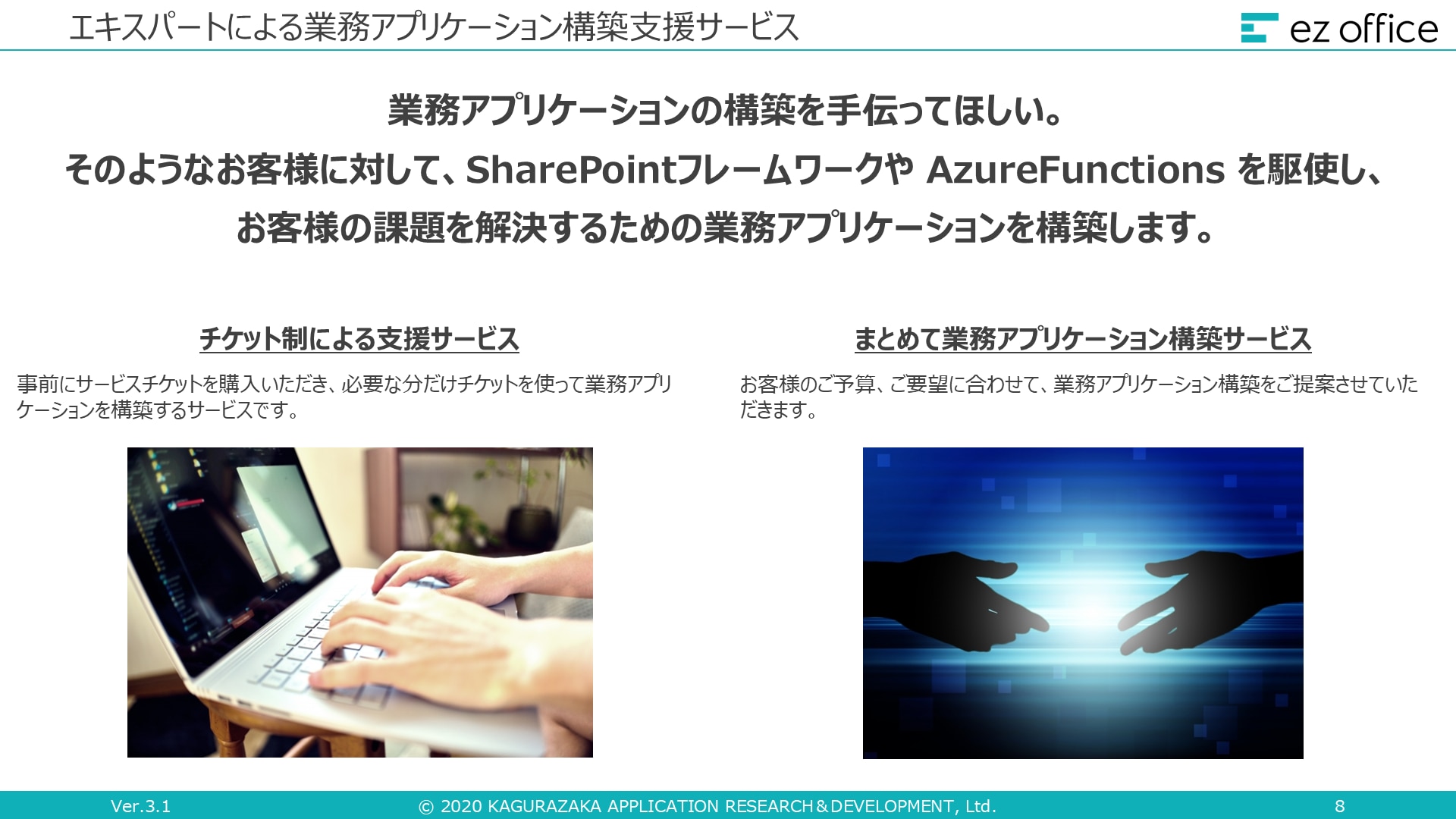SharePoint アプリのわかりやすい概念とアプリの追加方法

目次[非表示]
SharePoint は役立つサービスですが、多くの人が挫折する理由は「アプリ」の概念が理解できず混乱してしまうからです。
この記事では、複雑化した SharePoint のアプリの概念について、わかりやすく解説します。
SharePoint アプリには2種類ある
SharePoint について話すとき「アプリ」という言葉は2つの種類を区別して考えなければならず、それが混乱を招く要因になっています。
● SharePoint で作ったチームサイトに追加する機能のパッケージ。SharePoint ストアで購入する。
● スマートフォンやパソコンなどの情報端末で使えるアプリケーションソフト。iTunes ストアや GooglePlay で購入する。
SharePoint ストアのアプリ
SharePoint ストアのアプリは SharePoint で作ったチームサイトやポータルに追加できるアプリで、さまざまな機能のものがあり、有料と無料のいずれもあります。例えばグループカレンダーや掲示板、ファイル管理、集計表、時計など業務の効率化に役立つアプリが多いです。アプリの追加はフルアクセス権限を持つ管理者だけができます。こちらのアプリの下位にさらに複雑な概念がたくさんあって、またややこしいのですが、それは後述します。
情報端末のアプリ
個人のスマートフォンやパソコンやタブレットPCにインストールするタイプのアプリです。iPhone の App ストアや Google Play からダウンロードします。機能としては SharePoint Online にスムーズにアクセスするためのクライアントアプリという位置づけになります。
SharePoint ストアのアプリとアプリパーツの違い
SharePoint ストアで購入できる「アプリ」という概念は非常に複雑でわかりにくいです。これを理解するにはまず「リスト」「ライブラリ」「組み込みアプリ」「アプリパーツ」「Webパーツ」という用語と一緒に捉える必要があります。
リスト
アプリの一種。Excel のように直接文字を書き込んで情報を管理するタイプのアプリ。
ライブラリ
アプリの一種。ファイルをアップロードして管理するタイプのアプリ。
組み込みアプリ
リストとライブラリ以外のアプリ全て。
アプリ
作ったチームサイトやポータルに追加できる機能のパッケージ。リスト、ライブラリ、組み込みアプリの3種類からなる。
Webパーツ
作ったサイトやポータルに何かを表示させるための Webページの部品。
アプリパーツ
アプリと連携しアプリの結果を表示させる Webパーツの一種。
以上です。ややこしいですよね?
もう一度まとめると、まず「アプリ」と「Webパーツ」がある、アプリは「リスト」「ライブラリ」「組み込みアプリ」に分かれる、Webパーツが「普通のWebパーツ」と「アプリパーツ」に分かれる、という感じです。
アプリとアプリパーツの違いを一言で言うと「アプリはサイトに追加された機能」「アプリパーツはアプリの結果をWebページに表示させるためのWebページの部品」ということです。
例えばライブラリのアプリパーツであれば、ライブラリでアップロードしたファイルの一覧がWebページの一部分に表示される、といった感じです。なぜアプリとアプリパーツを分ける必要があるのかというと、1つのアプリに対してアプリパーツは複数表示させてもいいからです。つまり、リストを1つ入れておいて、Webページには「リストの中で申請中の要素だけを表示させるアプリパーツ」「リストの中で承認済みの要素だけを表示させるアプリパーツ」というように分けて複数のアプリパーツを表示させることができるのです。
SharePointのサイトにアプリを追加・削除する方法
このセクションでは、SharePoint のサイトにアプリを追加・削除する方法をわかりやすく説明します。効率的なコラボレーションと情報共有のためには、SharePoint サイトで適切にアプリを追加・削除することが重要です。
追加方法では、SharePoint のポータルサイトからサイトコンテンツを選択し、アプリを追加する手順を紹介します。削除方法では、同様にポータルサイトからアプリの一覧を表示し、削除する手順を紹介します。両方の方法をマスターすることで、柔軟に SharePoint サイトをカスタマイズし、組織のニーズに適した環境を構築できます。
追加方法
1. SharePointのポータルサイトを開き、画面右上にある「歯車マーク」(図中①)をクリックし、「サイトコンテンツ」(図中②)をクリックします。
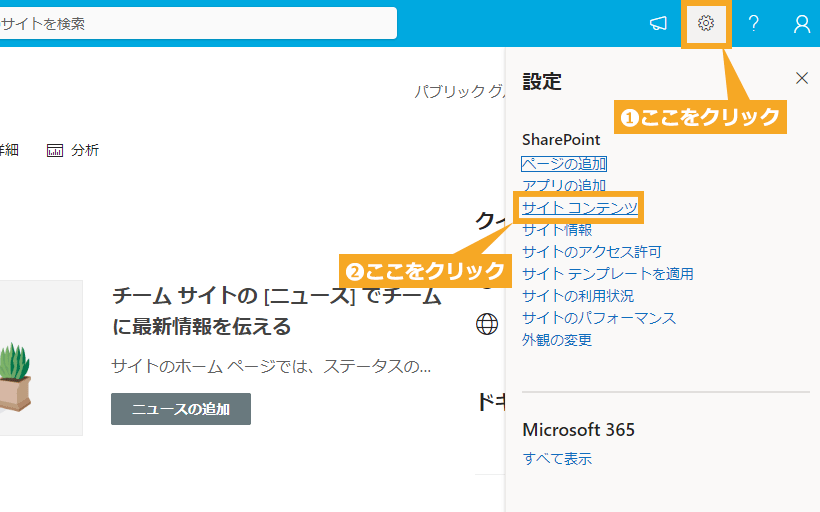
2. 画面左上のほうにある「+新規」(図中①)をクリック。プルダウンメニューが出るので「アプリ」(図中②)を選択します。
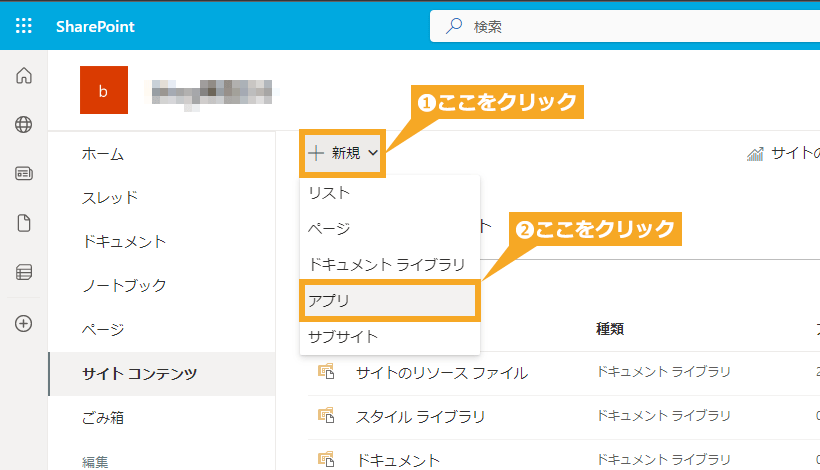
3. 「追加できるアプリ」(図中①)が表示されるので、追加したいアプリを選択し「追加」をクリックします。
予定表など組み込みアプリを追加したい場合は、「従来の環境」(図中②)をクリックしましょう。また、SharePoint ストアから追加したい場合は、「SharePoint ストアでその他のアプリを…」(図中③)をクリックしてください。
※こちらの画面は、組織の環境によって異なる場合があります。どちらもない場合は、管理者に確認してください。
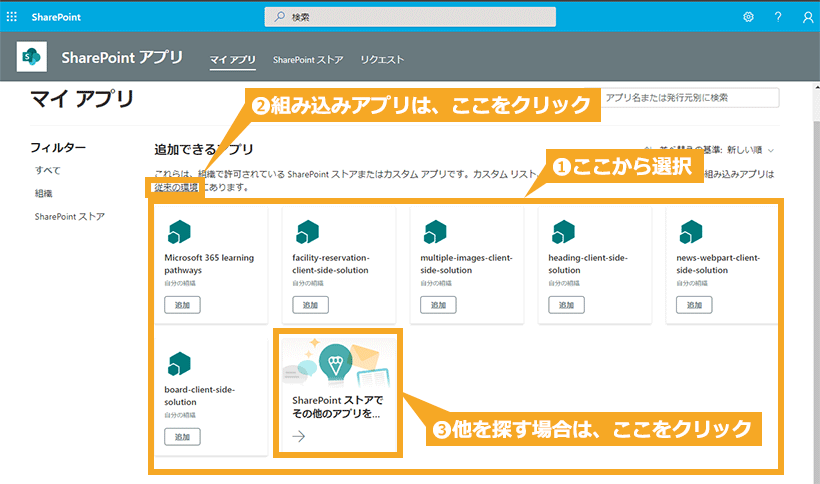
4. 「従来の環境」から追加した場合は、アプリの名前を入力する画面になります。名前を入力し、「作成」をクリックします。
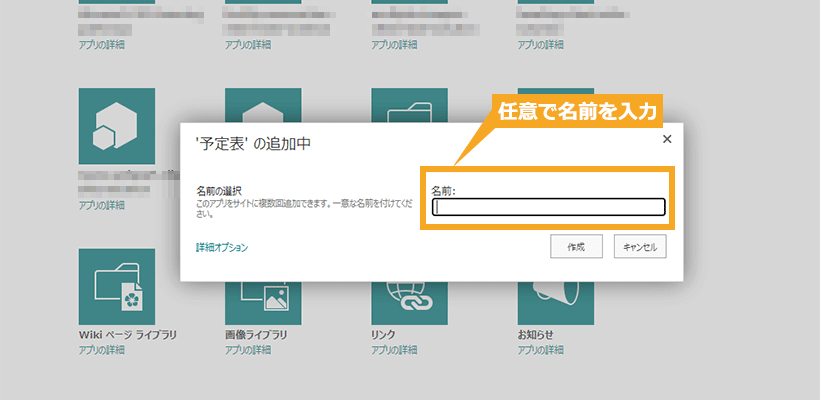
削除方法
1. SharePointのポータルサイトを開き、画面右上にある「歯車マーク」(図中①)をクリックし、「サイトコンテンツ」(図中②)をクリックします。
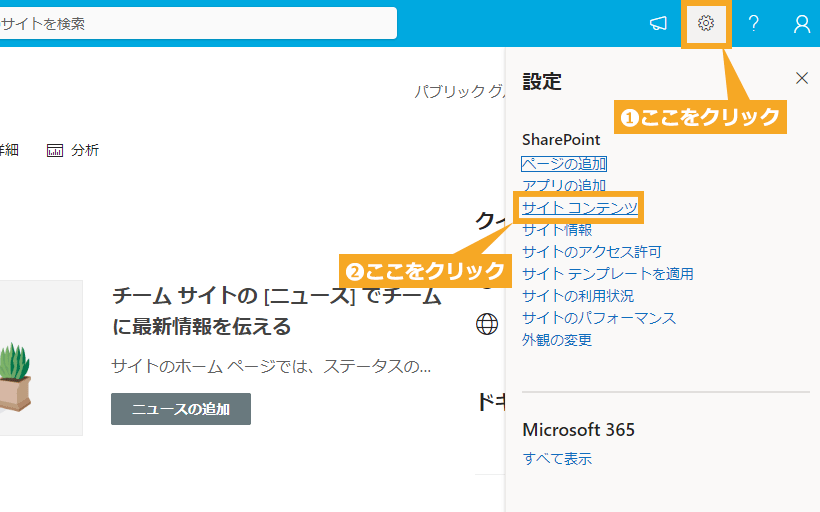
2. アプリ名の一覧が出てくるので、削除したいアプリ名の横の「…」(図中①)をクリックします。「削除」「モニター(※「設定」と表示される場合もあります)」「詳細」とメニューが出てくるので「削除」(図中②)をクリックします。
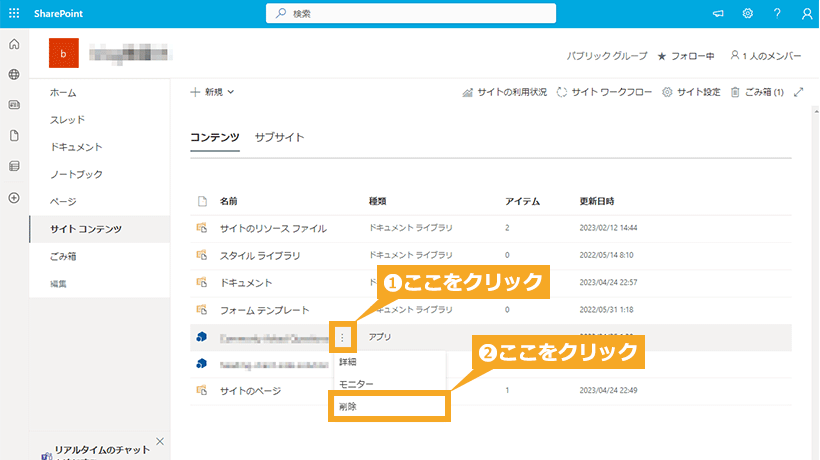
3. 「アクションはこのビューではサポートされていません」と表示された場合は、「従来の SharePoint の表示に戻す」をクリックします。
また、組み込みアプリの場合は「削除しますか?」の確認ウィンドウが表示されるため、「削除」をクリックすれば削除されます。
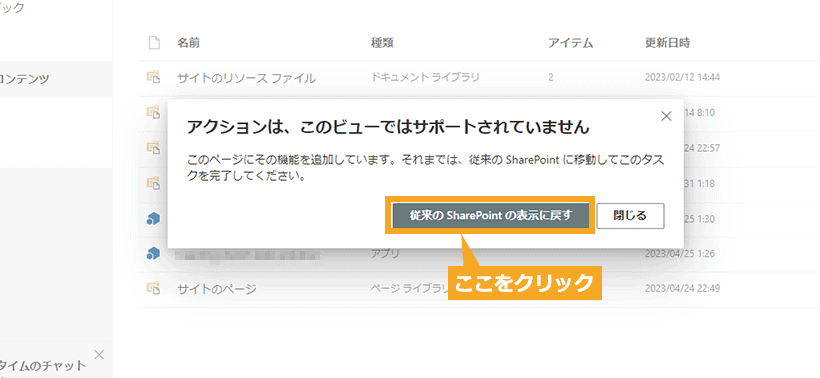
4. 削除したいアプリにマウスを合わせると「…」(図中①)が表示されるので、クリックします。吹き出し表示の「削除」(図中②)をクリックします。
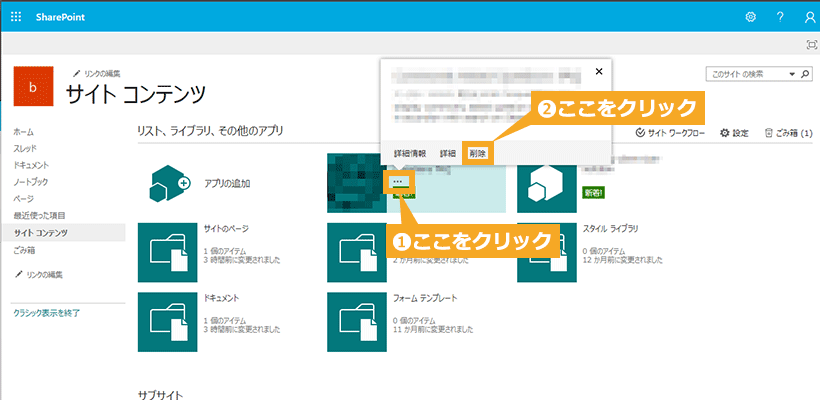
5. ブラウザー上部中央に「●●.com の内容」とポップアップで表示されますので、削除するアプリが記載されていること確認し「OK」をクリックします。
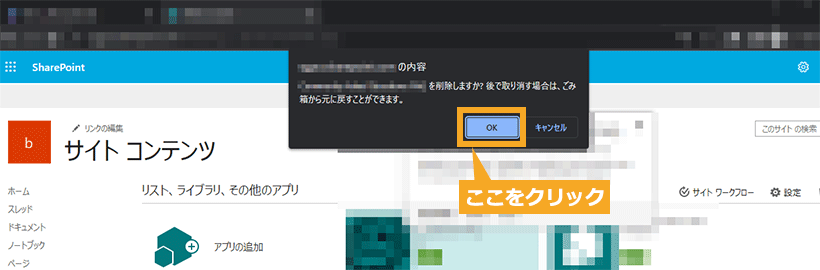
SharePoint から Office ファイルをデスクトップアプリで開く方法
SharePoint のサイトにある Word や Excel などの Office ファイルは通常の左クリックだとブラウザー上で表示されてしまう場合が多いです。しかし、普段から Word や Excel を使い慣れている場合は、デスクトップアプリで開きたい場合もあるでしょう。そのような場合は設定によってデフォルトで使用するアプリを変更できます。
以下に SharePoint から Office ファイルをデスクトップアプリで開く方法を解説します。
1. SharePointのポータルサイトを開き、画面右上にある「歯車マーク」(図中①)をクリックし、「サイトコンテンツ」(図中②)をクリックします。
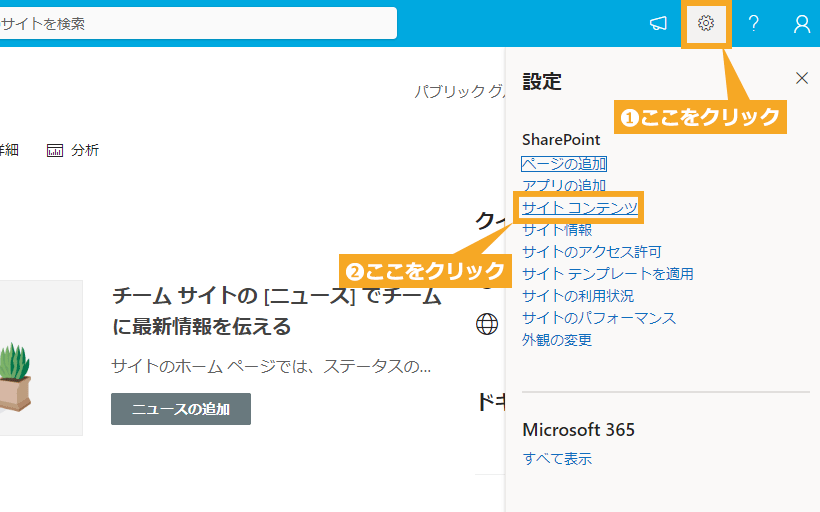
2. ファイルを格納しているライブラリの横の「…」(図中①)をクリックします。「設定」(図中②)を選択します。
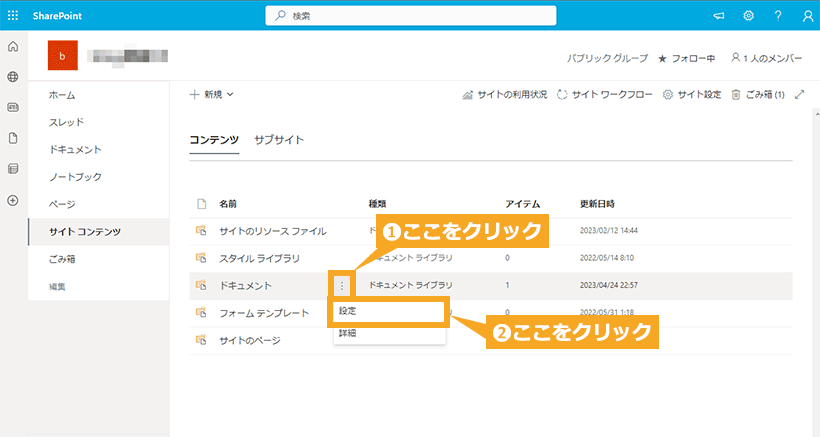
3. ライブラリの設定画面から「詳細設定」をクリックします。
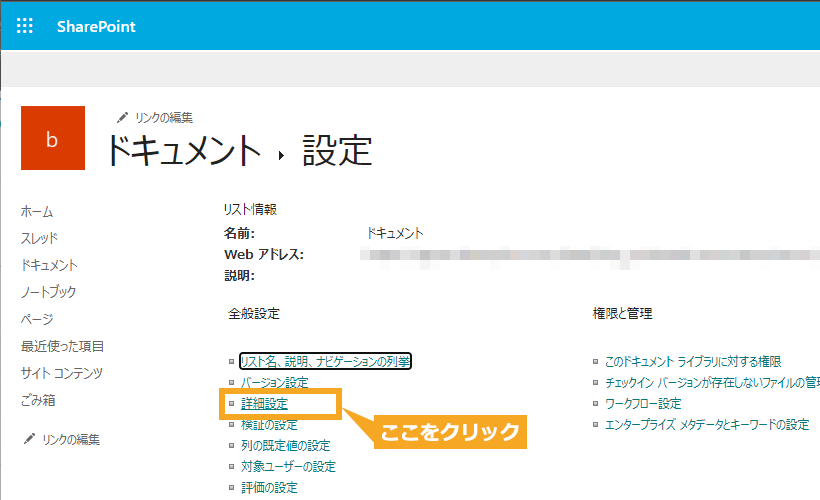
4. 設定項目一覧の中にある「ブラウザーで開くドキュメント」を探し、「クライアントアプリケーションで開く」(図中①)を選択し、画面の一番下の「OK」(図中②)をクリックしましょう。
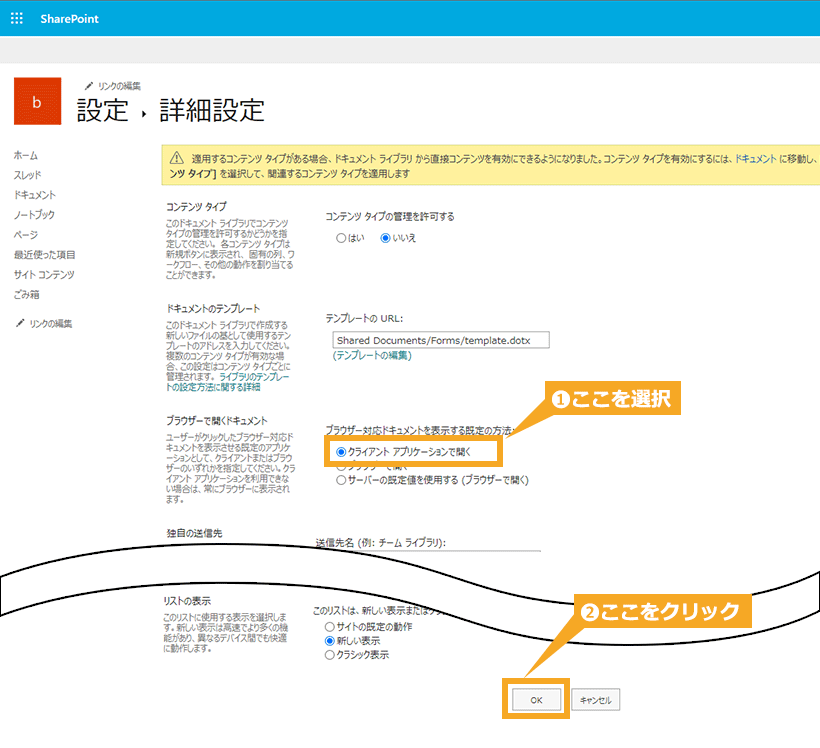
また、SharePoint と OneDrive を同期させることで、PCのエクスプローラーから、直接 SharePoint に格納されている Office ファイルを開くことができ非常に便利です。
詳しいファイルの同期方法は、下記のブログでご紹介しています。ぜひ、ご参照ください。
SharePoint と連携できる外部のアプリ
SharePoint は他のアプリとも連携できます。以下に連携できるアプリで代表的なものをピックアップします。
Microsoft Teams
Microsoft 製のメッセンジャーアプリ Teams は非常に簡単に SharePoint と連携できるアプリです。同じ Microsoft 製なのではじめから連携できるように作られています。
連携のための具体的な作業は特に必要ありません。Teams でチームを作ると自動的にSharePoint にフォルダが作成され、アップロードしたファイルなどはそのフォルダに入ります。ファイルを参照したいときには Teams から SharePoint に即座にアクセスすることも可能です。
なお、Teams と SharePoint の連携方法については、こちらの記事で詳しく解説しています。併せてご確認ください。
OneDrive
Microsoft 製のストレージサービス OneDrive と SharePoint も連携が可能です。OneDrive と SharePoint はどちらもストレージの機能があるので、同じものが2つも必要なのか? と不思議に思うかもしれません。しかし、OneDrive には個人のデスクトップ環境との同期機能があります。
SharePoint と OneDrive を連携させることで、この「デスクトップ環境との同期機能」を SharePoint でも使うことが可能となります。例えば個人のデスクトップ上に作った特定のフォルダに Word ファイルを格納するとそれが SharePoint 上に自動でアップロードされる、といった仕組みを作ることもできるでしょう。
Microsoft 365(Office 365)
Microsoft 365(Office 365)のアプリは全て SharePoint と連携できます。例えば Exchange と連携すれば、チームメンバーと予定表を共有することが可能になります。
また、Word や Excel とも連携できます。例えば SharePoint のドキュメントライブラリから Excel の帳票を自動で生成したりすると効果的です。非常に効率よくドキュメントの生成や管理ができる機能となっています。
Forms
Forms は Microsoft 製のアンケート作成サービスですが、これを SharePoint と連携できます。例えば Forms で入力されたアンケート回答を自動で SharePoint にアップロードし、まとめるといったことができるのです。数百人以上の規模のアンケートになると回答の整理が非常にが大変ですが、SharePoint と連携することで効率的にデータの活用ができます。
なお、SharePoint でアンケートを作成する手順については、こちらの記事で詳しく解説しています。併せてご確認ください。
まとめ
この記事では SharePoint の「アプリ」の概念について説明しました。SharePoint のアプリの概念は度重なる機能追加で複雑化していてわかりにくいですが「アプリはサイトの機能」「アプリパーツは Webページの部品」と考えるとスムーズに理解ができるかと思います。また、スマートフォンにはクライアントアプリが用意されていますが、これは SharePoint ストアの「アプリ」とは異なる概念です。最初は面食らうかもしれませんが慣れれば簡単なので少しずつ理解していきましょう。
SharePoint のアプリについて理解が深まれば、サイトの作成・運営をスムーズに進めることができるでしょう。しかし、自社だけではサイト構築がなかなか進まない場合、外部委託を検討することも一つの選択肢です。
『ez office』では、独自のテンプレートを活用して短期間かつ安価にポータルサイトを構築できる『SharePoint ポータルサイト構築支援サービス』を提供しております。
「社員に情報を届けること」と「知りたい情報が見つかること」の両方が実現できます。
詳しくは以下のサービスページをご覧ください。