【基礎編】Teams の基本的な使い方を画像付きでかんたん解説!

目次[非表示]
- 1.Teams の主な機能
- 1.1.① チャット
- 1.2.② 通話・ビデオ会議
- 1.3.③ ファイル共有
- 2.Teams のはじめ方
- 2.1.Teams の利用設定
- 2.2.Teams の画面説明
- 2.3.Teams 無料版(クラシック)が2023年4月12日で終了
- 3.Teams 「チャット機能」の使い方
- 4.Teams「チーム」の使い方
- 4.0.1.チームに招待されたら?
- 5.Teams「会議機能」の使い方
- 6.【便利機能】Teams でのメンション通知
- 7.まとめ
- 8.Microsoft 365 無料相談実施中
コミュニケーションツールとして多くの企業で使用されている「Microsoft Teams」。テレワークが普及している近年では、欠かせないツールとなっています。Teams は部署やプロジェクトなど、中長期間決まったメンバーでコミュニケーションをとる状況において非常に長けたツールです。機能が豊富なので、まだ Teams を使ったことがない方で基本から学びたいと思っている方も多いでしょう。
本記事では、Teams の基本的な使い方を初心者でもわかりやすく、機能別にご紹介します。基本機能が使いこなせるだけでも、Teams ひとつで効率的に業務を遂行していけますよ。
Teams の主な機能
まずは Teams のメイン機能について解説していきます。Teams ユーザーが頻繁に利用するのは、以下の3つです。それぞれの機能について、どのようなことができるのか簡単に説明します。
① チャット
Teams で最も利用頻度の高い機能が、このチャット機能です。チャットは1対1でもはじめられますし、複数人のグループ(最大250人)を作ってやりとりすることもできます。チャットには、ビジネスシーンで活かせる便利な機能が豊富に備えられています。たとえば、以下のような機能です。
● グループ内でも読んで欲しい相手を指名できるメンション機能
● Word や Excel などのデータを共有できるファイル共有機能
● メンバーですぐに会議を開始できるビデオ会議機能
● ビデオ会議中にメンバーで同じ画面を表示できる画面共有機能
テキスト形式のコミュニケーションから簡単にさまざまなビジネス場面に展開できるのが、非常に魅力的です。
② 通話・ビデオ会議
チャットに続いてよく利用されるのが、通話・ビデオ会議です。チャット画面からもはじめられますが、アプリバーのカレンダーからもスケジュールできます。必要なときにすぐにはじめられ、事前に日程を調整しておくこともできますね。Teams の通話・ビデオ会議で非常に魅力的なのは、固定の電話機などインターネット接続されていない機器からも、「ダイヤルイン」という機能で会議に参加できる点です。電話機から会議の ID とパスワードをダイヤルすれば OK です。
③ ファイル共有
チームのチャネル(チーム内を役割ごとにさらに細分化した複数人のグループ)でのファイル共有も、よく活用される機能です。チャット画面からはもちろん、アプリバーの「ファイル」からもドラッグ&ドロップで簡単に資料を共有できます。共有したファイルはメンバーで共同編集することもできます。テキストチャットやビデオ会議でコミュニケーションをとりながら1つの資料を仕上げたり、データを分析したりできますね。
機能についてもっと知りたい方は、下記の記事でもご紹介しています。ぜひ、ご参照ください。
Teams のはじめ方
Teams には有料版と無料版があります。ただし無料版は機能に一部制限があるので、その点は注意が必要です。
以下、3種類あるので、端末に合わせて利用できます。
● Web ブラウザ版
● デスクトップアプリ版
● スマホアプリ版
なお、Teams の無料プランと有料プランについては、こちらの記事で詳しく解説しています。併せてご確認ください。
今回は、有料のデスクトップアプリ版を例にした利用設定や、Teams 画面の解説をします。
Teams の利用設定
Microsoft のアカウントに登録してあるとスムーズに利用できますが、登録していなくても使用できます。Windows ユーザー、Office ユーザーは、すでにアカウントを所持している人も多いでしょう。
はじめて Teams を使う場合は、まず Microsoft Teams のサイトへアクセスしましょう。
次に右上の「サインイン」をクリックします。
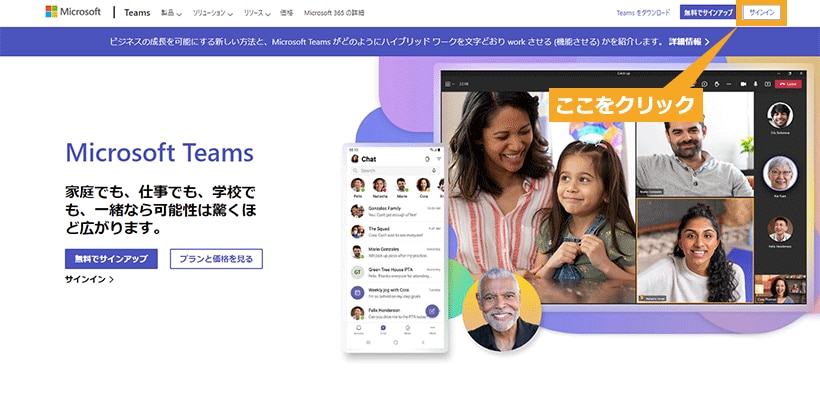
※ Microsoft 製品サイト| Microsoft Teams
次に、Microsoft 365 アカウントのメールアドレスとパスワードを入力します。
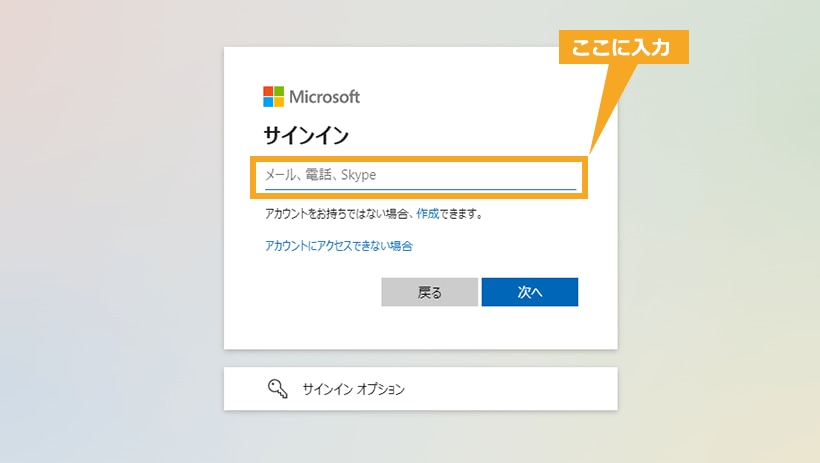
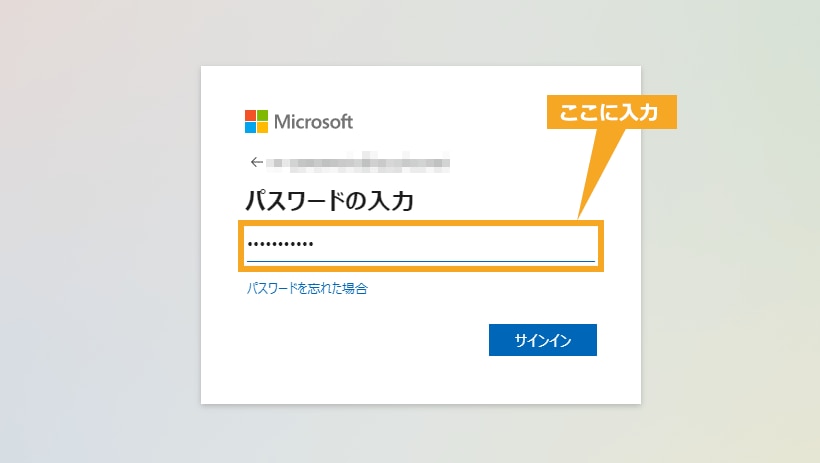
デスクトップアプリ版を使うには「Windows アプリを入手」をクリックし、ダウンロード画面にしたがってファイルのインストールまで行ってください。インストールしたファイルをクリックします。サインインを求められたら職場や学校のアカウントもしくは Microsoft アカウントでサインインします。Teams 画面が立ち上がったら利用設定は完了です。ブラウザー上で使用したい場合は、「代わりに Web アプリを使用」をクリックします。
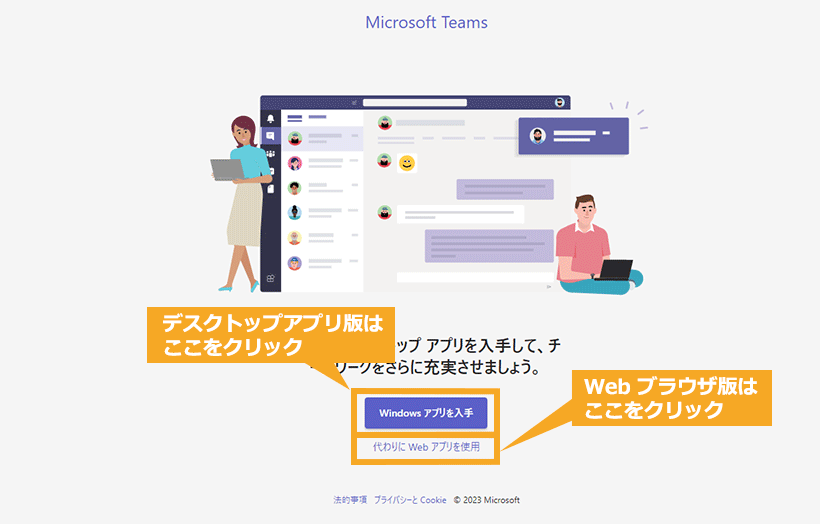
スマホアプリ版の利用方法については、下記のサイトを参照してください。
※ Microsoft 公式サイト| Microsoft Teams をスマホで使う方法
Teams の画面説明
Teams を開くと下記のような画面になります。基本的にはデスクトップアプリ版、 Web ブラウザ版で画面に違いはありません。有料版の場合、左側のアプリバーには「アクティビティ」「チャット」「チーム」「カレンダー」「通話」「ファイル」などが縦にアイコンが並んでいます。
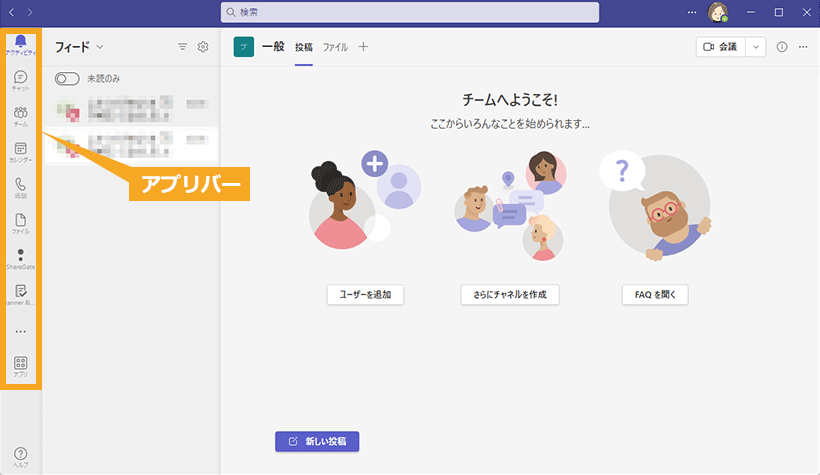
個人用の無料版と Microsoft 365 を使用した組織用の有料版では、アプリバーの並びに違いがあります。無料版では「チーム」や「ファイル」などがなく、有料版よりもアイコン数が少ないです。また、組織外の人がチームに加わるには、参加するチーム(組織内)の人から招待してもらえば OK です。招待されたときの手順は、後で解説します。
Teams 画面の設定は、右上のユーザーアイコンの左にある「・・・」(図中①)から、歯車アイコン(図中②)をクリックして行うことが可能です。テーマや言語、通知について決められます。
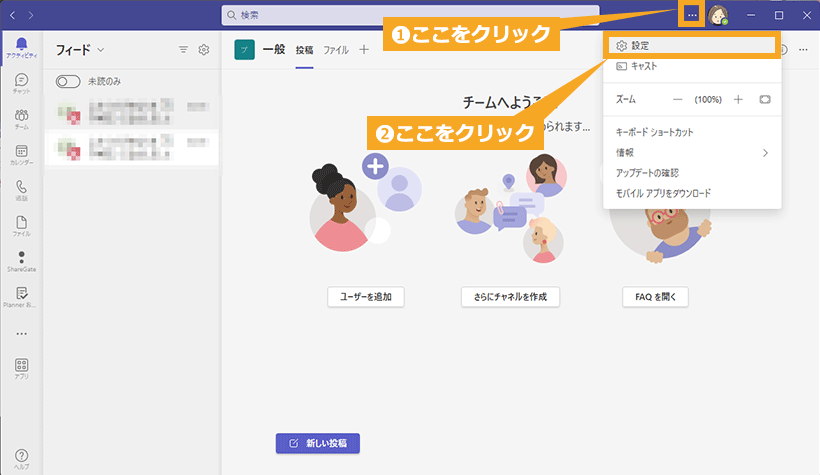
Teams 無料版(クラシック)が2023年4月12日で終了
Microsoft は2023年2月8日に、Teams 無料版(クラシック)を2023年4月12日をもって終了すると発表しました。
そのため、2023年4月12日を過ぎると、Teams 無料版は終了するため利用できなくなります。そのまま使用する場合は、新しい Teams 無料プランに変更するか、有料プランに切り替える必要があります。
新しい Teams 無料版へ切り替える場合には、新たに Teams 無料版にサインアップしなおす必要があります。ここで注意したいポイントとして、Teams 無料版(クラシック)で共有した画像やファイルのデータは引き継がれません。切り替える前に、データのバックアップ保存と Teams の各種設定を記録しておき、移行後に再度設定しなおしましょう。
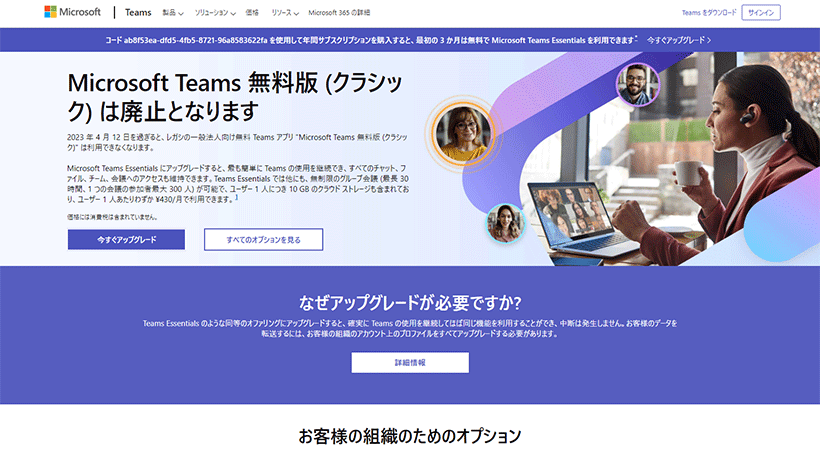
※ Microsoft 製品サイト| Microsoft Teams 無料版 (クラシック) は廃止となります
新しい Teams 無料版のサインアップはこのページ中央部にあります。
※ Microsoft 参考サイト| 有料の Teams ライセンスに移行する方法(IT管理者向け)
Teams 「チャット機能」の使い方
ここからは、利用頻度の高い「チャット機能」の使い方を解説します。
チャットをはじめるには、アプリバーの「チャット」(図中①)をクリックします。続けて、「チャット」の欄の横にあるアイコン(図中②)をクリックし、ユーザー追加欄(図中③)にユーザーまたはチャネルの名前を入力して検索します。また、追加欄には複数の人を追加することができ、グループチャットを作成することも可能です。
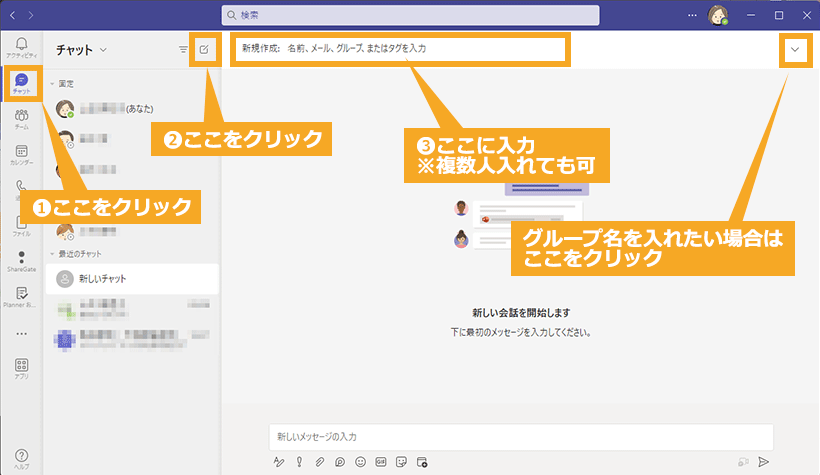
「新しいメッセージ入力」欄にメッセージを入力します。
1対1でのチャットも、複数人でのグループチャットも可能です。改行をする際は、「shift」+「enter」を押してください。「enter」キーのみでは、メッセージ送信になります。
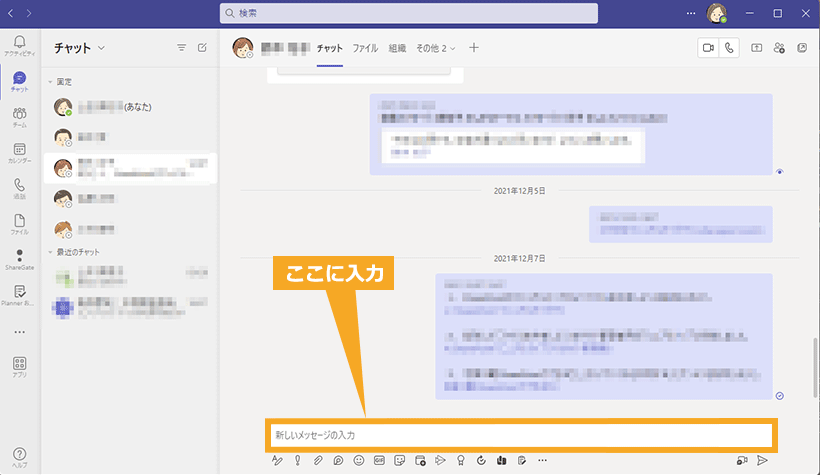
チャットで共有したいファイルをメッセージ欄にドラッグ&ドロップ(図中①)をすることで、ファイル共有が可能です。また、チャットに追加されたファイルは、「ファイル」(図中②)から確認でき、過去に共有されたファイルが一覧表示されるのでチャットを過去に遡って探す手間がなく便利です。
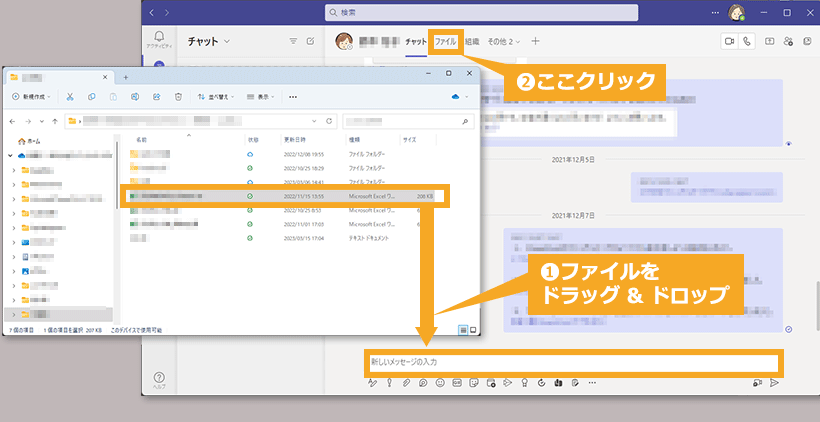
送信したメッセージを編集したり削除したりする際は、該当のメッセージにカーソルを合わせて「・・・」(図中①)から選択(図中②)します。
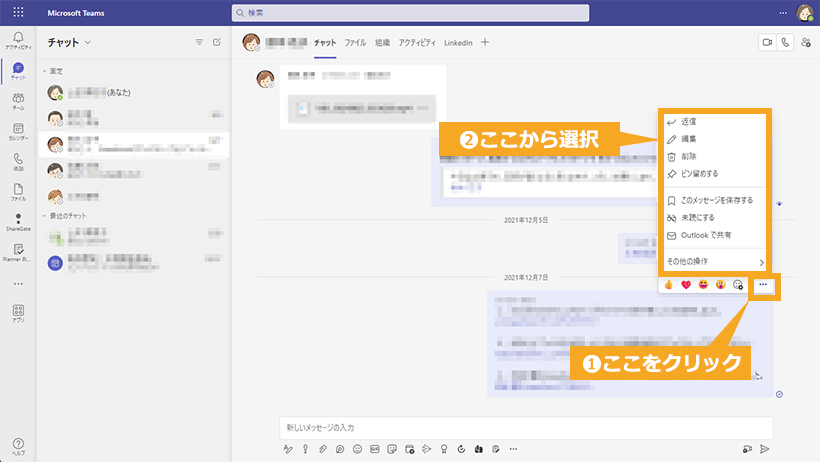
Teams「チーム」の使い方
部署やプロジェクトごとにチームを作成しておくと、必要なメンバーですぐにテキストチャットを行えたり、ビデオ会議を開けたりします。毎回ユーザーを招待する手間が省けるので、時間短縮になりますね。チームの作成方法を解説します。
アプリバーの「チーム」(図中①)をクリックし、左下の「チームに参加、またはチームを作成」(図中②)をクリックします。画面に「チームを作成」が表示されるので「チームを作成」(図中③)をクリックします。
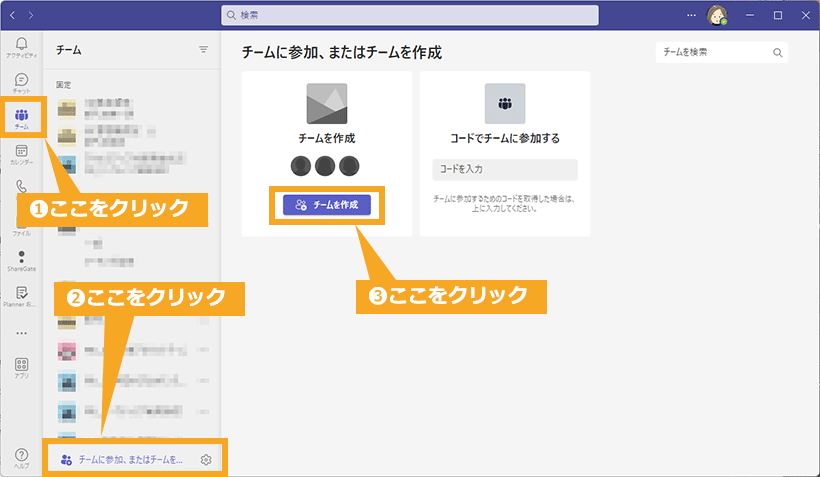
「最初から」か「グループまたはチーム」かを選びます。ここでは、「最初から」を選択します。
※「グループまたはチーム」は、すでに作成済みのチームを他のチームに移動させるときなどに使いましょう。
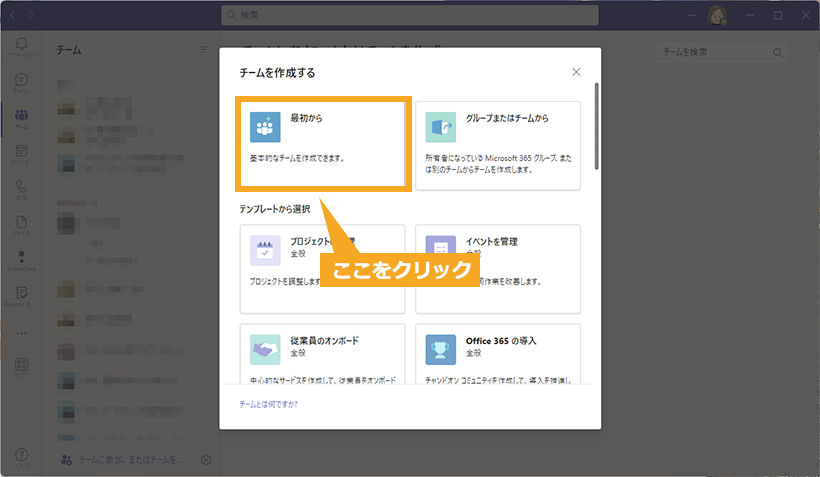
「プライベート」「パブリック」「組織全体」からチームの種類を選びます。「組織全体」は自動的に組織内全員の参加になるので、社内全体にアナウンスしたいときなどに選びましょう。ほとんどの場合は「プライベート」か「パブリック」を選択することになります。ここでは、「パブリック」を選択します。
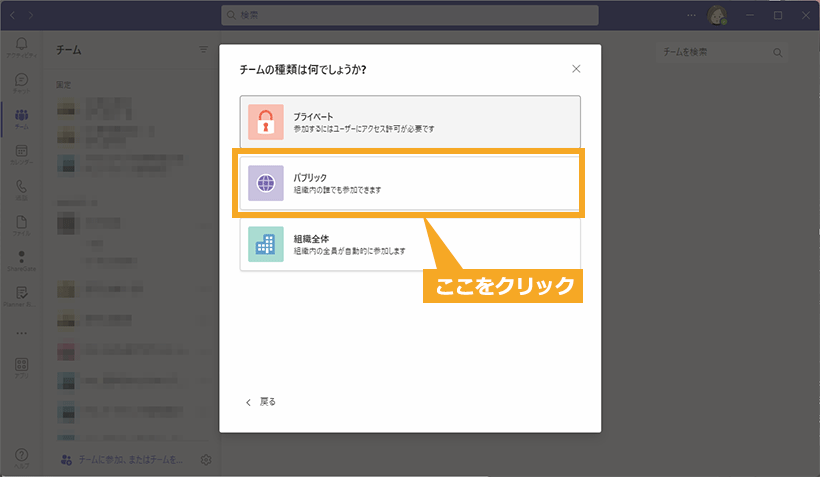
「チームの名前」と「説明」を入力し、「作成」をクリックすれば新しいチームの完成です。
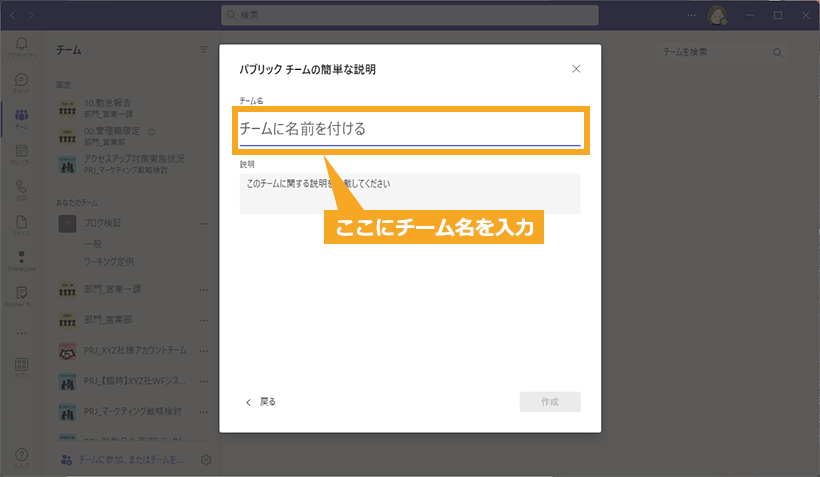
最後に、チームに招待するメンバーを選びます。名前を入力すると候補ユーザーがでてくるので、選択して「追加」をクリックします。後でメンバーの追加をしたい場合は、「スキップ」をクリックしましょう。
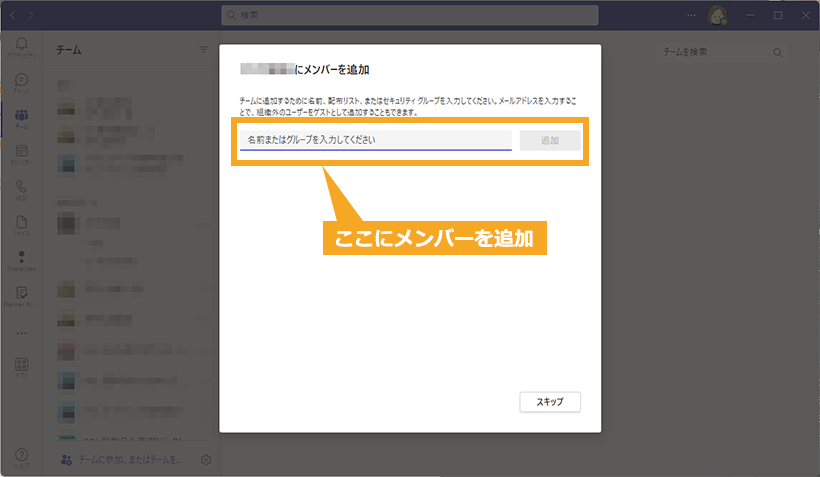
チームが作成されると、チーム一覧の一番下に表示されます。デフォルトで「一般」というチャネルができています。
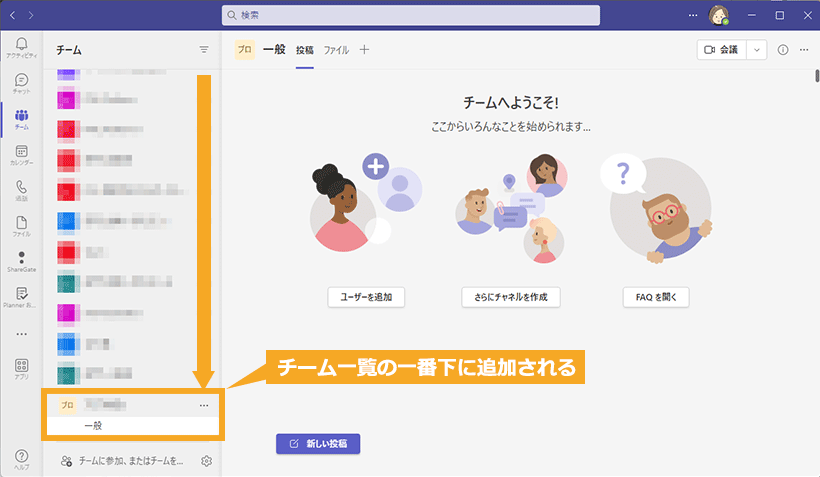
なお、チーム作成は自動化することもできます。
『 ez office 』では、チーム作成を自動化する「 ez 設定自動化 」を提供しています。チームの申請から設定までを、SharePoint や Azure のサービスを活用して自動化できます。
詳しくは以下のサービスページをご覧ください。
次はチャネルの作成方法についてです。
チャネルを追加する場合は、該当のチームにカーソルを合わせて「・・・」(図中①)をクリックします。続いて「チャネルを追加」(図中②)をクリックします。
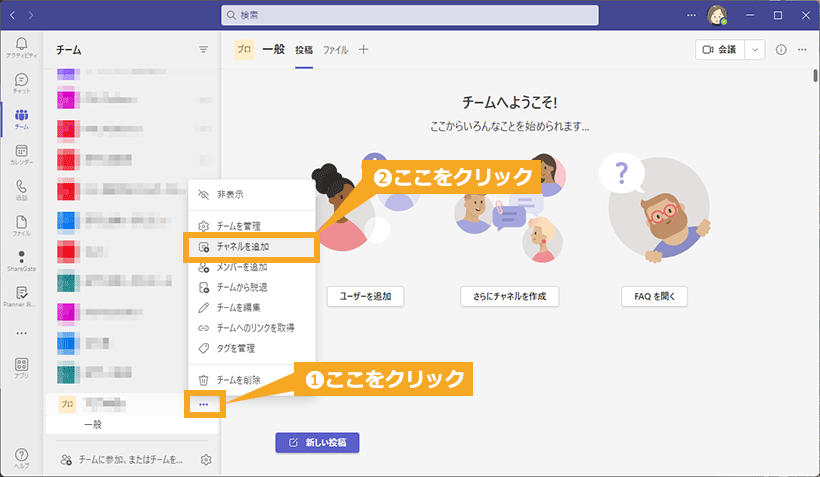
「チャネル名」(図中①)「説明(省略可能)」「プライバシー」(図中②)の設定をすればチャネルの完成です。
プライバシーの設定は、デフォルトで「標準」に設定されています。チーム全体で共有できないような情報を扱うような場面が想定される場合は、「プライベート」にしておくと安心です。また、組織外の人をチャネルに招待する場合は、「共有」にしましょう。
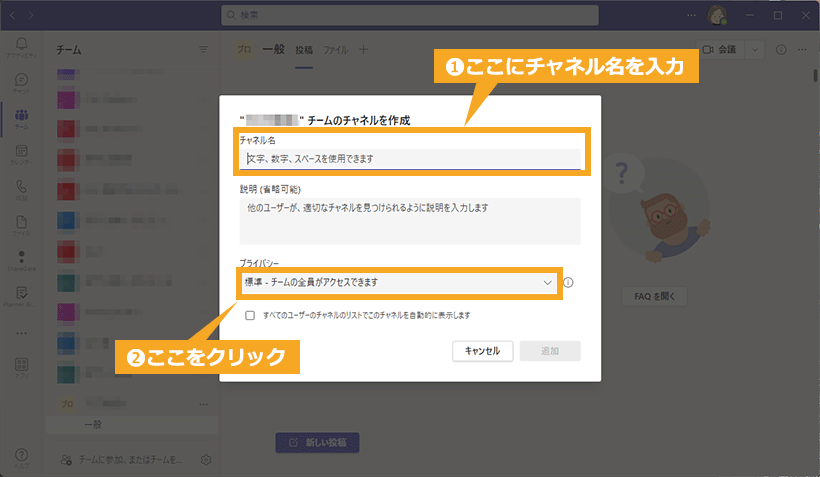
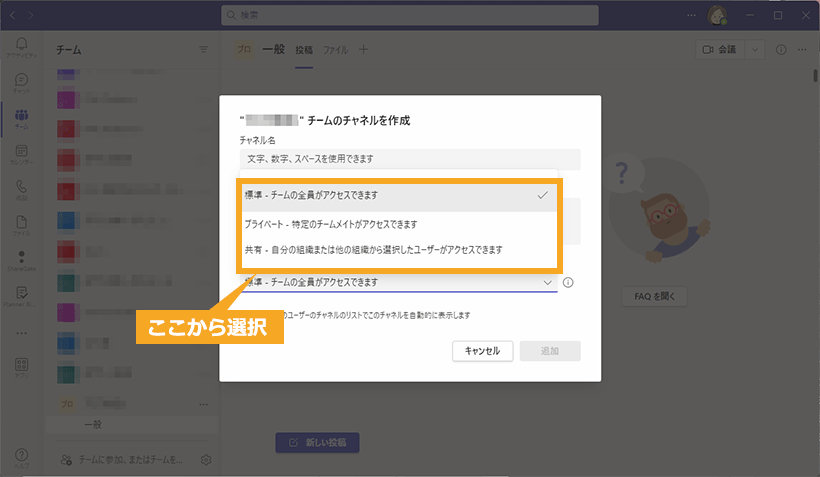
チームに招待されたら?
チームに招待されたユーザーには、登録したメールアドレスにリンク付きのメールが届きます。メール内のリンクをクリックすると Teams が立ち上がるので、ここでサインインしましょう。
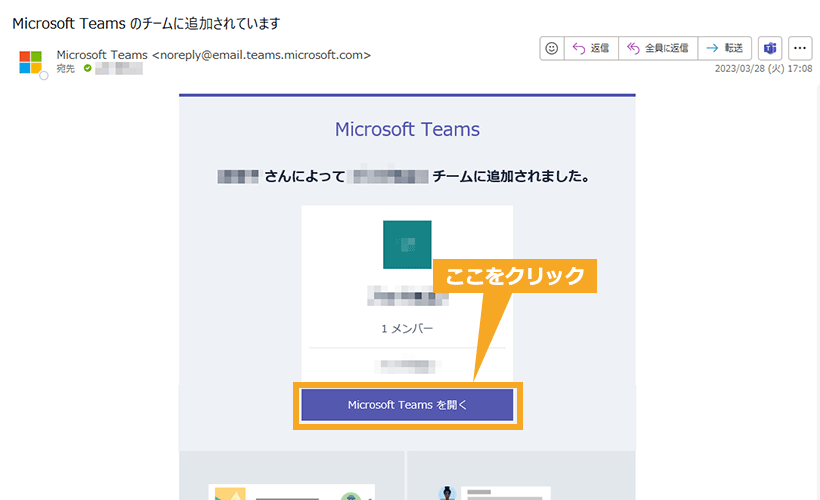
組織外の人からチームに招待された場合、メールのリンクをクリックすると「アクセス許可の要求者」の画面が表示されますので、「承諾」をクリックしてください。Teams が立ち上がり、アプリバーの「チーム」から参加したチームを確認できます。
同じ組織内からチームに招待された場合は、そのまま Teams が開くので、アプリバーの「チーム」から参加したチームを確認しましょう。
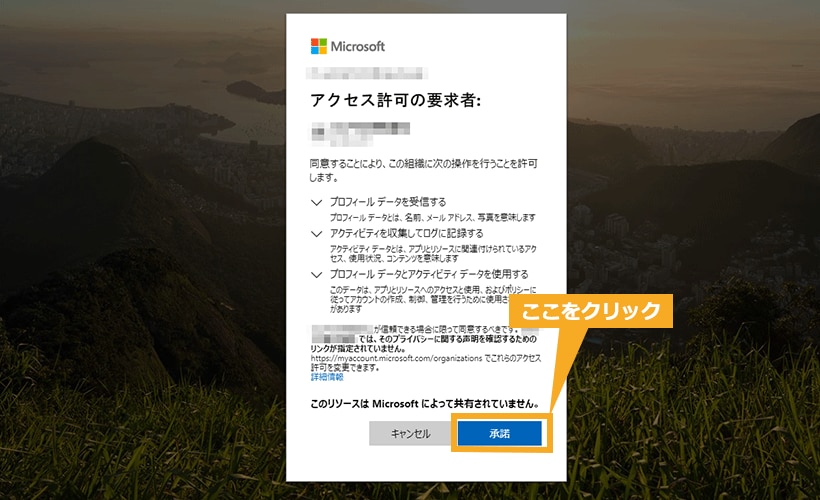
招待されたチームが確認できない場合は、Teams をサインアウトして再度サインインをしてください。Teams 画面右上のアイコン(図中①)をクリックし、招待された組織があるかを確認します。組織の後ろに「(ゲスト)」(図中②)と表示されているので、確認できたらクリックします。画面が切り替わり、招待されたチームが表示されます。Teams のアイコンから自分が所属している組織と招待された組織を切り替えて利用します。
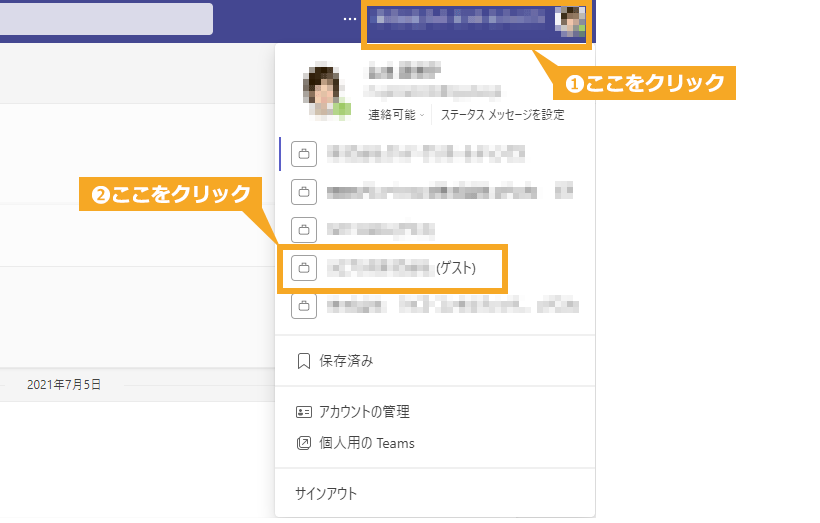
Teams「会議機能」の使い方
Teams の「会議機能」を用いることで、音声通話やビデオ会議が可能です。会議をはじめるにはいくつか方法があり、ビデオアイコンをクリックして「今すぐ会議」を開く方法や、「後で会議」を設定する方法があります。
今すぐ会議
● チャット画面 → ビデオアイコン
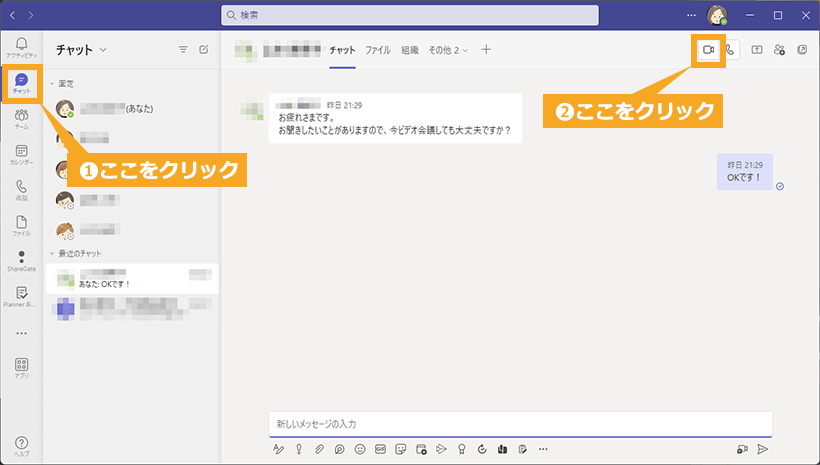
● チーム → ビデオアイコンの横 → 今すぐ会議
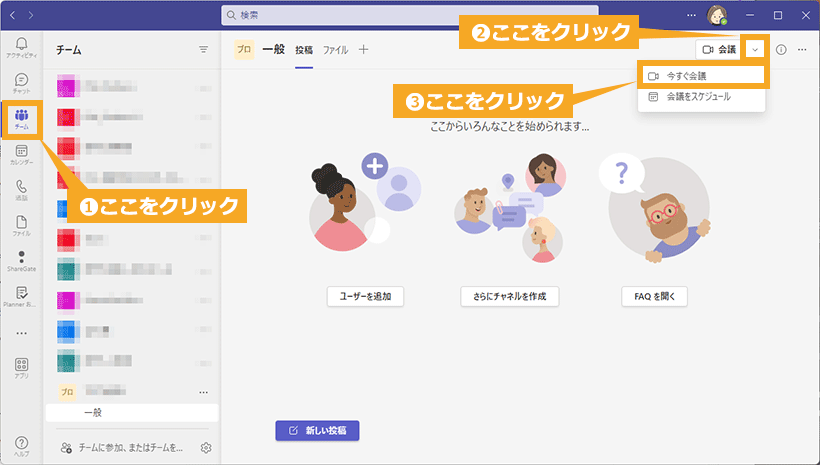
● カレンダー → 今すぐ会議 → 会議を開始
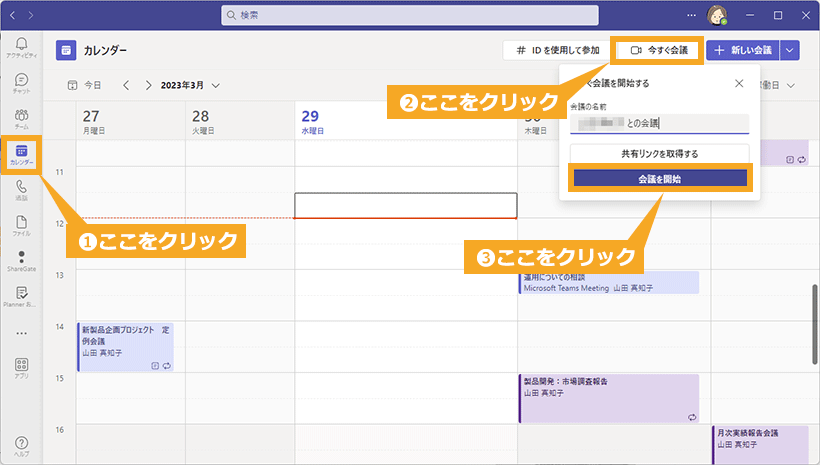
チャットの場合は、1:1のチャットでもグループチャットでも、直接メンバーに呼び出し音で通知し会議が開始されます。
チームとカレンダーの場合は、「今すぐ会議」をクリックするとデバイスの設定画面が表示されます。
デバイスの設定画面では、カメラ・マイクのオンオフ、背景の設定ができます(無料版のWeb ブラウザ版ではぼかし機能を使えません)。会議に参加する立場によって、うまく使い分けましょう。また、会議中にカメラ・マイクのオンオフの切り替えも可能です。設定が完了したら「今すぐ参加」をクリックします。
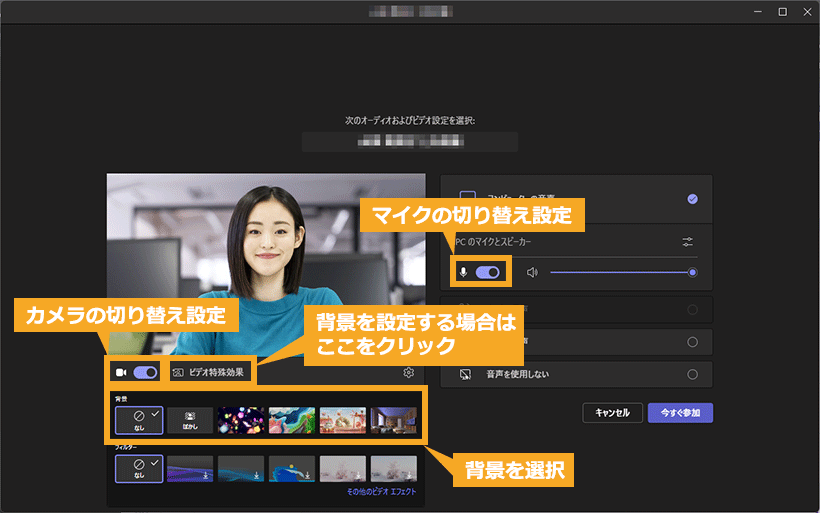
続いて、会議への参加を求めるユーザーを招待する画面が表示されます。「会議のリンクをコピー」は、メールやチャットで参加して欲しいユーザーに伝え、招待します。「参加者の追加」は、ユーザーを選択して呼び出して招待することも可能です。
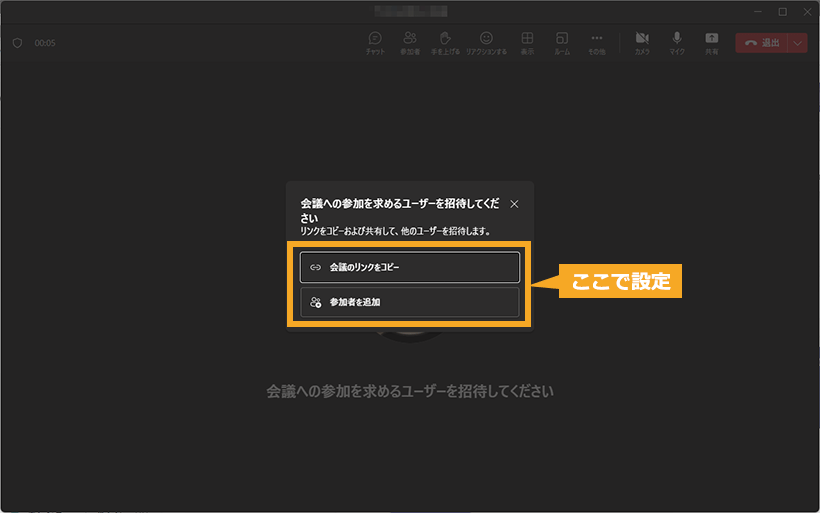
後で会議
● チーム → 会議をスケジュール
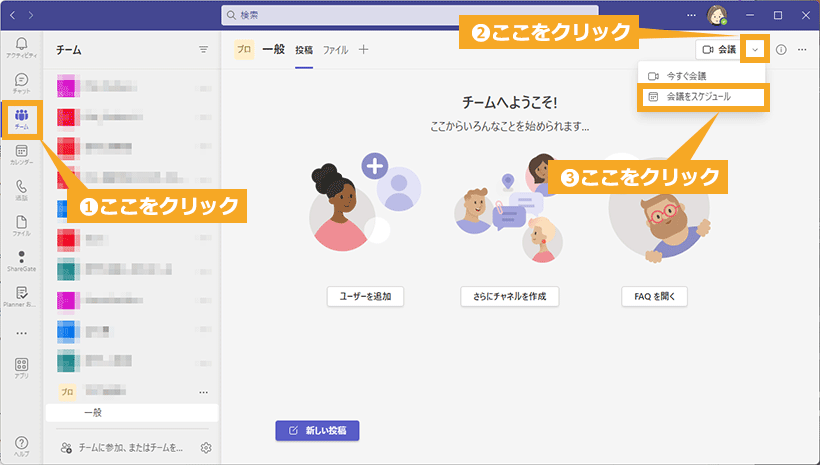
● カレンダー → 新しい会議(図中②)
● カレンダー → 会議を開催したい日時のセルをクリック(図中③)
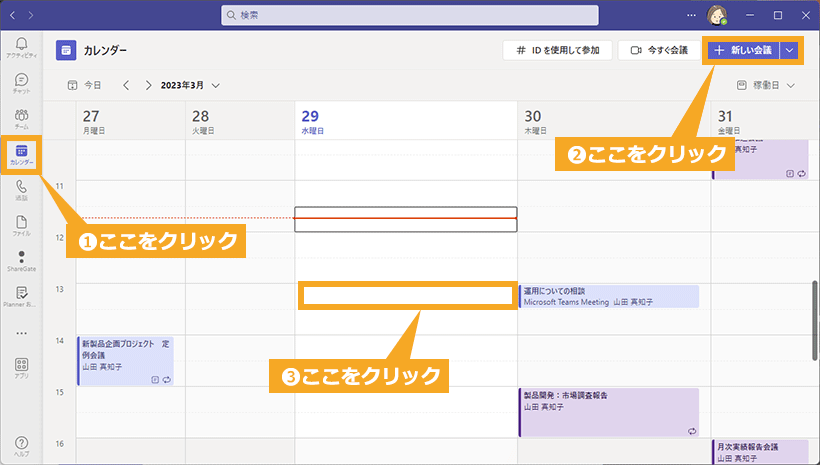
どの方法でも、会議を設定する画面が表示されます。
会議のタイトルや出席者、日時、会議の詳細などを打ち込み、「保存」をクリックします。出席者に設定されたユーザーへ会議の案内が通知されます。
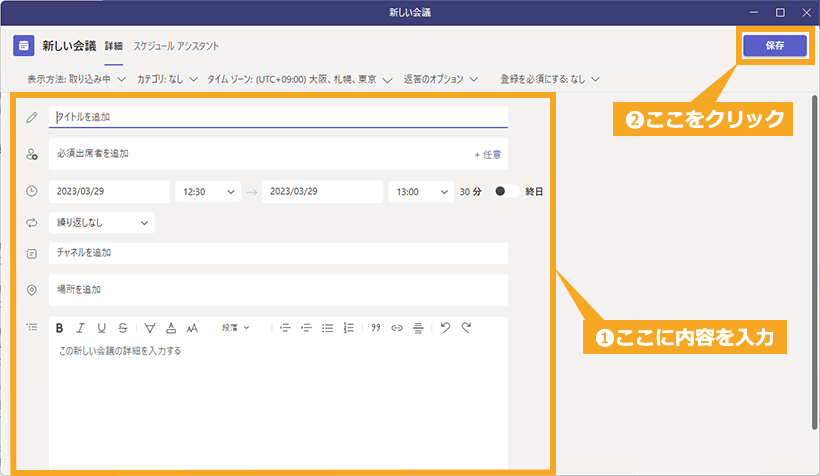
会議参加者を表示したい場合は、最大49人(7×7)で、会議画面上部タブの「表示」(図中①)から「ギャラリー」をクリックします。また、「Together モード」(図中②)をクリックすることで映っている参加者を画面の1箇所にまとめて表示することも可能です。
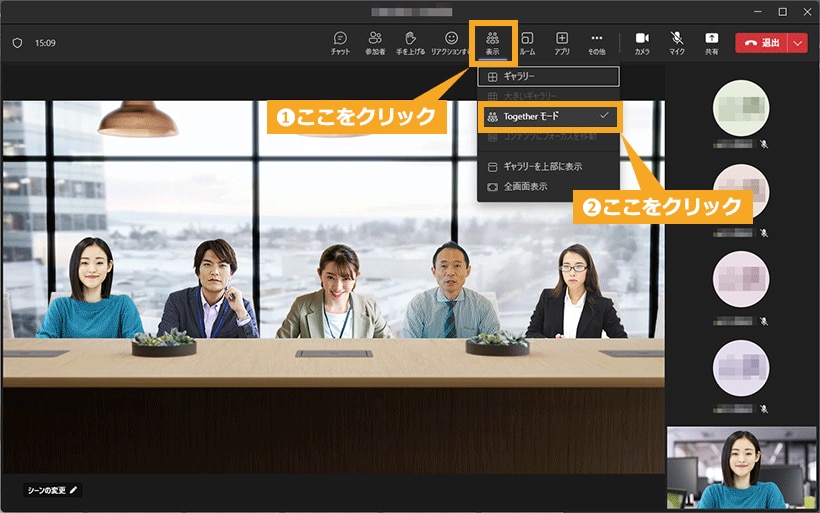
ビデオ会議でよく使われるのが画面共有です。
他に画面共有を行っているユーザーがいないことを確認し、会議画面の右上の「共有」(図中①)をクリックします。共有する画面をウィンドウから選択でき、発表者モードも使用できます。ここでは、「画面」(図中②)をクリックします。画面共有を終了させる際は「発表を停止」ボタンをクリックすれば OK です。
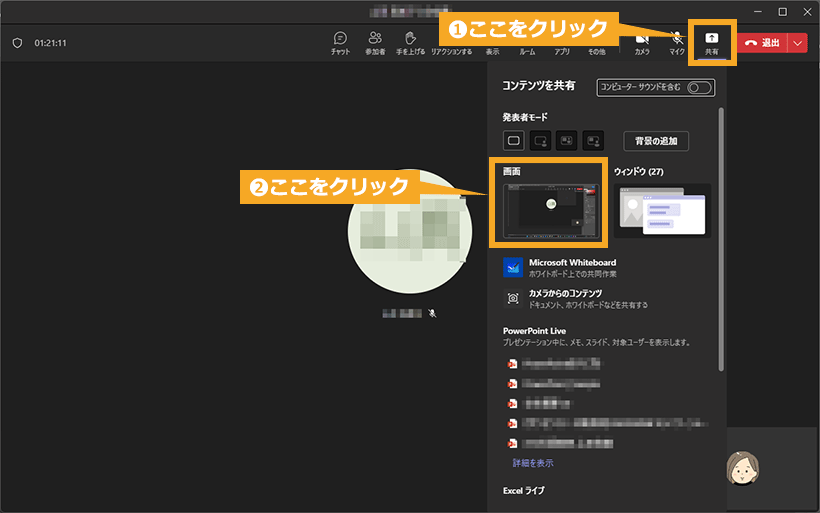
また、「・・・」(図中①)から「録音とトランスクリプトの作成」(図中②)をクリックして「レコーディングを開始」(図中③)をクリックすると、会議のレコーディングが可能です(有料版ユーザーのみ)。会議の内容を参加できなかったメンバーに伝えたり、議事録にしたりするのに活用しましょう。
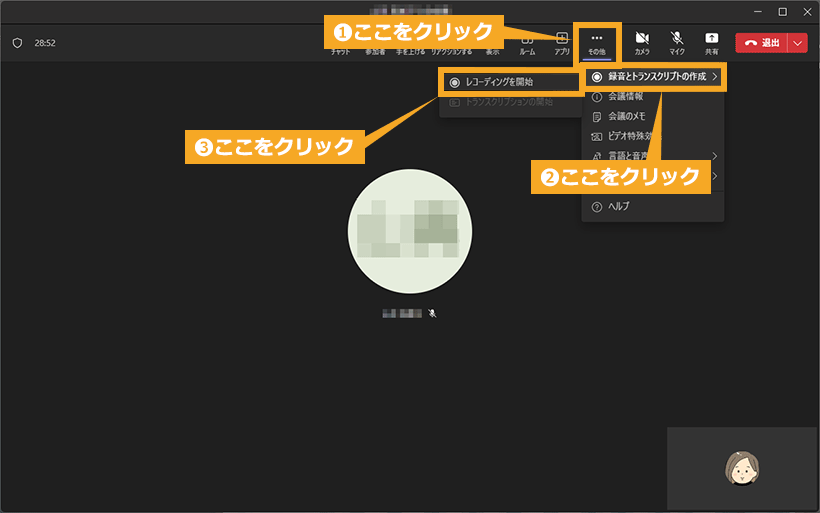
より詳しい会議の設定方法や録画機能については、下記の記事でご紹介しています。ぜひ、ご参照ください。
【便利機能】Teams でのメンション通知
チャットは短時間で多くのユーザーに見てもらえる一方で、やりとりが流れていくため見逃しやすい点がデメリットです。
前述したようにメンション通知を使うことで、メッセージを見て欲しいユーザーに通知をだせます。メンション通知をうまく使うことで、見逃しによる伝達ミスを防止できますね。メンションする相手は、個人ユーザーだけでなく、チームやチャネル全体にも適用できます。
方法は簡単で、メッセージ欄で「@」を入れるだけですが、候補が表示されない場合があります。その時は、「@」と名前の一部を入力することで候補が選べるようになります。「@ユーザー(チームまたはチャネル)+メッセージ」で、@以降のユーザーにメッセージの送信を通知します。
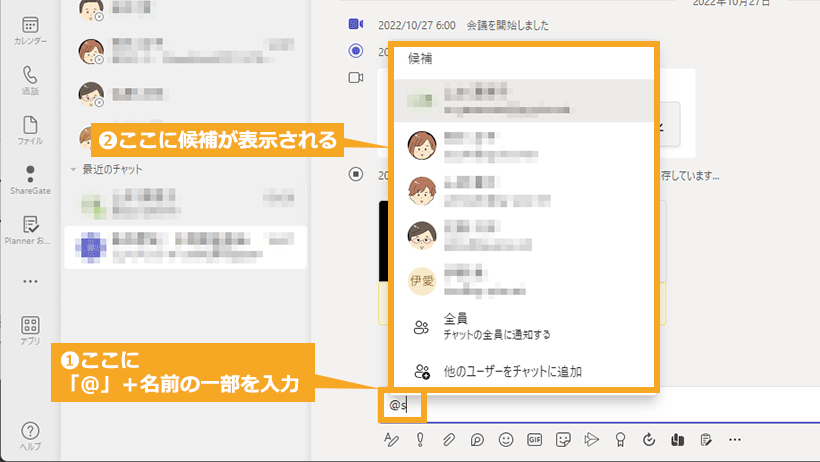
メンションを受け取ったユーザー側は、アクティビティに通知が入るので気づきやすいでしょう。メッセージの右上に赤色の@付きのものが、あなたにメンションしたメッセージになります。
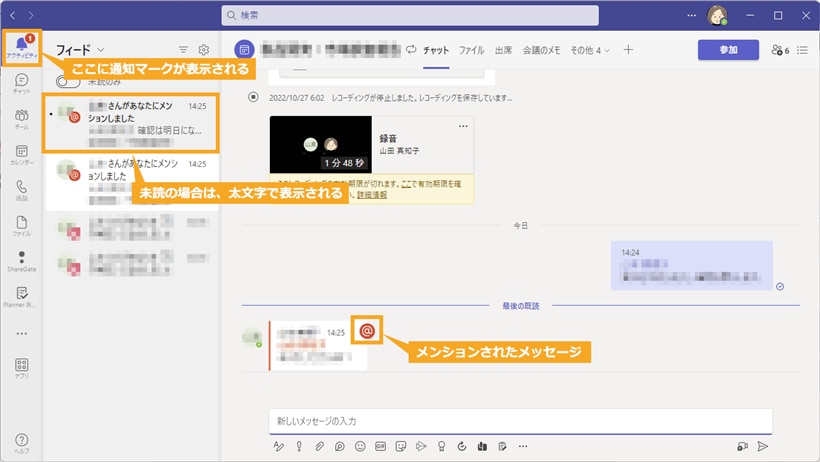
メンションへの返信は通常のメッセージ欄ではなく、相手のメッセージにカーソルを合わせて「・・・」(図中①)をクリックし「返信」(図中②)から打ちましょう。返信内容が付随するのでわかりやすいです。また、チームの投稿で引用したい返信がある場合は、返信メッセージ欄に「>」を入力してから引用したい内容をコピーして貼り付けると引用が入った形でメッセージを送信することができます。
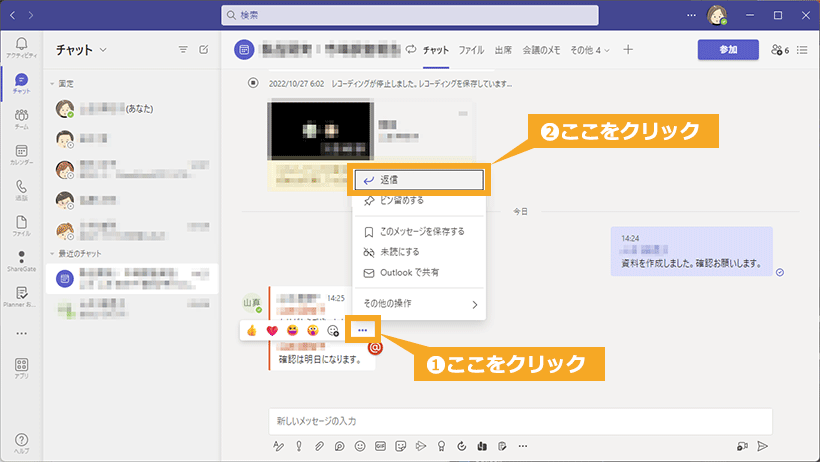
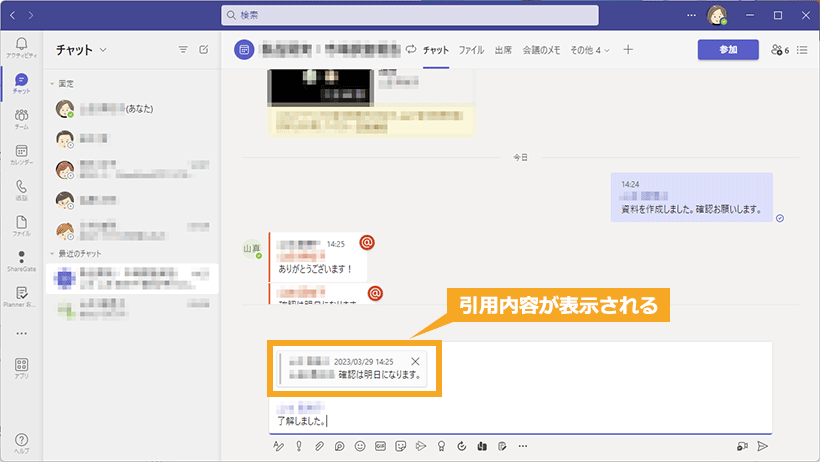
まとめ
今回は、Microsoft のコミュニケーションツールである Teams の基本機能や、操作方法について、初心者向けに解説しました。チャットとビデオ会議のはじめ方さえわかれば、すぐに Teams を使えますよ。ファイル共有やチーム作成までできれば、業務を Teams 内のみで一本化することも可能です。
無料版も十分使えるので、利用したことがない方はぜひ無料版で試してみてもいいかもしれません。ただし、Teams 無料版(クラシック)は廃止になりますので注意してください。新しい Teams 無料版に切り替わった後に試すことをおすすめします。また、すでに Word や Excel などの Microsoft 製品を社内で活用しているのであれば、有料版の Teams も利用可能なので、業務改善に向けてぜひ導入を検討してみてください。
Microsoft 365 無料相談実施中
業務効率化などを背景に、Microsoft 365 の導入、活用に関して、お困りごとはございませんでしょうか?
- 自社の規模や業務に合わせた料金プランを選びたいが、どれが適しているか分からない
- Microsoft 365 の導入を検討しているが、設計・構築・運用方法などの知見がない
- Microsoft 365 の SharePoint で社内ポータルサイトを構築しているが、社員の活用が定着しない
ネット上には多くの情報があり、調べるのも大変ですし、自社にとって何がいいのかイメージするのも難しいですよね。
当社ではそんな皆様に向け、無料相談会を実施しております。
お客様のお悩みやご要望に合わせた個別相談も承っておりますので、是非、お気軽にお問い合わせください。
私たちと一緒に、業務改善をスタートさせませんか?





