Microsoft Teams の無料プランと有料プランの価格と特徴を徹底比較!

目次[非表示]
- 1.Teams の無料プランと有料プランの違い
- 1.1.オンライン会議で使える機能が充実
- 1.2.ファイルストレージ(容量)が増える
- 1.3.サポートが手厚い
- 2.Microsoft Teams の無料プランでできること
- 2.1.チャット
- 2.2.オンライン会議(通話とビデオ)
- 2.3.ファイル共有、共同編集
- 2.4.保管中と転送中のデータの暗号化
- 2.5.あらゆるデバイスに対応
- 2.6.最大 50 万人のユーザーとやりとりが可能
- 3.Teams の料金プランを比較
- 3.1.Microsoft Teams(無料)
- 3.2.Microsoft Teams Essentials
- 3.3.Microsoft 365 Business Basic
- 3.4.Microsoft 365 Business Standard
- 3.5.Microsoft 365 Business Premium
- 4.Teams と Outlook の連携は可能か?
- 5.Microsoft Teams 無料版(クラシック)は 2023 年 4 月 12 日で終了
- 6.まとめ
- 7.Microsoft 365 無料相談実施中
テレワークが普及した昨今、コミュニケーションツールとして Microsoft Teams を多くの企業が採用しています。Microsoft Teams には、無料プランと有料プランがあります。無料プランについては 2023 年 4 月に新しくなったため、データの移行や機能について詳しく知りたい人も多いでしょう。各プランで機能面に違いがあるので、目的にあったプランを選択することが大切です。
本記事では、プランごとの特徴や価格を比較し、無料プランでできることをわかりやすく解説します。これから Teams を使っていきたい方や、現在無料プランを使っていて有料プランに切り替えるべきかお悩みの方はぜひ参考にしてみてください。
なお、Teams の基礎知識については、こちらの記事で解説しています。併せてご確認ください。
Teams の無料プランと有料プランの違い
Teams には無料プランと複数の有料プランがあり、使える機能やクラウドストレージの容量に違いがあります。無料プランと有料プランでどのような違いがあるか詳しく解説します。
オンライン会議で使える機能が充実
無料プランでもよく利用されるのがオンライン会議機能です。
無料プランではオンライン会議に参加できる人数や時間が限られています(100 人までで最長 60 分)。
有料プランの方がより多くの人数で、長時間のオンライン会議の開催が可能です。有料プランでは、300 人までが会議に参加でき、上限時間も 30 時間までに延びています。
また、Microsoft 365 の Business プランでは、オンライン会議中のレコーディングと文字起こしが可能です。レコーディング機能があると、会議の内容を記録して残しておけるので、会議内容を社内でスムーズに情報共有できます。レコーディングのデータは基本的に SharePoint 内に保存されていくので、PC の容量を圧迫しません。有効期限内であればダウンロードすることも可能です。
なお、Teams のレコーディング機能については、こちらの記事で画像付きで解説しています。併せてご確認ください。
ファイルストレージ(容量)が増える
有料プランにすることでファイルのストレージ容量が増加します。
無料プランでは、1 ユーザーごとに 5 GB のクラウドストレージです。一方で、有料プランでは最大 1 TB まで容量を増やせます。
また、添付ファイルについても無料版では 1 ユーザーで 2 GB まででしたが、有料版では容量が増えるので、チーム内でやりとりできるファイルの量を増やせます。
サポートが手厚い
有料プランにすることで Microsoft のサポートを 24 時間受けられます。トラブルが発生しても電話や Web からすぐに対応してくれるので安心ですね。
無料プランでは、困ったことがあれば Microsoft Teams のコミュニティに質問をし、回答をもらうことで解決を図っていけます。
Microsoft Teams の無料プランでできること
無料版の Teams も基本的な機能は備わっているので、ビジネスで十分活用できます。ここからは、無料版 Teams の基本機能を紹介します。
チャット
1 対 1 やグループでのチャットは無制限で行えます。メッセージのスレッド化機能により、複数の人とのやりとりをスムーズにすすめられます。
グループ内でとくにメッセージを読んで欲しい相手を指名できる「メンション機能」があったり、チャットからそのままオンライン会議をすぐにはじめられたりと機能が豊富です。
チャット上では、GIF などの画像や絵文字の送信が可能です。また、画面共有を行ったり、ファイルを添付したりできます。テキスト形式のコミュニケーションから簡単にさまざまなビジネス場面に展開できるのが利点です。
オンライン会議(通話とビデオ)
チャットについでよく利用されるのがオンライン会議機能でしょう。オンライン会議は、最大 100 人の参加者を招待でき、ビデオ会議やオーディオ会議にも対応しています。
ゲストアクセス機能を使えば、Teams を利用していないメンバーを招待したり、ダイヤルイン(電話を使って会議に参加)したりすることも可能です。外注先やコンサルタントなど、社外の人をオンライン会議に招待したい場合などに非常に便利な機能です。
また、画面共有やバーチャル背景機能も利用できます。画面共有機能を活用すると、オンライン会議でプレゼンテーションなどを行えます。
ファイル共有、共同編集
Teams では、ファイルの共有や共同編集を行えます。Word や Excel などの専用アプリを開かなくても、Teams 上でリアルタイムの編集が可能です。
プロジェクトのメンバーとチャットやオンライン会議をしながら資料を作成するなどの活用ができるでしょう。OneDrive for Business や SharePoint Online との連携も可能です。
なお、Teams のファイル共有機能については、こちらの記事で詳しく解説しています。併せてご確認ください。
保管中と転送中のデータの暗号化
Teams では、保管中と転送中のデータの暗号化が行われます。この暗号化は、Microsoft が提供する「TLS(Transport Layer Security)」を使用しています。TLS は、インターネット上でのデータ転送において、データの盗聴や改ざんを防止するための暗号化技術です。
また、データを保存する際にも、AES(Advanced Encryption Standard)などの暗号化技術を使用して、データを保護します。データに不正にアクセスされることを防止し、セキュリティを守れます。
あらゆるデバイスに対応
Teams はプランに関係なく、デスクトップ版、ブラウザ版、モバイル版を利用できます。PC はもちろん、スマホやタブレットなどあらゆるデバイスに対応しています。
Android OS や iOS など、OS を問わず利用できるのも利点です。出先や自宅からもアクセスできるので、どこからでもオンライン会議に参加したり、プロジェクトに参加したりできます。
最大 50 万人のユーザーとやりとりが可能
Teams を利用すれば、最大 50 万人のユーザーとやりとりできるようになります。チームやグループ、チャネルをつくれば、部署やプロジェクトごとに円滑なコミュニケーションをとれます。
Teams の料金プランを比較
Teams のプランは一般法人向けのものと大企業向けのものと家庭向けのものに分かれています。
今回はビジネス向けである一般法人向けのプランを 5 つ紹介します。
一般法人向けのプランのなかでも、Teams 単体で契約するのが「Microsoft Teams(無料)」と「Teams Essentials」です。
Microsoft 365 は、Basic 版と Standard 版、Premium 版があります。2023 年 4 月 1 日よりライセンスおよびサービスの価格が改定されて値上げされました。
Microsoft Teams(無料)
2023 年 4 月 12 日より新しくなった無料版 Microsoft Teams です。制限も多いですが、「Teams を試しに導入してみたい!」「とりあえずアカウントだけもっておこう!」といった場合はこちらでよいでしょう。
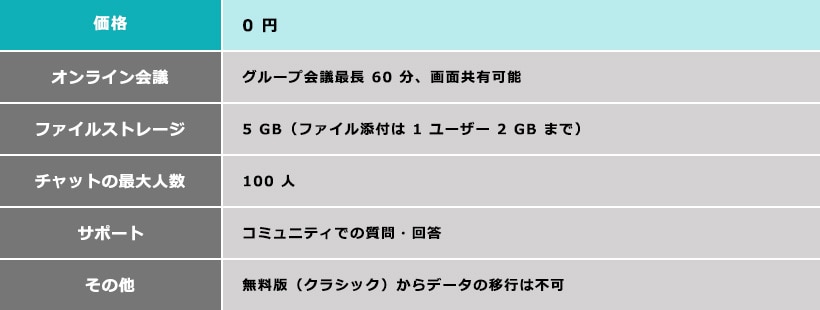
Microsoft Teams Essentials
Teams アプリのみを利用する場合は Microsoft Teams Essentials を検討する人も多いでしょう。2023 年 4 月 12 日でサービス終了となった、無料版(クラシック)からのデータ移行が可能です。個人事業主やフリーランスで Teams を使ってみたい方や、無料版(クラシック)を活用していた方におすすめのプランです。
価格 |
599 円 1 ユーザー/月 |
オンライン会議 |
グループ会議最長 30 時間、ホワイトボード機能が利用可 |
ファイルストレージ |
10 GB(ファイル添付は 1 ユーザー 2 GB まで) |
チャットの最大人数 |
300 人 |
サポート |
24 時間の電話・Web サポート有 |
その他 |
無料版(クラッシック)からデータの移行が可能 |
Microsoft 365 Business Basic
Microsoft 365 の最も基本的なビジネス向けプランです。価格も比較的安価です。
● Exchange Online
● SharePoint Online
● OneDrive for Business
● Teams
● Office Online
以上が含まれており、ビジネス上のコミュニケーションや共同作業、文書作成を支援するために設計されています。また、ビジネス用の電子メールアドレスも取得可能です。ビジネスをはじめたばかりの個人事業主や小・中規模のビジネス向けプランとなっています。
価格 |
899 円 1 ユーザー/月 |
オンライン会議 |
会議のレコーディングや文字起こしが可能 |
ファイルストレージ |
1 TB(ファイル添付は 1 ユーザー 1 TB まで) |
チャットの最大人数 |
300 人 |
サポート |
24 時間の電話・Web サポート有 |
その他 |
オンライン上で Office アプリが利用でき、セキュリティ機能も充実 |
Microsoft 365 Business Standard
Microsoft 365 Business Standard は、Microsoft 365 Business Basic に加えて、publisher と Access の Office アプリを含んでいます。より高度な資料やデータベースの作成などが必要な中規模のビジネス向けプランです。
● デスクトップ版 Office
価格 |
1,874 円 1 ユーザー/月 |
オンライン会議 |
会議のレコーディングや文字起こしが可能、ウェブセミナーの開催が可能 |
ファイルストレージ |
1 TB(ファイル添付は 1 ユーザー 1 TB まで) |
チャットの最大人数 |
300 人 |
サポート |
24 時間の電話・Web サポート有 |
その他 |
Basic 版に加えて、デスクトップ版の Office アプリが使用可能 |
Microsoft 365 Business Premium
Microsoft 365 Business Premium は、Microsoft 365 Business Standard に加えて、
● Microsoft Intune
などのエンタープライズ向けのセキュリティツールが含まれています。ビジネスのセキュリティを強化し、機密性の高いデータを保護するために設計されています。また、企業用のデバイス管理ツールも含まれており、セキュリティを重視したい企業向けのプランです。
価格 |
3,298 円 1 ユーザー/月 |
オンライン会議 |
会議のレコーディングや文字起こしが可能、ウェブセミナーの開催が可 |
ファイルストレージ |
1 TB(ファイル添付は 1 ユーザー 1 TB まで) |
チャットの最大人数 |
300 人 |
サポート |
24 時間の電話・Web サポート有 |
その他 |
Standard 版に加えて、Intune のサービスを利用可能 |
※参考サイト:Microsoft 公式サイト| Teams の価格
今回は一般法人向けのプランを紹介しましたが、大企業向けのプランについて知りたい場合は、こちらの記事で紹介していますので、併せてご確認ください。
Teams と Outlook の連携は可能か?
Teams を使用していくうえで Outlook と連携させたい方もいるでしょう。例えば、Outlook カレンダーから Teams の会議をスケジュールしたり、Outlook カレンダーに Teams のカレンダーを表示させたりというようにです。
しかし、Teams のみを利用する Teams Essentials では、他のアプリと MAPI 接続はできません。MAPI とは、「Messaging Application Programming Interface」の略語です。Windows アプリが電子メールやスケジュール、タスク、アドレス帳などのメッセージング機能およびコラボレーション機能にアクセスするための API を指します。
Microsoft 365 Business Basic 以上のプランであれば、他の Office アプリとの連携が図れます。連携により、Teams から Outlook の予定表を開いて、スケジュール確認や会議時間の調整をすることが可能です。
Microsoft 365 Business Basic 以上のプランを選択
Teams の容量制限や機能制限を受けたくない場合は、Microsoft 365 Business Basic 以上のプランを契約するのがおすすめです。
ユーザーごとの価格を比較しても、月額 300 円(Teams Essentials が 599 円で Microsoft 365 Business Basic が 899 円)の差額で、利用できるサービスおよび機能が格段に変わります。
Microsoft 365 Business Basic を使用すると、Teams 以外のアプリを活用できます。さらに、クラウドストレージも 100 倍(10 GB → 1 TB)です。そのため、コストパフォーマンスの観点からは、Microsoft 365 Business Basic がよいといえるでしょう。
Microsoft 365 Business Basic 以上のプランでは、Teams の画面も少々変わります。「アクティビティ」や「チャット」、「カレンダー」といった基本メニューは同じですが、Basic 以上では「チーム」、「通話」、「アプリ」といったメニューが追加されます。とくに「アプリ」機能では、他社のアプリと連携できます。たとえば Teams 上で Zoom や Dropbox、Slack などの情報を受け取ることが可能となり、効率的に業務をすすめられるでしょう。
Microsoft Teams 無料版(クラシック)は 2023 年 4 月 12 日で終了
2023 年 4 月 12 日、Microsoft は無料版 Teams(クラシック)の提供を終了しました。それにより現在、クラシック版へのアクセスはできないようになっています。引き続き Teams を使いたい場合は、新しい無料版 Teams を利用するか有料版を利用する必要があります。
無料版(クラシック)を使用しているかどうかの確認方法
現在使用している Teams が無料版(クラシック)かどうかは、下記の手順で確認可能です。
1. Teams を開き、アプリの右上にあるプロフィール画像をクリック
2. メニューの上部に Microsoft Teams 無料版(クラシック)が表示されるか確認
新しい「Microsoft Teams(無料)」へのデータ移行は手動
無料版(クラシック)を利用していた方が新しい Microsoft Teams(無料)を利用する場合、データは自動では移行されません。チーム設定やチャット履歴、添付ファイルなどが引き継ぎできないため、チャット履歴はコピペをしておき、添付ファイルはローカルに保存するなど、手動で対策を行う必要があります。
Microsoft が提示する有料プランに変更する
Microsoft は今回のクラシック版の終了を機に、引き続き Teams を使用したいユーザーへは Teams Essentials への移行を促しています。有料プランへ切り替えることで、無料版 Teams(クラシック)のデータを移行できます。
※Microsoft 参考サイト|
Microsoft Teams 無料版 (クラシック) から Microsoft Teams へのアップグレード
有料の Teams ライセンスに移行する方法(IT管理者向け)
まとめ
今回は Microsoft Teams のプランについて、無料版と有料版の違いや各プランの特徴などを解説しました。無料版 Teams は2023 年 4 月 12 日をもってクラシック版から新しいものへと変更になりましたが、ビジネスチャットやオンライン会議など基本的な機能が備わっているので、十分ビジネスの場面で活用できます。
Outlook など他のアプリと連携させたい場合や、機能制限を受けたくない場合は、Microsoft 365 などの有料プランへの切り替えもおすすめです。Teams を使って行いたいことや、自社の規模や社員数を踏まえて、適切な Teams のプランを選びましょう。
『 ez office 』では、Microsoft 365 を活用した業務改善支援サービスを提供しています。貴社の業務課題を踏まえて、最適な方法をご提案いたします。
サービスについて詳しく知りたい方は、こちらから資料をダウンロードしていただけます。資料をダウンロードしていただいた方に無料コンサルティングも実施しておりますので、併せてご利用ください。
Microsoft 365 無料相談実施中
業務効率化などを背景に、Microsoft 365 の導入、活用に関して、お困りごとはございませんでしょうか?
- 自社の規模や業務に合わせた料金プランを選びたいが、どれが適しているか分からない
- Microsoft 365 の導入を検討しているが、設計・構築・運用方法などの知見がない
- Microsoft 365 の SharePoint で社内ポータルサイトを構築しているが、社員の活用が定着しない
ネット上には多くの情報があり、調べるのも大変ですし、自社にとって何がいいのかイメージするのも難しいですよね。
当社ではそんな皆様に向け、無料相談会を実施しております。
お客様のお悩みやご要望に合わせた個別相談も承っておりますので、是非、お気軽にお問い合わせください。
私たちと一緒に、業務改善をスタートさせませんか?
→Microsoft 365 に関する無料相談のお問い合わせはこちら





