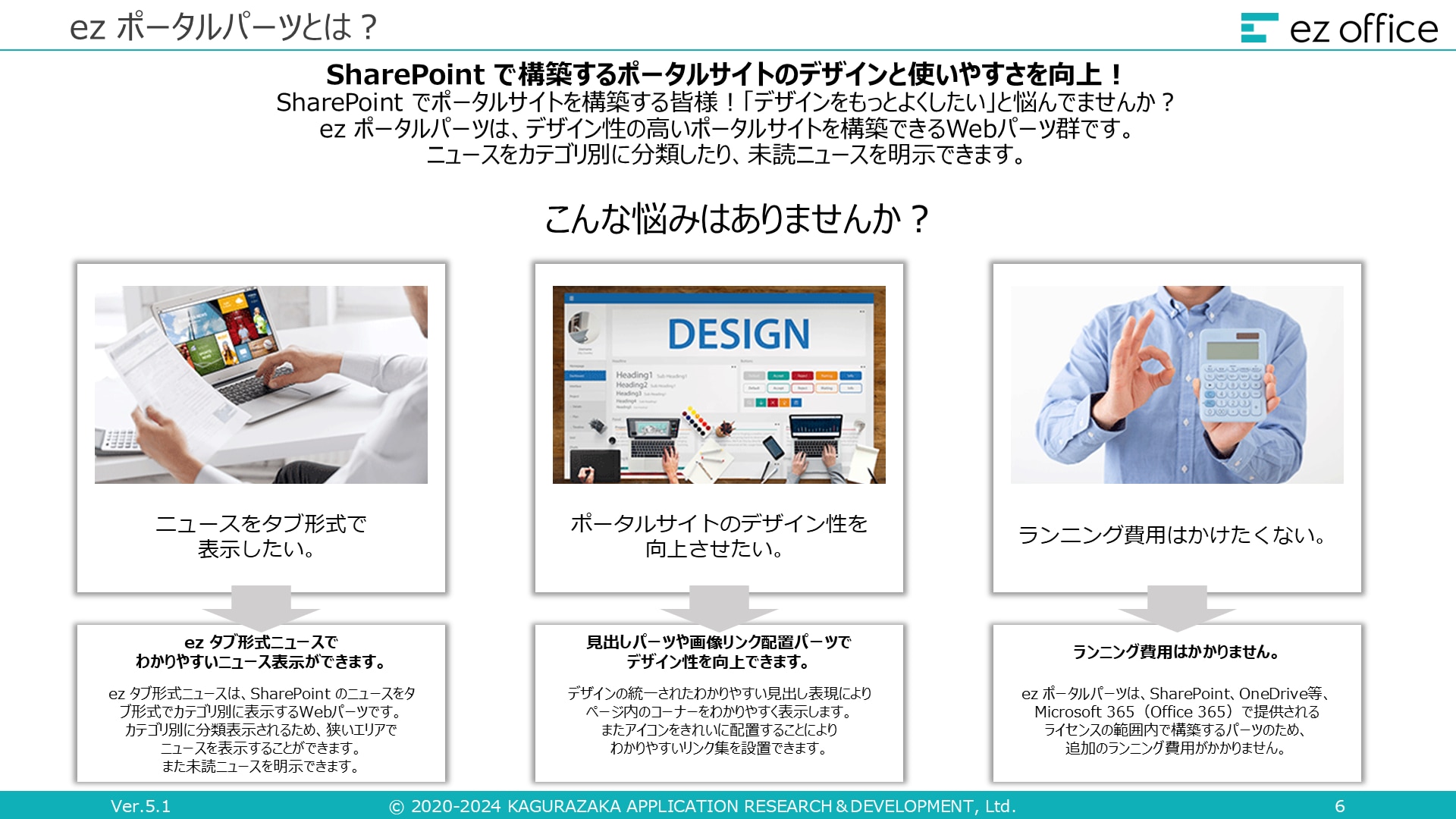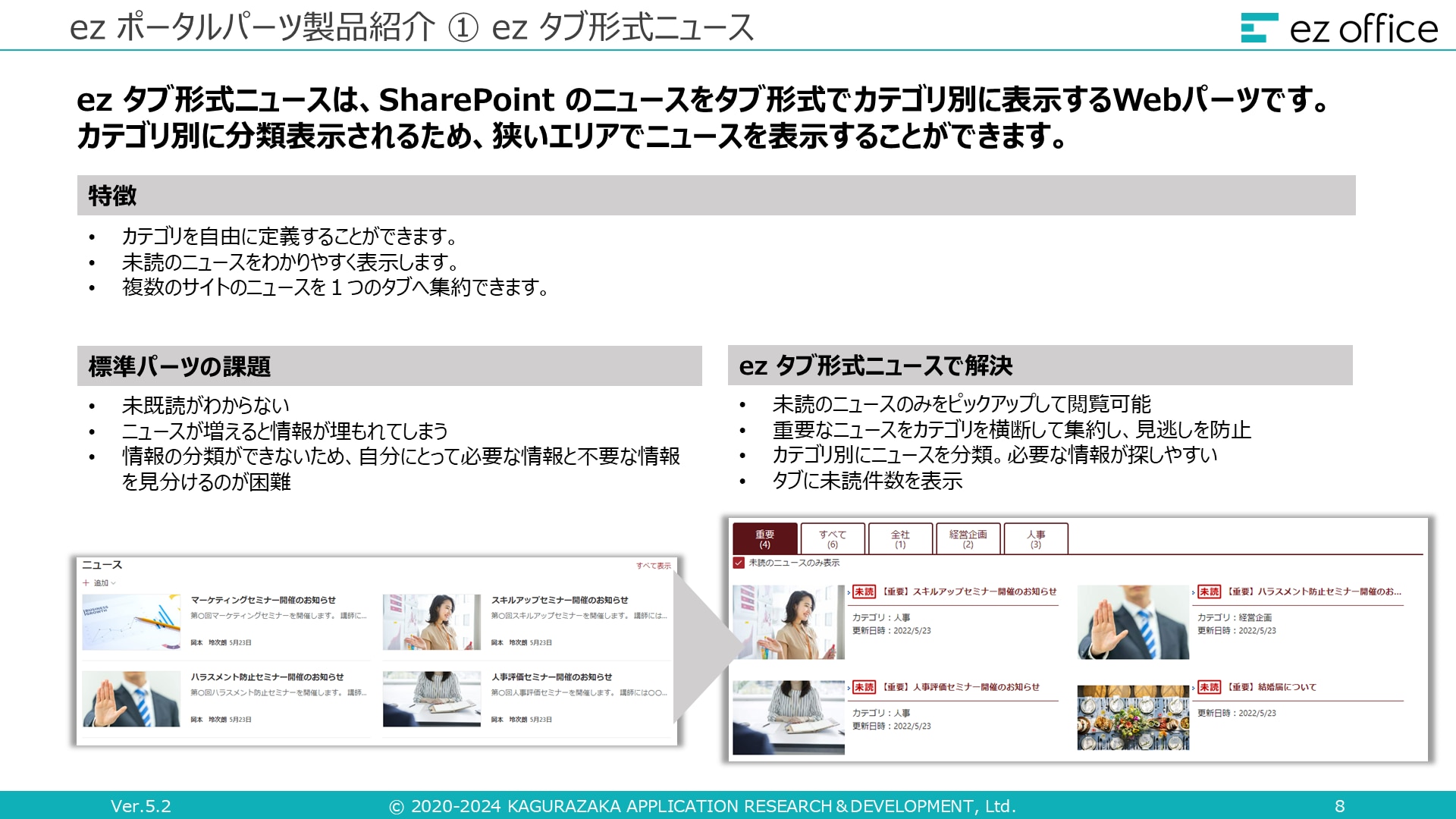SharePoint で個人用ブックマークを作成・管理する方法
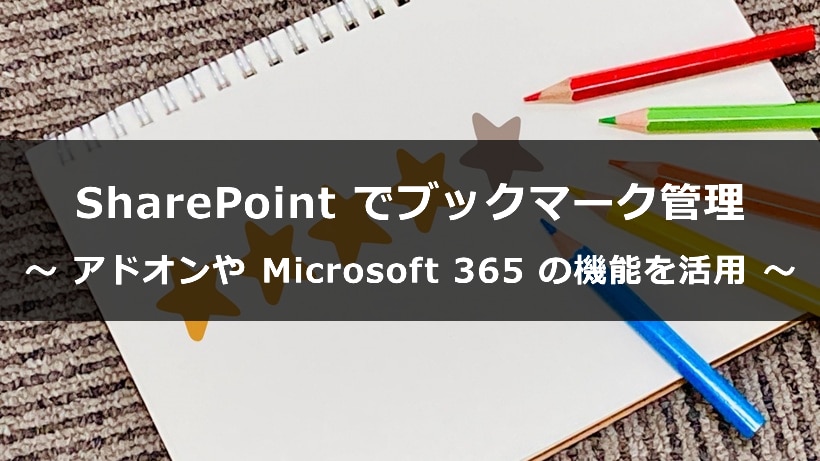
目次[非表示]
- 1.SharePoint にはブラウザの「お気に入り」や「ブックマーク」機能はない
- 2.SharePoint アプリ バーを利用する
- 3.Microsoft 365 ホームを利用する
- 3.1.Microsoft 365 ホームとは?
- 3.2.検索バー
- 3.3.おすすめ
- 3.4.クイック アクセス
- 4.アドオン製品で「ブックマーク」機能を実現
- 4.1.サードパーティ製ツールの活用
- 4.1.1.ez office の「ez マイメニュー」
- 4.1.2.X-SP の「個人ブックマーク」
- 4.2.アドオンの選定ポイント
- 5.まとめ
SharePoint でブックマーク管理ができるアドオン製品 ez Webパーツアプリ「ez マイメニュー」
Microsoft SharePoint(以降、SharePoint)は企業内での情報共有やコラボレーションに優れたツールです。しかし、一般的なブラウザの「お気に入り」や「ブックマーク」のような機能は標準で備わっていません。
本記事では、SharePoint で個人用のブックマークを作成・管理する方法を紹介します。
SharePoint にはブラウザの「お気に入り」や「ブックマーク」機能はない
SharePoint の標準機能には「お気に入り」や「ブックマーク」がない理由
SharePoint は企業向けの情報共有プラットフォームであり、個人のブックマークを保存する機能は標準で備わっていません。これは、SharePoint が組織内のコラボレーションを目的としたツールであるため、個人専用の管理機能よりも共有とアクセス管理を優先しているからです。
そのため、ブラウザの「お気に入り」や「ブックマーク」のように個人で URL を保存して簡単にアクセスする方法は別途考慮する必要があります。
代替手段を活用する重要性
ブックマーク機能がないことによって、SharePoint 内での情報管理が煩雑になる可能性があります。そのため、SharePoint の標準機能やアドオン製品を活用し、効率的にブックマークを管理する方法を確立することが重要です。
以下で、SharePoint の標準機能やアドオン製品を活用する方法について詳しく見ていきましょう。
SharePoint でブックマーク管理ができるアドオン製品 ez Webパーツアプリ「ez マイメニュー」
SharePoint アプリ バーを利用する
SharePoint アプリ バーとは?
SharePoint アプリ バーは、Microsoft が提供するナビゲーションメニューであり、ユーザーごとにパーソナライズされています。個人用のコンテンツへのアクセスを容易にする機能を持っており、ブックマークの代替手段として活用できます。
以下では、各メニューの詳細について解説します。
ホーム

ホームでは、ユーザーが頻繁にアクセスするサイトやニュースなどが表示されます。
具体的には以下の情報が一覧で表示されます。
フォロー中 |
フォローしたサイトやページにすぐアクセスできます。 |
最近 |
直近で開いた SharePoint のページが表示され、履歴のように利用できます。 |
後のために保存 |
一時的なブックマークのような機能で、後で読みたいページを保存できます。 |
おすすめのリンク |
管理者が設定した組織の重要なリンクを参照できます。 |
サイトからのニュース |
フォローしているサイトの最新情報を取得できます。 |
よくアクセスするサイト |
過去の利用履歴をもとに、頻繁にアクセスするサイトが表示されます。 |
おすすめのサイト |
Microsoft の AI 推奨アルゴリズムにより、利用者に最適なサイトが提案されます。 |
マイ サイト
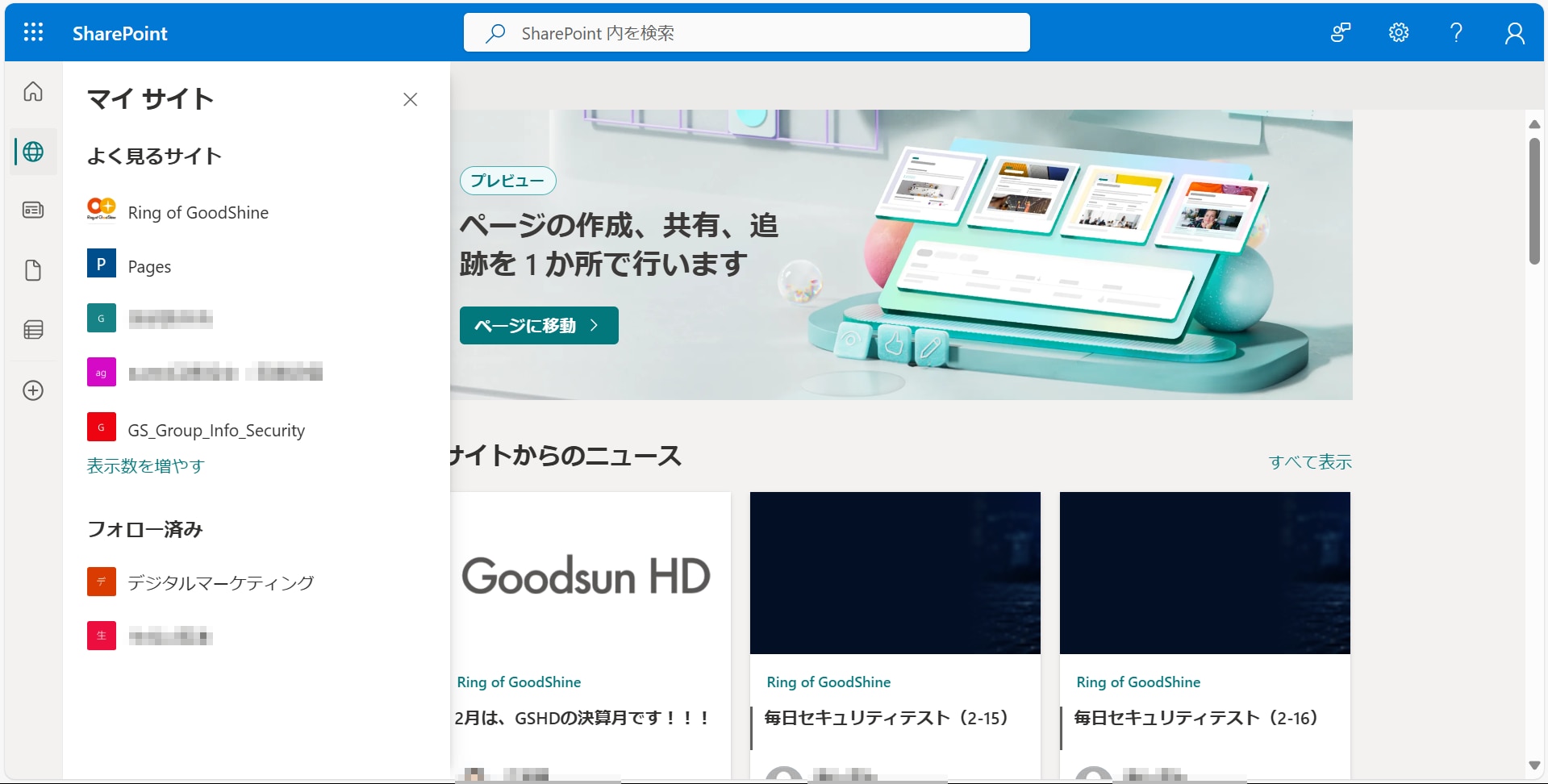
マイ サイトでは、ユーザーごとにパーソナライズされたサイト情報が表示されます。
具体的には、以下の情報が表示されます。
よく見るサイト |
過去に頻繁にアクセスしたサイトが表示されます。 |
フォロー済み |
フォロー中のサイトを一覧で確認できます。 |
自分のニュース
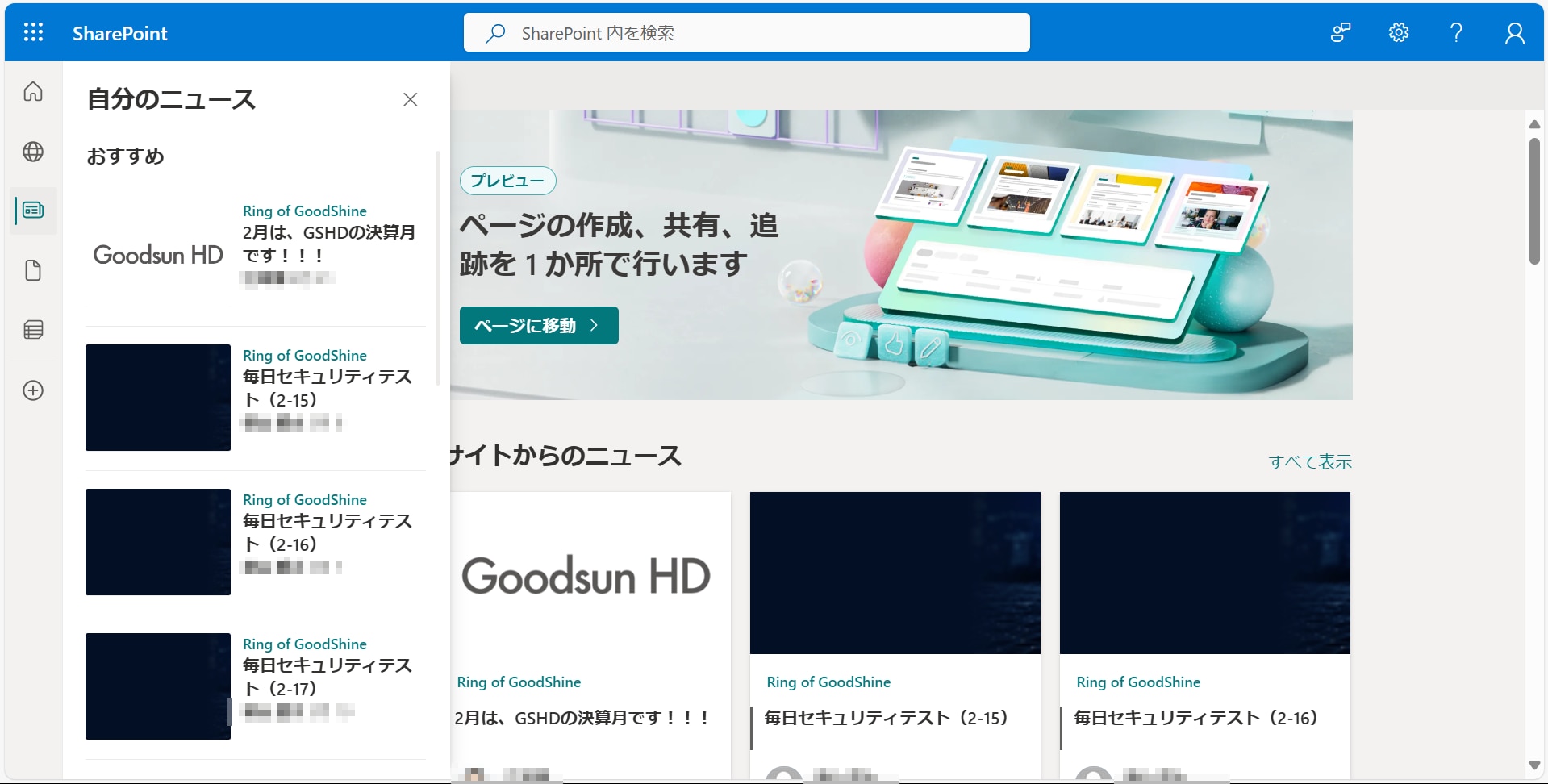
フォロー中のサイトやグループのニュースが一覧で表示されます。
ユーザーのアクティビティや興味に基づいて、関連性の高いニュースが表示されるため、ユーザーは自分にとって重要な情報を見逃すことなくキャッチアップできます。
ニュースはリアルタイムで更新され、最新の情報が常に表示されます。
マイ ファイル
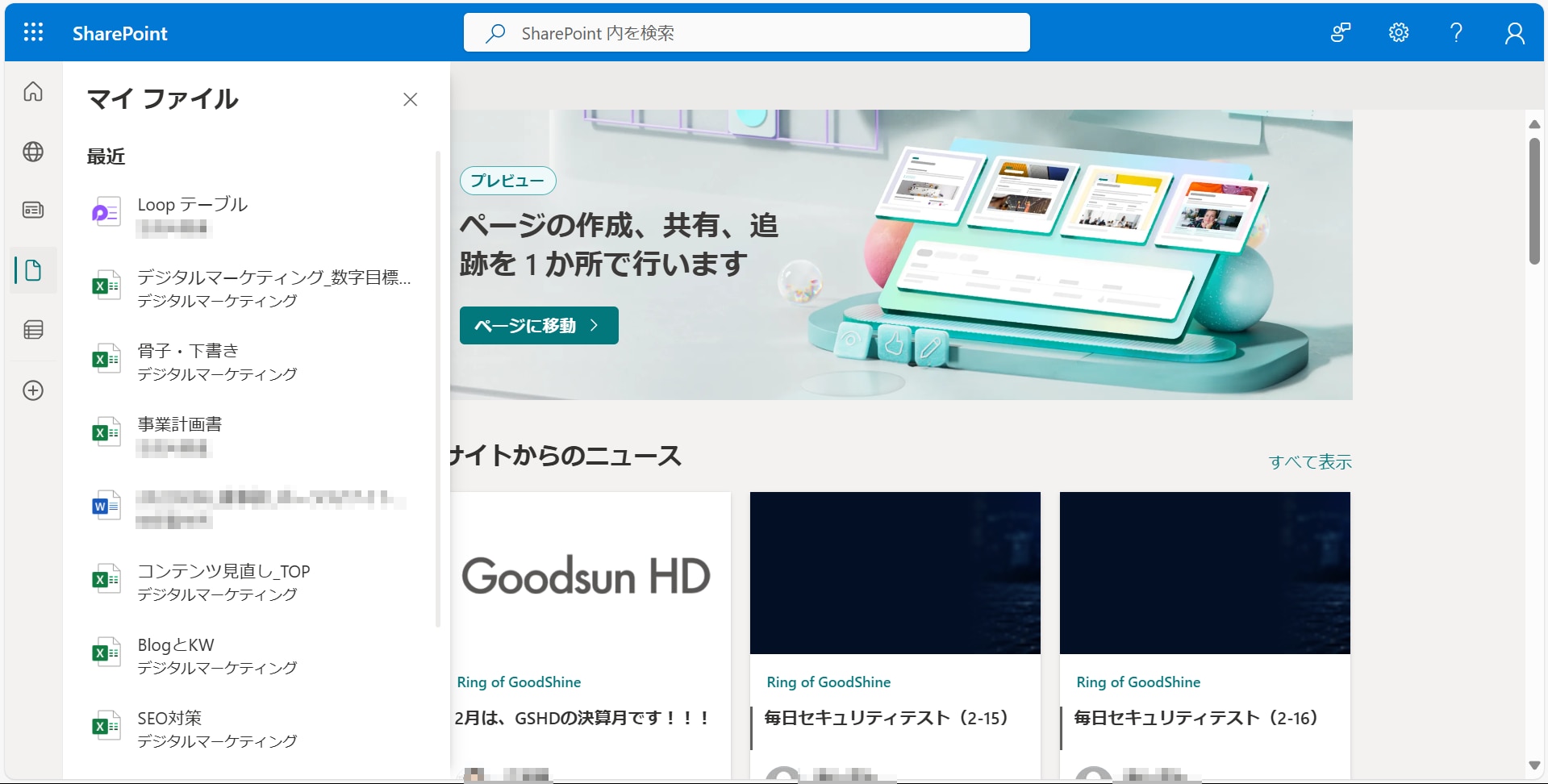
最近作業したファイルが一覧表示されます。
ユーザーが最近開いたり編集したファイルが一覧表示されるため、直近で作業していたファイルにすぐにアクセスできます。ユーザーごとにパーソナライズされたファイルが表示されるため、自分に関連するファイルのみが表示されます。
マイ リスト
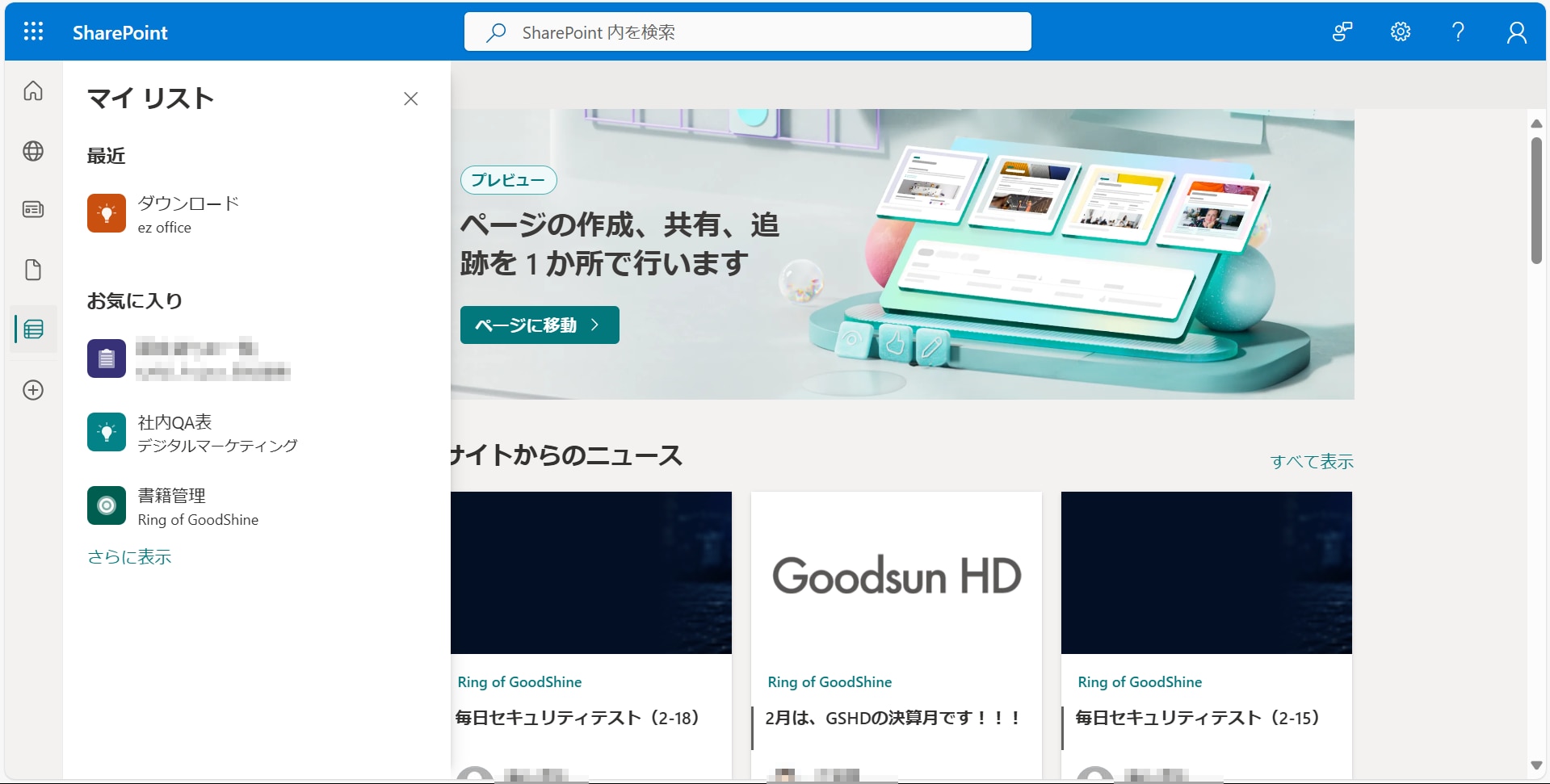
ユーザーが最近表示したリストやお気に入りのリストに簡単にアクセスできる機能です。
具体的には、以下の情報が表示されます。
最近 |
最近アクセスしたリストが表示されます。 |
お気に入り |
重要なリストをお気に入りとして管理できます。お気に入りへの登録方法は非常に簡単で、リスト名の右横の☆マークをクリックすると、お気に入りに登録できます。 |
Microsoft 365 ホームを利用する
Microsoft 365 ホームとは?
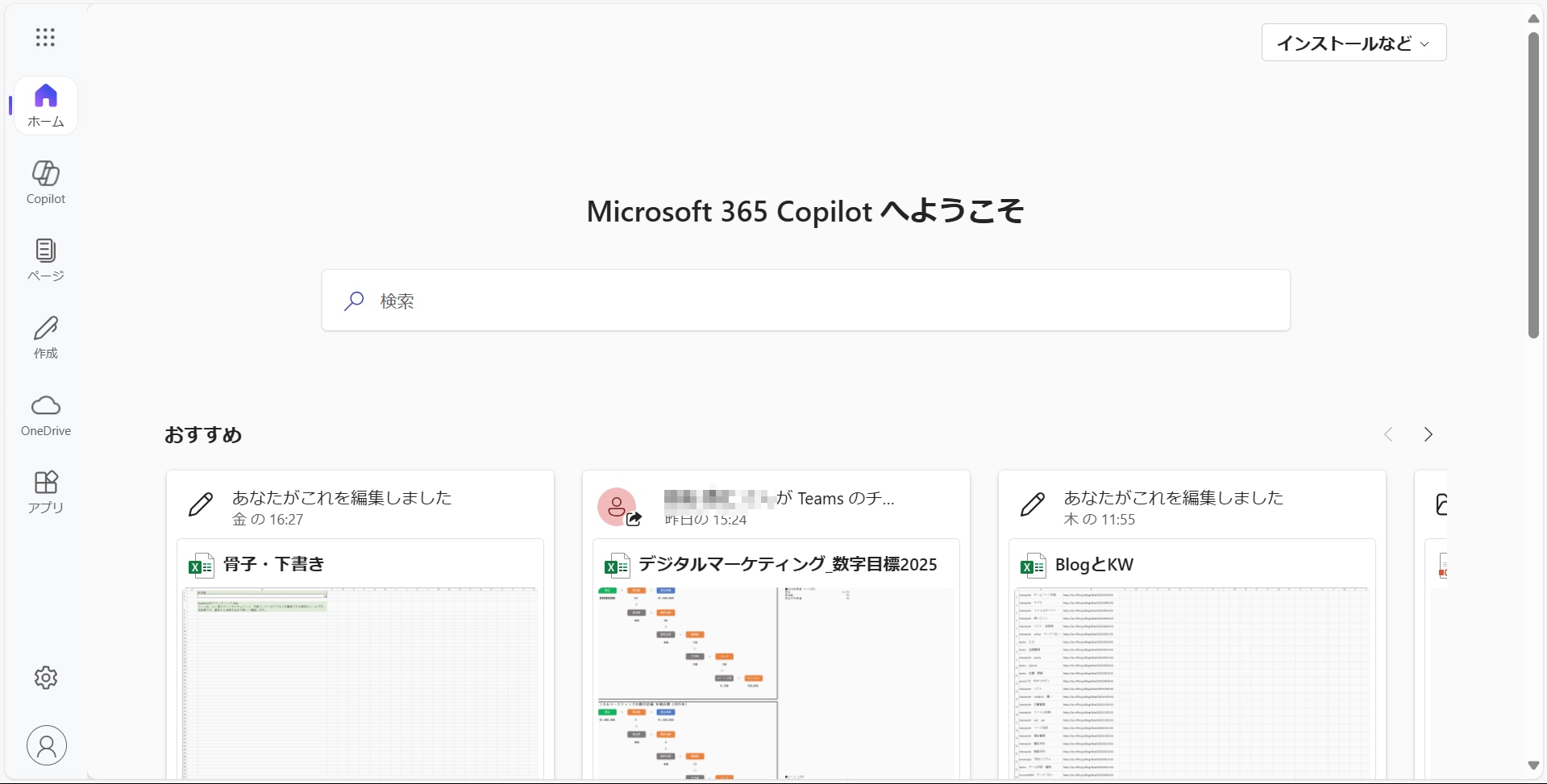
Microsoft 365 ホーム(https://www.microsoft365.com)は、ユーザーが日常的に使用するアプリケーションやサービスに簡単にアクセスできる統合プラットフォームです。SharePoint だけでなく OneDrive や Teams などのサービスへのアクセスも可能です。
以下では、各セクションの詳細について解説します。
検索バー
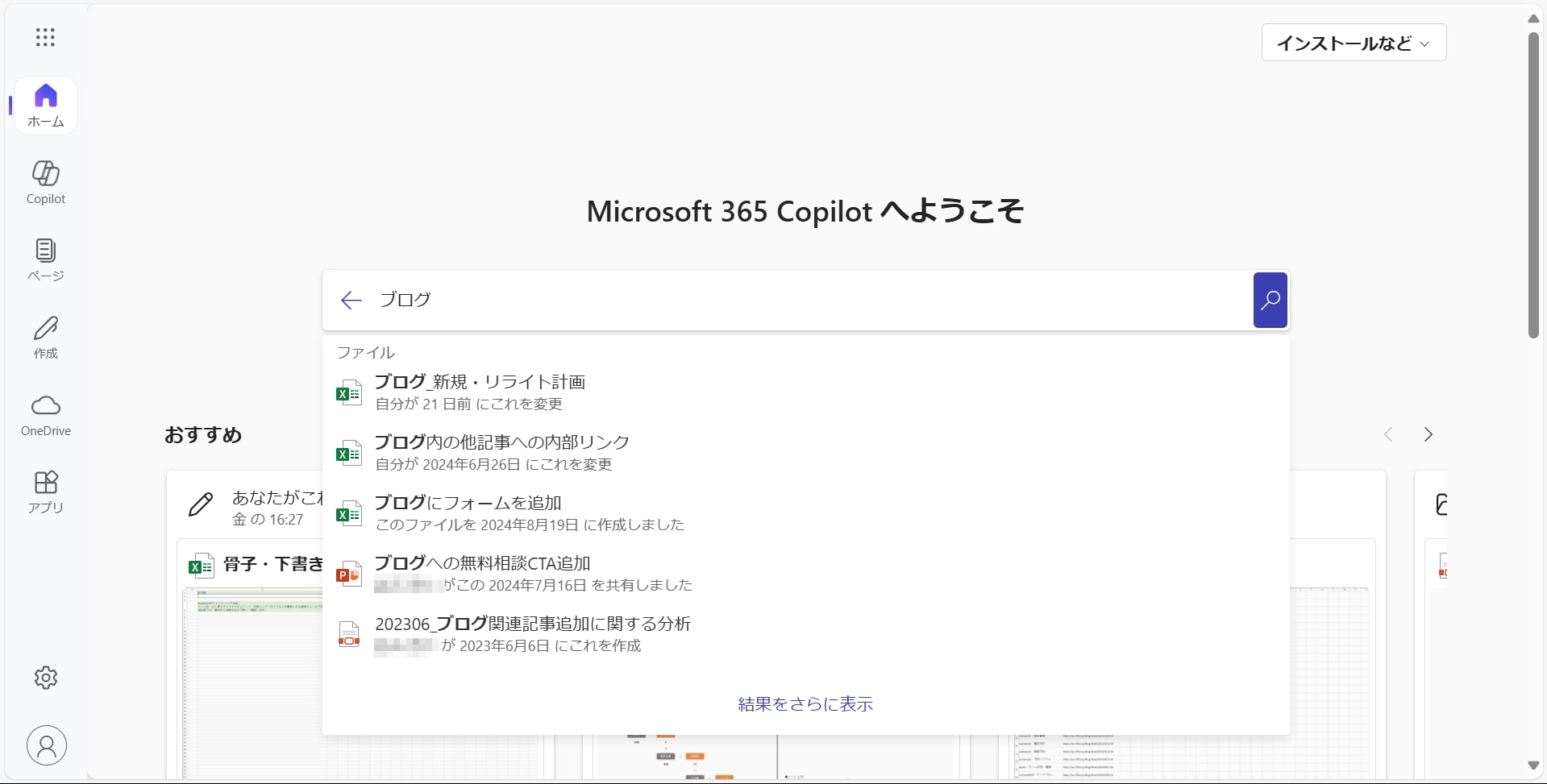
Microsoft 365 ホームの検索バーは、ユーザーが必要な情報やコンテンツを迅速に見つけるための強力なツールです。
主に、以下の機能があります。
統合検索 |
検索バーを使用すると、Microsoft 365 内のさまざまなアプリケーションやサービス(例:Word、Excel、PowerPoint、Outlook、OneDrive、SharePoint など)から情報を検索できます。 |
パーソナライズされた結果 |
ユーザーの利用履歴や関心に基づいて、関連性の高い結果が表示されます。これにより、必要な情報に迅速にアクセスできます。 |
多様な検索対象 |
ファイル、アプリ、ユーザー、サイト、メッセージ、ビデオなど、さまざまな種類のコンテンツを検索できます。 |
「結果をさらに表示」をクリックすると、検索結果が表示されます。検索結果は検索結果ページで提供されるフィルターを使用して、絞り込むことも可能です。
例えば、ファイルの種類(Word、Excel、PowerPointなど)や作成日、共有者などでフィルターをかけることができます。
おすすめ
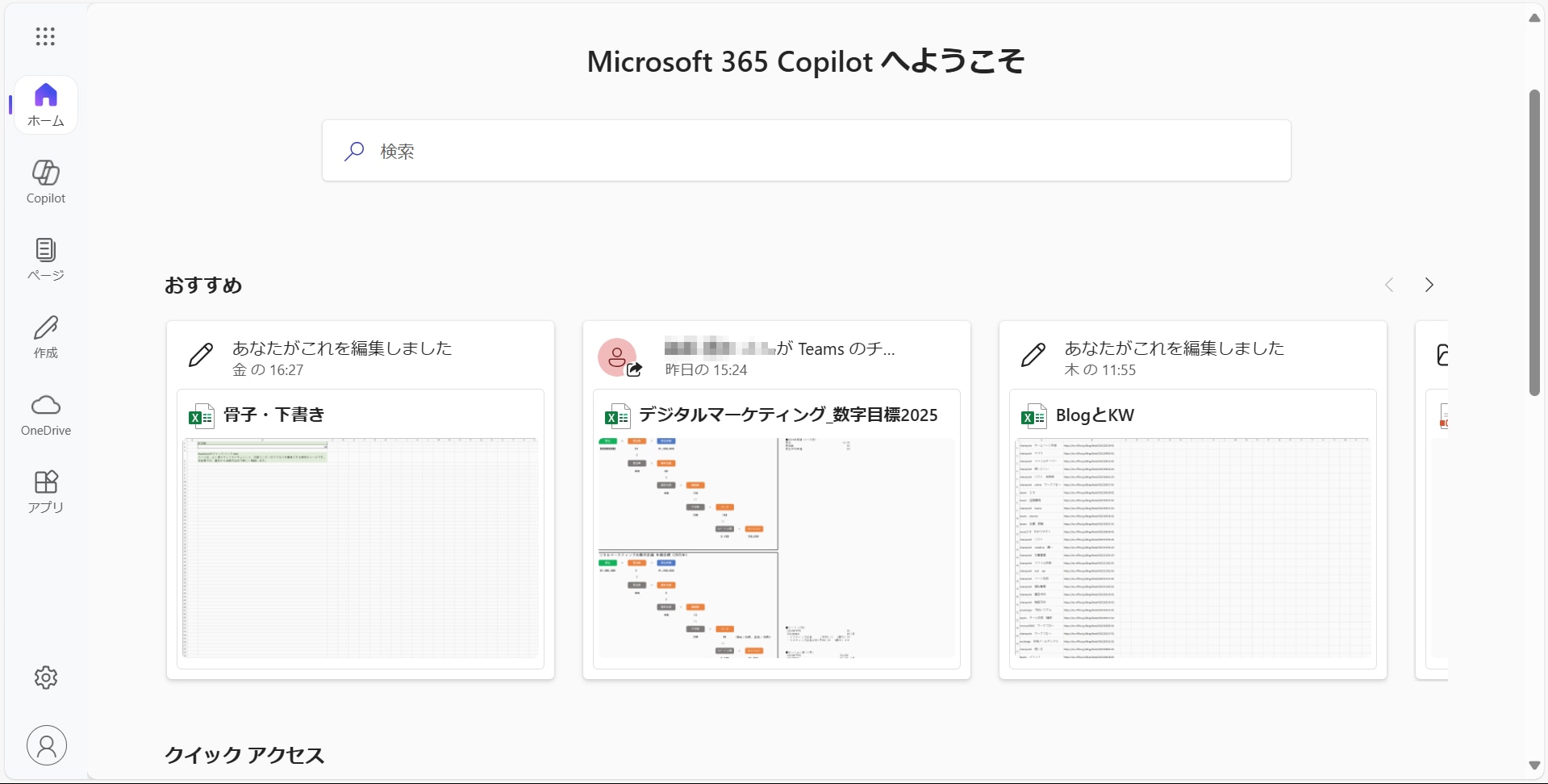
「おすすめ」は、ユーザーにとって有益な情報やコンテンツを提供するためのパーソナライズされたエリアです。ユーザーの利用履歴や関心に基づいて、関連性の高いドキュメントや予定されている会議の情報などが表示されます。
クイック アクセス
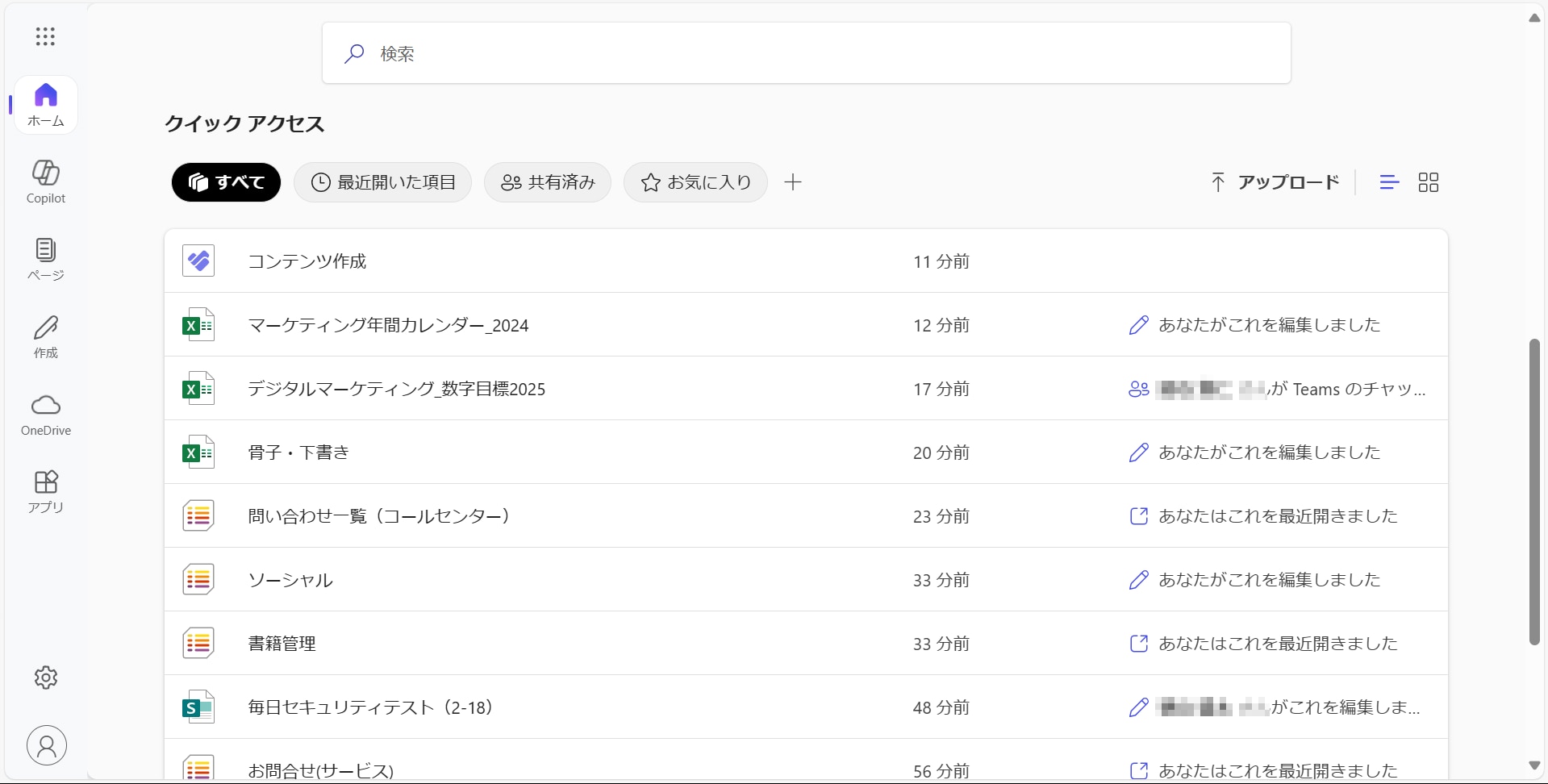
Microsoft 365 ホームのクイック アクセスでは、最近使用したファイルや共有ファイルに素早くアクセスできます。他のユーザーから共有されたファイルも表示されるため、コラボレーションが容易になります。
具体的には、以下の情報が表示されます。
すべて |
ユーザーが最近開いたり編集したファイルや他のユーザーから共有されたファイルなどが表示されます。 |
最近開いた項目 |
最近開いたファイルを表示します。 |
共有済み |
他のユーザーと共有しているファイルを確認できます。 |
お気に入り |
よく使うファイルをお気に入りとして登録し、簡単にアクセスできます。後のために保存をした SharePoint のページもお気に入りとして表示されます。 |
マイ コンテンツをすべて表示 |
複数の種類のファイルや保存場所にまたがるすべてのコンテンツを一元的に管理できます。 |
アドオン製品で「ブックマーク」機能を実現
SharePoint の標準機能を活用することで、必要な情報へのアクセスを容易にすることが可能です。しかし、ブラウザのブックマーク機能と完全に同じ機能を提供するわけではありません。
同様の機能を SharePoint 上で実現するためには、サードパーティー製ツールの導入が有効です。
サードパーティ製ツールの活用
企業向けの SharePoint アドオン を活用することで、ブックマーク機能を拡張できます。以下に、2 つの製品をご紹介します。
ez office の「ez マイメニュー」
ez office が提供する「ez マイメニュー」は、SharePoint Online のモダンサイト(コミュニケーション サイト、チーム サイト)でよく使うサイトやページ、外部リンクをユーザーごとにカスタマイズして管理できるアドオンです。
簡単な操作でアクセス頻度の高いページを管理できるため、業務効率の向上が期待できます。
▼TOP画面
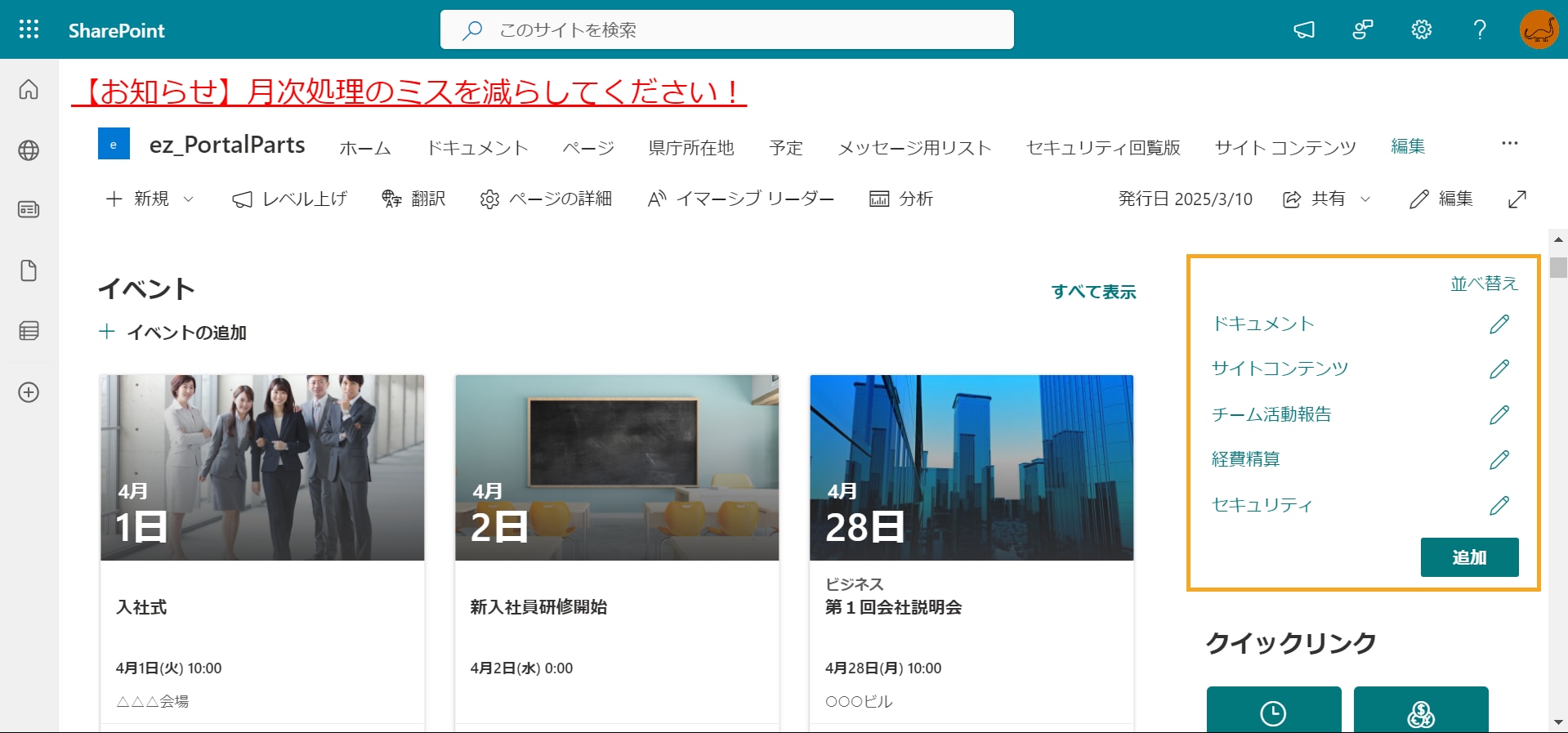
▼追加画面
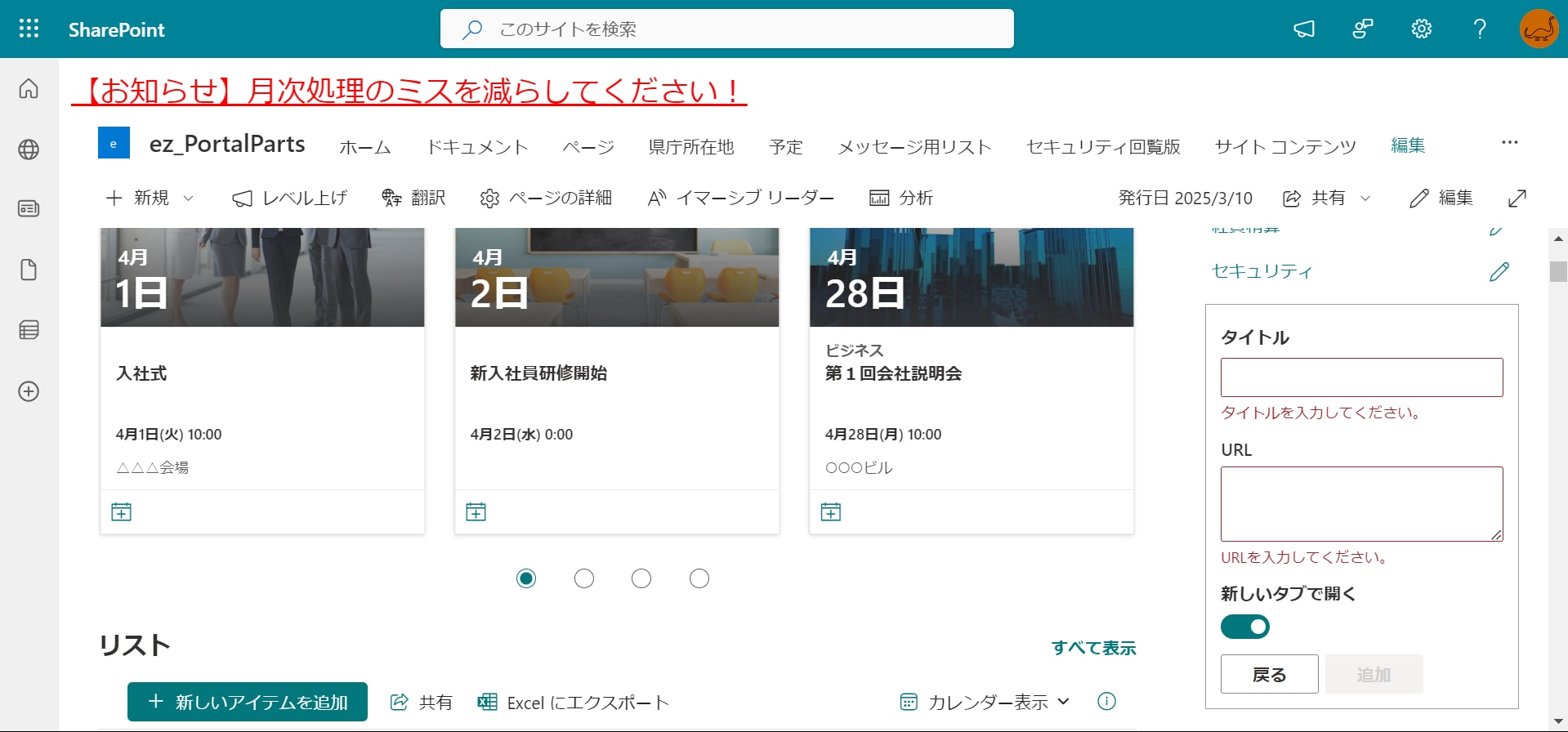
→ ez office の「ez マイメニュー」の詳細はこちら
X-SP の「個人ブックマーク」
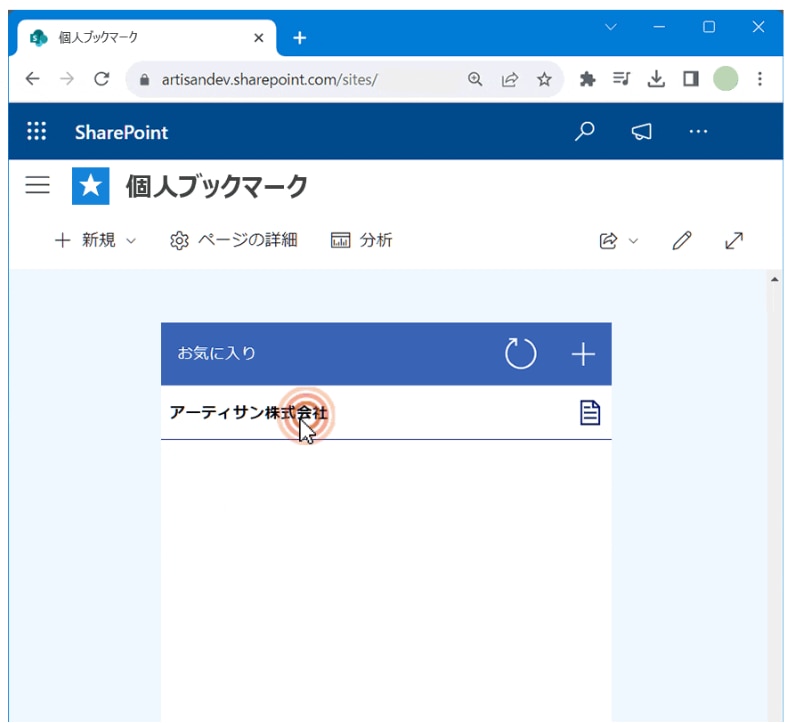
X-SP が提供する「個人ブックマーク」は、SharePoint 内のページや外部リンクをユーザーごとに管理できる機能を提供します。ユーザーが自身の業務で頻繁に使用するURLを登録することで、必要な情報やページに迅速にアクセスできるようになります。
アドオンの選定ポイント
アドオンを選定する際は、以下のポイントを考慮することが重要です。
- 操作性:直感的にブックマークを登録・管理できるか
- 統合性:既存の SharePoint 環境とスムーズに連携できるか
- セキュリティ:企業のポリシーに準拠しているか
- サポートとメンテナンス:提供元のサポート体制やアップデート状況を確認する
- コスト:導入コストや運用コストを総合的に評価する
上記のポイントを踏まえて、自社に合った製品を選びましょう。
まとめ
SharePoint には標準のブックマーク機能がないため、既存の機能やアドオンを活用することが重要です。
SharePoint アプリ バーや Microsoft 365 ホームを活用することで、ブックマークに近い体験を実現することが可能です。
ブラウザのブックマーク機能と完全に同じ機能を実現したい場合は、サードパーティ製のツールを導入することで有効です。
用途や業務フローに応じて最適な方法を選択し、効率的な情報管理を行いましょう。