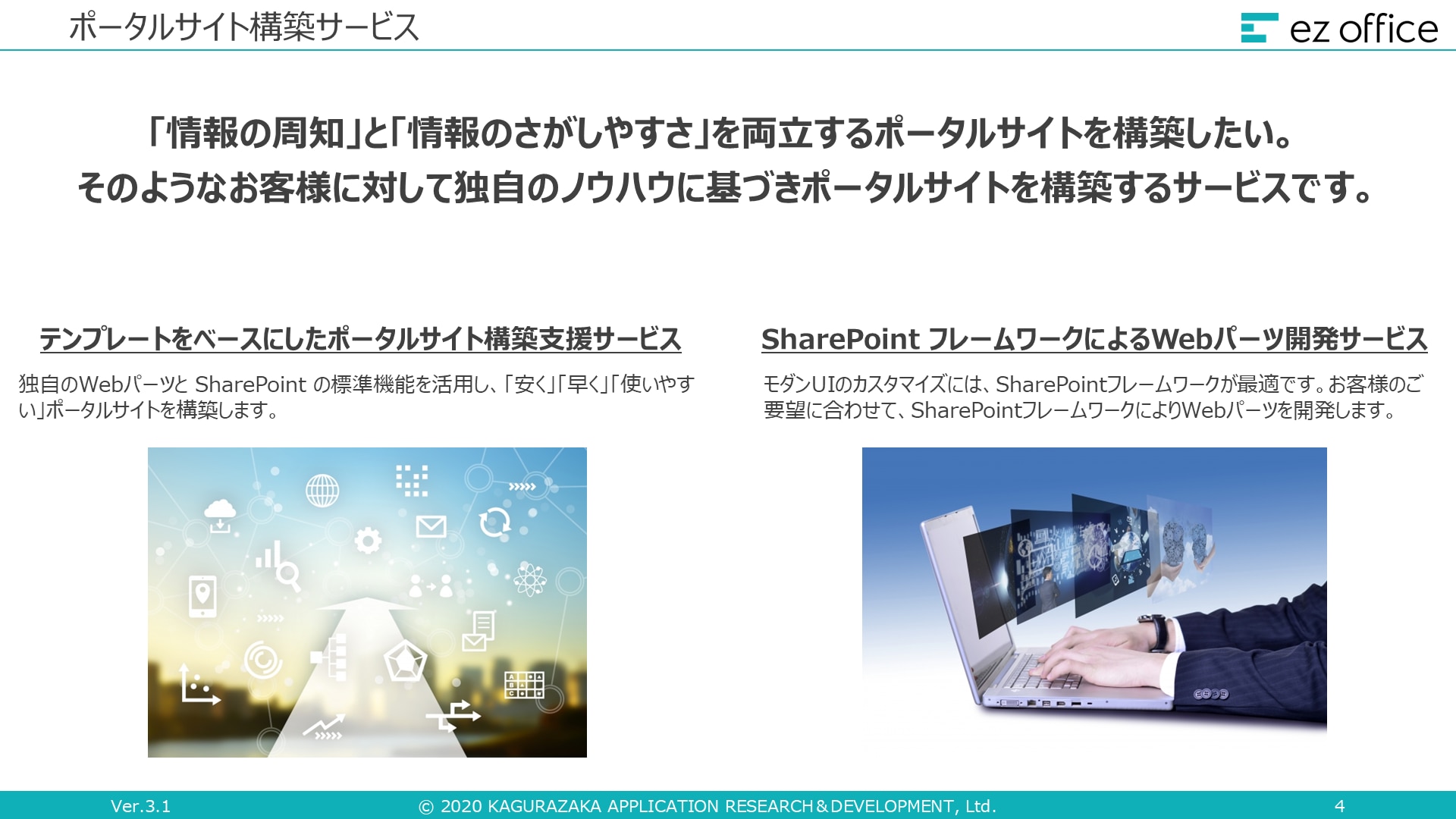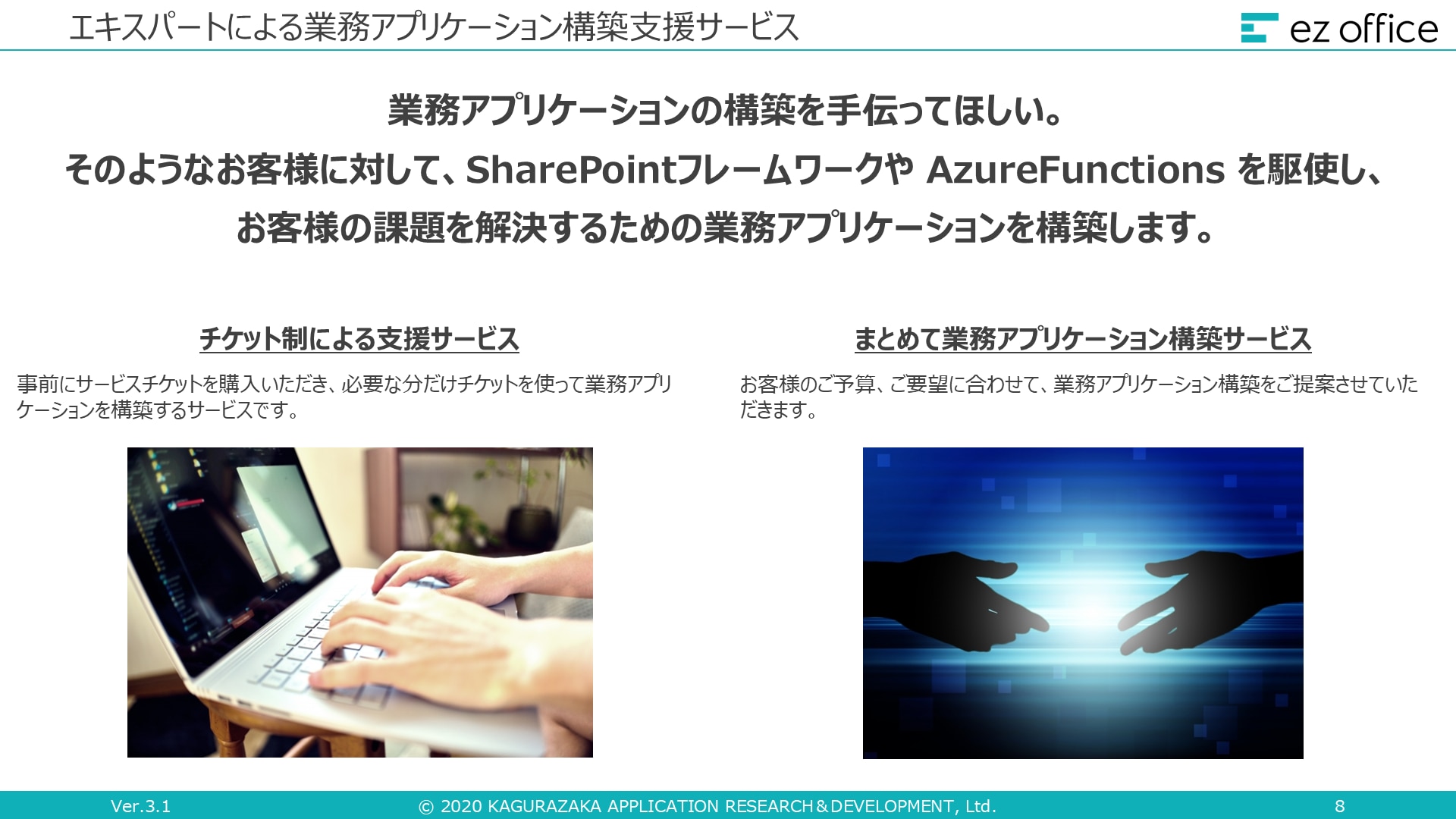SharePoint Online の基本的な使い方やメリットを解説!

目次[非表示]
- 1.SharePoint Online でできること
- 1.1.ポータルサイトの作成と運用
- 1.2.簡単なワークフローシステムの導入
- 1.3.ファイルの共有・共同編集
- 1.3.1.ドキュメント上にドラッグ&ドロップ
- 1.3.2.OneDrive のデータを SharePoint Online にコピー
- 1.3.3.OneDrive と SharePoint Online を同期する
- 1.3.4.OneDrive をローカル環境に同期
- 1.4.アクセシビリティ
- 1.5.多言語対応
- 1.6.イベント管理
- 1.7.ビジネス インテリジェンスとレポート
- 1.8.デジタルアセット管理
- 1.9.フォームとアンケート
- 2.SharePoint Online を使うには?
- 2.1.SharePoint Online を使うメリット
- 2.1.1.自宅や出張先からもアクセスできる
- 2.1.2.データは自動で最新状態になり共有される
- 2.1.3.権限設定でセキュリティ対策が強化される
- 2.1.4.検索バーで高速にアクセスできる
- 2.1.5.モバイルアプリが利用できる
- 2.1.6.Microsoft 365 内でスムーズに連携する
- 2.1.7.業務の自動化が実現する
- 3.まとめ
SharePoint Online は、さまざまな用途で多くの企業に活用されている一方で、導入に踏み切れない企業もあります。Word や Excel など、すでに Microsoft 製品を導入していれば、低コストかつ効果的に業務改善が図れます。
今回は、 SharePoint Online の主な機能や基本的な使い方を解説します。
SharePoint Online でできること
SharePoint Online は、Microsoft が提供するクラウドベースのコラボレーションおよびドキュメント管理プラットフォームで、企業や組織が効率的に情報を管理し、共有するための多機能なツールです。
SharePoint Online を使ってできることは、さまざまありますが、企業の多くで活用されている主な機能を解説します。どう活用したらいいかわからない場合、まずはこれらの基本をおさえましょう。
ポータルサイトの作成と運用
SharePoint Online の中で、最も活用されている機能がポータルサイトの作成です。企業などの組織内だけで情報共有を行うためのサイトが簡単に作成できます。
このポータルサイトには、企業全体や部署ごとなど、組織内で共有すべき情報を『お知らせ』や『掲示板』、『スケジュール』といった形で投稿が可能です。また、後述する『ファイルの共有・共同編集』もこのポータルサイトを通して行うので、まず、おさえておくべき機能と言えます。
ポータルサイトが活用できると、最新情報に最短でアクセスできたり、必要な書類や様式を掲示板から一発でダウンロードできたりと、スピーディーな業務が可能です。
SharePoint Online のポータルサイトは、チーム サイトとコミュニケーション サイトの 2 種類があります。
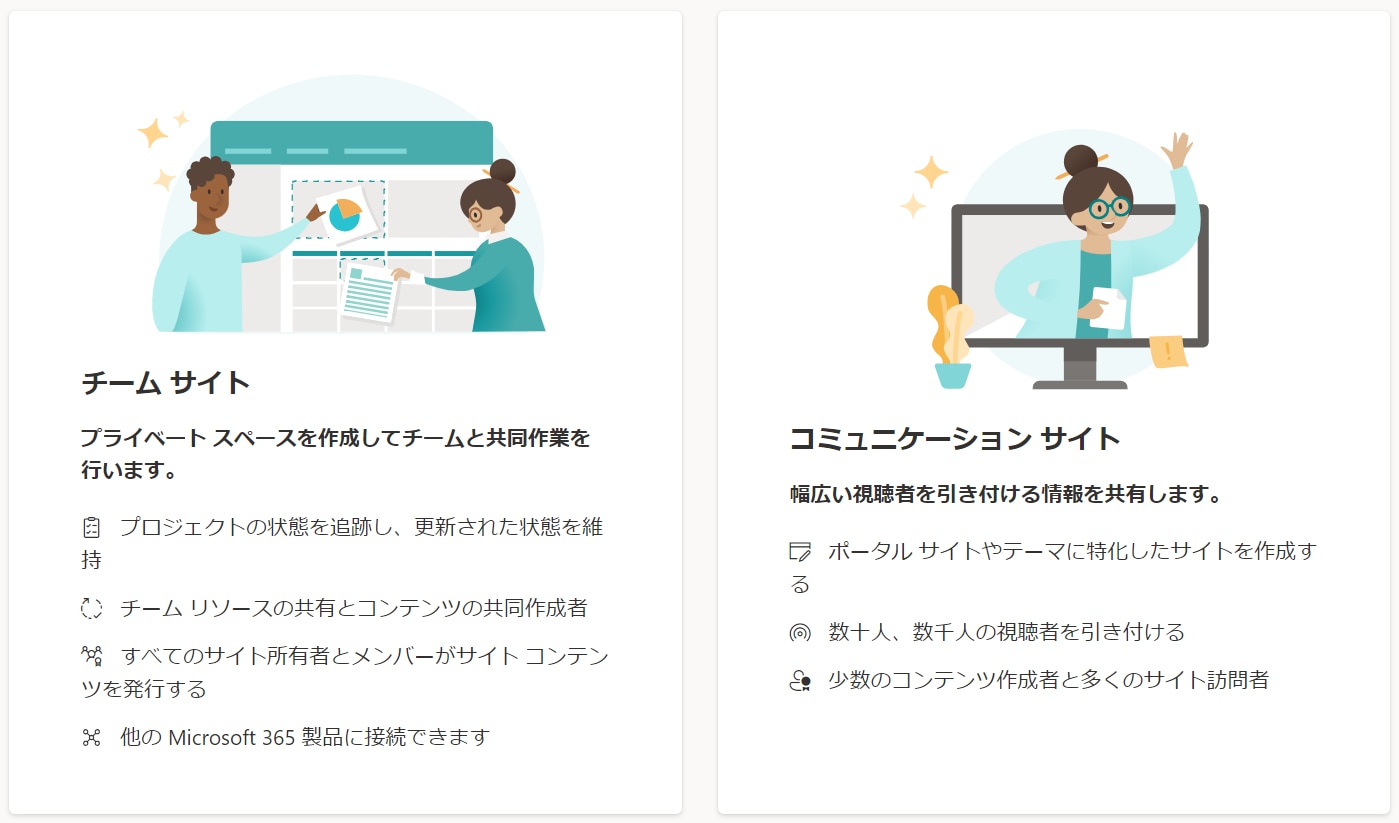
● チームサイト
- 部門やプロジェクトなど、限られたメンバーで利用する場合にマッチしたサイトです。
- Teams のチームを作成した際に自動で発行されます。
● コミュニケーションサイト
- 全社ポータルサイトなど、全社的に情報共有する場合にマッチしたサイトです。
- デザイン性の高いサイトが構築できます。
なお、チームサイトとコミュニケーションサイトの違いについては、以下の記事で詳しく解説しておりますのでご覧ください。
簡単なワークフローシステムの導入
ワークフローシステムとは、出張や休暇取得、物品購入など社員からの申請について、上長から承認を得る業務をオンライン上で行うものです。従来、申請手続きや承認手続きを書面で行っていた企業にとって、このワークフローシステムを用いれば、時間や労力の大幅なコストカットができます。
SharePoint Online の標準機能では、差し戻しがあるような複雑なワークフローはつくれませんが、承認もしくは否認をして終了といった簡易的なものならテンプレートを活用してすぐに導入できます。
たとえば、
● 承認ワークフロー
● フィードバックや署名の収集
● タスクの状態管理
などのワークフローを作成できます。
また、Microsoft Power Automate と連携することで、さらに高度な自動化が可能です。例えば、特定の条件が満たされたときに自動的に通知を送信したり、データを他のシステムに転送したりすることができます。
ファイルの共有・共同編集
ポータルサイトを通して、ファイルを複数人の社員で共有し、同時編集ができます。自社サーバーで共有フォルダをつくるようなイメージですが、SharePoint のサービスなので、余計なコストがかからず経費削減にもなります。また、OneDrive と連携してファイルを管理することもできます。SharePoint Online 上でのファイル管理は、チームでの共有用、OneDrive 上でのファイル管理は個人用といったイメージをもっておくとよいでしょう。
アップロードの方法や OneDrive との連携方法について解説します。
ドキュメント上にドラッグ&ドロップ
SharePoint Online に、ファイルをアップロードするのは非常に簡単です。SharePoint 上の『ドキュメント』に共有したいファイルをドラッグ&ドロップすることで、メンバーが同時に閲覧・編集できるファイルとしてアップロードされます。
OneDrive のデータを SharePoint Online にコピー
同じ Microsoft 製品である OneDrive 内のデータを SharePoint Online にコピーできます。OneDrive を開き、共有したいファイルを選択した後、上部帯にある『コピー』をクリックします。コピーする先を、SharePoint のポータルサイトにするとコピーが完了します。SharePoint Online のドキュメントに、OneDrive からコピーされたファイルが格納されています。
OneDrive と SharePoint Online を同期する
上記の方法では、SharePoint Online 上で編集したファイルの情報は、OneDrive には反映されません。OneDrive にも SharePoint Online で編集した内容を反映させたい場合は、同期させる必要があります。SharePoint サイトの上部帯にある『同期』をクリックすればOKです。
(OneDrive へのサインインを求められることがあります。)
OneDrive をローカル環境に同期
OneDrive をローカル環境に同期することで、Windows のファイルエクスプローラーや macOS の Finder から直接ファイルにアクセスできるようにすることも可能です。これにより、ローカルファイルが自動的にクラウドにバックアップされるため、データの紛失リスクが減少します。
ただし、ローカルにデータが保管されるということは、ノートパソコンや外付けハードドライブの紛失や盗難により、データが流出するリスクもあるということになります。そのため、個人情報の取扱いには十分注意しましょう。
アクセシビリティ
SharePoint Online は、アクセシビリティに配慮したデザインが施されており、障害を持つユーザーも利用しやすい環境を提供します。スクリーンリーダーのサポートやキーボードの操作の最適化など、アクセシビリティ向上のための機能が組み込まれています。これにより、すべての従業員が平等に情報にアクセスし、業務を遂行することができます。
多言語対応
SharePoint Online は、多言語対応のサイトを作成することができます。これにより、グローバルな組織でも、各地域の言語に合わせたコンテンツを提供することが可能です。多言語サイト機能を利用して、同じコンテンツを複数の言語で管理し、ユーザーの言語設定に応じて表示を切り替えることができます。
イベント管理
SharePoint Online では、イベント管理機能を利用して、社内外のイベントを計画・管理することができます。カレンダー機能を使ってイベントのスケジュールを共有し、参加者の登録や出欠の確認を行うことができます。また、イベントに関連するドキュメントや資料を一元管理し、参加者と共有することも可能です。
ビジネス インテリジェンスとレポート
SharePoint Online は、ビジネス インテリジェンス(BI)ツールと統合して、データの可視化と分析を支援します。Power BI と連携することで、SharePoint 内のデータを基にインタラクティブなレポートやダッシュボードを作成できます。
これにより、意思決定を支援するための洞察を得ることができます。さらに、Excel Services を利用して、Excel スプレッドシートを SharePoint サイト上で直接表示し、共有することも可能です。
デジタルアセット管理
SharePoint Online は、デジタルアセット(画像、ビデオ、音声ファイルなど)の管理にも適しています。簡易的なデジタルアセットライブラリを作成し、メタデータ(作成日時、形式など)を活用してアセットを整理・検索することができます。
これにより、マーケティング資料やトレーニングビデオなどのデジタルコンテンツを効率よく管理し、必要なときに迅速にアクセスすることができます。
フォームとアンケート
SharePoint Online では、フォームやアンケートを作成してデータを収集することができます。Microsoft Forms と連携することで、簡単にフォームを作成し、回答を収集・分析することができます。
これにより、フィードバックの収集や調査の実施が容易になります。さらに、Power Apps を利用してカスタムフォームを用意し、特定の業務プロセスに合わせたデータの入力を行うことも可能です。
アンケートの作り方については、以下の記事で詳しく解説しています。併せてご覧ください。
SharePoint Online を使うには?
SharePoint Online は、Microsoft 365 のサービスを契約すると利用できます。
新しく導入したい場合、企業向けのプランである『Microsoft 365 Business Basic』であれば1ユーザー650円から契約が可能です。Word や Excel などの基本的な Office ソフトが使えるプランもあり、コストパフォーマンスは優れています。
また、SharePoint Online を効果的に活用するためには、社内で一貫したルールを定めたマニュアルの準備が不可欠です。多機能であるがゆえに、使いにくいと感じることもあります。
適切な利用方法を理解しないまま導入しても、業務の効率化は期待できません。マニュアルの対象者(例:一般社員、IT部門、管理者)を明確にし、それぞれの役割に応じた内容を記載することが重要です。
SharePoint Online を使うメリット
ポータルサイトやワークフローシステムの作成ツールは、SharePoint Online 以外もありますが、Microsoft 365 を契約している場合、SharePoint Online もサービスに含まれているため、追加で導入コストがかかりません。
そのうえ、SharePoint Online ならではのメリットも多数あるので、主なものを7つ紹介します。
自宅や出張先からもアクセスできる
SharePoint Online は、名前の通りオンライン上で作動しています。なので、インターネットにつながるデバイスからであればどこからでもアクセスできます。後述しますが、とくに便利なのはモバイルアプリからアクセスできる点です。手持ちのスマートフォンを通して、出張先や在宅から社内の必要な情報を閲覧したり編集したりできます。時間や場所にとらわれずに業務を進められ、テレワークにも相性がよいです。
データは自動で最新状態になり共有される
SharePoint Online にアップロードされたデータは、常にクラウド上で管理されます。複数人で同一ファイルを同時編集していても、ファイルは常に最新状態が維持されます。「せっかく作業したのに、保存を忘れてまたやり直し・・・」なんてことにはなりません。また、便利なのは、ローカル上のファイルを編集した際も、同期させることでクラウド上のデータに反映させられます。
権限設定でセキュリティ対策が強化される
SharePoint Online 上のデータは、アクセス権をもったユーザーしかファイルを開けない仕組みになっているので、セキュリティ面も安心です。アクセス権については、管理者がユーザーごとに閲覧権限、編集権限を与えるか決められます。また、外部と情報共有もできますが、こちらも権限の内容も管理者の方で決められます。誰にどこまでの情報を開示するかは管理者側でコントロールできる点で、SharePoint Online は、情報漏洩のリスクを下げられます。
検索バーで高速にアクセスできる
SharePoint Online は、標準で検索機能をもっています。特定の文字列である『キーワード』を打ち込むことで、関連するドキュメントを一発でピックアップできます。ファイル名やファイル内に含まれる文字列から、キーワードに一致する目的のファイルを判断する仕組みで、非常に便利な機能です。資料を探す時間が省け、ムダな労力と時間を大幅カットできます。
モバイルアプリが利用できる
SharePoint は、iOS と Android 用にモバイルアプリがあります。アプリをスマートフォンにインストールしておくことで、どこにいても手元から社内の最新情報へアクセス可能です。
Microsoft 365 内でスムーズに連携する
Microsoft 365 の製品同士は、スムーズに連携ができます。すでに、Microsoft 製品で業務を行っている企業であれば、SharePoint Online を導入してもソフトウェアなど作業環境を変えずにすみます。むしろ、SharePoint Online と連携してより効率的に業務を進められます。
たとえば、Excel ファイルを SharePoint 上にインポートして、個人のファイルを共有・編集可能な状態にしたり、逆に SharePoint のリスト情報を Excel にエクスポートし、グラフを作成して分析したりすることが可能です。
業務の自動化が実現する
上述したように、承認ワークフローだと簡単な業務の自動化はもちろん、Power Automate と組み合わせることで、さまざまな業務の自動化ができます。たとえば、SharePoint と Teams を連携させ、SharePoint にアイテムが新しく追加されると、Teams での承認を自動的に開始させるといったことが可能です。他にも、『リスト』機能を使うことで、備品・施設の予約などに便利な貸出台帳を作成できます。SharePoint Online を活用することで、今まで手動で行なっていた業務が完全自動になるかもしれません。
まとめ
今回は、SharePoint Online について機能を網羅的に解説しました。はじめてで使い方が不安という方は、まずはポータルサイトや簡単な承認ワークフローの作成からはじめてみてはいかがでしょうか?
社内の生産性を上げ、業務改善させられるポテンシャルが SharePoint Online にはあります。そのうえで、SharePoint Online に関する業務負担を減らしたかったり、より高度にカスタマイズしたりしたい場合は ez office がサポートいたします。実際に、弊社が手がける SharePoint Online のサポートサービスによって業務改善&生産性アップをしたという嬉しいご報告も多数あります。お気軽にお問い合わせください。